版权声明:
本文为CSDN博主「沧海黎明」的原创文章,遵循CC 4.0 BY-SA版权协议,转载请附上原文出处链接及本声明。
原文链接:https://blog.csdn.net/weixin_43184774/article/details/100578786
此处引用「沧海黎明」博主的博客,并进行修订。
一、下载
1、打开官网:http://www.jetbrains.com/idea/,点击页面中的 “DOWNLOAD”
注:页面会随着 Jetbrains公司 的更新而改变。如果因为网络原因打不开本页面,请尝试各种离线安装包。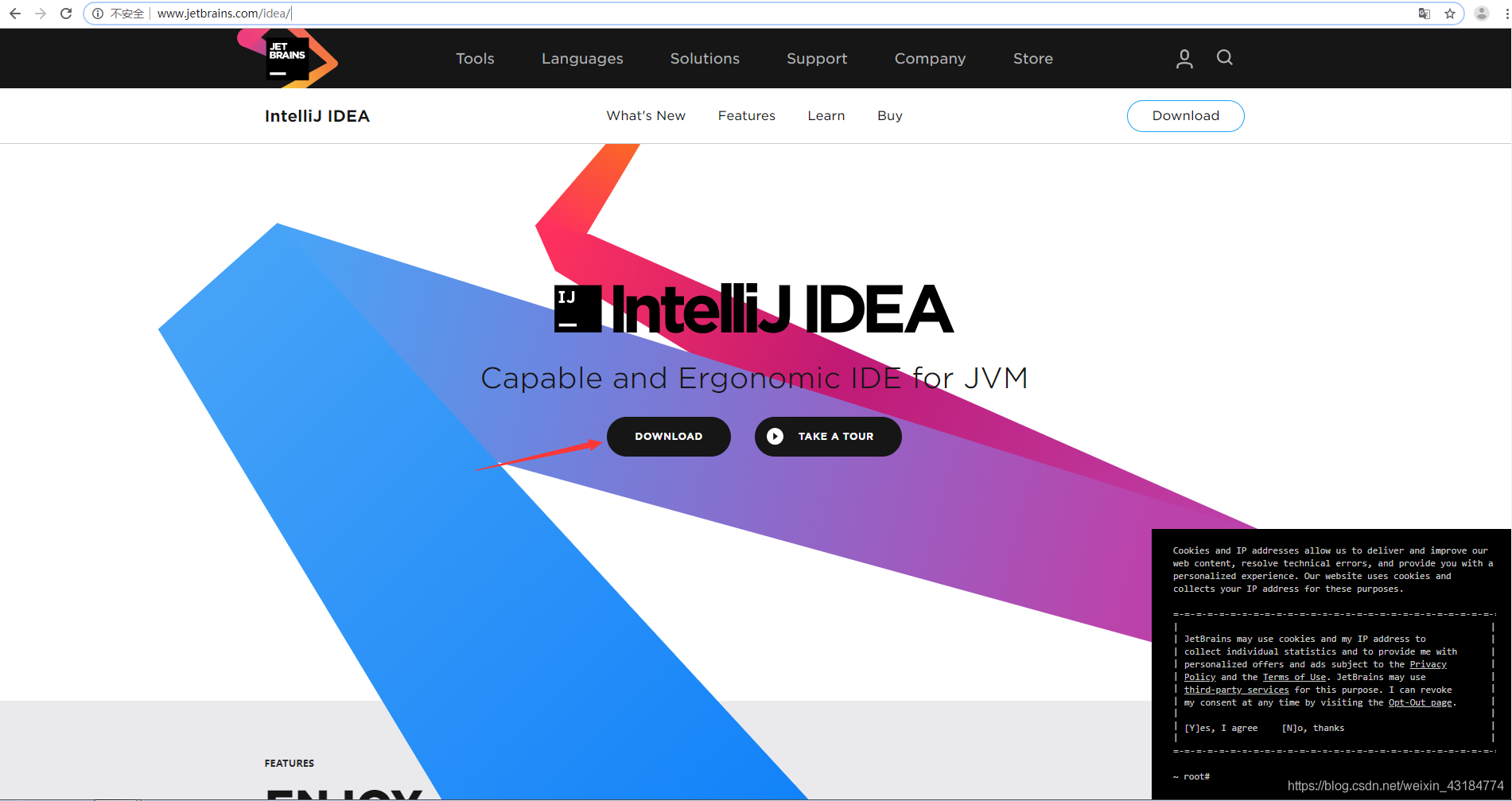
2、根据自己的需要选择下载的 IntelliJ IDEA 版本,此处原博主的电脑是Windows7 64 位的,选择的是Community(社区版)
注:
Community社区版开源且免费,提供了本教程所需的一切功能。
Ultimate终极版收费,并提供了更多企业级的支持。
介于您的需求与经济状况,请酌情选择。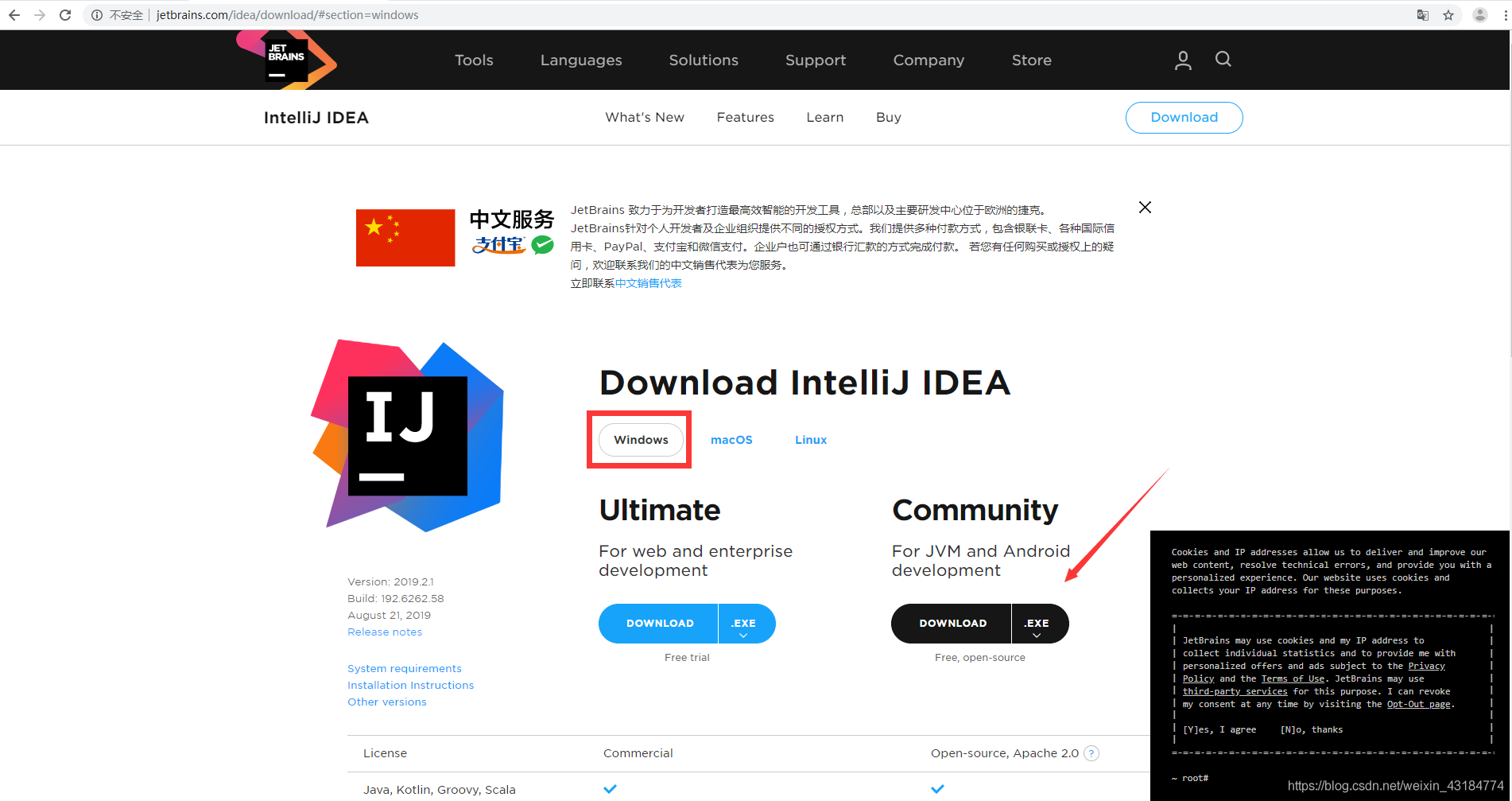
二、安装
1、双击下载好的安装包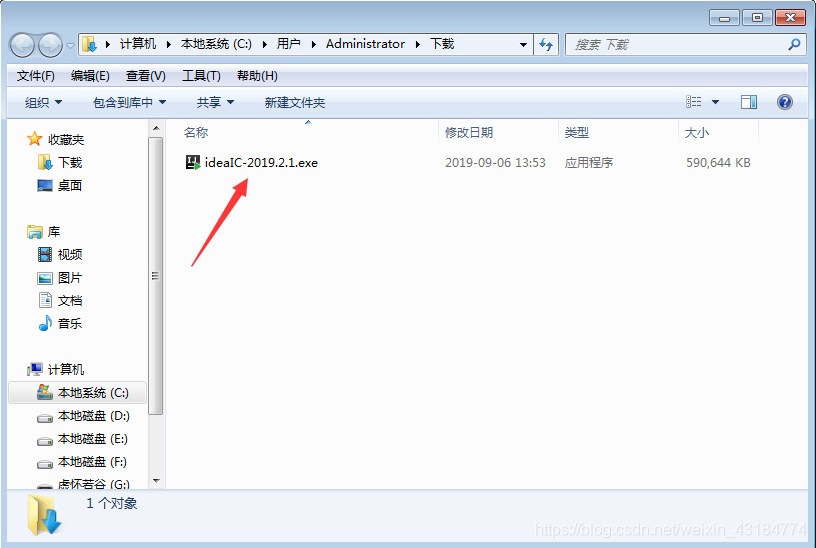
2、点击 “Next”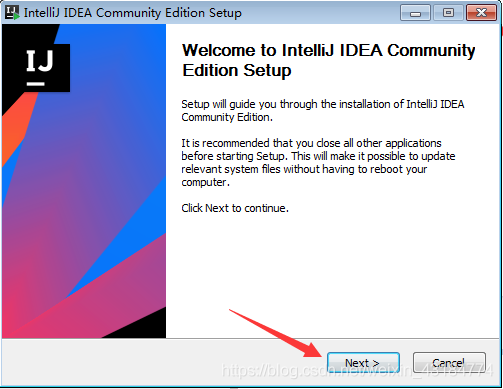
3、选择安装位置,然后点击 “Next”
注:此程序无需强制安装在C盘中,建议安装到其他磁盘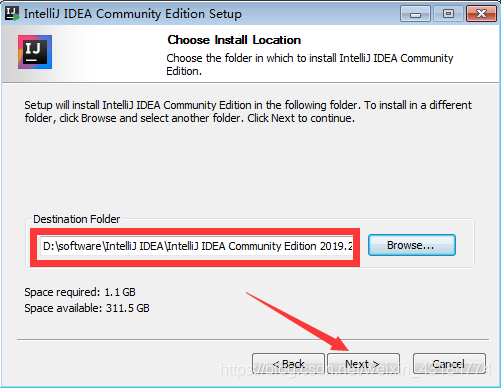
4、勾选安装选型,然后点击 “Next”。初学者建议全部勾选,防止意料之外的配置错误。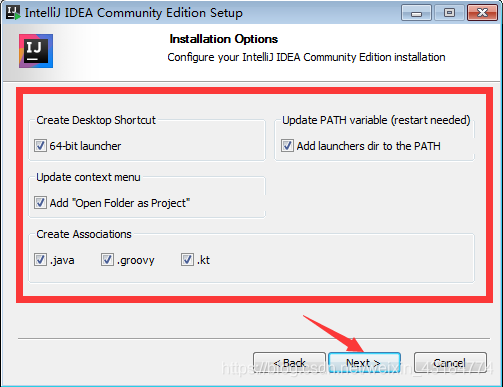
5、点击”Install”,进入安装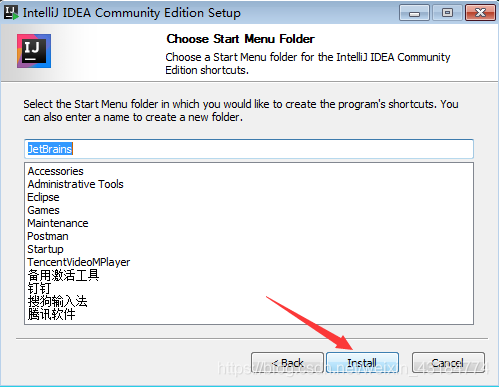
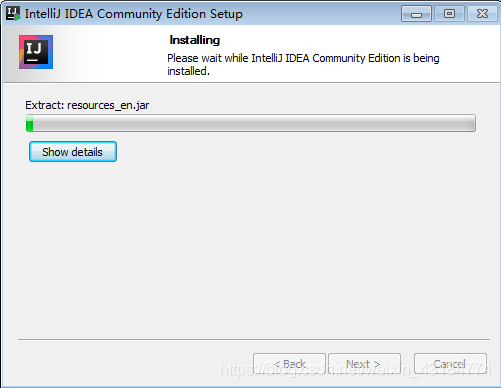
8、安装完成,点击 “Finish”。安装需要重启电脑,自动进行后续工作,请您在确保所有工作文件都已保存后,重启电脑。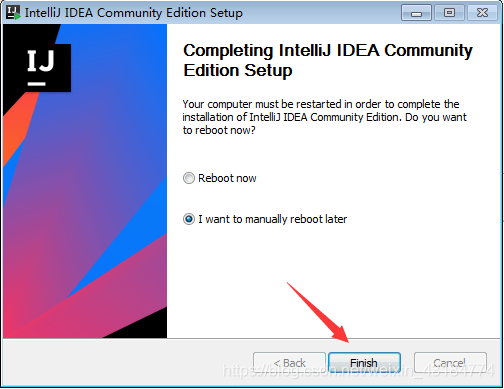
三、启动
注:在此步之前,请重启您的电脑,以便 IntelliJIDEA 自动进行必须的工作。
1、双击安装好的桌面IntelliJ IDEA图标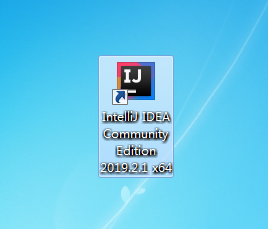
2、此步可以导入曾经安装过的IDEA等的配置,对于初学者,如图所示,选择 “Do not import settings” 点击 “OK”。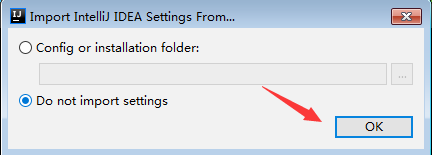
3、勾选同意,再点击 “Continue”。您可以浏览本页隐私协议,如果您不同意 JetBrains 的隐私协议,可以跳过本篇教程中所有关于 IntelliJIDEA 的安装、配置、使用等相关的内容,并使用其他的开发工具,例如 Eclipse 或 Visual Studio Code等,但本教程不会介绍。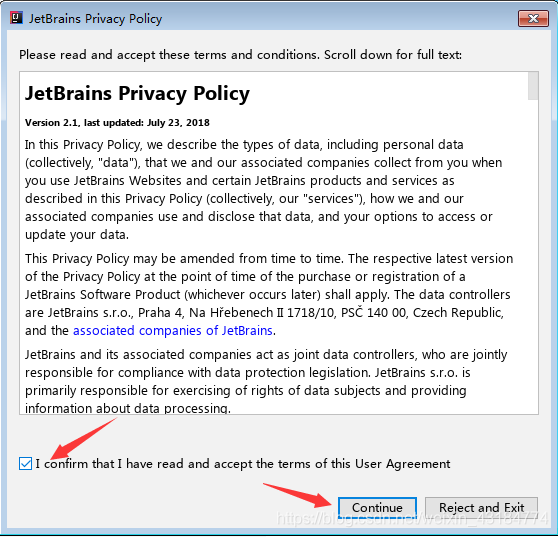
4、之后弹出UI主题配色选择页面,在此我建议使用 “Darcula”,黑暗主题护眼,可以预防视疲劳。作为初学者,选择 “Skip Remaining and Set Defaults”。
注:本教程并不提供任何医学相关指导、咨询和建议,如有不适,请尽快联系并咨询您的医生。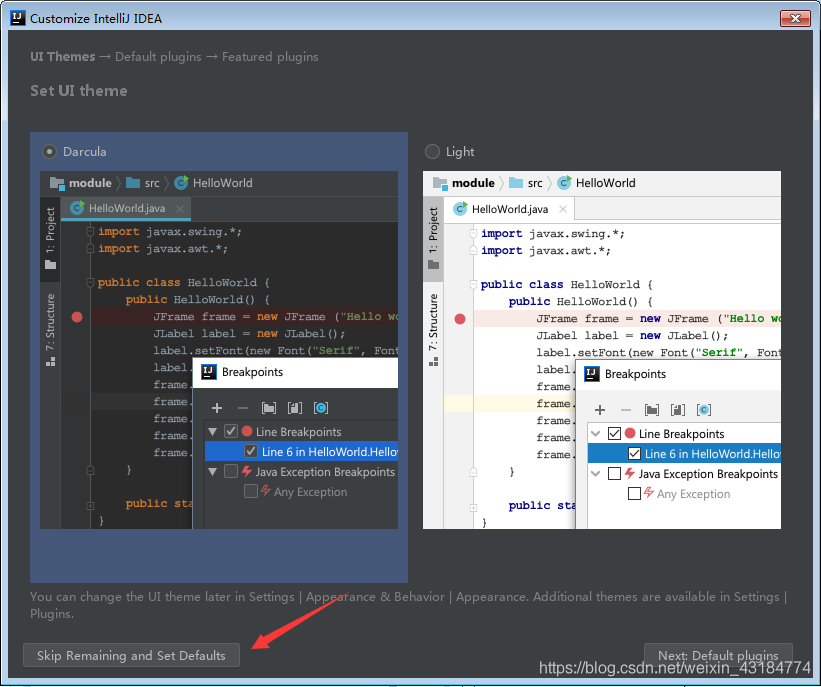
5、至此 IntelliJ IDEA 安装教程结束,祝您享受使用 IDEA 的开发之旅。

