一、怎么添加形状?
您可以将形状添加到幻灯片或其周围工作区域中的任何位置,然后按照自己的喜好进行自定。
- 点按工具栏中的
 。
。

- 在左边选择一个类别,然后点按形状或将形状拖移到幻灯片(或其周围工作区域)中来添加它。
若要浏览所有形状,请将鼠标指针移到形状面板上方,然后向下滚动。
若要搜索形状,请在形状库顶部的搜索栏中键入其名称。将鼠标指针移到形状上方以查看其名称。
- 拖移形状以调整其在幻灯片上的位置。
二、如何编辑形状?
- 点按形状以选择它。
- 选取“格式”>“形状和线条”>“使可以编辑”(从屏幕顶部的“格式”菜单中)。
- 连按某个白色控制柄以将线条从曲线更改为直线。
控制柄表示不同类型的线条:
- 带红色外框的方形:表示直线。连接到此点的线条是直线。
- 带红色外框的圆形:表示曲线。连接到此点的线条是曲线。
<br />带可编辑点的形状↑
- 完成编辑后点按形状的外部。
若要将默认曲线更改为贝塞尔曲线,请选取“Keynote 讲演”>“偏好设置”(从屏幕顶部的“Keynote 讲演”菜单中),然后在“通用”标签中,选择“曲线默认为贝塞尔曲线”。编辑使用贝塞尔曲线的形状时,可使用点上的控制柄调整曲线。
三、如何旋转形状
【注】表格、图表或图像画廊无法旋转。
- 点按对象以选择它,或者选择多个对象。
- 在“格式”
 边栏中,点按“排列”标签。
边栏中,点按“排列”标签。 - 拖移旋转轮或在相邻栏中输入角度值,以指定旋转对象的角度。【提示】您还可以按下 Command 键并将指针放在对象的白色方形上,然后拖移进行旋转。
四、绘制形状
您可以创建自己的手画形状。
- 点按工具栏中的
 ,然后点按
,然后点按  。
。 - 在幻灯片(或其周围工作区域)中的任意位置点按,以创建自定形状的第一个点。
- 移到指针,然后点按以创建另一个点;根据需要继续添加任意多个点。若要创建曲线段,请点按再拖移,然后再次点按来完线段。若要删除刚创建的线段,请点按一个点以选择它,然后按下 Delete 键。
- 若要完成绘制,请执行以下一项操作:
- 关闭形状(在最后一点和第一点之间添加实线):点按第一点。
- 保持形状打开(不在最后一点和第一点之间添加线条):按下 Return 或 Esc 键。
若要修改形状的点或线条轮廓,请点按该形状以选择它,然后选取“格式”>“形状和线条”>“使可以编辑”(从屏幕顶部的“格式”菜单中)。
五、如何翻转形状
【注】表格、图表或图像画廊无法翻转。
- 点按对象以选择它,或者选择多个对象。
- 在“格式”
 边栏中,点按“排列”标签。
边栏中,点按“排列”标签。 - 点按“翻转”按钮(位于旋转轮附近)以垂直或水平翻转对象。
【提示】您可以将这些按钮添加到工具栏:“水平翻转”和“垂直翻转”。
六、形状的布尔运算
布尔运算可以将一个形状与另一个形状组合,可以创建新形状。
例如,如果您想要创建看起来像心脏的形状,可以使用三个形状(一个菱形和两个圆形),然后将其合并成单个形状。您也可以从其他形状中减少形状,或者移除两个形状之间的重叠区域。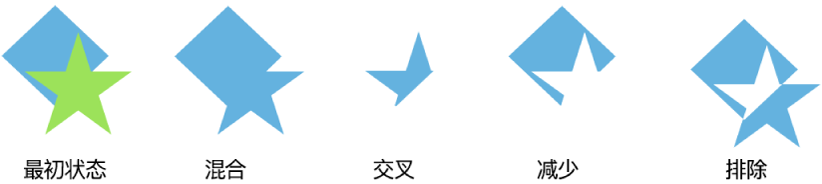
您可以将复合形状(任何具有多个部分的形状)分成各个组成部分来创建新的形状。复合形状的例子有:运动鞋(鞋面和鞋底)、莲花(每片花瓣),卡车(轮子、驾驶室,等等)。在形状库中,不会指明形状是否是复合形状,但大多数复合形状都有复杂的形态。
将形状分成各个部分后,可以编辑每个部分,就像编辑任何其他形状一样。您可以将各个部分单独用作新的形状,重新排列以组成新的形状,以及删除不想要的部分。
布尔运算:
- 混合:将所选形状组合成一个形状。
- 交叉:从重叠的区域创建形状。
- 减少:移除叠加在其他形状顶部的形状。必要时,将您想要移除的形状移到堆栈的顶部。若要了解如何给对象分层,请参阅在 Mac 上的 Keynote 讲演中给对象分层、分组以及锁定对象。
- 排除:创建不包括形状间重叠区域的形状。
七、将形状存储到形状库
如果您创建或自定了封闭回路的形状,您可以将其存储到形状库。存储自定形状时,会存储形状的轮廓、翻转和旋转属性;大小、颜色、不透明度及其他属性不会存储。
如果在所有设备上通过同一个 Apple ID 登录且打开了 iCloud 云盘,您的自定形状在所有设备上的任何 Keynote 演示文稿中都可用(但在 iCloud 版 Keynote 讲演中不可用)。
- 点按一个自定形状以选择它,然后选取“格式”>“形状和线条”>“存储到我的形状”(从屏幕顶部的“格式”菜单中)。形状存储在形状库中“我的形状”类别下,这个类别仅当您拥有自定形状时才显示。形状按照您创建它们的顺序在库中显示;您无法更改此顺序。
- 在形状下方的栏中键入形状名称,或点按名称来更改它。
若要删除自定形状,请按住 Control 键点按形状库中的形状,然后选取“删除形状”。
【重要事项】如果使用了 iCloud 云盘,删除自定形状将从使用 iCloud 云盘且使用同一个 Apple ID 登录的所有设备上删除它。

