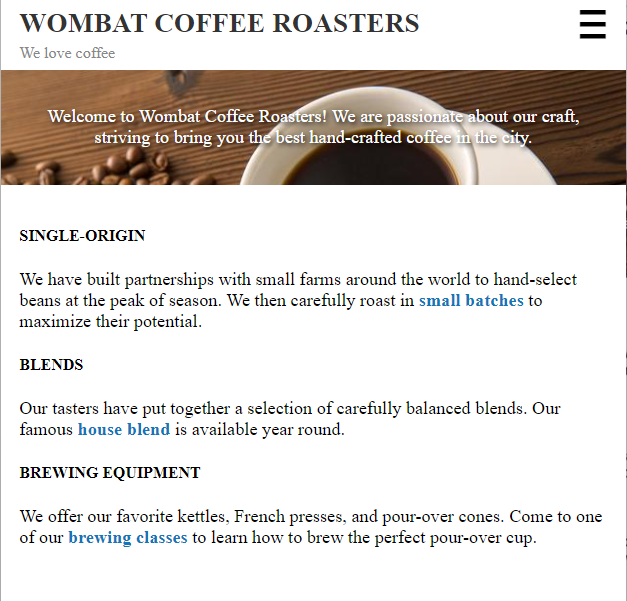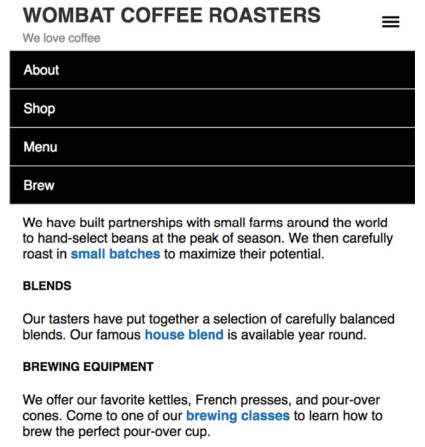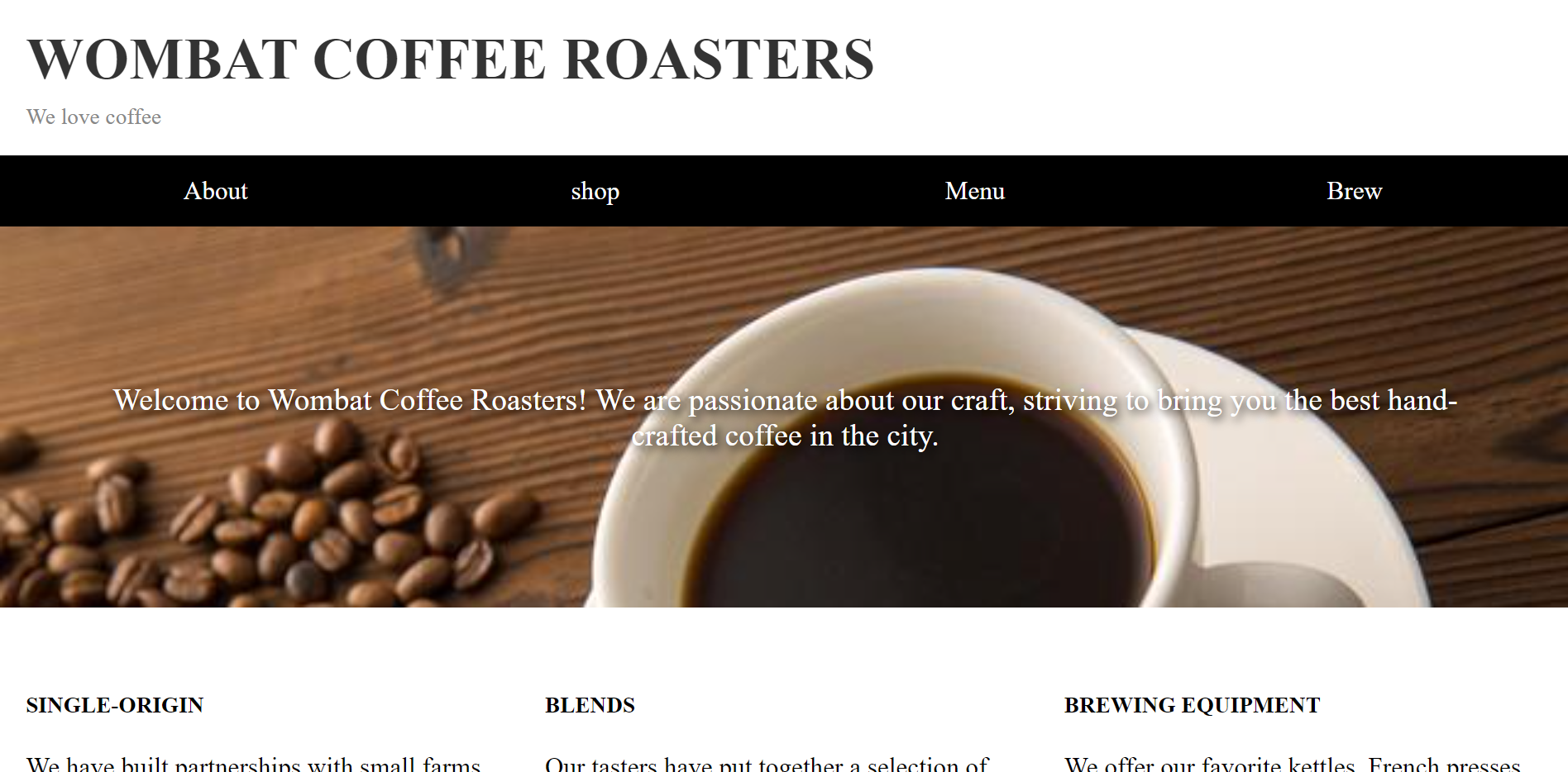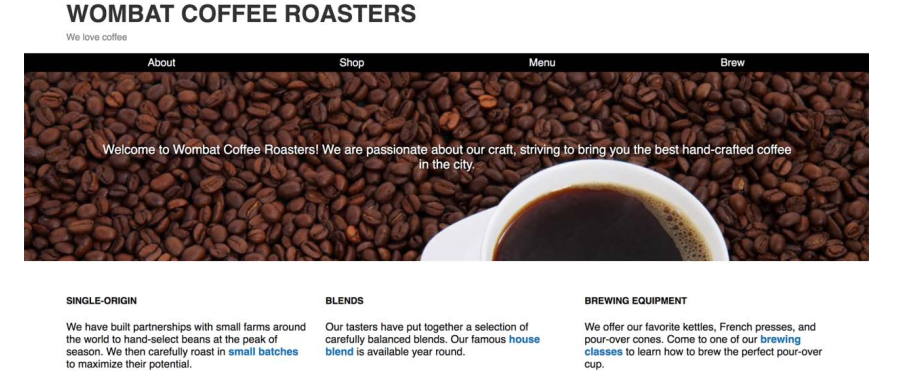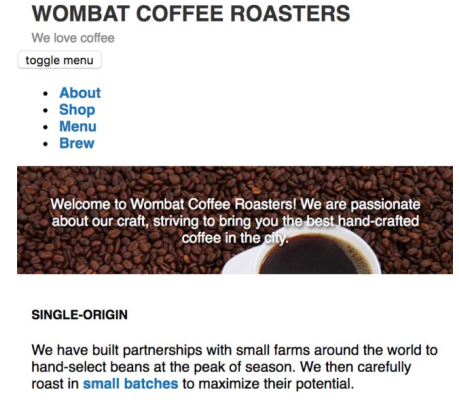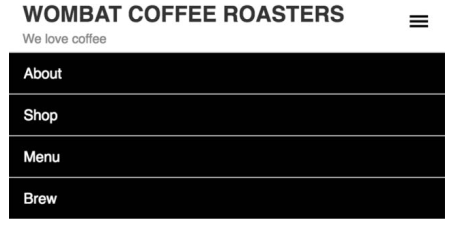后面。这意味着它会流动到头部下面的空间。为了实现设计效果,这里需要进行一项不常用的操作:使用绝对定位将菜单切换按钮拉到上面,让它出现在头部元素里面。将代码清单3的菜单样式代码添加到样式表。
/*给两个绝对定位的子元素创建包含块*/ . menu { position : relative ; } . menu - toggle { position : absolute ; /*负的top值将按钮拉到了包含块的上面*/ top : - 1.2em ; right : 0.1em ; border : 0 ; background - color : transparent ; font - size : 3em ; width : 1em ; height : 1em ; line - height : 0.4 ; text - indent : 5em ; white - space : nowrap ; overflow : hidden ; } . menu - toggle :: after { position : absolute ; top : 0.2em ; left : 0.2em ; display : block ; /*用一个表示汉堡包图标的Unicode符号将按钮覆盖*/ content : "\2261" ; text - indent : 0 ; } . menu - dropdown { display : none ; position : absolute ; right : 0 ; left : 0 ; margin : 0 ; } /*当给菜单加上类 is-open 的时候,显示下拉菜单*/ . menu . is - open . menu - dropdown { display : block ; } 在按钮上用一些替换的“小把戏”:限制它的宽度,加上较大的文字缩进,并且将overflow 设置成 hidden,从而隐藏了按钮本身的文字(“toggle menu”)。然后给按钮的::after伪元素加上一个 Unicode 字符( \2261)作为内容。这个字符是一个数学符号,由三条横线组成,即汉堡包菜单。如果想要自定义按钮的图标,可以给伪元素使用背景图片。
( function () { var button = document . getElementById ( 'toggle-menu' ); button . addEventListener ( 'click' , function ( event ) { //监听器点击事件(也包括触屏设备的轻触事件) event . preventDefault (); var menu = document . getElementById ( 'main-menu' ); menu . classList . toggle ( 'is-open' ); //在菜单上切换类is-open }) })(); 当点击汉堡包图标的时候,会打开下拉菜单,可以看到菜单的文字出现在网页内容前面。再次点击汉堡包图标就会关闭菜单。这种方式下, CSS 会负责显示和隐藏指定元素, JavaScript 只需要负责改变一个类。
. nav - menu { margin : 0 ; padding - left : 0 ; border : 1px solid #ccc; list - style : none ; background - color : #000; color : #fff; } . nav > li + li { border - top : 1px solid #ccc; } . nav - menu > li > a { display : block ; padding : 0.8em 1em ; color : #fff; font - weight : normal ; } 相邻的兄弟选择器会选中除了第一个元素之外的所有菜单项,给每个菜单项之间加上边框。
现在移动版设计已经完成,但是还差一个重要细节:视口的 meta 标签。这个 HTML 标签告诉移动设备,你已经特意将网页适配了小屏设备。如果不加这个标签,移动浏览器会假定网页不是响应式的,并且会尝试模拟桌面浏览器,那之前的移动端设计就白做了。为了避免这种情况,按照代码清单6更新 HTML 里的,将 meta 标签包含进去。
<head> <meta charset = "UTF-8" > <meta http-equiv = "X-UA-Compatible" content = "IE=edge" > <meta name = "viewport" content = "width=device-width, initial-scale=1.0" > <title> Wombat Coffee Roasters </title> </head> meta 标签的 content 属性里包含两个选项。首先,它告诉浏览器当解析 CSS 时将设备的宽度作为假定宽度,而不是一个全屏的桌面浏览器的宽度。其次当页面加载时,它使用initial-scale 将缩放比设置为 100%。
响应式设计的第二个原则是使用媒体查询。 媒体查询( media queries)允许某些样式只在页面满足特定条件时才生效。这样就可以根据屏幕大小定制样式。可以针对小屏设备定义一套样式,针对中等屏幕设备定义另一套样式,针对大屏设备再定义一套样式,这样就可以让页面的内容拥有多种布局。
@media ( min - width : 560px ) { . title > h1 { font - size : 2.25rem ; } } 在最外层的大括号内可以定义任意的样式规则。 @media 规则会进行条件检查,只有满足所有的条件时,才会将这些样式应用到页面上。本例中浏览器会检查 min-width: 560px。只有当设备的视口宽度大于等于 560px 的时候,才会给标题设置 2.25rem 的字号。如果视口宽度小于560px,那么里面的所有规则都会被忽略。
警告: 在媒体查询断点中推荐使用 em 单位。在各大主流浏览器中,当用户缩放页面或者改变默认的字号时,只有 em 单位表现一致。以 px 或者 rem 单位为断点在 Safari 浏览器里不太可靠。同时当用户默认字号改变的时候, em 还能相应地缩放,因此它更适合当断点。
将媒体查询加入代码清单7中,让网页头部拥有响应式行为。
. title > h1 { color : #333; text - transform : uppercase ; font - size : 1.5rem ; margin : 0.2em 0 ; } /*命中 35em 以上的断点*/ @media ( min - width : 35em ) { . title > h1 { /*用更大的字体覆盖移动端字体(1.5rem)*/ font - size : 2.25rem ; } } 现在根据视口大小,网页标题有两种不同的字号。当视口小于 35em 的时候是 1.5rem,大于35em 的时候是 2.25rem。
还可以进一步将两个条件用 and 关键字联合起来组成一个媒体查询,如下代码所示。
@media ( min - width : 20em ) and ( max - width : 35em ) { ... } 这种联合媒体查询只在设备同时满足这两个条件时才生效。如果设备只需要满足多个条件之一,可以用逗号分隔,如下代码所示。
@media ( max - width : 20em ), ( min - width : 35em ) { ... } 这句媒体查询匹配小于等于 20em 的视口,以及大于等于 35em 的视口
在前面代码里, min-width 匹配视口大于特定宽度的设备, max-width 匹配视口小于特定宽度的设备。它们被统称为媒体特征( media feature)。
(min-height: 20em)——匹配高度大于等于 20em 的视口。 (max-height: 20em)——匹配高度小于等于 20em 的视口。 (orientation: landscape)——匹配宽度大于高度的视口。 (orientation: portrait)——匹配高度大于宽度的视口。 (min-resolution: 2dppx)——匹配屏幕分辨率大于等于 2dppx( dppx 指每个 CSS 像素里包含的物理像素点数)的设备,比如视网膜屏幕。 (max-resolution: 2dppx)——匹配屏幕分辨率小于等于 2dppx 的设备。
基于分辨率的媒体查询比较棘手,因为该特征比较新,浏览器支持得不太好。一些浏览器支持有限或者要求用前缀语法。比如 IE9~11 和 Opera Mini 不支持 dppx 单位,因此需要使用 dpi(每英寸的像素点数)单位代替(比如用 192dpi 代替 2dpx)。 Safari 和 iOS 的 Safari 支持前缀版的媒体特征-webkit-min-device-pixel-ratio。总之,最好的方式是用两种方式结合起来匹配高分辨率(视网膜屏)的显示器。
@media (- webkit - min - device - pixel - ratio : 2 ), ( min - resolution : 192dpi ) { ... } 这种方式兼容了所有现代浏览器。当你想在高分辨率的屏幕上提供更高清的图片或者图标时,可以用这种方法。这样低分辨率的屏幕就不会浪费带宽去加载大图,因为在这些屏幕上看不出区别。
提示 媒体查询还可以放在
最后一个媒体查询的选项是媒体类型( media type)。常见的两种媒体类型是 screen 和print。使用 print 媒体查询可以控制打印时的网页布局,这样就能在打印时去掉背景图(节省墨水),隐藏不必要的导航栏。当用户打印网页时,他们通常只想打印主体内容。
考虑打印样式开发 CSS 的时候,通常在事后才会处理打印样式,而且只在需要的时候才会去考虑,但还是有必要思考用户是否想要打印网页的。为了帮助用户打印网页,需要采取一些通用步骤。大多数情况下,需要将基础打印样式放在@media print {…}媒体查询内。
@media print { * { color : black ! important ; background : none ! important ; } } 花一点时间实现打印样式就能给用户提供很棒的服务。如果你的网站有很多打印需求(比如食谱网站),那就应该花更多时间确保所有的打印样式正常。
通常来说,移动优先的开发方式意味着最常用的媒体查询类型应该是 min-width。在任何媒体查询之前,最先写的是移动端样式,然后设置越来越大的断点。整体结构如代码清单8所示。
/*移动端样式,对所有的断点都生效*/ . title { ... } /*中等屏幕的断点:覆盖对应的移动端样式*/ @media ( min - width : 35em ) { . title { ... } } /*大屏幕断点:覆盖对应的小屏幕和中等屏幕断点的样式*/ @media ( min - width : 50em ) { . title { ... } } 最优先的是移动端样式,因为它们不在媒体查询里,所以这些样式对所有断点都有效。然后是针对中等屏幕的媒体查询,其中的规则基于移动端样式构建并且会覆盖移动端样式。最后是针对大屏幕的媒体查询,在这里添加网页最后的布局。
. title > h1 { color : #333; text - transform : uppercase ; font - size : 1.5rem ; margin : 0.2em 0 ; } /*命中 35em 以上的断点*/ @media ( min - width : 35em ) { . title > h1 { /*用更大的字体覆盖移动端字体(1.5rem)*/ font - size : 2.25rem ; } } . hero { padding : 2em 1em ; text - align : center ; background - image : url (./ image / caffee . jpg ); background - size : 100 %; color : #fff; /*深色的文字投影确保浅色文字在复杂背景中可读*/ text - shadow : 0.1em 0.1em 0.3em #000; } @media ( min - width : 35em ) { . hero { padding : 5em 3em ; font - size : 1.2rem ; } } main { padding : 1em ; } @media ( min - width : 35em ) { main { padding : 2em 1em ; } } 总是确保每个媒体查询都位于它要覆盖的样式之后,这样媒体查询内的样式就会有更高的优先级。将浏览器从窄变宽,看看网页宽度大于 35em 的时候发生的变化。
@media ( min - width : 35em ) { /*将菜单的切换按钮隐藏,让下拉菜单的内容显示出来*/ . menu - toggle { display : none ; } . menu - dropdown { display : block ; /*覆盖绝对定位*/ position : static ; } } @media ( min - width : 35em ) { /*将菜单改为弹性容器,让菜单子元素扩展,填满屏幕宽度*/ . nav - menu { display : flex ; border : 0 ; padding : 0 1em ; } . nav - menu > li { flex : 1 ; } . nav - menu > li + li { border : 0 ; } . nav - menu > li > a { padding : 0.3em ; text - align : center ; } } 虽然前面为了适配移动端布局,给菜单添加了很多复杂样式,但我们能够轻松地覆盖样式让布局恢复到静态的块级元素。不需要覆盖移动样式里的 top、 left、 right 属性,因为它们对静态定位的元素不起作用。
最后一步是要为中等屏幕断点引入多列布局。
@media ( min - width : 35em ) { . row { display : flex ; /*使用负的外边距将行容器扩大,补偿列的外边距*/ margin - left : -. 75em ; margin - right : -. 75em ; } . column { flex : 1 ; /*添加列间距*/ margin - right : 0.75em ; margin - left : 0.75em ; } } 现在缩放浏览器,到达断点时三列布局就会出现。在小于该断点时,这些元素没有任何样式,因此它们会按照自然文档流的顺序自上而下排列。当大于断点时,这些元素就会变成弹性容器加弹性元素。
响应式设计的第三个也是最后一个原则是流式布局( fluid layout)。流式布局,有时被称作液体布局( liquid layout),指的是使用的容器随视口宽度而变化。它跟固定布局相反,固定布局的列都是用 px 或者 em 单位定义。固定容器(比如,设定了 width: 800px 的元素)在小屏上会超出视口范围,导致需要水平滚动条,而流式容器会自动缩小以适应视口。
接下来要为下一个屏幕断点加上媒体查询。一边实现一边观察的过程中,就会发现在每个断点处都没有给容器固定宽度。容器可以自然地伸展到 100%(减去一些内边距和/或外边距)。在三列布局的时候使用了 Flexbox,让每一列占据视口宽度的三分之一。
@media ( min - width : 50em ) { . page - header { padding : 1em 4em ; } . her { padding : 7em 6em ; } main { padding : 2em 4em ; } . nav - menu { padding : 0 4em ; } } 还需要最后一点调整。现在根元素的响应式字号为 font-size: calc(1vm + 0.6em),在大屏上就显得太大了,可以在最大的断点处给字号加一个上限。如代码清单13所示更新样式表。
: root { box - sizing : border - box ; font - size : calc ( 1vw + 0.6em ); } @media ( min - width : 50em ) { : root { font - size : 1.125em ; } }
在移动设备的流式布局里,表格的问题特别多。如果表格的列太多,很容易超过屏幕宽度(如下图所示)。
、 、 元素组成,但是我们对它们使用了 display: block 声明,覆盖了正常的 table、 table-row、 table-cell 的显示值。可以用 max-width 媒体查询限制在小屏下才改变表格元素的显示。 CSS 代码如代码清单14所示。(可以将代码应用到任意标签查看效果。)
@media ( max - width : 30em ) { table , thead , tbody , tr , th , td { /*让表格的所有元素都显示为块级*/ display : block ; } thead tr { /*将表头移到屏幕外,将其隐藏*/ position : absolute ; top : - 9999px ; left : - 9999px ; } tr { /*在表格数据的每一个集合之间加上间隔*/ margin - bottom : 1em ; } } 以上样式让每个单元格从上到下排列,并且在每个
之间添加了外边距,但是这样会让行不再跟下面的每一列对齐,因此要用绝对定位将头部移出视口。出于可访问性的缘故,我们没有用 display: none,这样屏幕阅读器能够读到表头。虽然不是完美的解决办法,但是当其他方式失效的时候,这就是最好的方式。
在响应式设计中,图片需要特别关注。不仅要让图片适应屏幕,还要考虑移动端用户的带宽限制。图片通常是网页上最大的资源。首先要保证图片充分压缩。在图片编辑器中选择“Save for Web”选项能够极大地减小图片体积,或者用别的图片压缩工具压缩图片。
响应式图片的最佳实践是为一个图片创建不同分辨率的副本。如果用媒体查询能够知道屏幕的大小,就不必发送过大的图片,不然浏览器为了适配图片也会将其缩小。
/*给移动设备提供最小的图*/ . hero { padding : 2em 1em ; text - align : center ; background - image : url ( coffee - beans - small . jpg ); background - size : 100 %; color : #fff; text - shadow : 0.1em 0.1em 0.3em #000; } /*给中等屏幕提供稍大的图*/ @media ( min - width : 35em ) { . hero { padding : 5em 3em ; font - size : 1.2rem ; background - image : url ( coffee - beans - medium . jpg ); } } /*给大屏幕提供完整分辨率的图*/ @media ( min - width : 50em ) { . hero { padding : 7em 6em ; background - image : url ( coffee - beans . jpg ); } }
媒体查询能够解决用 CSS 加载图片的问题,但是 HTML 里的
<img alt = "A white coffee mug on a bed of coffee beans" src = "coffee-beans-small.jpg" srcset = "coffee-beans-small.jpg 560w, coffee-beans-medium.jpg 800w, coffee-beans.jpg 1280w" />
提示 图片作为流式布局的一部分,请始终确保它不会超过容器的宽度。为了避免这种情况发生,一劳永逸的办法是在样式表加入规则 img { max-width: 100%; }。
优先实现移动端设计。 使用媒体查询,按照视口从小到大的顺序渐进增强网页。 使用流式布局适应任意浏览器尺寸。 使用响应式图片适应移动设备的带宽限制。 不要忘记给视口添加 meta 标签。