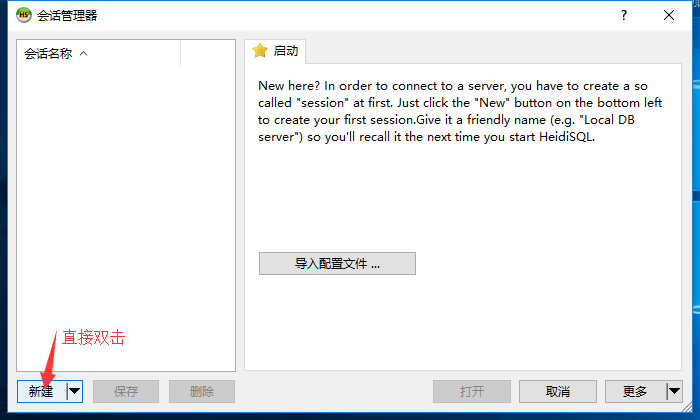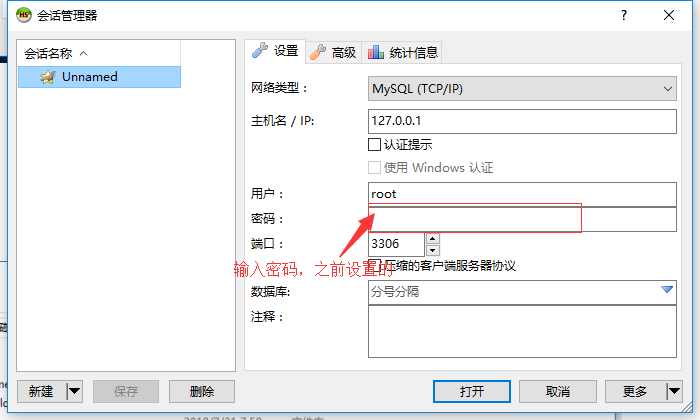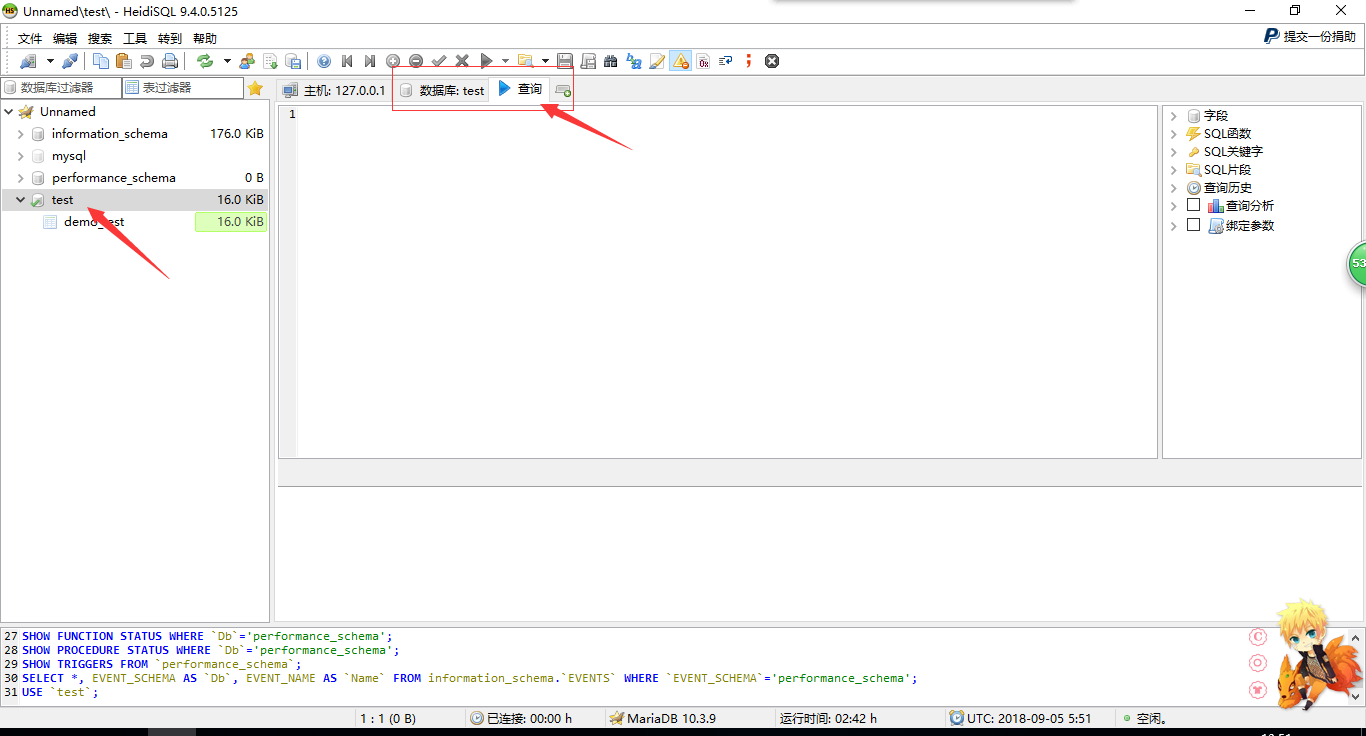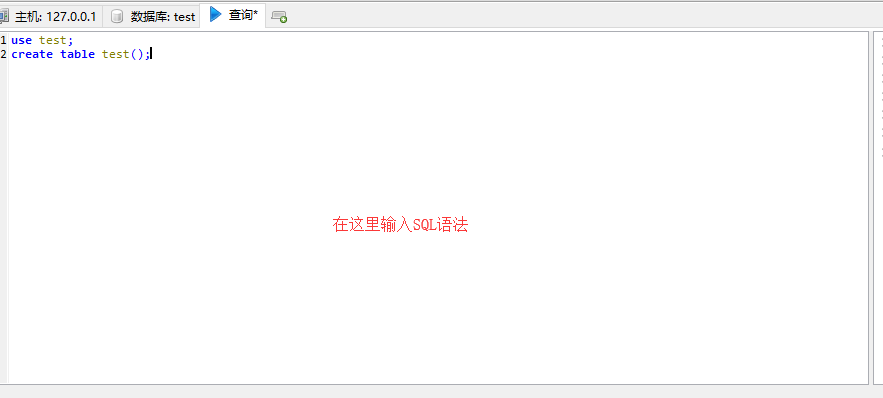MariaDB安装与使用
1.下载:
下载地址:https://downloads.mariadb.org/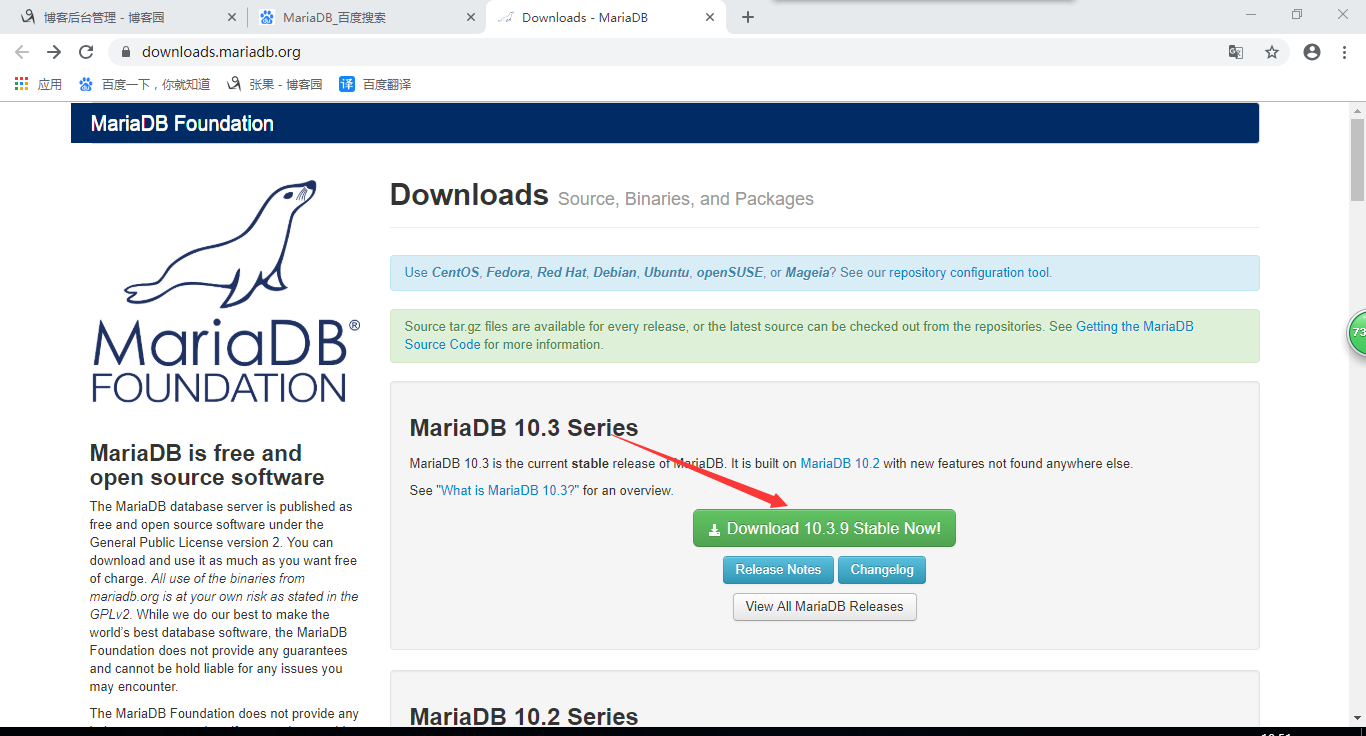
下载相对应的电脑版本程序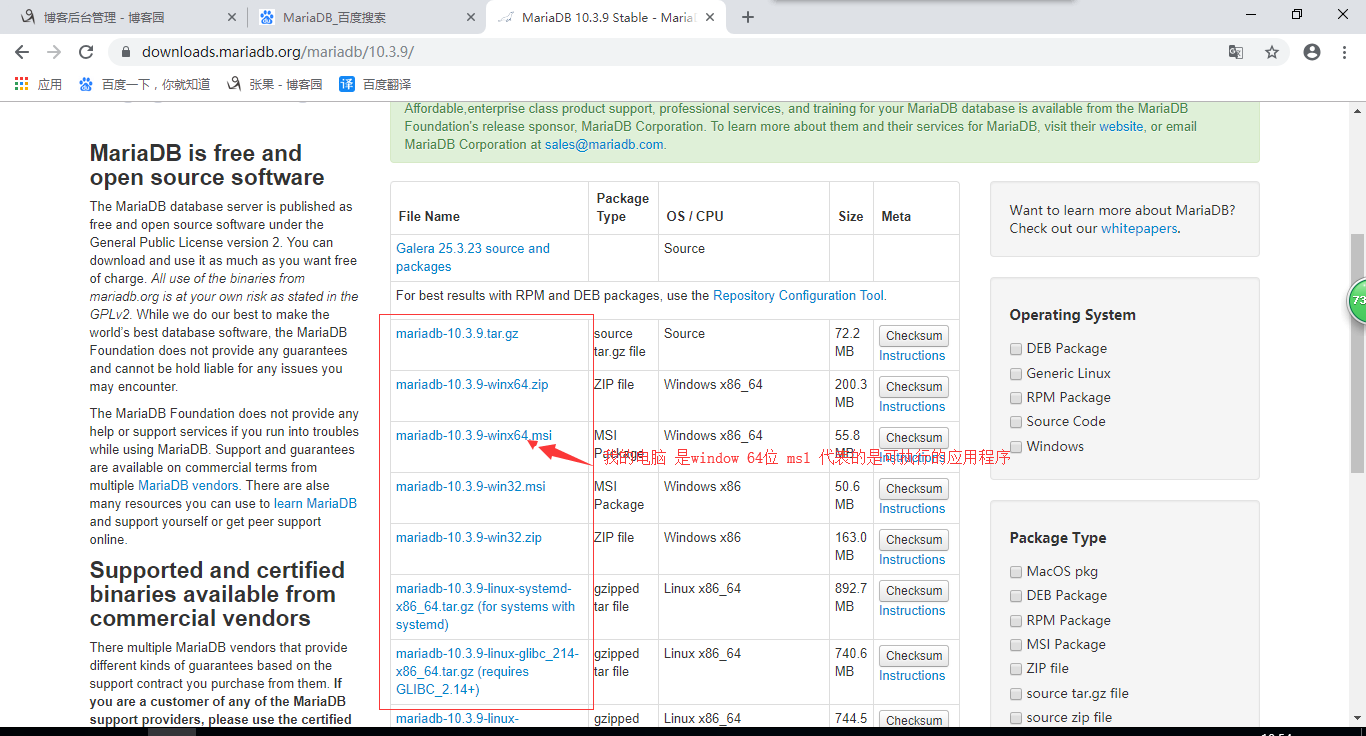
等待下载完成……
2.安装教程:
双击运行
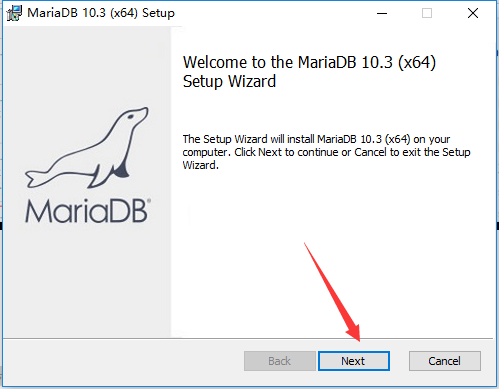
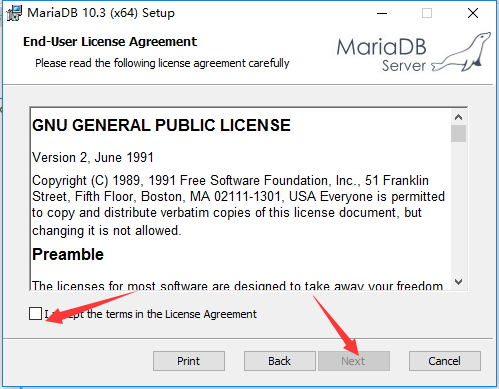
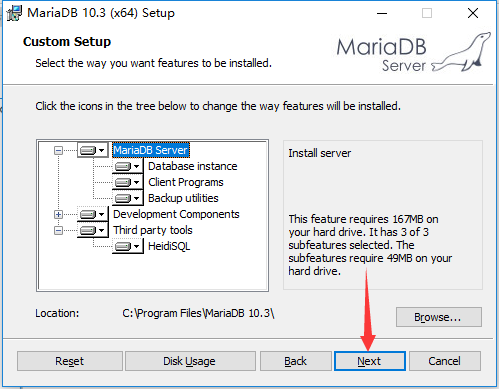
设置数据库的密码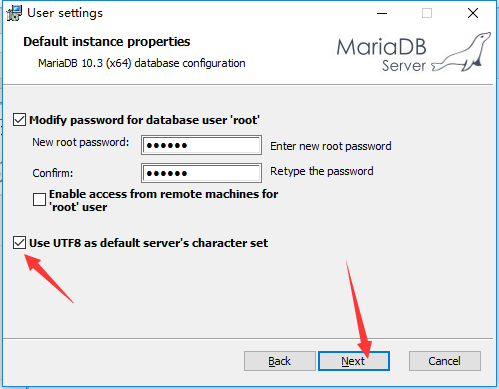
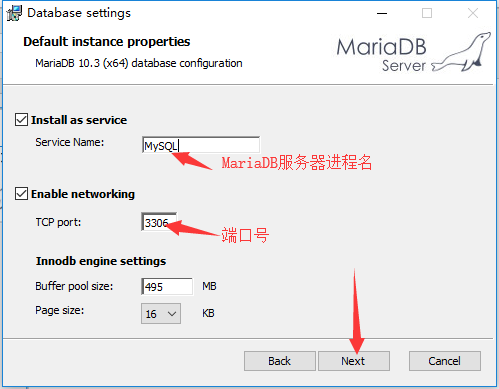
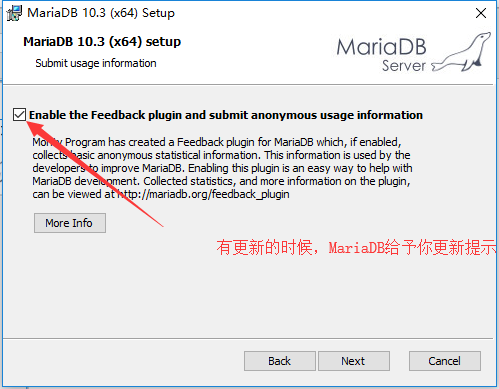
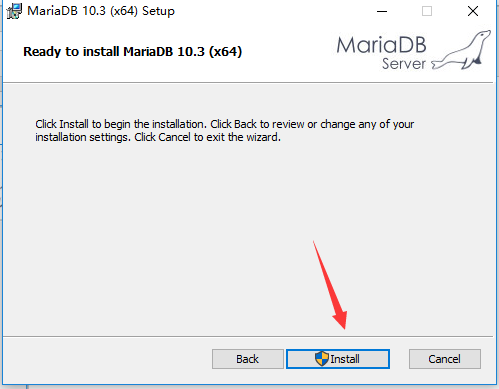
等待安装完成..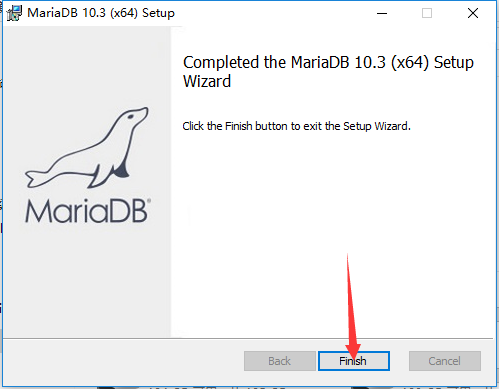
这样就完成安装了。
安装完成,会在桌面生成这个图标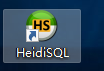
双击可以直接使用
下面我通过两种方式来使用MariaDB数据库(可视化,命令行)
1)通过可视化方式使用。
2)通过命令行的方式来使用。
第一步:先配置环境变量
因为我安装的位置是默认的
在c盘找到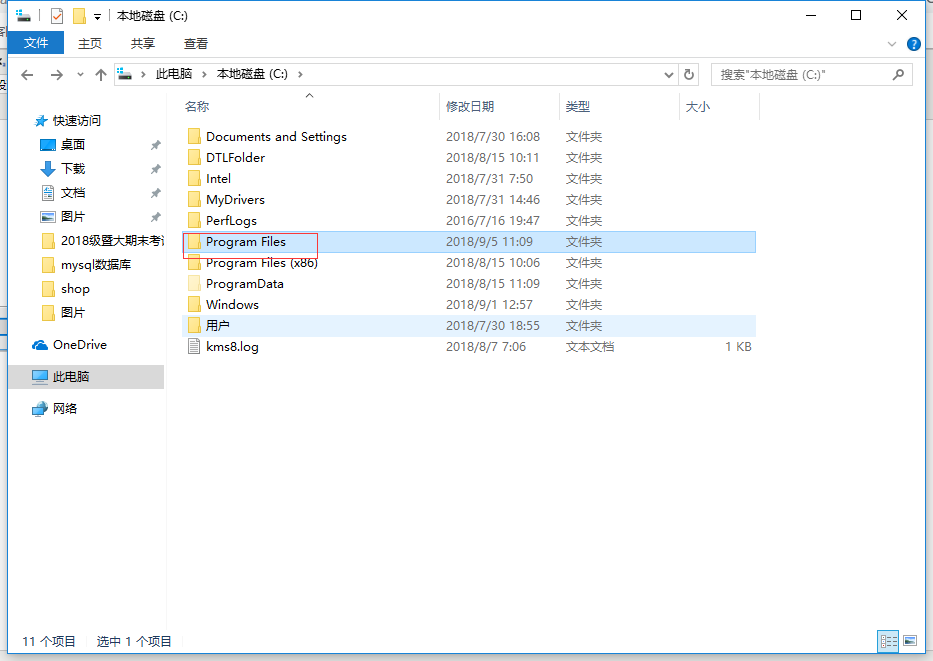
找到MariaDB 10.3(10.3代表的是版本)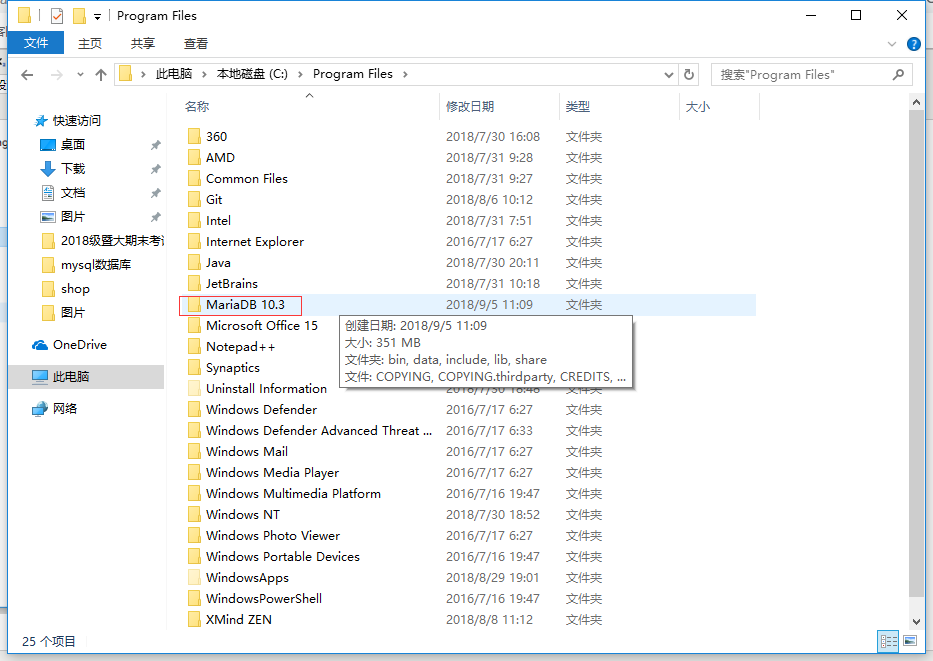
双击打开,找到lib目录,再双击打开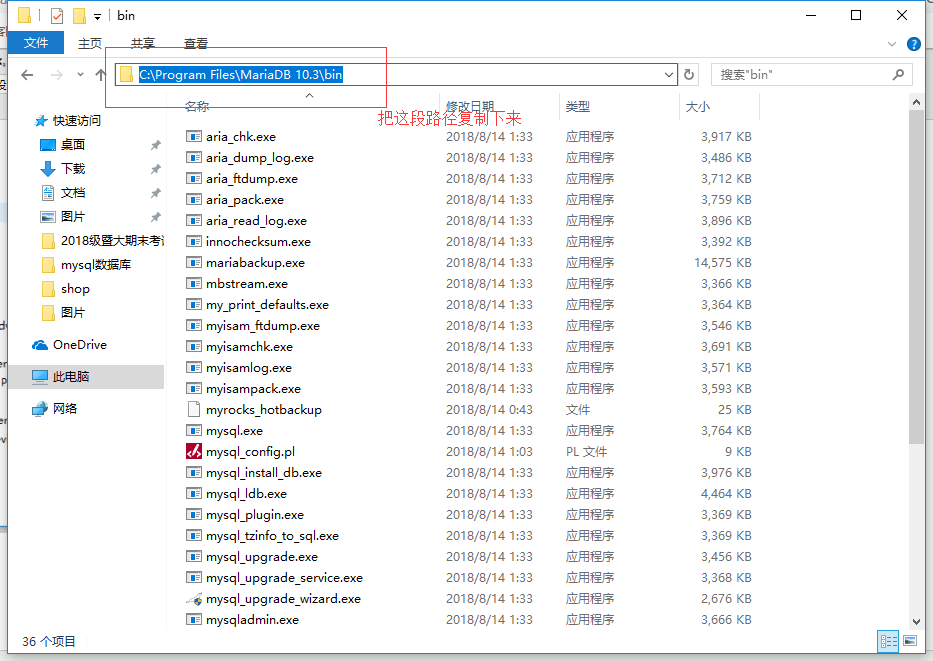
加到Path中。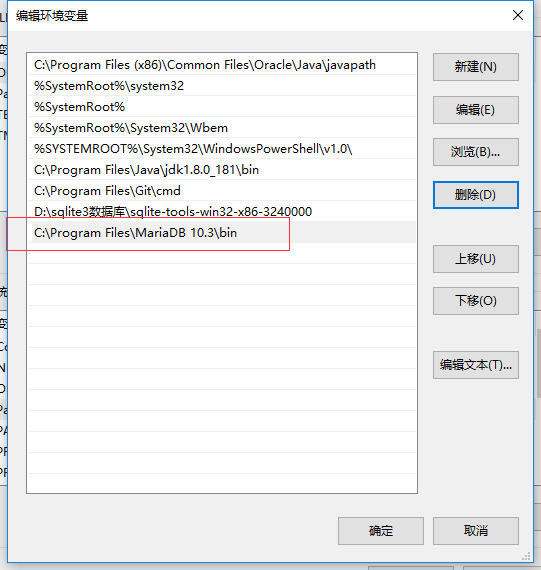
第二步:打开cmd命令,让我们去试试
输入mysqld
启动mariadb服务进程。
在电脑管理,可以看到我们这个服务进程,已经在运行了。(MyMariaSQL是我自已命名的,默认是MySQL)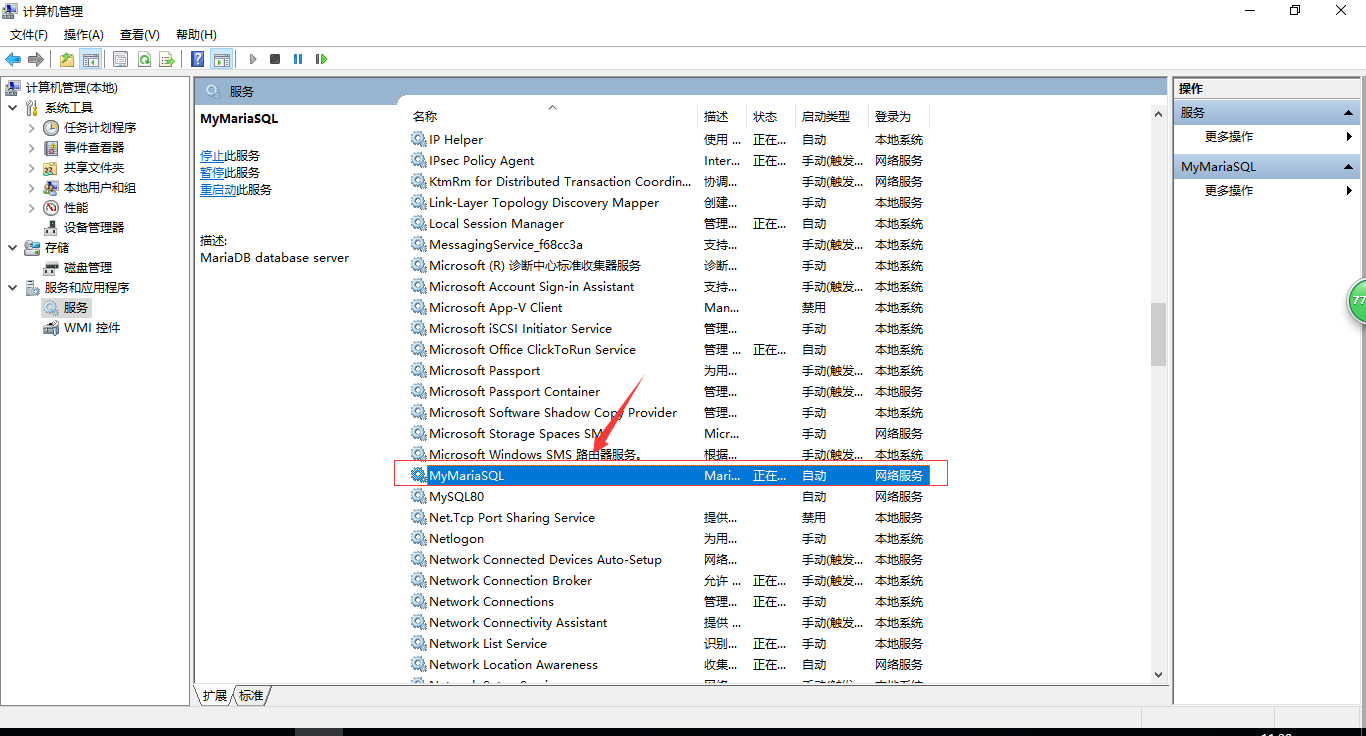
使用数据库(命令:mysql -u 数据库用户名(默认是root) -p)回车,输入密码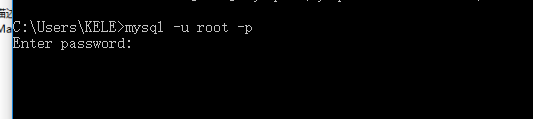
进来这里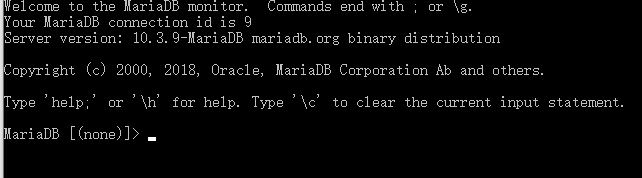
使用 show databases;(这里有4个默认的数据库)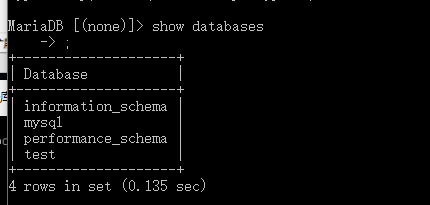
这里我们使用test数据库吧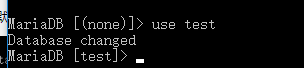
创一个表 demo_test
添加数据(建议使用英文)
查询表数据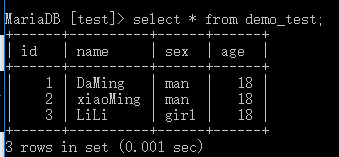
这里的话,我就不做过多的演示,差不多都是一样的SQL语法