ArcGIS影像处理之三——裁剪
我们经常遇到需要将一幅影像裁剪成一幅或多幅的情况,此时可以应用arcgis进行相对简单的裁剪。ArcToolbox提供了许多可以应用的工具:
1.“数据管理工具”——“栅格”——“栅格处理”——“裁剪”工具【结果为矩形或者多边形】
- “输出范围”项可以选择一个矢量要素,选择之后下面的最小外包矩形数值将自动填写;
- 勾选“使用输入要素裁剪几何(可选)”则不会沿着外包矩形裁剪,而是沿着面要素周长裁剪,面要素以外则变为NoData,故此操作会提升像素深度;
- “NoData值(可选)”与“保持裁剪范围(可选)”两项对于一般操作来说不经常用到。
下两幅图是按外包矩形裁剪的结果和按面要素周长裁剪的结果,可以很明显地看出不同点。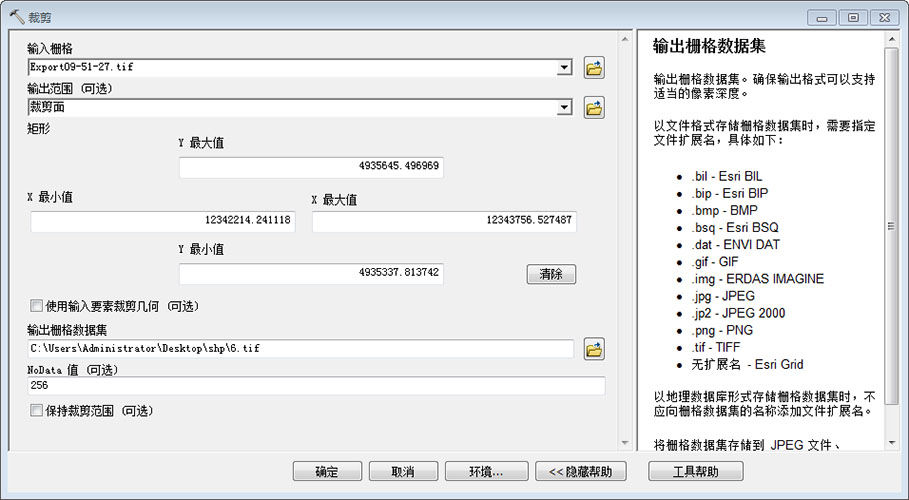



2.“空间分析”——“提取分析”——“按矩形提取”工具【结果为矩形】
此种方法相对容易理解,功能也相对简单,可以提取矩形内的区域或矩形外的区域。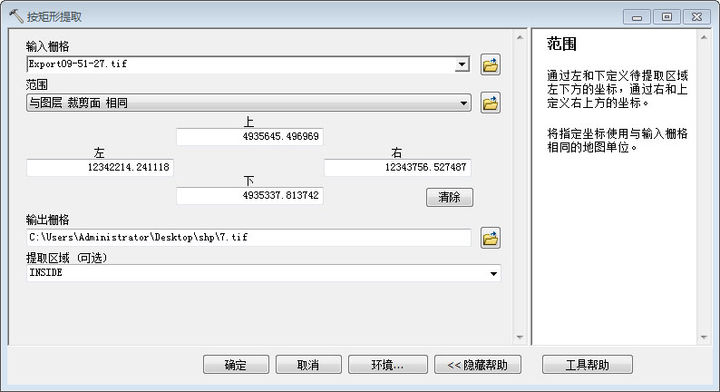
3.“空间分析”——“提取分析”——“按掩膜提取”工具
掩膜在制图中是一种遮盖工具,用于处理要素在显示上的冲突,最典型的应用就是等高线的标注。
掩膜可以理解为一种看不见的面要素,它遮挡住了不需要显示的图形。
用这个工具可以将影像按面要素周长裁剪。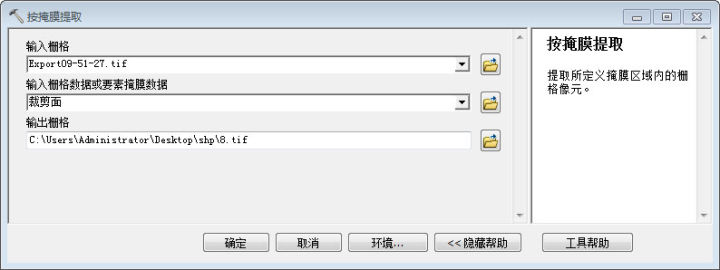
4.“数据管理工具”——“栅格”——“栅格处理”——“分割栅格”工具
这个工具用于将影像分幅输出到一个文件夹里。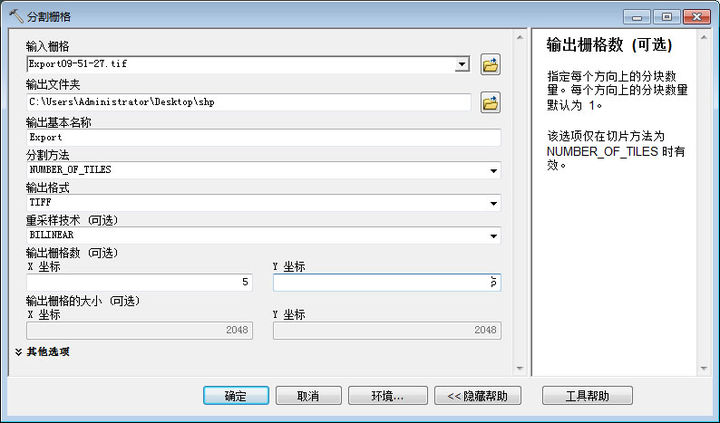
- “输出文件夹”与“输出基本名称”中定义输出文件夹与前缀,在输出结果的前缀后会自动加上编号;
- “分割方法”有两种,SIZE_OF_TILE按指定分割后影像的大小分割,选择此项之后需要在“输出栅格的大小(可选)”输入栅格大小,这样末尾可能会有像元数不够的影像,而NUMBER_OF_TILES按照指定的行数和列数平均分割栅格,选择此项后需要在“输出栅格数(可选)”输入行数和列数;
- “重采样技术(可选)”中有三项,NEAREST、BILINEAR、CUBIC复杂程度和计算时间依次上升,但平滑效果也越来越好,可根据需要进行选择。
5.对比
mask与clip的区别:mask掩膜只是把不需要的地方不显示;而clip是真正的裁剪
clip结束后可以右击,data,export raster data导出数据,然后修改名字
注意:mask裁剪的影像可能会产生“白点”等问题,因此优先推荐使用clip,如果clip不行,再换mask。

