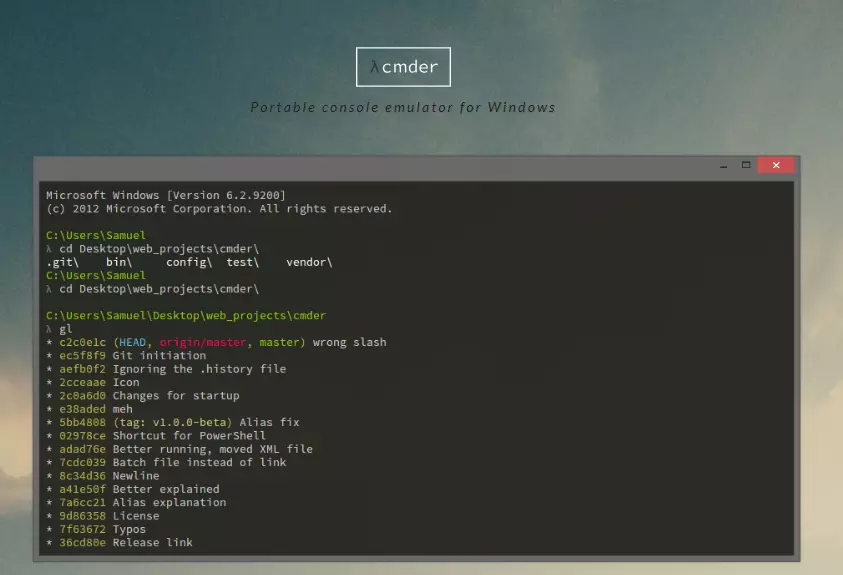
一、为什么要更换为cmder
在做项目时,有些时候我想复制控制台上面的代码时,cmd有的时候复制粘贴很麻烦,Cmder则不会,并且Cmder可以分屏多开窗口,可以设置窗口颜色,字体大小,并且很多快捷键和谷歌浏览器操作类似,等等很多功能。
二、官网下载地址:
关于下载
进入官网以后,有mini版和完整版,建议完整版,完整版功能更齐全,还可以使用git,下载好解压文件包以后就可以使用。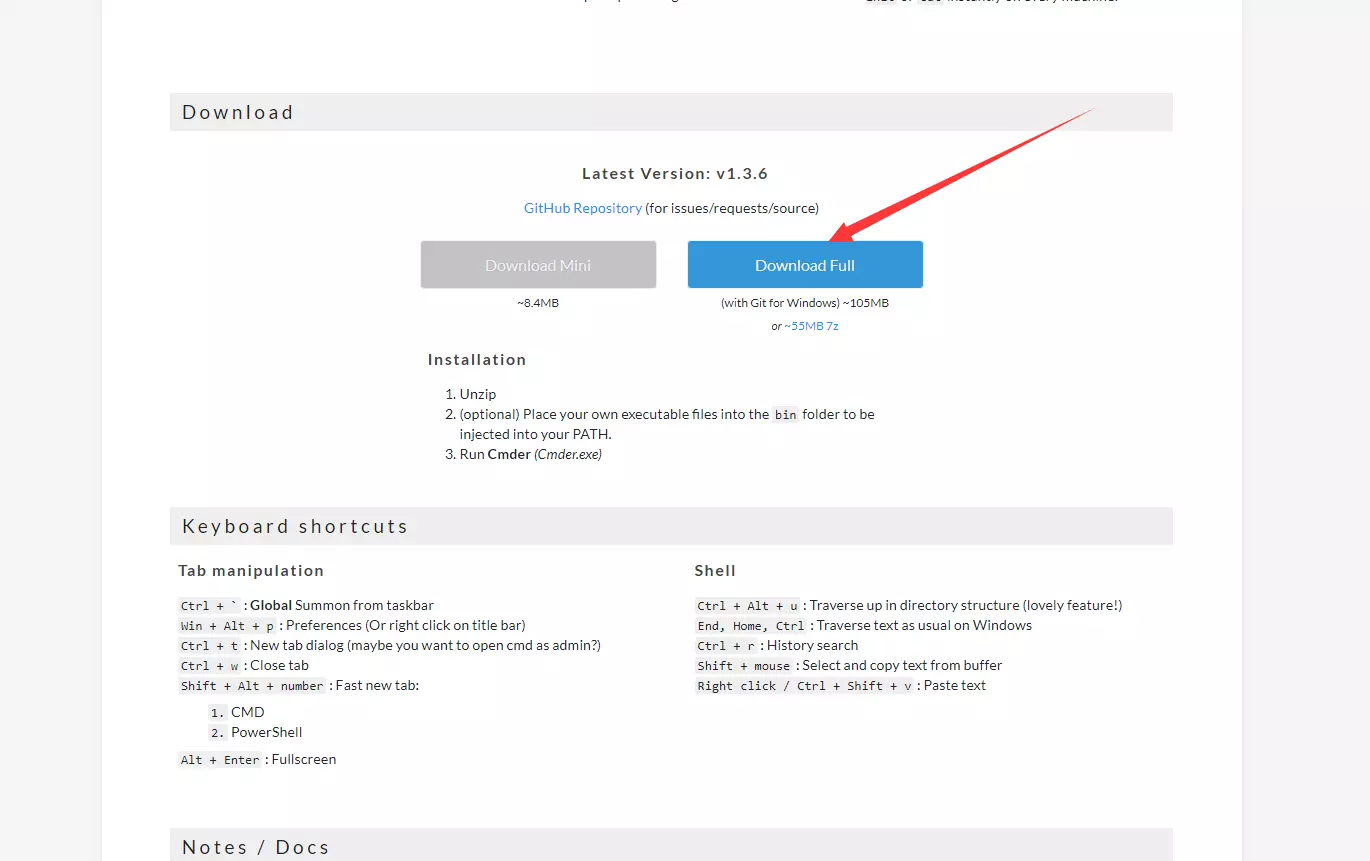
Cmder界面展示
启动Cmder界面如下,当然我设置了背景色,透明度,字体样式,隐藏标签栏栏,增加底部的状态栏,以及分屏功能。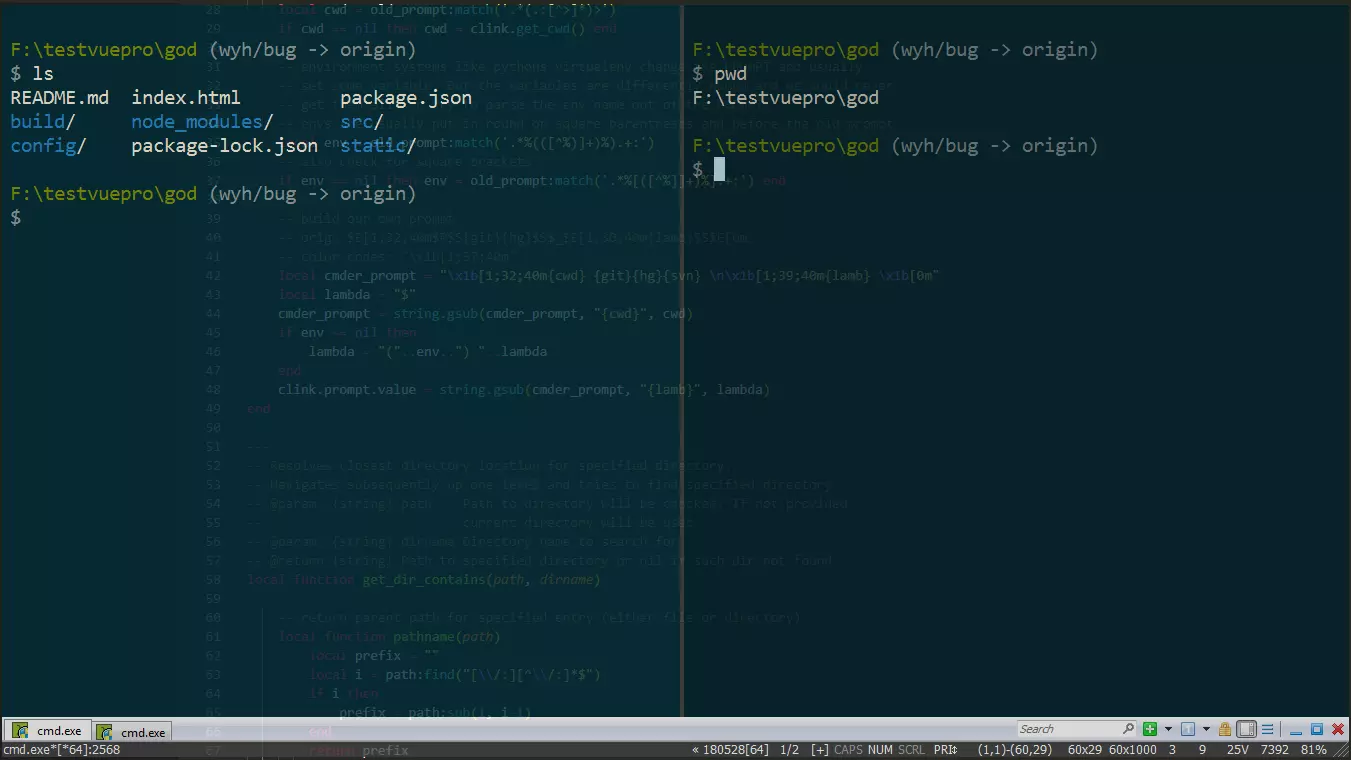
三、关于cmder的一些配置
1. 配置环境变量:
在系统属性里面配置环境变量,将Cmder.exe所在文件路径添加至Path里
!](https://upload-images.jianshu.io/upload_images/13479263-87db9162416bf29b.png?imageMogr2/auto-orient/strip%7CimageView2/2/w/1240)
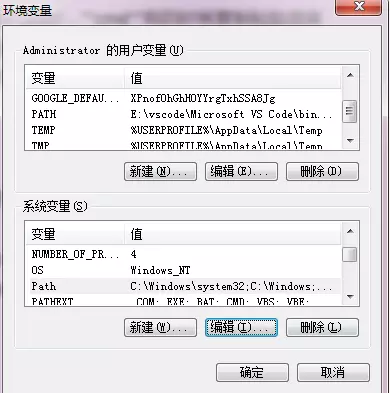
2. 配置右键快捷启动:
以管理员身份打开cmd,执行以下命令即可,完了以后在任意地方点击右键即可使用cmder
// 设置任意地方鼠标右键启动CmderCmder.exe /REGISTER ALL
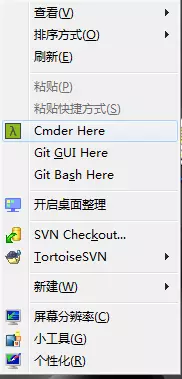
3.设置为bash模式
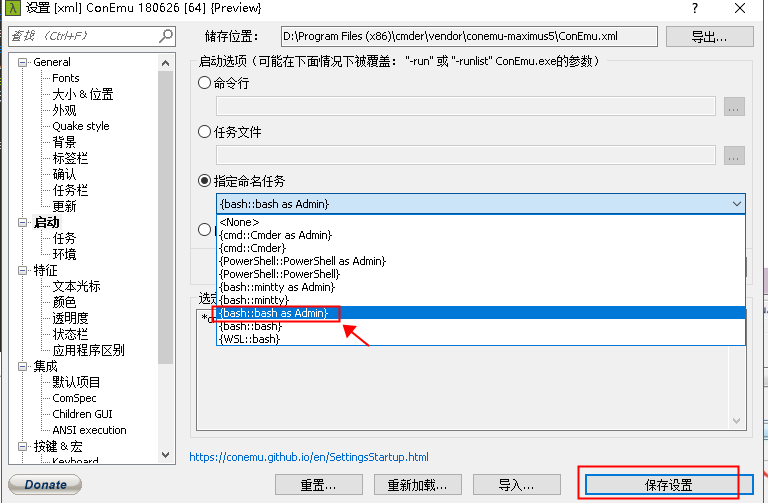
4. 界面效果的设置
首先使用windows+alt+p进入界面设置
背景色设置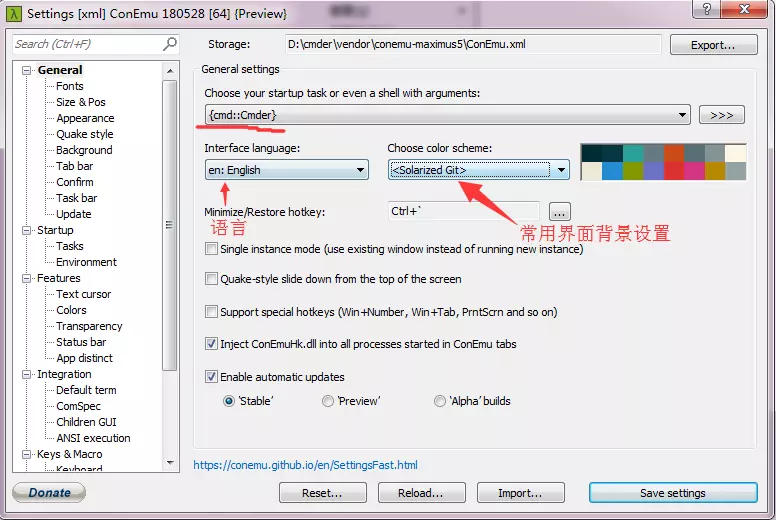
字体设置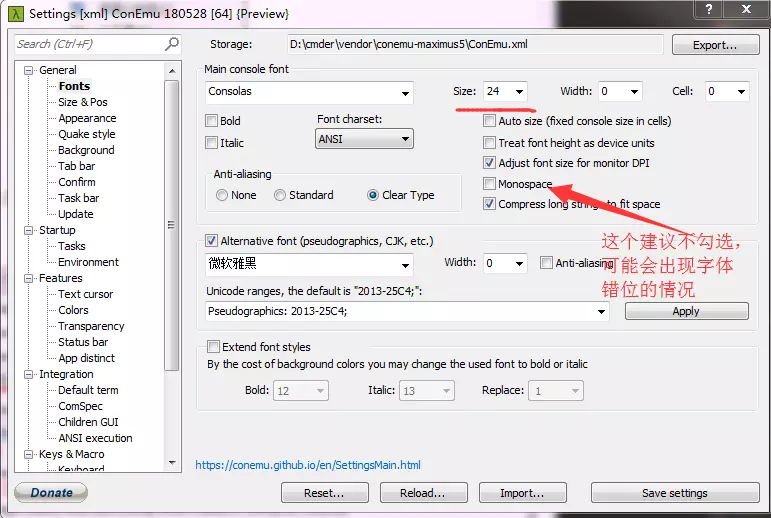
背景透明度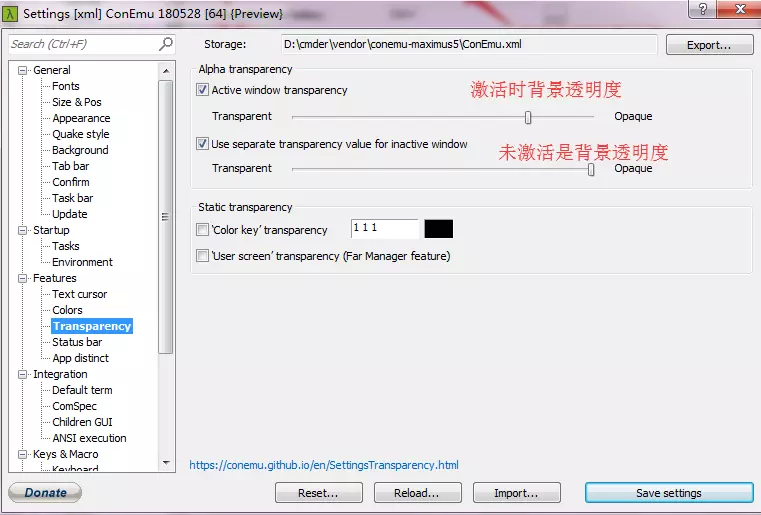
隐藏标签栏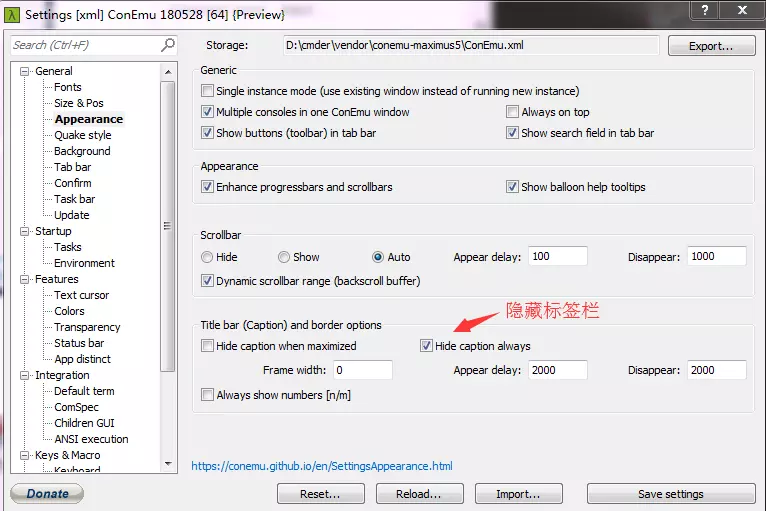
显示底部状态栏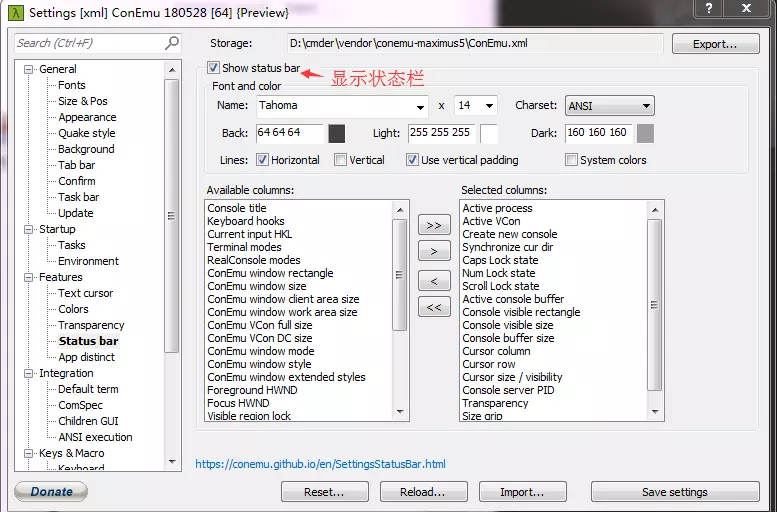
将Cmder默认的命令提示符"λ"改为“$”,
在cmder\vendor中的clink.lua内做如下修改”λ”替换成”$”
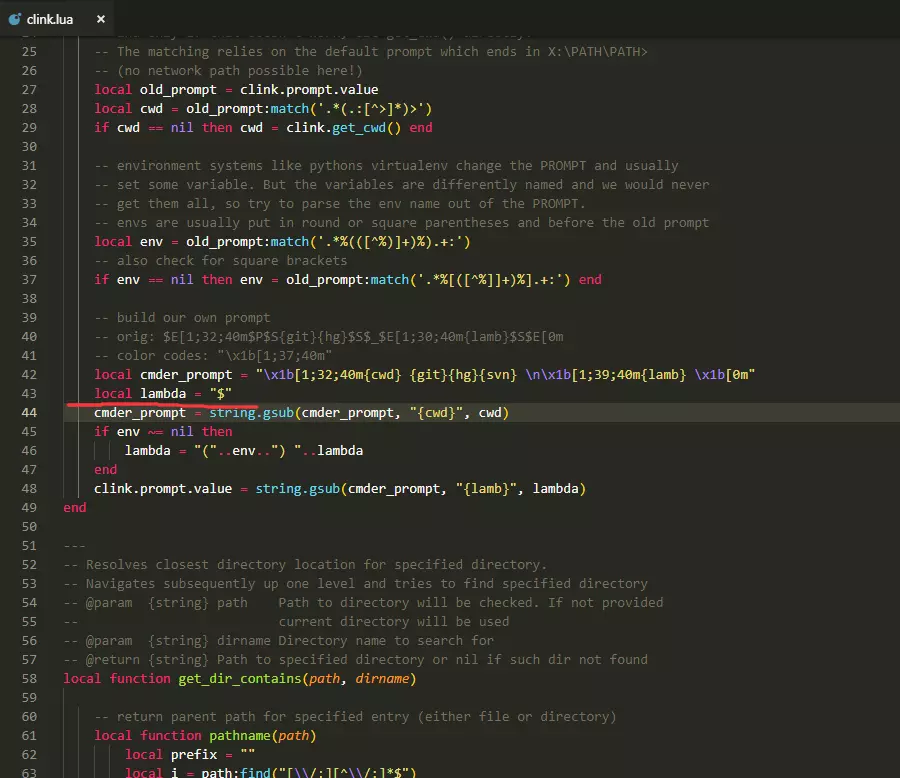
四、关于Cmder的一些常用快捷键
Tab 自动路径补全Ctrl+T 建立新页签Ctrl+W 关闭页签Ctrl+Tab 切换页签Alt+F4 关闭所有页签Alt+Shift+1 开启cmd.exeAlt+Shift+2 开启powershell.exeAlt+Shift+3 开启powershell.exe (系统管理员权限)Ctrl+1 快速切换到第1个页签Ctrl+n 快速切换到第n个页签( n值无上限)Alt + enter 切换到全屏状态Ctr+r 历史命令搜索Tab 自动路径补全Ctrl+T 建立新页签Ctrl+W 关闭页签Ctrl+Tab 切换页签Alt+F4 关闭所有页签Alt+Shift+1 开启cmd.exeAlt+Shift+2 开启powershell.exeAlt+Shift+3 开启powershell.exe (系统管理员权限)Ctrl+1 快速切换到第1个页签Ctrl+n 快速切换到第n个页签( n值无上限)Alt + enter 切换到全屏状态Ctr+r 历史命令搜索Win+Alt+P 开启工具选项视窗
五、关于中文乱码问题:
将下面的4行命令添加到cmder/config/aliases文件末尾,如果还是不行参考前面字体设置,将前面提到的字体设置里面的Monospace的复选框不选中。还有就是养成良好的编码习惯文件命名最好不要有中文。
l=ls --show-control-charsla=ls -aF --show-control-charsll=ls -alF --show-control-charsls=ls --show-control-chars -F

