ready to translate : https://developers.itextpdf.com/content/itext-7-jump-start-tutorial/chapter-5-manipulating-existing-pdf-document
第5章:操纵一个现有的PDF文档
第1章到第3章的例子中,我们总是从头开始用iText创建一个新的PDF文档。第四章的最后几个例子中用的是一个现有的PDF文档,通过对这个PDF表格进行数据的填写,让它不再具有交互性或者带了一些预设值。接下来的第五章里,我们将继续使用现有的PDF。首先通过PdfReader加载一个现有的文件,然后用reader对象来创建一个新的PdfDocument。
添加注解及内容
在前面的章节中,我们使用了一个现有的PDF表单job_application.pdf,并填写了其中的相关字段。在这一章中,我们会更进一步。我们将开始添加一个文本注解,一些文本和一个新的复选框。如图5.1所示。
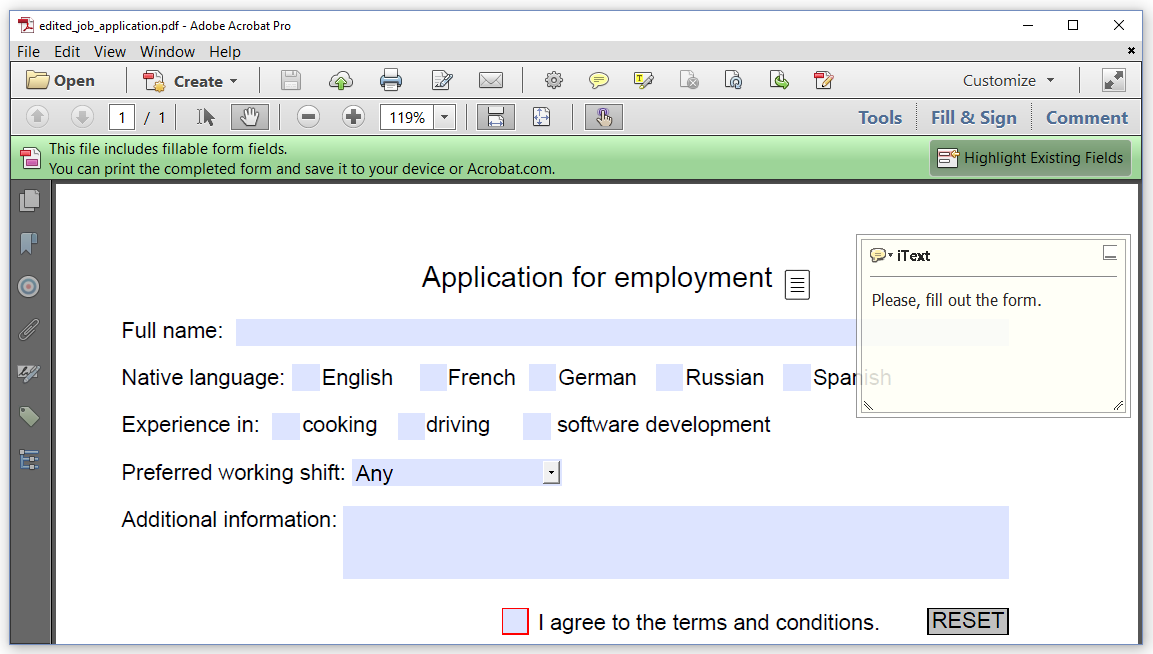
图5.1:可修改的表单
我们将重复之前AddAnnotationsAndContent例子中的代码。
PdfDocument pdfDoc =new PdfDocument(new PdfReader(src), new PdfWriter(dest));// add contentpdfDoc.close();
在上面的代码中,有一段”add content”的注释,我们将从这里开始添加注解,包括额外的文本和复选框。
就像第4章中的例子一样,我们将注解添加到从PdfDocument实例中获取的页面:
PdfAnnotation ann = new PdfTextAnnotation(new Rectangle(400, 795, 0, 0)).setTitle(new PdfString("iText")).setContents("Please, fill out the form.").setOpen(true);pdfDoc.getFirstPage().addAnnotation(ann);
如果我们想要把内容添加到内容流中,则需要创建一个PdfCanvas对象,之后可以使用PdfPage对象作为PdfCanvas构造函数的参数:
PdfCanvas canvas = new PdfCanvas(pdfDoc.getFirstPage());canvas.beginText().setFontAndSize(PdfFontFactory.createFont(FontConstants.HELVETICA), 12).moveText(265, 597).showText("I agree to the terms and conditions.").endText();
添加文本的代码与我们在第2章中所做的相似。无论您是从头开始创建文档,还是将内容添加到现有文档,都不会影响我们使用的说明。将字段添加到PdfAcroForm实例也是如此:
PdfAcroForm form = PdfAcroForm.getAcroForm(pdfDoc, true);PdfButtonFormField checkField = PdfFormField.createCheckBox(pdfDoc, new Rectangle(245, 594, 15, 15),"agreement", "Off", PdfFormField.TYPE_CHECK);checkField.setRequired(true);form.addField(checkField);
现在我们已经添加了一个额外的字段,接下来我们要更改reset字段的操作:
form.getField("reset").setAction(PdfAction.createResetForm(new String[]{"name", "language", "experience1", "experience2","experience3", "shift", "info", "agreement"}, 0));
让我们看看我们是否也可以改变表单字段的一些视觉效果。
修改表单字段属性
在FillAndModifyForm例子中,我们返回到第4章中的FillForm示例,不是仅仅填写表单,还要更改字段的属性:
PdfAcroForm form = PdfAcroForm.getAcroForm(pdfDoc, true);Map<String, PdfFormField> fields = form.getFormFields();fields.get("name").setValue("James Bond").setBackgroundColor(Color.ORANGE);fields.get("language").setValue("English");fields.get("experience1").setValue("Yes");fields.get("experience2").setValue("Yes");fields.get("experience3").setValue("Yes");List<PdfString> options = new ArrayList<PdfString>();options.add(new PdfString("Any"));options.add(new PdfString("8.30 am - 12.30 pm"));options.add(new PdfString("12.30 pm - 4.30 pm"));options.add(new PdfString("4.30 pm - 8.30 pm"));options.add(new PdfString("8.30 pm - 12.30 am"));options.add(new PdfString("12.30 am - 4.30 am"));options.add(new PdfString("4.30 am - 8.30 am"));PdfArray arr = new PdfArray(options);fields.get("shift").setOptions(arr);fields.get("shift").setValue("Any");PdfFont courier = PdfFontFactory.createFont(FontConstants.COURIER);fields.get("info").setValue("I was 38 years old when I became a 007 agent.", courier, 7);
请仔细看下面几行:
第3行:将“name”字段的值设置为“James Bond”,同时将背景颜色更改为Color.ORANGE。
第8-17行:创建一个Java List,其中包含比最初表单更多的选项(第8-15行)。我们将这个List转换为一个PdfArray(第16行),使用这个数组来更新“shift”字段的选项(第17行)。
第19-21行:创建一个新的PdfFont,当设置“info”字段的值时,我们使用这个字体和一个新的字体大小作为额外的参数。
来看看图5.2,看看我们的变化是否被应用。
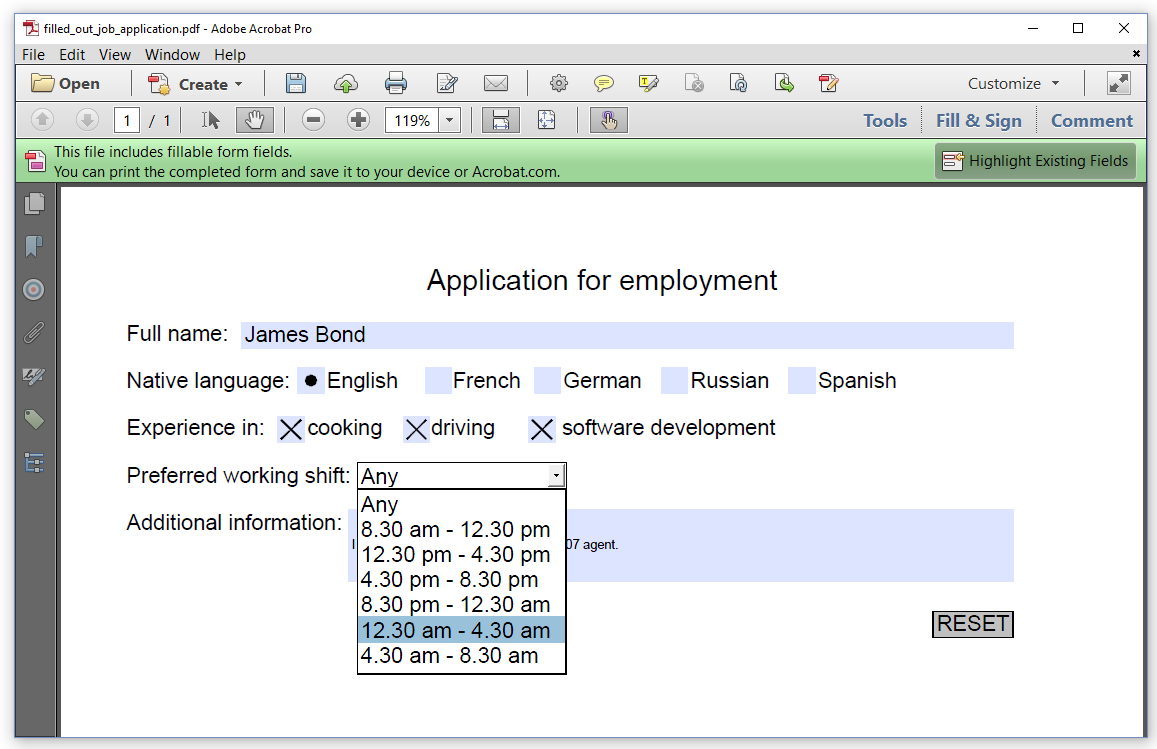
图5.2:用高亮字段修改表单
我们看到“shift”字段现在有更多的选项,但是没有看到“name”字段的背景颜色。目前还不清楚“info”字段的字体是否已经改变。但这又怎么了?没有什么是错的,这些字段当前是高亮显示的,蓝色高亮显示的是背景颜色。让我们点击“突出显示的字段”,看看会发生什么。
,我们就不会有这个问题了。因为在这种情况下,我们在关闭PdfDocument之前将不再有一个表单。下一章中我们会来做一些更多的表单示例,但现在让我们看看可以对现有不包含表单的文档做些什么。
添加页眉、页脚及水印
你还记得我们在第三章中创造的20世纪UFO目击报告吗?我们将在下面的几个例子中使用类似的报告:ufo.pdf,见图5.4。
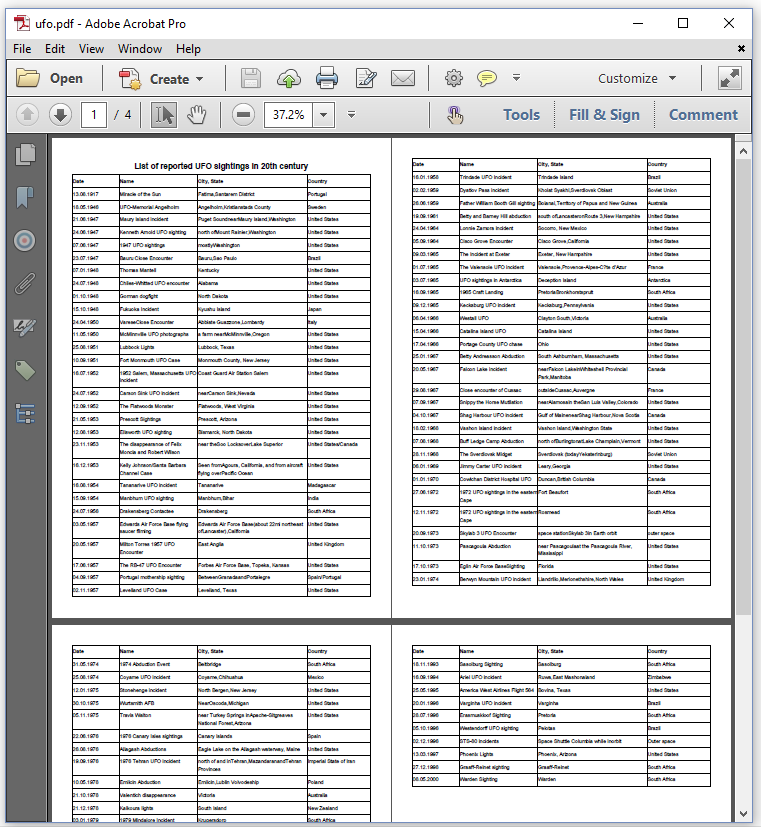
图5.4:UFO目击报告
正如你所看到的那样,它不像我们在第三章中所做的报告那么华丽。但如果我们想在这个现有的报告中添加一个标题、一个水印和一个页脚,说明“Y的第X页”怎么办?图5.5就显示了这样一个报告的样子。
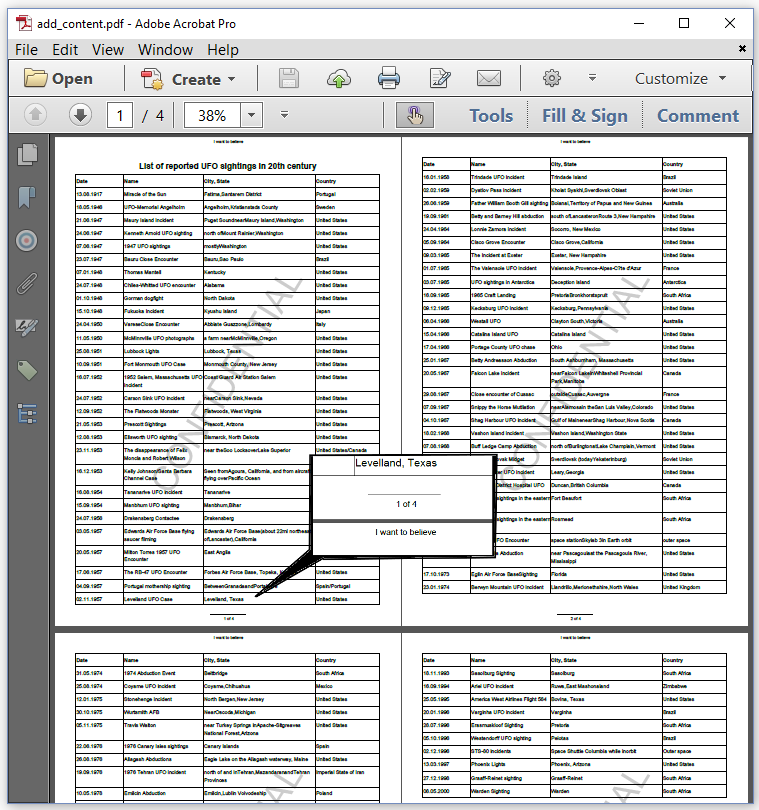
图5.5:有页眉、页脚及水印的UFO目击报告
在图5.5中,我们放大了第3章中添加页码时没有的优势。第3章中,在添加页脚时我们不知道总页数,因此我们只添加了当前的页码。现在我们用的是现有的文档,我们可以添加“4页中的第1页”,“4页中的第2页”,等等。
从头创建文档时,可以为总页数创建一个占位符。一旦创建了所有的页面,我们就可以将该页面的总数添加到该占位符,但这不在本介绍性教程的范围之内。
AddContent示例显示了如何将内容添加到现有文档中的每个页面。
PdfDocument pdfDoc =new PdfDocument(new PdfReader(src), new PdfWriter(dest));Document document = new Document(pdfDoc);Rectangle pageSize;PdfCanvas canvas;int n = pdfDoc.getNumberOfPages();for (int i = 1; i <= n; i++) {PdfPage page = pdfDoc.getPage(i);pageSize = page.getPageSize();canvas = new PdfCanvas(page);// add new content}pdfDoc.close();
我们使用pdfDoc对象来创建一个Document实例。我们将给该文档对象添加一些内容。另外还使用了pdfDoc对象来查找原始PDF中的页数。通过遍历所有的页面,获得每个页面的PdfPage对象。接下来看看之前省略的 “// add new content”这一部分。
//Draw header textcanvas.beginText().setFontAndSize(PdfFontFactory.createFont(FontConstants.HELVETICA), 7).moveText(pageSize.getWidth() / 2 - 24, pageSize.getHeight() - 10).showText("I want to believe").endText();//Draw footer linecanvas.setStrokeColor(Color.BLACK).setLineWidth(.2f).moveTo(pageSize.getWidth() / 2 - 30, 20).lineTo(pageSize.getWidth() / 2 + 30, 20).stroke();//Draw page numbercanvas.beginText().setFontAndSize(PdfFontFactory.createFont(FontConstants.HELVETICA), 7).moveText(pageSize.getWidth() / 2 - 7, 10).showText(String.valueOf(i)).showText(" of ").showText(String.valueOf(n)).endText();//Draw watermarkParagraph p = new Paragraph("CONFIDENTIAL").setFontSize(60);canvas.saveState();PdfExtGState gs1 = new PdfExtGState().setFillOpacity(0.2f);canvas.setExtGState(gs1);document.showTextAligned(p,pageSize.getWidth() / 2, pageSize.getHeight() / 2,pdfDoc.getPageNumber(page),TextAlignment.CENTER, VerticalAlignment.MIDDLE, 45);canvas.restoreState();
我们正在添加四个部分的内容:
标题(第2-6行):我们使用低级文本功能在页面顶部添加“我想相信”。
页脚行(第8-11行):我们使用低级图形功能在页面底部画一条线。
带页码(13-19)的页脚:我们使用低级文本功能添加页码,中间用“of”分开,然后是页面底部的总页数。
一个水印(lin 21-28):我们用我们想要添加的文本作为水印创建一个段落。然后我们改变画布的不透明度。最后,我们使用showTextAligned()方法将段落添加到文档,集中在页面中间,角度为45度。
在添加水印时,我们做了一些特殊的事情:我们正在改变从页面获得的画布对象的图形状态,然后将文本添加到文档中的相应页面。在内部,iText会检测到我们已经在使用该页面的PdfCanvas实例,而showTextAligned()方法将写入同一个画布。这样,我们就可以混合使用低级和便捷的方法。
在本章的最后一个例子中,我们将更改UFO目击报告页面的页面大小和方向。
修改页面大小和方向
如果我们看看图5.6,我们会看到它很像图5.4的原始报告,但页面更大,同时第二页被翻转了。
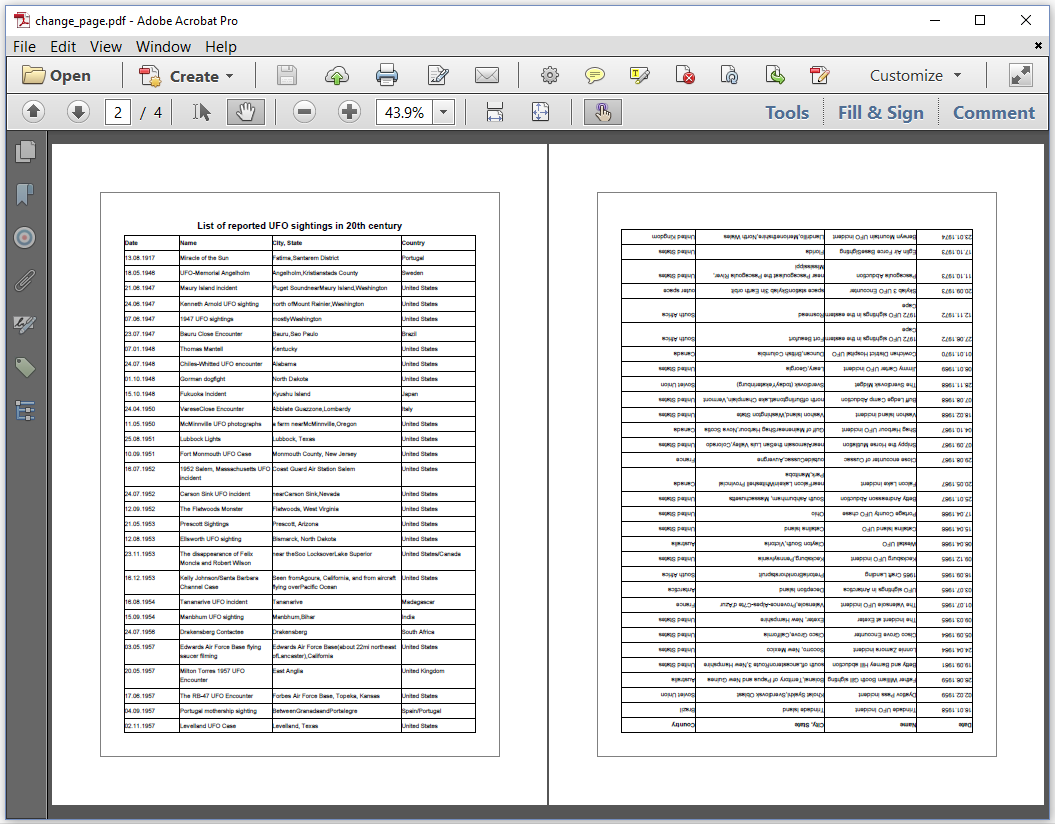
图5.6:修改页面大小和方向
ChangePage示例显示了这是如何完成的。
PdfDocument pdfDoc =new PdfDocument(new PdfReader(src), new PdfWriter(dest));float margin = 72;for (int i = 1; i <= pdfDoc.getNumberOfPages(); i++) {PdfPage page = pdfDoc.getPage(i);// change page sizeRectangle mediaBox = page.getMediaBox();Rectangle newMediaBox = new Rectangle(mediaBox.getLeft() - margin, mediaBox.getBottom() - margin,mediaBox.getWidth() + margin * 2, mediaBox.getHeight() + margin * 2);page.setMediaBox(newMediaBox);// add borderPdfCanvas over = new PdfCanvas(page);over.setStrokeColor(Color.GRAY);over.rectangle(mediaBox.getLeft(), mediaBox.getBottom(),mediaBox.getWidth(), mediaBox.getHeight());over.stroke();// change rotation of the even pagesif (i % 2 == 0) {page.setRotation(180);}}pdfDoc.close();
这里不需要一个Document实例,我们只需要PdfDocument实例。通过遍历所有页面(第4行)并获取每个页面的PdfPage实例(第5行)。
一个页面可以有不同的页面边界,其中一个不是可选的:/MediaBox。我们将这个页面边界的值作为矩形(第7行),并且在每一边创建一个新的矩形(第8-10行)。我们使用setMediaBox()方法来改变页面大小。
我们为这个页面创建了一个PdfCanvas对象(第13行),我们将使用原始mediaBox的尺寸(第14-17行)来描一行灰色的边。
对于每个偶数页(第19行),我们将页面旋转设置为180度。
操作现有的PDF文档需要一些PDF的知识。例如:你需要知道/MediaBox的概念。我们尽量保持例子简单,但这也意味着我们已经削减了一些知识点。例如:在我们的最后一个例子中,我们没有检查麻烦的/ CropBox是否被定义。如果原始的PDF有一个/CropBox,放大/ MediaBox不会有任何视觉效果。为此我们需要更深入的教程来涵盖这些主题。
总结
在前一章,我们学习了有关交互式PDF格式的知识。在本章,我们继续使用这些表单。我们在一个现有的表单中添加了一个注解,一些文本和一个额外的字段。在填写表格时,我们也改变了一些属性。
然后,我们没有任何交互性地转战PDF主体。首先,我们给PDF添加了一个页眉,一个页脚和一个水印。然后,我们随意更改了现有文档页面的大小和方向。
在下一章中,我们将对现有文档进行缩放和平铺,并且我们将介绍如何将多个文档组合到一个PDF中。

