注:本文编译自 How to use Xcode for C and C++ development,已获得作者授权。原文基于Xcode 8.3,本文在其基础上,基于 Xcode 11.4 进行了少量改写。
1. 创建新项目
通过 File - New Project 创建一个新项目,选择 Command Line Tool(命令行工具)后点击 Next。在接下来弹出的界面里,填写 Product Name 等信息,并在 Language 处选择 C 或 C++作为开发语言,其他保持默认就好。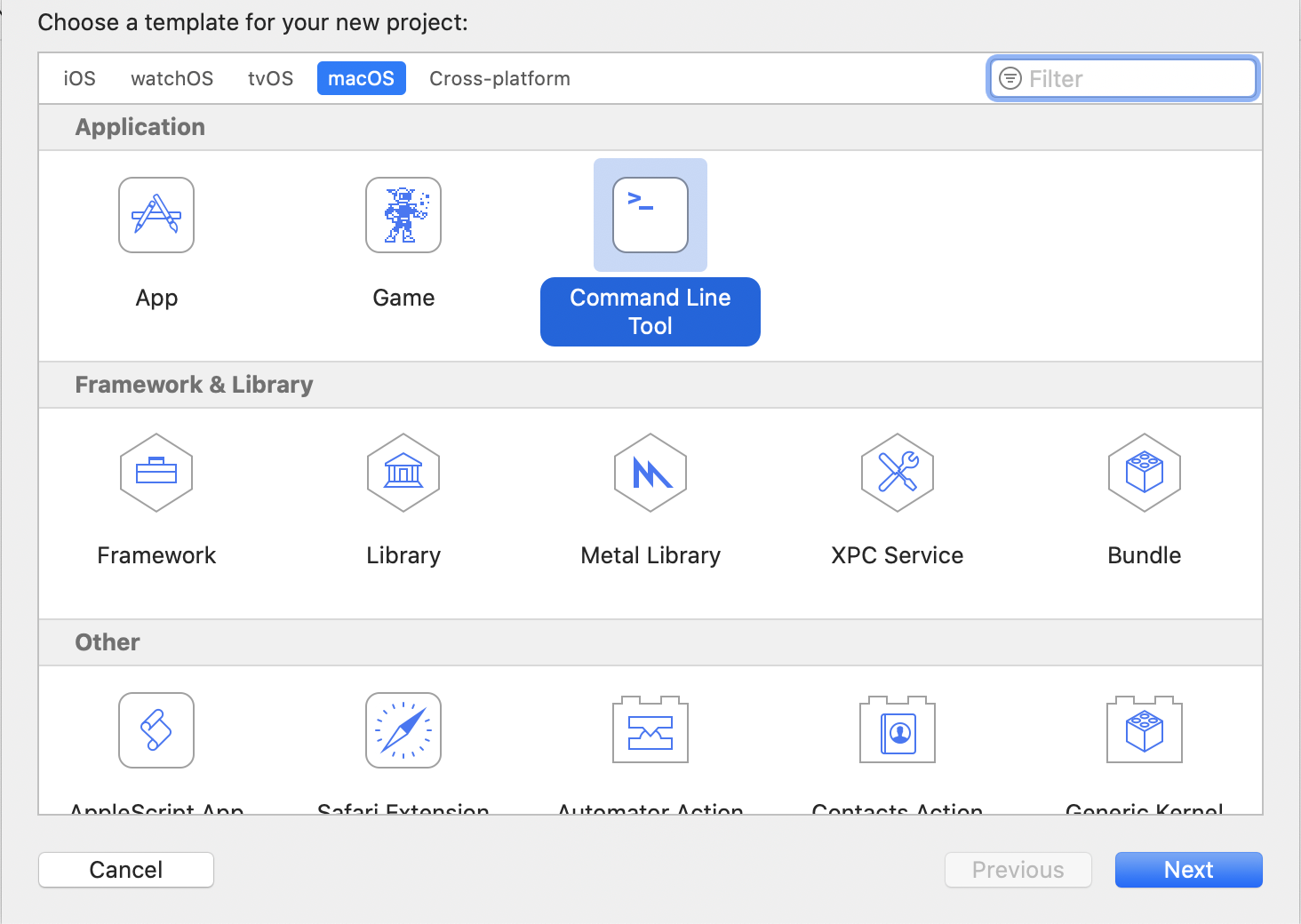
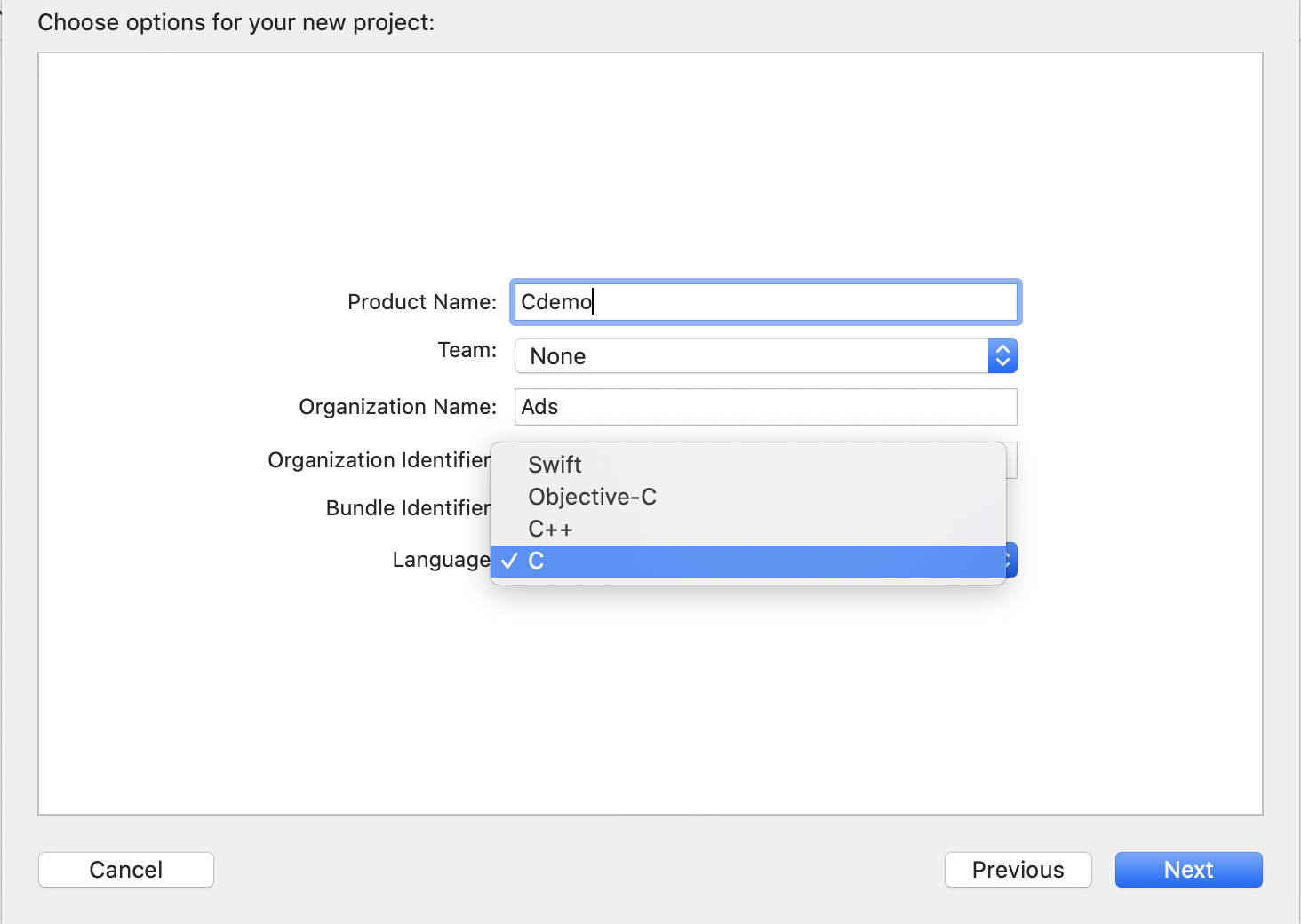
2. 编译并测试项目
默认情况下,Xcode将仅使用 main.c 或 main.cpp 例程创建一个 Hello World 应用程序。 如果你点击左上方的播放按钮(▶️)或使用快捷键 ⌘ + R,则 Xcode 将会构建并运行你的项目。 你可以在控制台查看代码的任何输出(底部窗格)。
// 默认代码#include <stdio.h>int main(int argc, const char * argv[]) {// insert code here...printf("Hello, World!\n");return 0;}
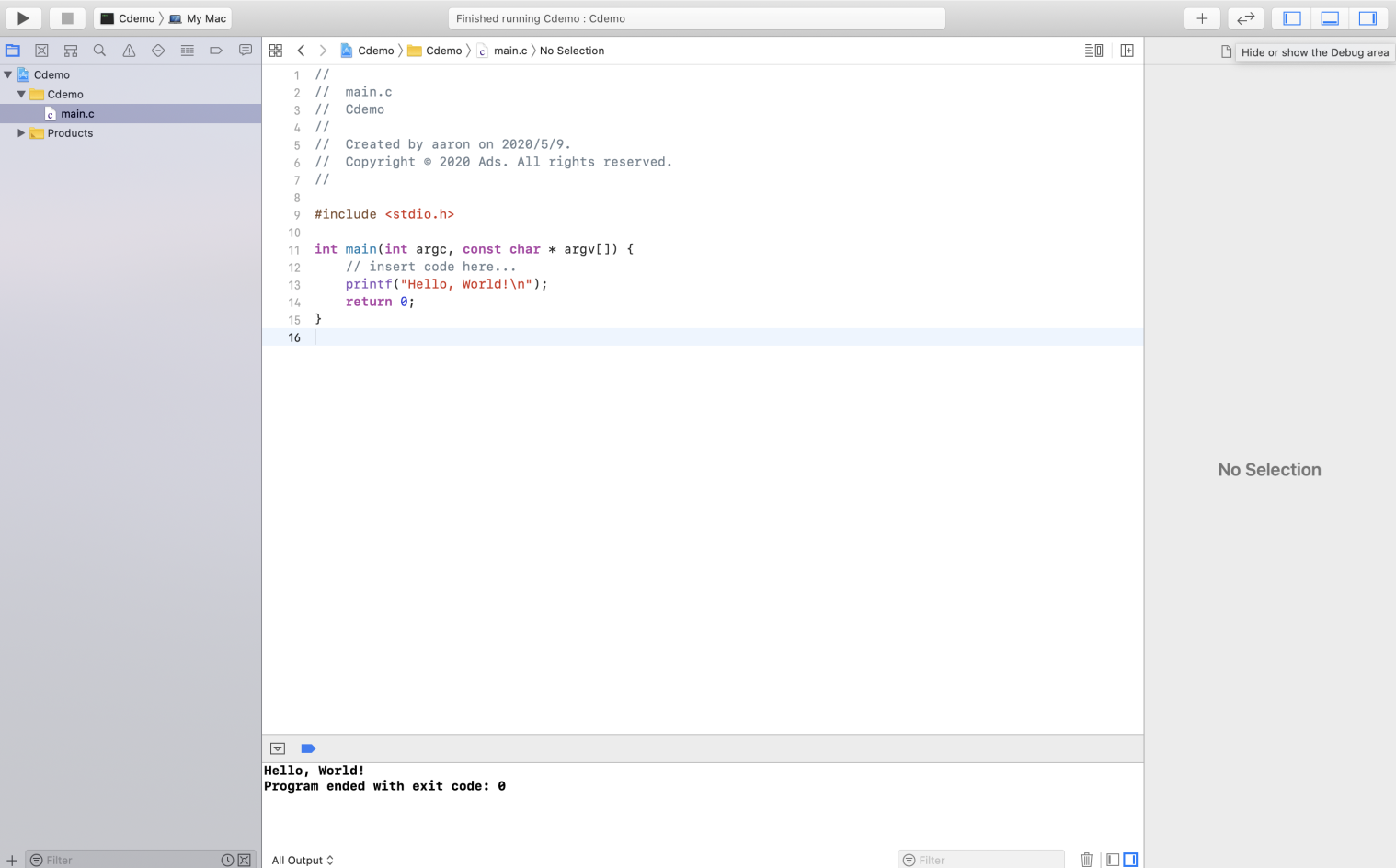
但是,现在还无法让用户向应用程序提供任何输入,比如从键盘读入字符。因为默认情况下不会打开终端会话。
那怎么弹出终端界面呢?方法如下:
在 Product 下,选择 Scheme – Edit Scheme。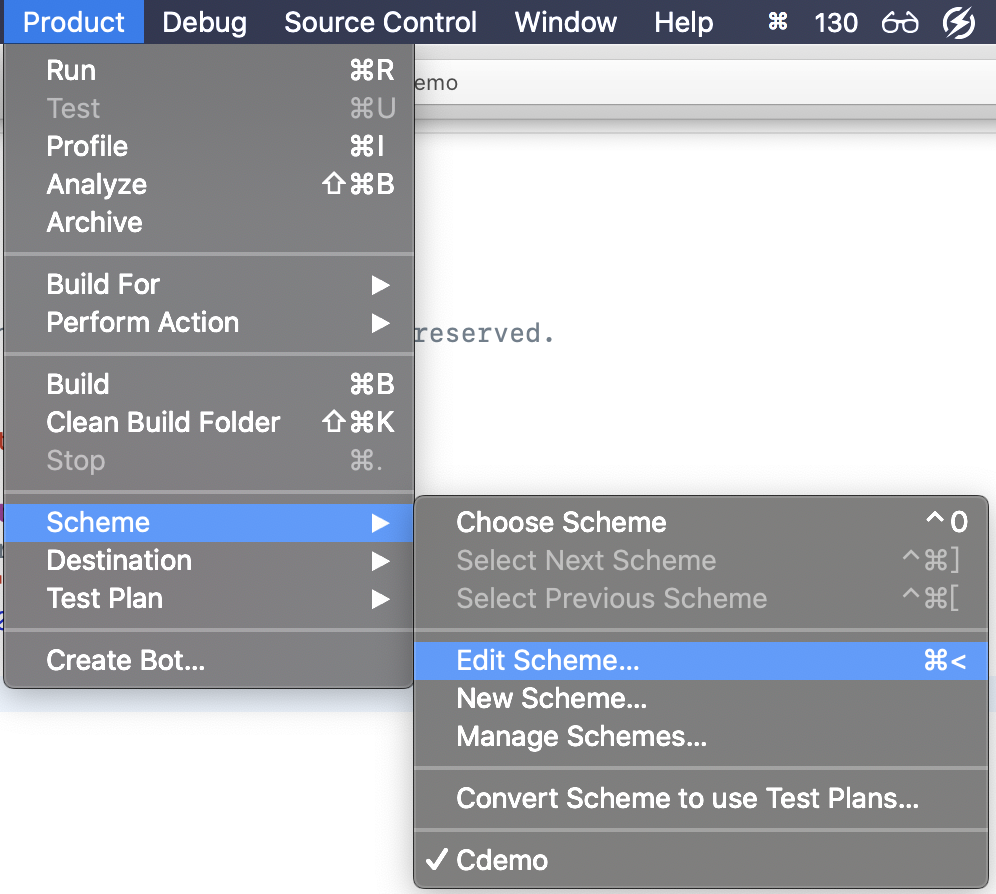
默认情应选择 Run(如果没有,请选中),然后在 Info 的 Executable 下选择Terminal.app(即 终端.app),并且取消 Debug executable 的勾选。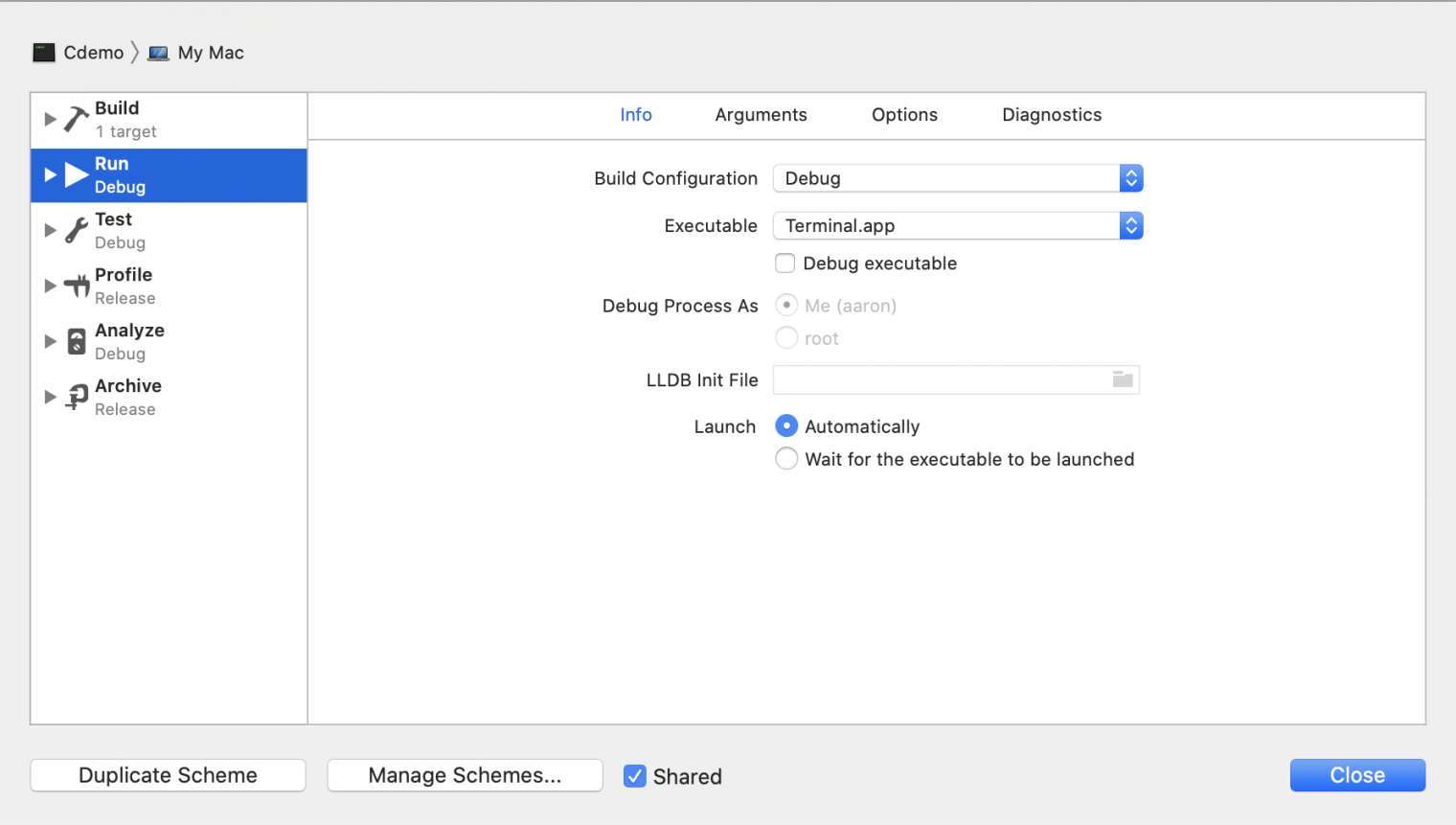
接下来在 Arguments 的 Passed On Launch添加下面这行代码:
${BUILT_PRODUCTS_DIR}/${FULL_PRODUCT_NAME}
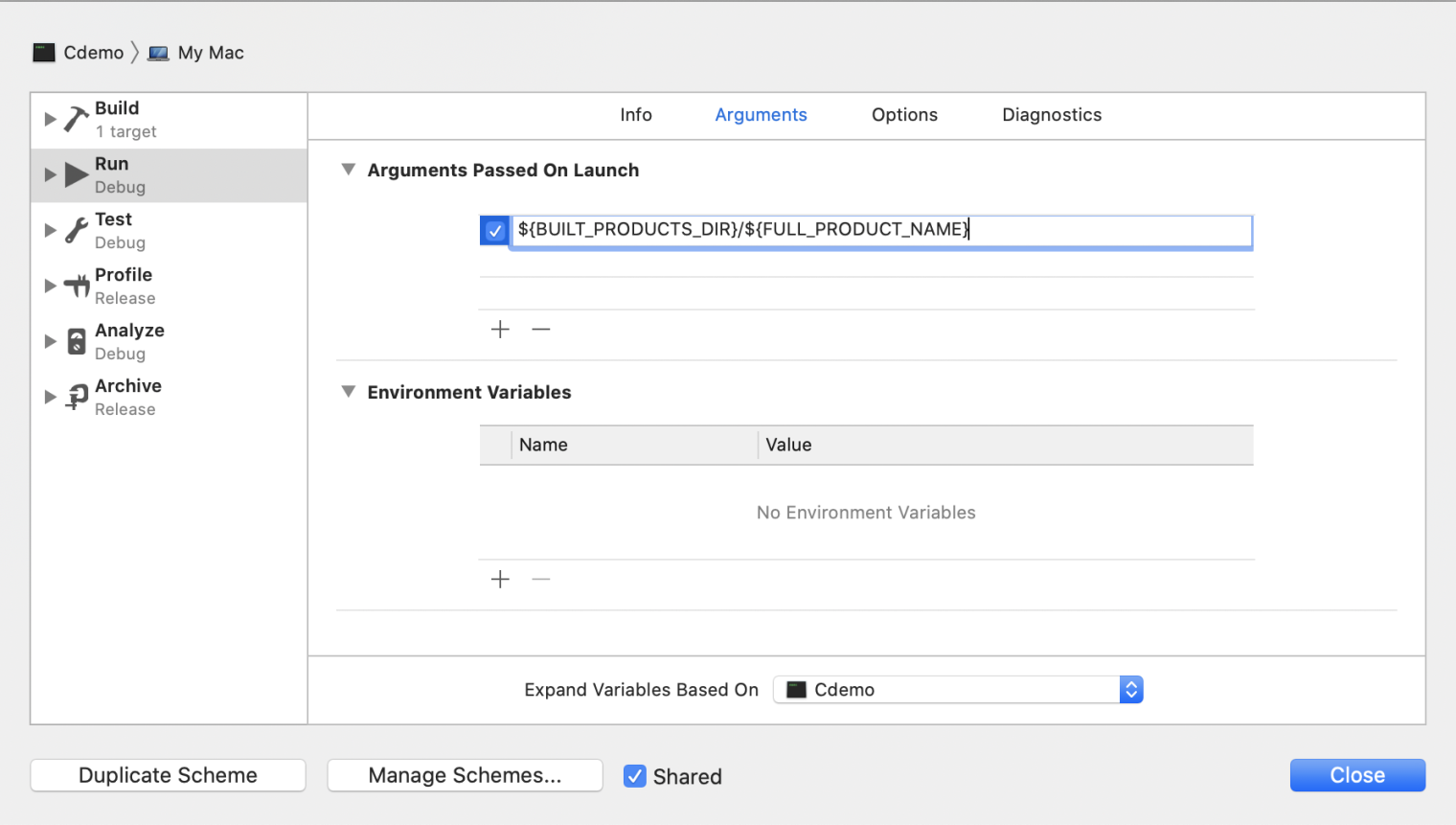
上述设置完成后,用下面这段代码替换默认的 Hello World并运行 (⌘ + R) 下,终端界面就会弹出,供你输入一个字符。输入完成后按下回车 ,程序将继续执行 printf 语句,打印出你输入的字符。
#include <stdio.h>int main() {char ch;printf("请输入一个字符:");scanf("%c",&ch);printf("您输入的字符是:%c",ch);return 0;}
你也可以动手试一试。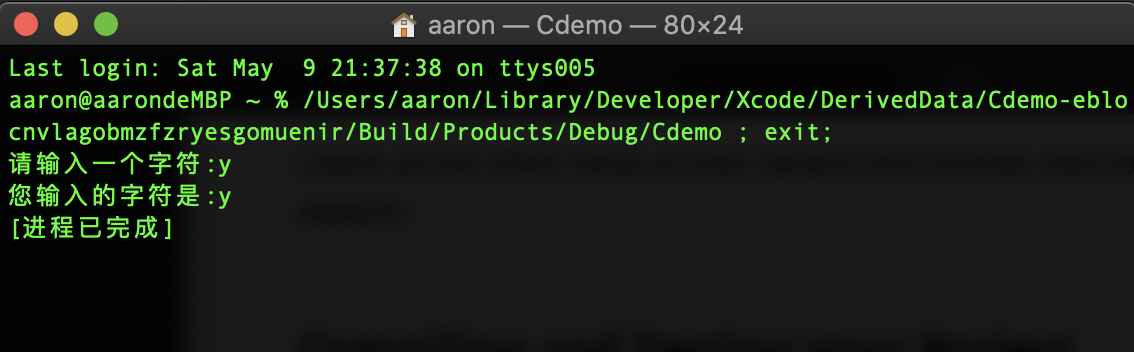
3. 构建你的项目
当需要编译和分发项目时,Xcode 也能提供帮助。 它主要用于构建和对 App Store 的代码进行签名,但Xcode也可以直接编译而不对项目进行代码签名。
为了做到这一点,点击 Product - Archiive。
这将编译并链接您的项目,但尚未创建可分发文件。 为此,您需要从列表中选择一个存档,然后在右侧选择导出。 在弹出的窗口中,点击 Distribute Content 选择 Built Products ,然后在硬盘驱动器上选择一个位置。选好后点击 Export 即可。另一个选项 Archive 就相当于将其更改为项目的文件夹并使用,如果您使用 Xcode这样做,它将在另一个文件夹中创建一个新文件夹,其中包含您已编译并可以运行的可执行文件。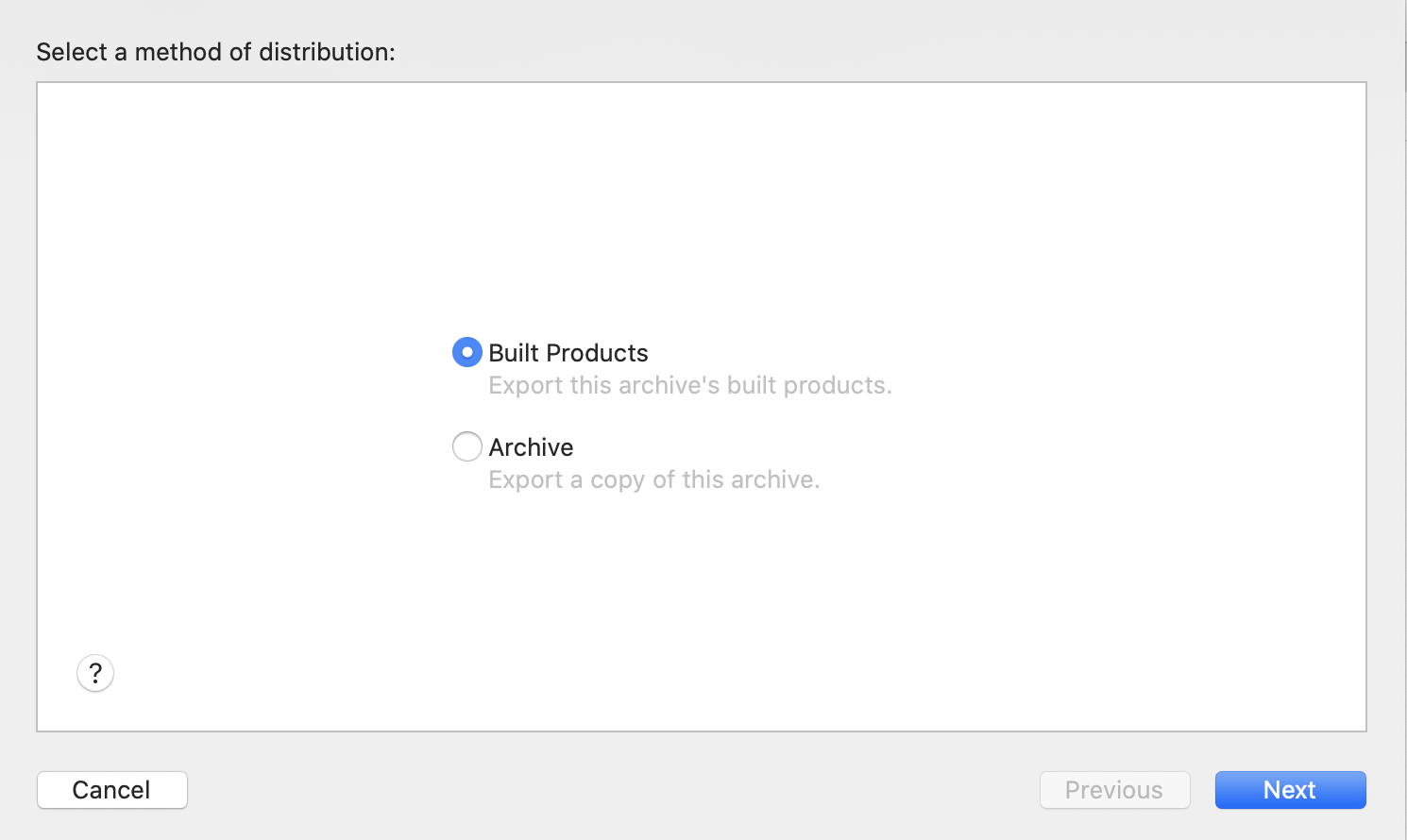
// 选择Archive,相当于输入下面这行代码运行编译 C 项目gcc -o YourProject main.c// 选择Archive,相当于输入下面这行代码运行编译 C++项目g++ -o YourProject main.c
😝Good Night……
参考资料:How to use Xcode for C and C++ development - Jay Versluis

