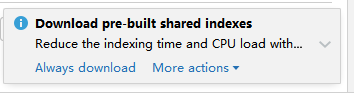安装pycharm集成开发工具
集成开发环境(Integrated Development Environment ),通常称为IDE。
是用于提供程序开发环境的应用程序,一般包括代码编辑器、编译器、调试器和图形用户界面等工具
我们可以使用jetbrains公司的开发工具Pycharm。
主页地址:https://www.jetbrains.com/pycharm/
建议使用无需破解的社区版2022.3.3:https://www.jetbrains.com/pycharm/download/other.html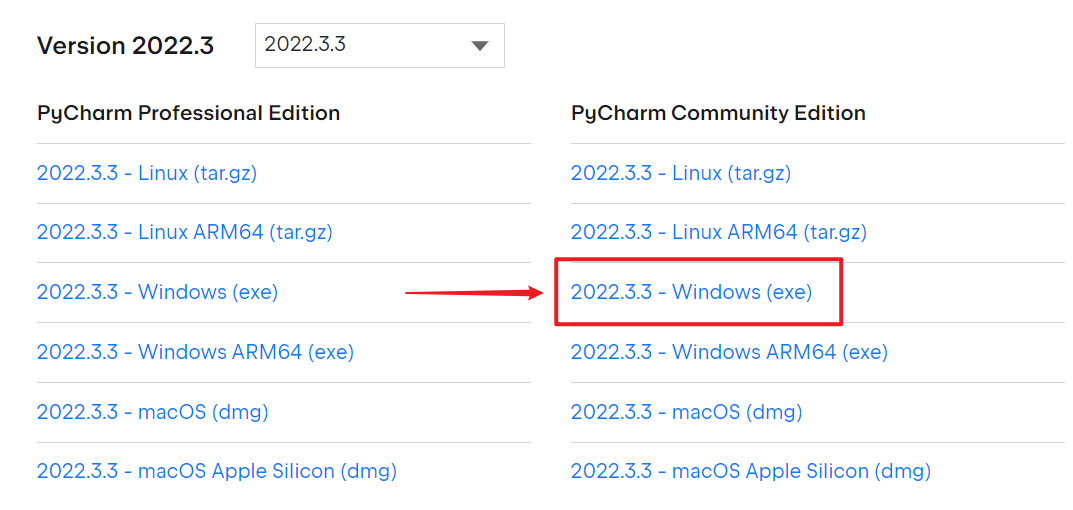
安装选项: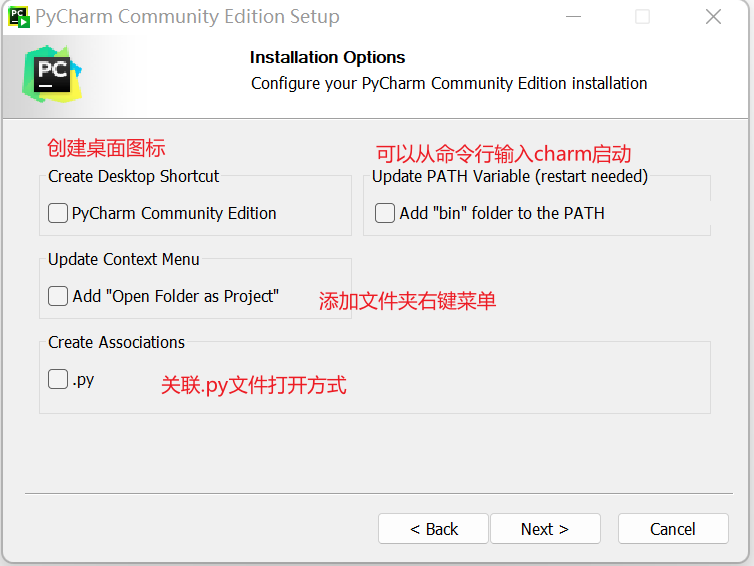
建议勾选:创建桌面图标,别的不用选
推荐插件
requirements:Python依赖辅助.ignore:git忽略文件生成Translation:翻译插件CodeGlance Pro:右侧代码导航条Live Coding in Python:代码实时预览bito:AI代码辅助插件,官网:https://bito.ai/codeium:AI代码提示
PyCharm添加外部工具
QtDesigner
可视化UI设计客户端工具
- 路径:
File | Settings | Tools | External Tools - 点
+号,给External Tools组添加一个条目,填写如下内容- Name:
QtDesigner - Program:
C:\Users\用户名\AppData\Local\Programs\Python\Python39\Lib\site-packages\qt5_applications\Qt\bin\designer.exe - Working directory:
$FileDir$
- Name:
- 点击
OK,再点Settings对话框的Apply
如下图: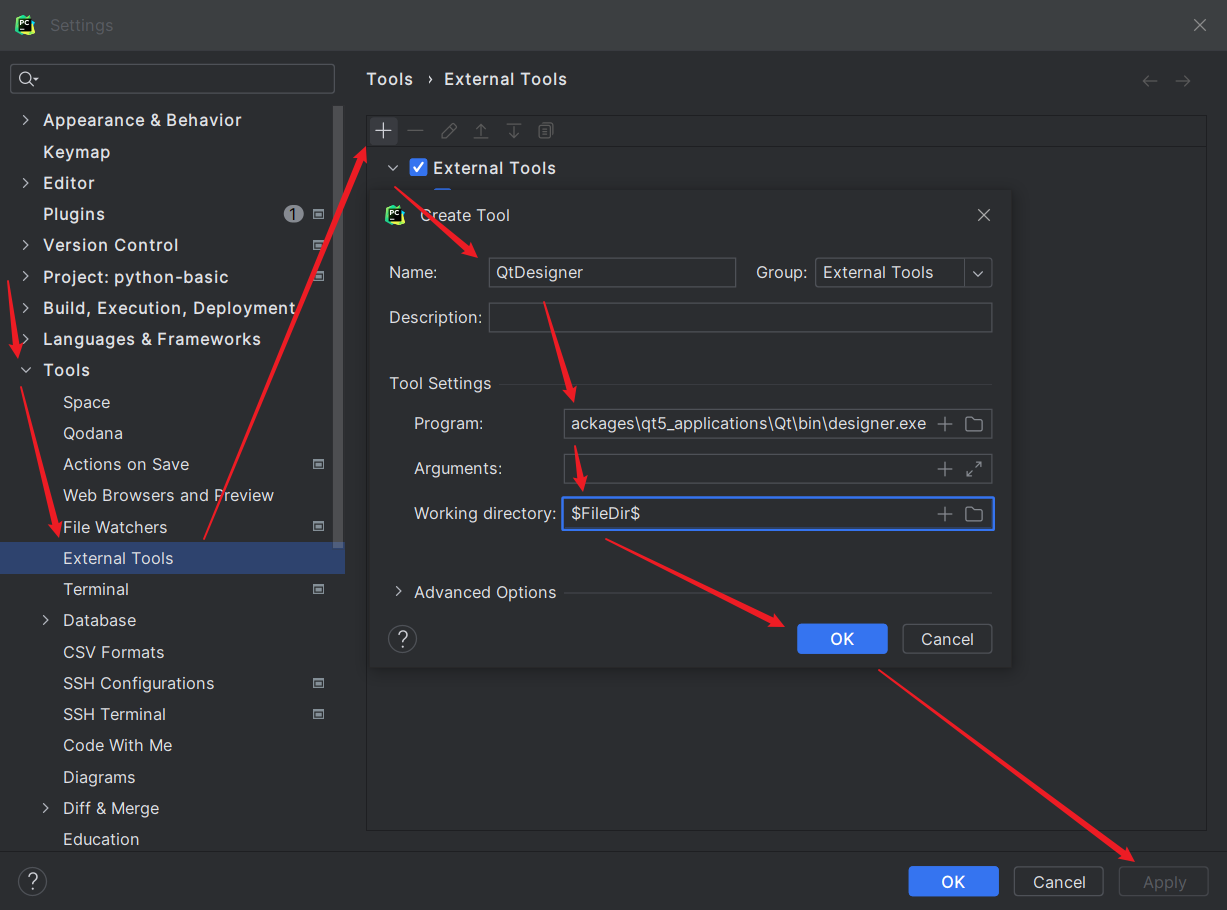 :::warning
注意,如果找不到designer.exe:
:::warning
注意,如果找不到designer.exe:
- Program路径要根据自己安装的PyQt5-tools路径设置(
pip install PyQt5-tools) - 安装的PyQt5-tools路径的取决于安装Python时的路径
- 如果用的是Python3.9.x,尝试用以下路径文件(先尝试在Win+R中能否打开):
%LOCALAPPDATA%\Programs\Python\Python39\Lib\site-packages\qt5_applications\Qt\bin\designer.exe
- 实在找不到,建议安装
everything.exe,全局搜索designer.exe位置 :::
添加完成后可在文件或文件夹上右键,External Tools | QtDesigner 即可打开designer.exe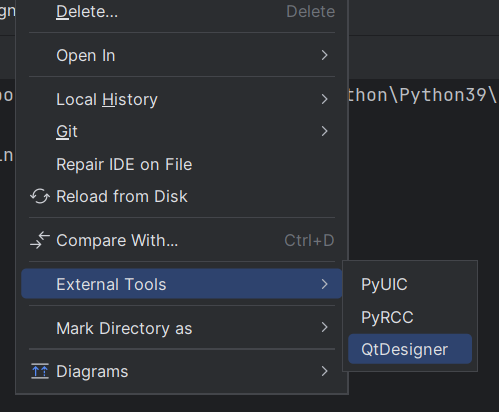
PyUIC
作用:帮我们将.ui界面设计文件转成.py文件
- 路径:
File | Settings | Tools | External Tools - 点
+号,给External Tools组添加一个条目,填写如下内容- Name:
PyUIC - Program:
C:\Users\用户名\AppData\Local\Programs\Python\Python39\Scripts\pyuic5.exe - Arguments:
$FileName$ --import-from=ui -o Ui_$FileNameWithoutExtension$.py - Working directory:
$FileDir$
- Name:
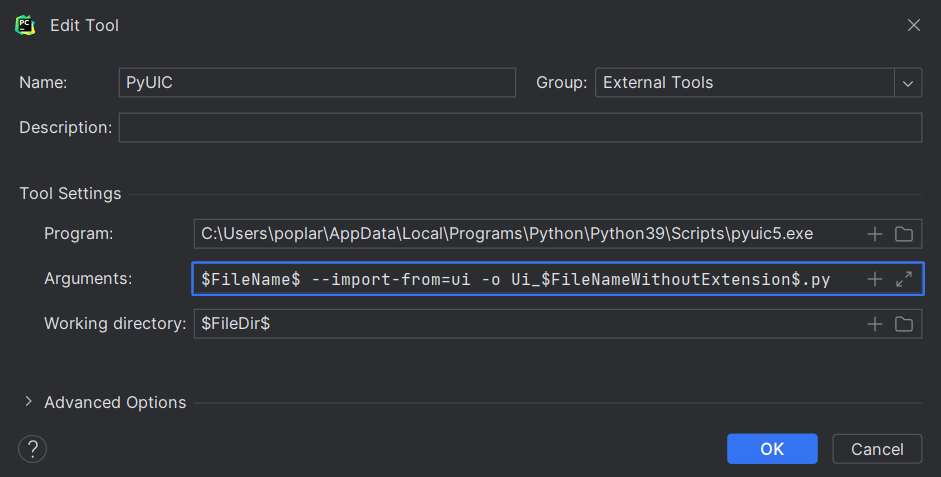
添加完成后,可在.ui文件右键,External Tools | PyUIC 即可生成对应的.py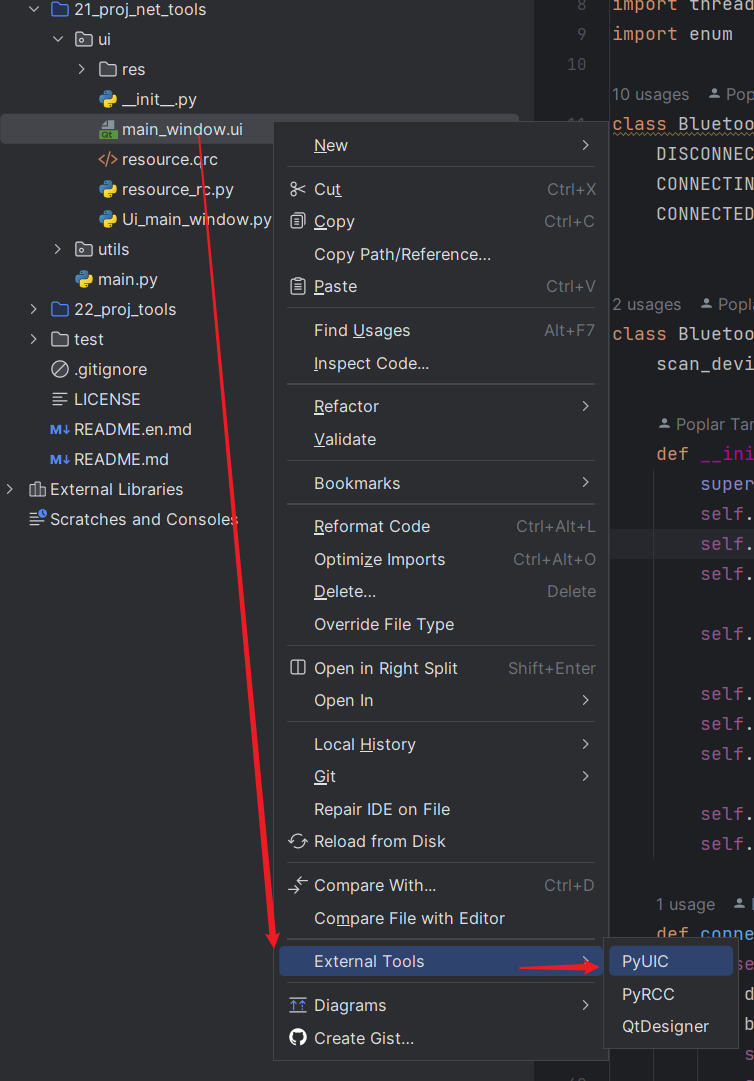 :::warning
Arguments中的参数
:::warning
Arguments中的参数
--import-from=ui 参数和值的作用:
假如你通过.qrc生成的资源文件xxx_rc.py不在根目录,而是在子目录比如view/ui目录,则可通过此配置,帮我们在通过.ui生成.py文件时,自动添加from ui import xxx_rc
PyRCC
作用:帮我们将.qrc配置文件转成.py文件
- 路径:
File | Settings | Tools | External Tools - 点
+号,给External Tools组添加一个条目,填写如下内容- Name:
PyRCC - Program:
C:\Users\用户名\AppData\Local\Programs\Python\Python39\Scripts\pyrcc5.exe - Arguments:
$FileName$ -o $FileNameWithoutExtension$_rc.py - Working directory:
$FileDir$
- Name:
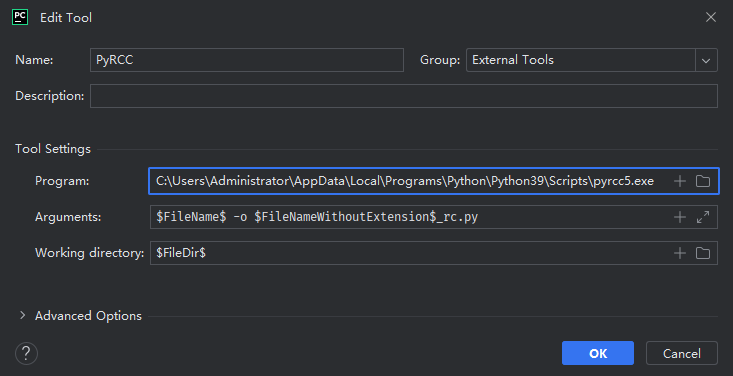
添加完成后,可在.qrc文件右键,External Tools | PyRCC 即可生成对应的.py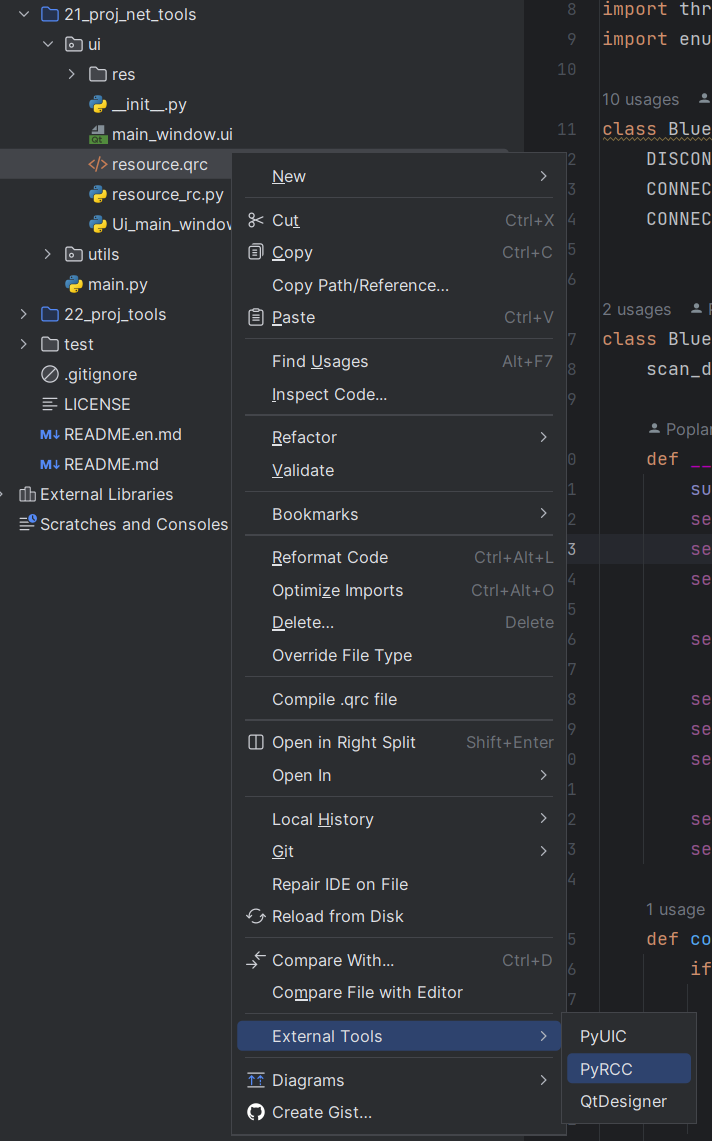
常用快捷键
| 按键 | 功能 | 描述 |
|---|---|---|
Ctrl + / |
给选中行添加注释 | |
Ctrl + D |
复制一行到下边 | 适合复制单行时使用 |
Ctrl + X |
剪切(删除)当前行 | 会覆盖粘贴板里的内容 |
Shift + Alt + ↑/↓Shift + Ctrl + ↑/↓ |
上下移动一行 | 选中多行可以移动多行 |
Shift + Enter |
从当前行直接新建到下一行合适位置 | |
Shift + F6 |
批量重命名 | 光标需要在变量、函数名上 |
Ctrl + Shift + Enter |
自动补齐冒号,并新建一行 | |
Ctrl + Alt + L |
格式化当前文件 | |
Ctrl + Alt + V |
提取并声明代码块为为变量 | 注意选择合适的提取内容 |
常见问题
Python环境找不到
打开设置:Ctrl +Alt + S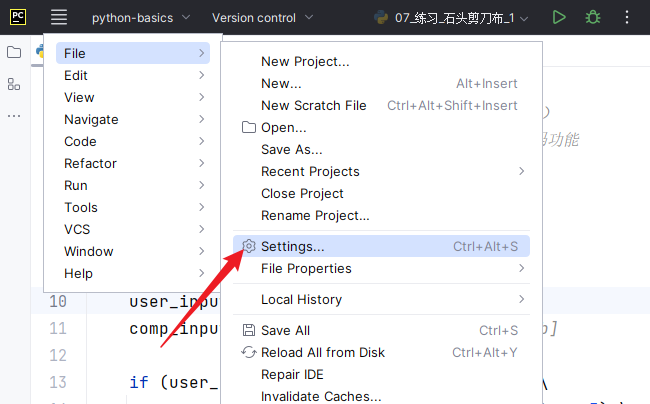
添加Local Interpreter...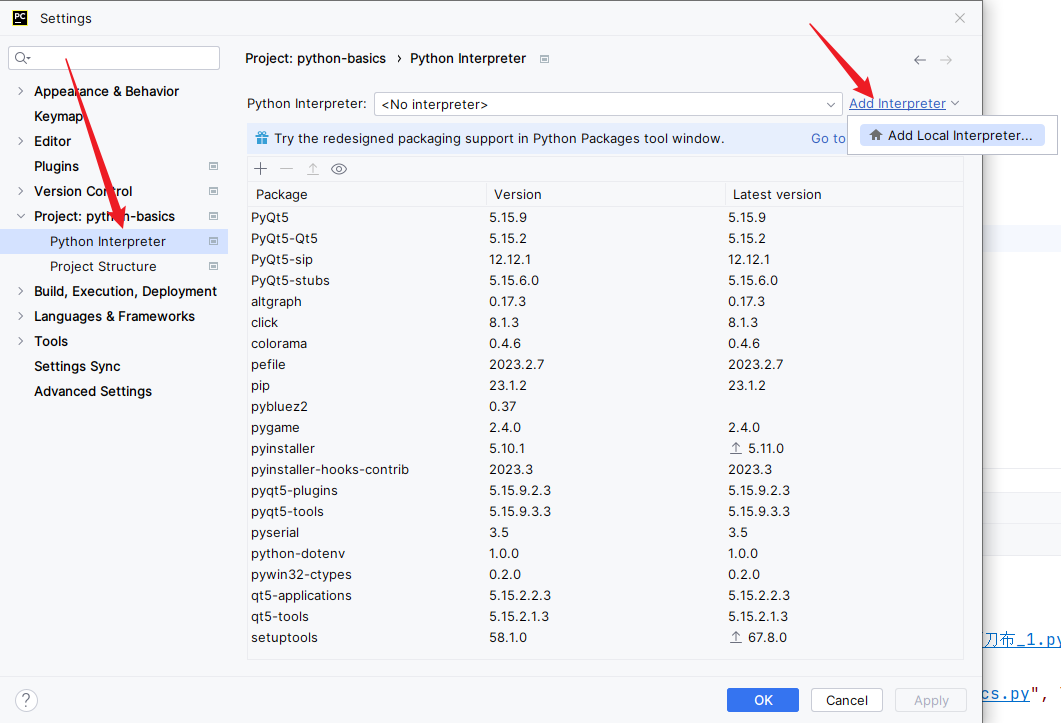
打开System Interpreter,找到本地安装的Python.exe路径,然后一路点OK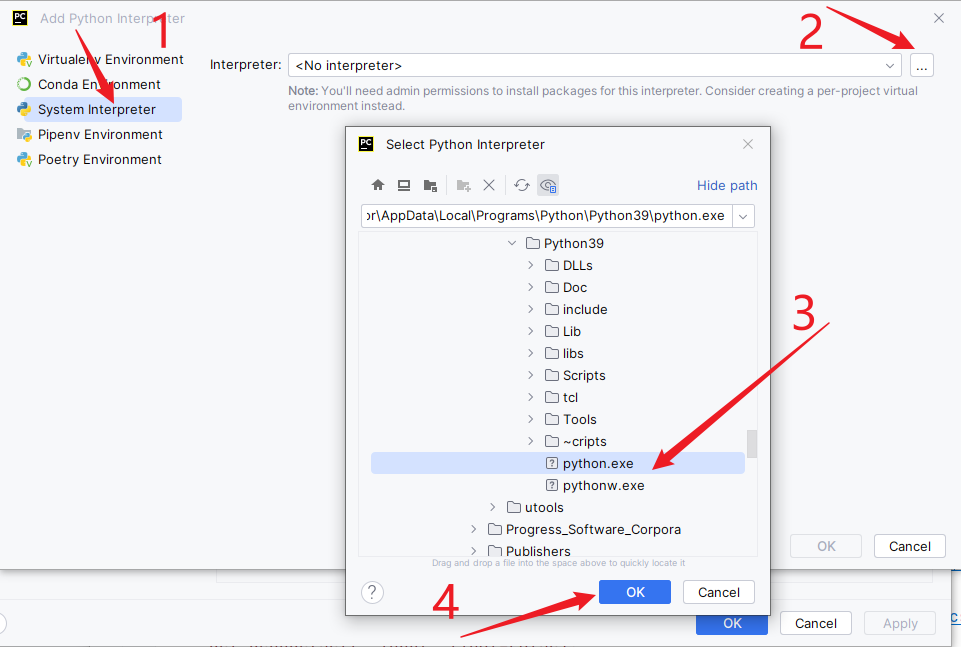
Trust Project
如果打开工程时,出现如下对话框,请勾选 Trust projects in ...,并点击按钮Trust Project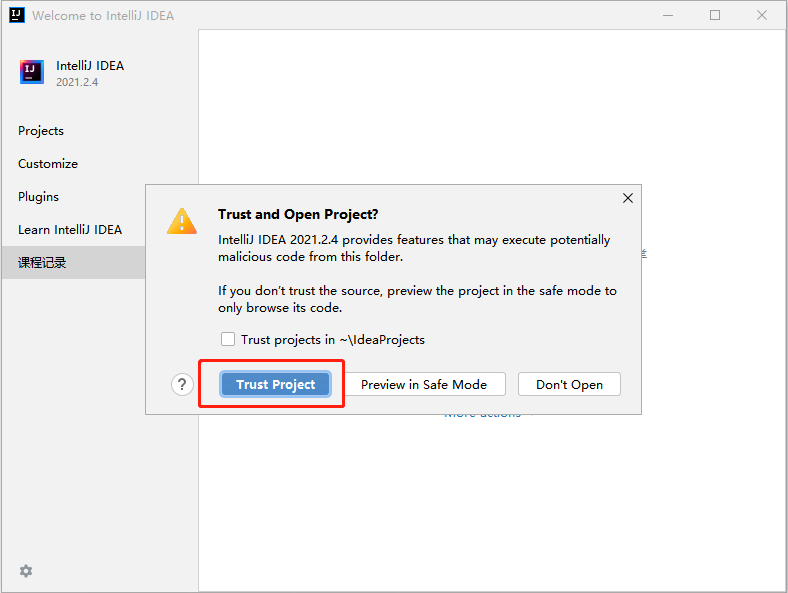
Download pre-built
出现如下提示框,“Download pre-built shared indexes”为下载预编译共享索引,点击“Always download”即可。待右下角蓝色进度条完成消失后,可进行下一步操作。