重装系统
- 还原前将资料包导出到本地,做好文件备份
- 做好系统快照备份
- 控制台中修改系统实例密码,否则还原系统后xshell登入会出现只能选择public key登入方式,无法使用password登入。
- 修改密码后进入 /etc/ssh/sshd_config 查看是否开启密码登入验证(关键字 PasswordAuthentication ),选项为 yes 直接退出,然后使用工具测试登入。
- 举例xshell登入,系统还原后的首次登入会产生警告(跟x11转发有关,先暂时关闭掉,稍后添加上)

- 可选择安装x11转发功能:yum install xorg-x11-xauth xorg-x11-fonts-* xorg-x11-font-utils xorg-x11-fonts-Type1 xclock -y(具体查看语雀)
- 修改用户名:执行命令 hostnamectl set-hostname 主机名 (centos7可以直接执行,其他版本再细查)
- 由于是直接集成了Docker环境,可以先来查看Docker的版本号,执行命令 docker —version
- 在根目录下创建 myproject 目录供日常使用(依据个人习惯来,总之划分好文件归属,要不然以后会很乱……)
- 将本地的文件导入到 /myproject 目录中
密钥管理
- 在root账户下修改root密码:passwd root
- 在控制台密钥列表中创建密钥并绑定实例(需要在关机下进行)
- 将密钥下载到本地存储
- vim /etc/ssh/sshd_config PasswordAuthentication no(取消密码登入)
-
安装JDK1.8
首先查看系统是否存在其他版本JDK:rpm -qa | grep jdk 如果存在可根据个人需要进行卸载(rpm -e –nodeps jdk,—nodeps忽略依赖卸载)
- 进入jdk所在文件目录:rpm -ivh jdk-8u11-linux-x64.rpm
- 验证是否安装成功:java -version
配置jdk环境变量:/etc/profile 添加如下配置,配置完之后 source /etc/profile 使环境变量生效(查看jdk安装路径:which java)
export JAVA_HOME=/usr/bin/jdk1.8.0_11export PATH=$JAVA_HOME/bin:$PATHexport CLASSPATH=.:$JAVA_HOME/lib/dt.jar:$JAVA_HOME/lib/tools.jar
验证jdk安装:vim HelloWorld.java 复制下列代码 ```java public class HelloWorld {
public static void main (String args[]) {System.out.println("你能看到我,说明JAVA变量配置正确!!!");}
}
```
- 生成class文件:javac HelloWorld.java
- 执行 java HelloWorld ,输出代码当中的提示内容说明安装正确,jdk安装完成。
安装Mysql容器
- 查看mysql版本:docker search mysql
- 拉取镜像到本地:docker pull mysql:5.7(或者不加版本号默认安装最新版本)
- 查看镜像ID:docker images
- 运行容器并初始化mysql密码:docker run -id -p3306:3306 —name mysql5.7 -e MYSQL_ROOT_PASSWORD=123456 mysql
- 查看启动进程:docker ps
- 进入mysql容器:docker exec -it mysql /bin/bash
安装Oracle容器
现在直接docker pull 会出现报错,所以还是选择下载阿里云的oracle-11g的版本
下载 oracle image | docker pull registry.cn-hangzhou.aliyuncs.com/helowin/oracle_11g | | —- |
安装 oracle (这里没有配置自动启动容器 和 文件映射) | docker run -id -p 1521:1521 —name oracle11g registry.cn-hangzhou.aliyuncs.com/helowin/oracle_11g | | —- |
启动容器 | docker start oracle11g | | —- |
配置 oracle | docker exec -it oracle11g bash | | —- |
切换oracle数据库的root用户下,密码helowin | su root | | —- |
修改profile的配置文件,打开profile文件,在末尾添加配置。 | vi /etc/profile
export ORACLE_HOME=/home/oracle/app/oracle/product/11.2.0/dbhome_2
export ORACLE_SID=helowin
export PATH=$ORACLE_HOME/bin:$PATH | | —- |刷新文件 | source /etc/profile | | —- |
创建软连接 | ln -s $ORACLE_HOME/bin/sqlplus /usr/bin | | —- |
切换oracle环境 | su - oracle | | —- |
登录sqlplus,修改sys、system用户密码,创建用户 | //登录
sqlplus /nolog
//连接
conn /as sysdba
//修改密码
alter user system identified by system;
alter user sys identified by sys;
//创建用户
create user dev identified by dev;
//并给用户赋予权限
grant connect,resource,dba to dev; | | —- |使用navcat连接oracle , 注意 服务名/SID 选项,username && password 都是 dev
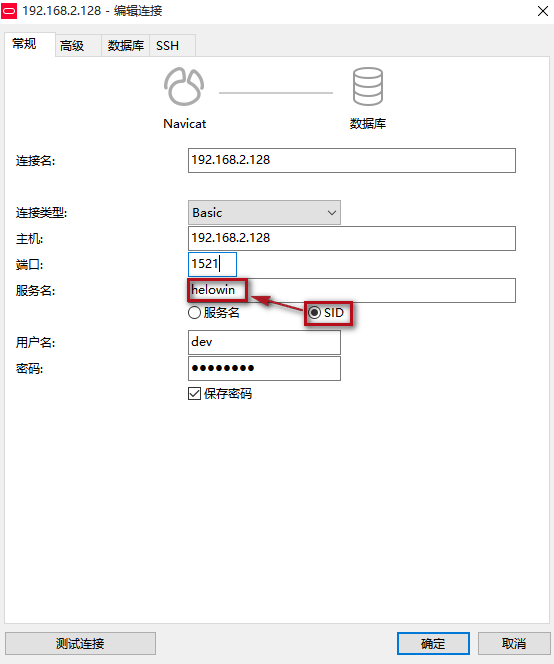
Ps:
可以简单的这样理解:一个公司比喻成一台服务器,数据库是这个公司中的一个部门。
1.SID:一个数据库可以有多个实例(如RAC),SID是用来标识这个数据库内部每个实例的名字,
就好像一个部门里,每个人都有一个自己的名字。
2.SERVICE_NAME:是这个数据库对外宣称的名字,外面的人要想连接我这个数据库,
你就在客户端的连接串里写上service_name。它就像一个部门的名字,这个部门的名称在看门大爷(listener)那里有登记,
看门大爷一看你是要找SERVICE_NAME这个部门,就告诉你我们公司确实有这个部门,于是你就找到了,连接就建立了。
一句话来说就是:SID是对内的,是实例级别的一个名字,用来内部之间称呼用。SERVICE_name是对外的,
是数据库级别的一个名字,用来告诉外面的人,我数据库叫”SERVICE_NAME”。
你可以通过service_name参数指定这个名字是什么,可以有多个名字,名字随便起,叫狗蛋,翠花都没关系。
如果你不指定,默认的是Db_name. Db_domain,也就是global_name。
数据库里,还有ORACLE_SID,是告诉OS系统,我这个实例叫做什么。
参考:https://www.cnblogs.com/tiankx/p/14015851.html?ivk_sa=1024320u
安装Jenkins容器
- docker search jenkins
- docker pull jenkins/jenkins
- docker run -id -p 8080:8080 —name jenkins -v /myproject/jenkins/jenkins_home/:/var/jenkins_home jenkins/jenkins
- docker ps
1.查找,下载jenkins镜像文件
启动docker,查找Jenkins镜像文件
docker search jenkins 1
下载Jenkins镜像文件
docker pull jenkins 1
2.创建Jenkins挂载目录并授权权限,这样我们就可以很方便地对容器内的配置文件进行修改。
mkdir -p /data/jenkins_home/ 1
chmod 777 /data/jenkins_home/ 1
3.创建并启动Jenkins容器
docker run -d -p 8090:8080 -p 8091:50000 -v /data/jenkins_home:/var/jenkins_home -v /etc/localtime:/etc/localtime —name jenkins jenkins 1
- -d 后台运行镜像
- -p 10240:8080 将镜像的8080端口映射到服务器的10240端口。
- -p 10241:50000 将镜像的50000端口映射到服务器的10241端口
- -v /data/jenkins_home:/var/jenkins_home /var/jenkins_home目录为容器jenkins工作目录,我们将硬盘上的一个目录挂载到这个位置,方便后续更新镜像后继续使用原来的工作目录。这里我们设置的就是上面我们创建的 /data/jenkins_home目录
- -v /etc/localtime:/etc/localtime让容器使用和服务器同样的时间设置。
- –name myjenkins 给容器起一个别名
4.查看jenkins是否启动成功,如下图出现端口号,就为启动成功了
docker ps -l 1
5.查看docker容器日志
docker logs jenkins 1
6.配置镜像加速,进入 cd /data/jenkins_home 目录
cd /data/jenkins_home 1
修改hudson.model.UpdateCenter.xml里的内容
vi hudson.model.UpdateCenter.xml 1
修改前:
将 url 修改为清华大学官方镜像:https://mirrors.tuna.tsinghua.edu.cn/jenkins/updates/update-center.json
7.访问Jenkins页面,输入你的ip加上8090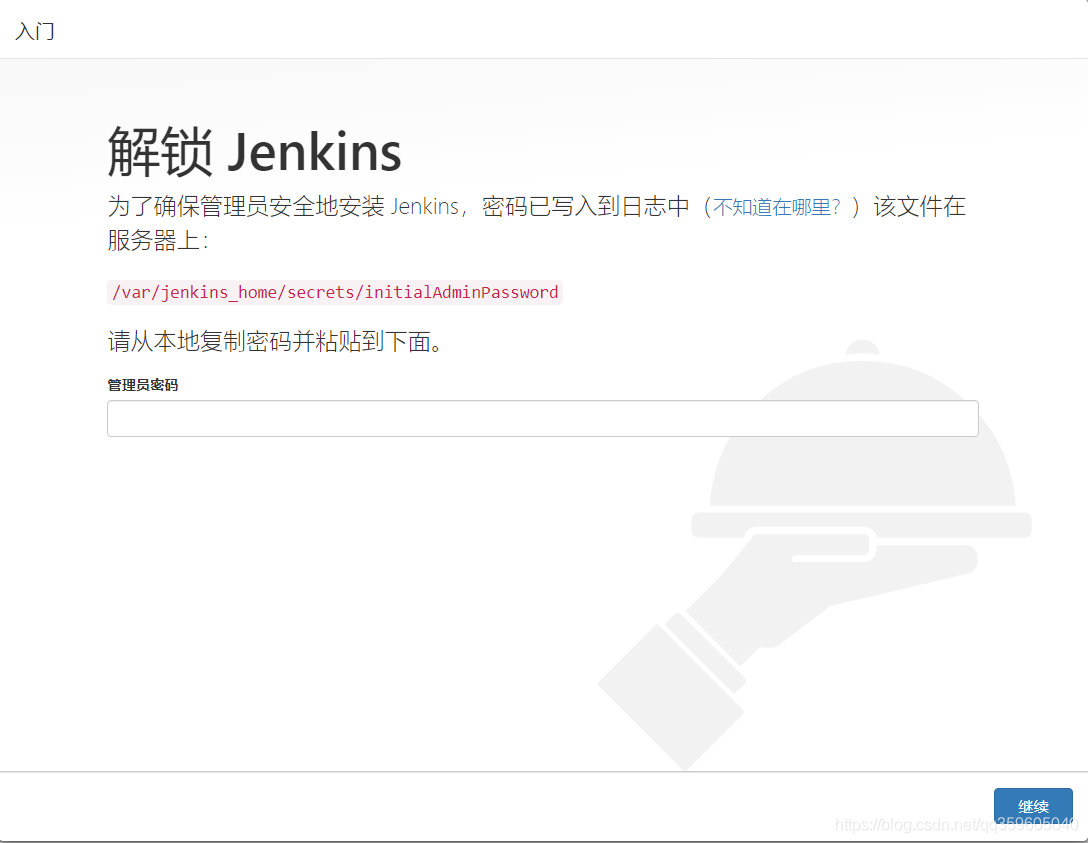
8.管理员密码获取方法,编辑initialAdminPassword文件查看,把密码输入登录中的密码即可,开始使用。
vi /data/jenkins_home/secrets/initialAdminPassword 1
jenkins应用常见错误
1.Signature verification failed in update site ‘default’
- 修改hudson.model.UpdateCenter.xml里的内容

修改为http://updates.jenkins.io/update-center.json或者
修改为https://mirrors.tuna.tsinghua.edu.cn/jenkins/updates/update-center.jso
参考:https://blog.csdn.net/qq359605040/article/details/117692609
后续跟着操作进行整理……

