在开始之前
何为开发环境
何为C语言开发环境?简单来说就是在你电脑上搭建一个可以编译运行C语言代码文件的环境。
为什么要搭建开发环境
或许你会疑惑,老师已经给了我们一个可以编写和运行C语言代码的编辑器dev-c了,为何尚要多此一举去搭建开发环境?
首先,dev-c实际上是一个内置有C语言编译器和其他功能的编辑器(IDE),虽然可以正常使用,但是它的开发体验却远不及当下的一些编辑器,所以为了获得更好的开发体验,我们完全可以抛弃dev-c转而使用更现代化的代码编辑器和IDE进行开发来提高我们的代码质量。同时对新手来说,相较于使用拥有众多功能集成的IDE,我认为自己手动搭建开发环境来进行代码开发不仅可以提高自己的动手能力,还可以使你对代码的编译过程有更深层的认识。
如何开始搭建开发环境
C语言在win平台上编译的概略过程如上,简单来说就是把人类能读懂的C语言源代码文件交由gcc编译器进行编译,从而转换成电脑可以读懂的机器码,来达到让机器按照你的意愿来进行工作的目的。
那么现在我们所学习的C语言就是编辑C语言源代码文件的,这个源码文件不可直接执行,它必须要经过编译转换成机器码才可以执行,相信你现在也可以看出来了,我们现在缺少的中间过程的那个gcc编译器。怎么办呢,这正是本文将要教你的——安装gcc编译器。
下载Cygwin
上边说到我们要安装gcc编译器,然而gcc编译器还需要依赖很多其他的文件,如果我们手动进行安装的话会比较麻烦。所以就有人开发出了一些可以帮助我们快速安装gcc的工具,其中较为常用的有MinGW和Cygwin。但是笔者最近使用MinGW来安装gcc的时候总是出现网络错误,故本文主要介绍Cygwin(支持国内镜像源)的安装方法。
第一步:打开Cygwin下载页面下载setup-x86_64.exe。
安装gcc和g++
打开上一步下载到的setup-x86_64.exe,在第一个页面点击下一步,就可以看到如下页面:
可以看到上面有三个选项,分别是下载并安装、下载但不安装、从本地文件夹中安装。这里因为我们是要安装gcc,所以选择第一个即可,然后下一步: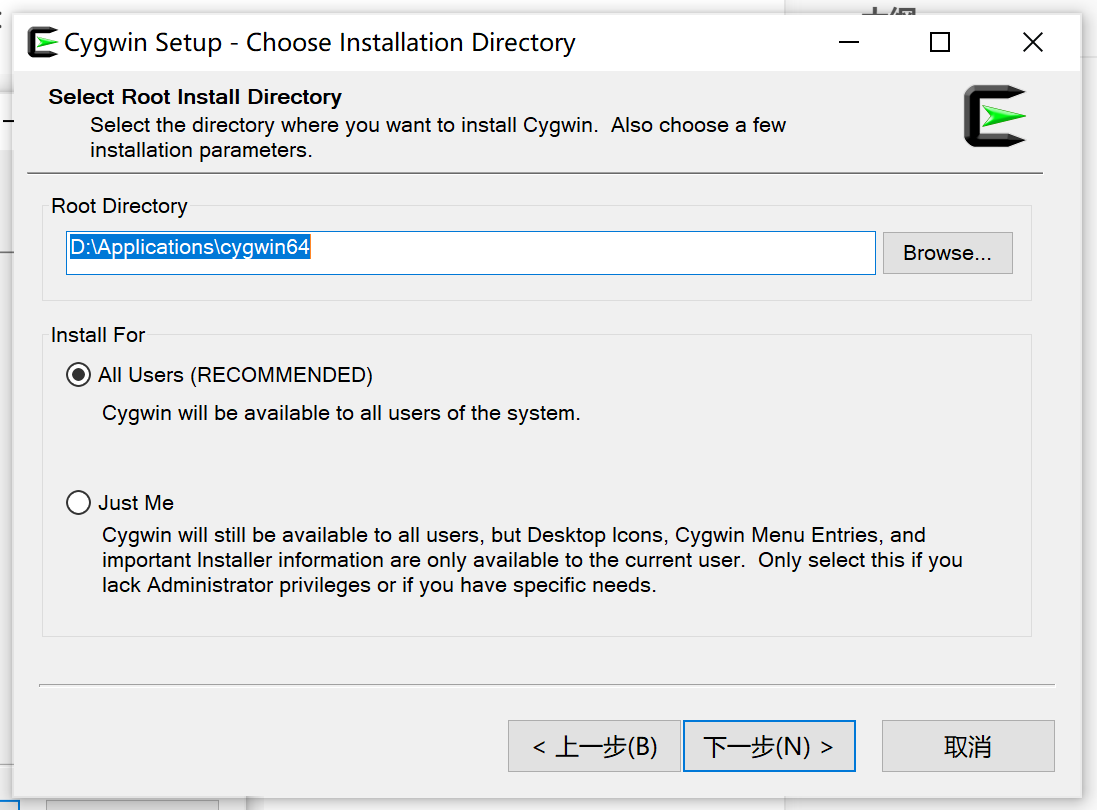
这个界面是让我们选择这个gcc要放在哪个文件夹的,第一个编辑框是安装的根目录,有些同学可能要选择自己的目录,可以,但需要注意的是,选择好目录后要记得像原来那样用一个空的或不存在的文件夹来当作根目录,因为这样更便于管理。至于下方的板块,第一个选项是为所有用户安装,第二个是仅为我安装,如果你不明白意思,保留默认的选项即可。完成后点击下一步:
这个界面是让你选择等下下载的gcc的安装文件存放在哪个目录的,一般选择自己的下载目录或者不修改即可。然后点击下一步: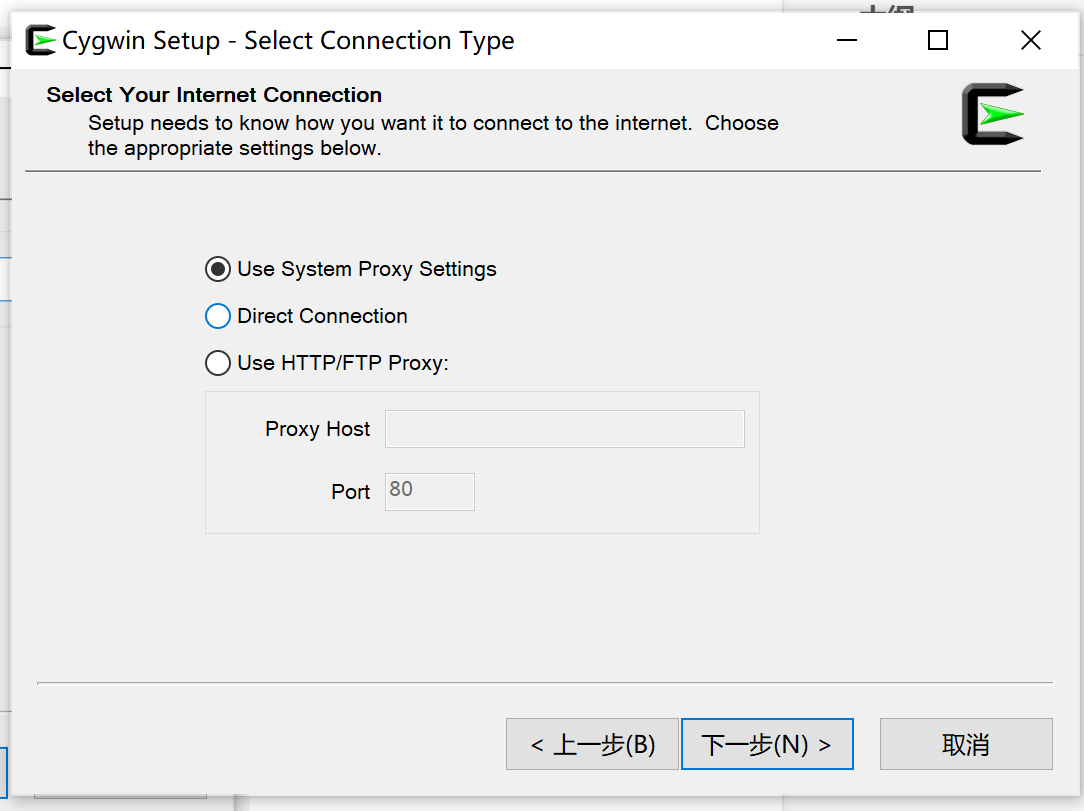
这里是选择网络代理的,可以不用管直接点击下一步: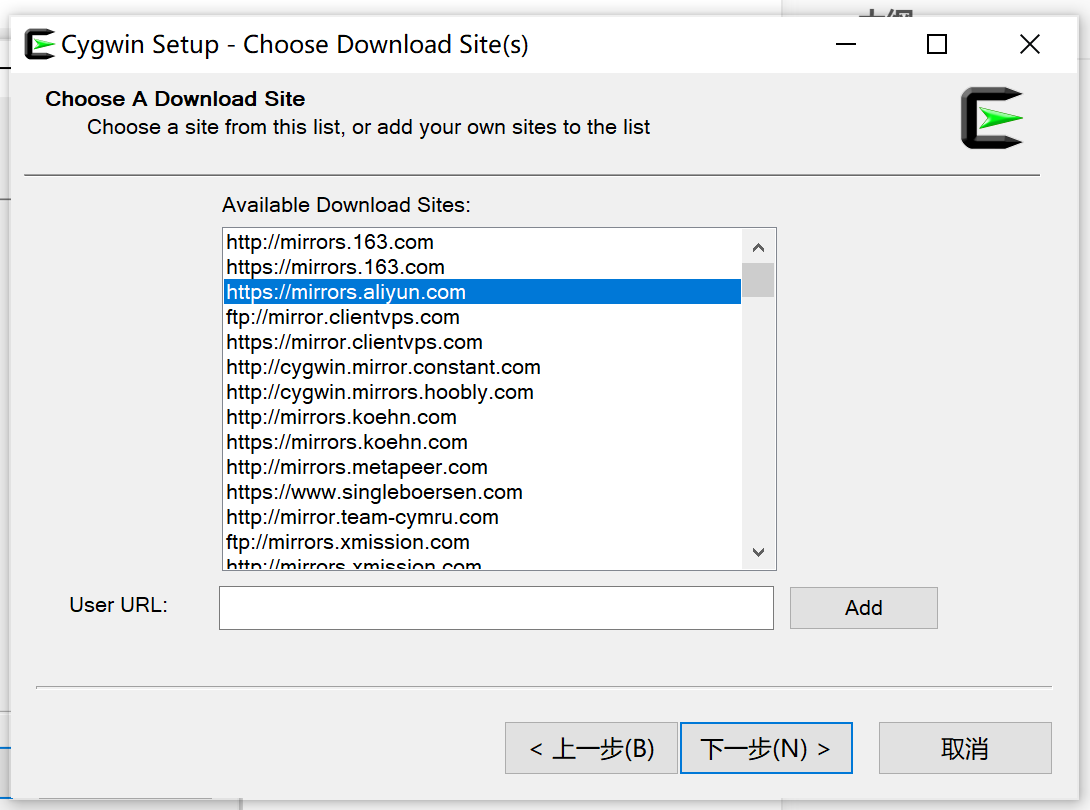
下一步就来到这个列表了,有些同学在加载这个列表的时候可能要等一两分钟而且等待后的结果会是无法连接服务器,无视即可,因为我们可以手动添加:粘贴下方代码框中的链接(粘贴其中一条即可)到界面下方的User URL编辑框上并点击 Add。然后点击下一步:
https://mirrors.aliyun.com/cygwin/# 经测试好像在青院的校园网中Cygwin无法通过https链接获取包列表,故留一个http链接备用👇。http://mirrors.163.com/cygwin/
然后静等几秒,等包列表加载出来后就是以下页面了:
什么都没有,对吧?不急,先左上角View选框选择full,然后在search框里面输入gcc,结果如图: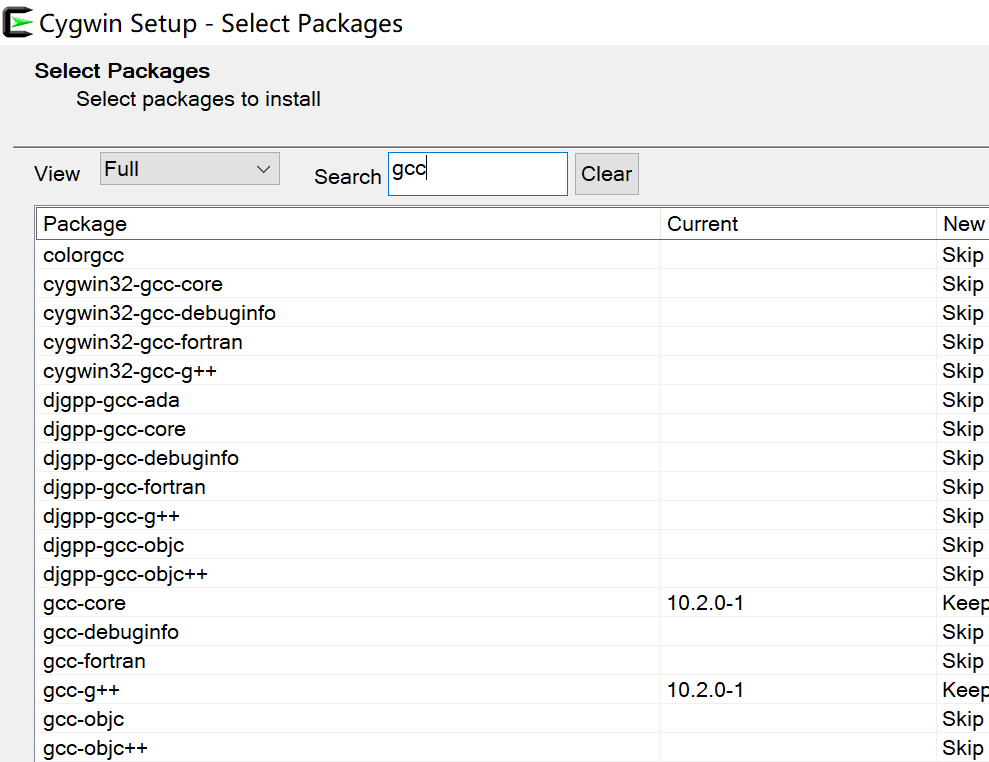
接着在列表中找到gcc-core和gcc-g++,然后先选中gcc-core的那行,点击第三列的那个小箭头,选择版本号,一般选择的是10.*版本的,接着勾选右边的小方框即可:
接着gcc-g++那行也进行同样操作,待gcc-core和gcc-g++都勾选上后再点击右下角的下一步即可开始安装。
注:安装过程可能稍久,耐心等待即可。
编译第一段代码
至此,你已经安装好gcc和g++了,同时不出意外的话在你的桌面上会生成两个新的图标,其中一个的图标是一个黑色小窗口的。双击运行它便会打开一个新的终端窗口。那么现在编译器已经安装好了,接下来就是编译代码了。
编译代码的时候我们需要使用到命令行,所以在这里介绍几条简单命令:
| 命令 | 用法 | 说明 |
|---|---|---|
| cd | cd D:/shello/ | 切换当前终端正在操作的目录 |
| gcc | gcc test.c | 编译test.c文件 |
由于本文并非教你如何使用终端的,如果有兴趣深入了解终端的其他命令的,可以去百度查找其他的linux命令,上面仅列举出编译一个C语言代码文件所需要用到的几个命令。
命令已经知道了,下面笔者演示一下具体的操作流程:
第一步:在电脑上新建一个后缀名为c的文件,例如test.c: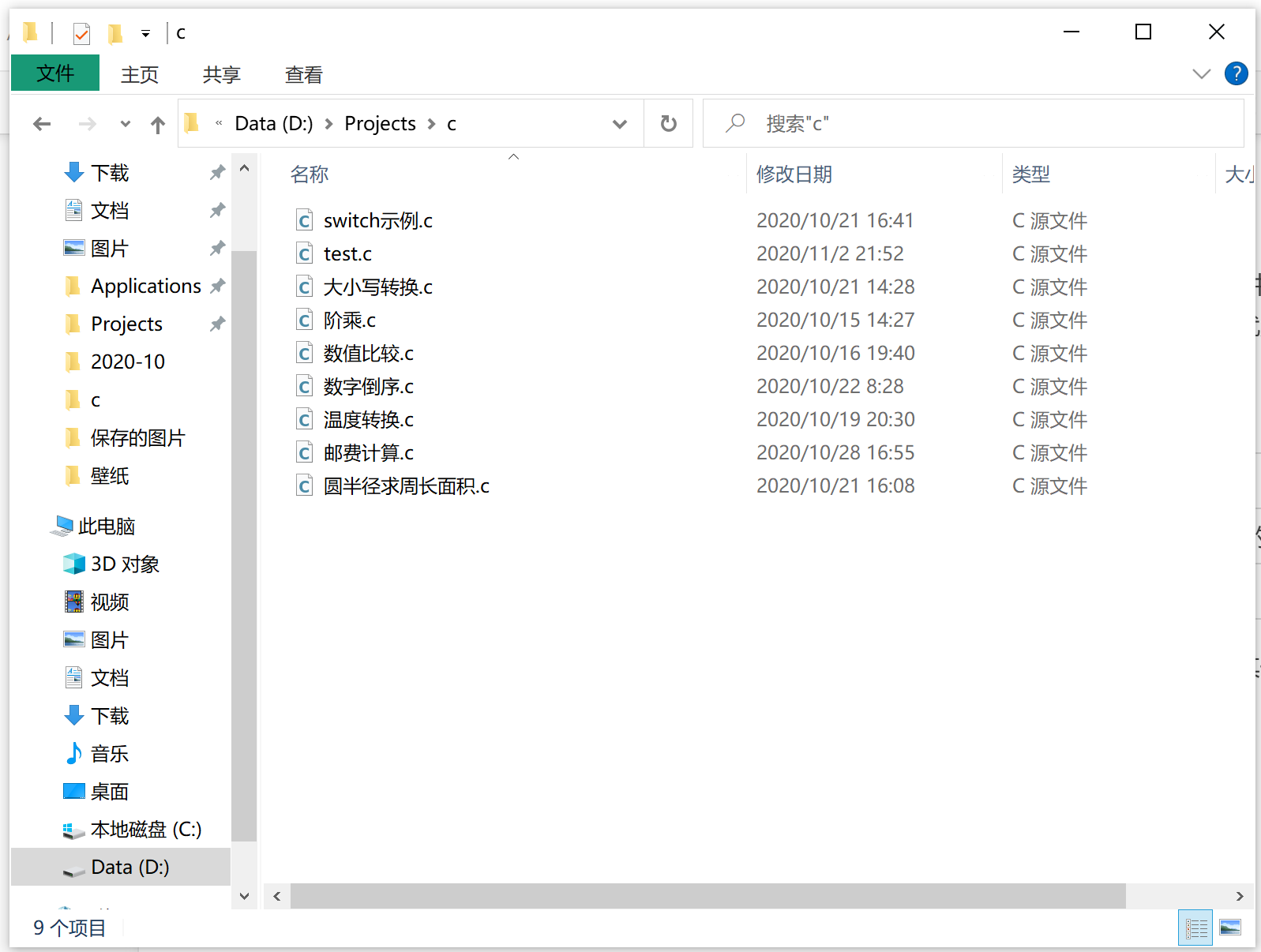
如图所示,我在D:/Projects/c这个文件夹里面新建了一个test.c文件,并在里面写入了以下代码:
#include <stdio.h>
int main()
{
printf("hello world!");
}
至于代码含义就不在这多做解释了,编辑好代码后点击保存。接着我们就来开始编译这个test.c文件。
第二步:打开命令行终端并按顺序输入以下命令并回车(请不要照搬,后面的路径按照自己实际情况填写):
cd D:/Projects/c/
gcc test.c
可以看到,这里先使用cd命令切换操作目录到我们的C语言文件所在的目录。当然,你们需要把后面的D:/Projects/c替换成你的C语言代码文件所在的目录路径。切换好目录后,我们使用gcc命令来编译当前目录下的test.c文件。操作完成后显示如下(高亮区域为我输入的命令,你的命令行和我不一样,但执行命令后系统所做的工作是一样的):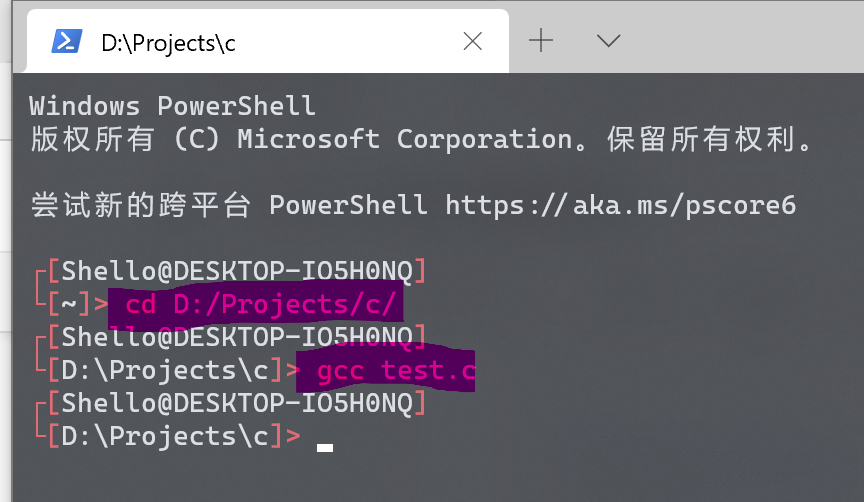
待上方步骤都完成后,再次打开我们C语言代码文件所在的文件夹(即笔者的D:/Projects/c/),可以看到生成了一个a.exe文件,如下图所示: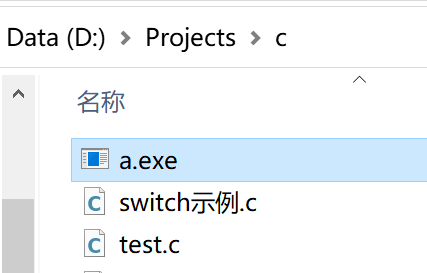
这时我们再回到刚才的终端,输入./+文件名即可运行刚才编译生成的程序了,例如:
./a.exe
注意,./的后面不要空格,直接加上要运行的文件的文件名即可。回车后终端输出如下: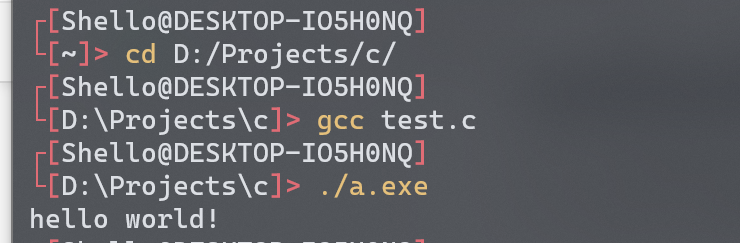
现在可以看到那句醒目的hello world!了。
恭喜!你已经成功使用gcc编译器手动编译了你的第一个程序了。
以上。

