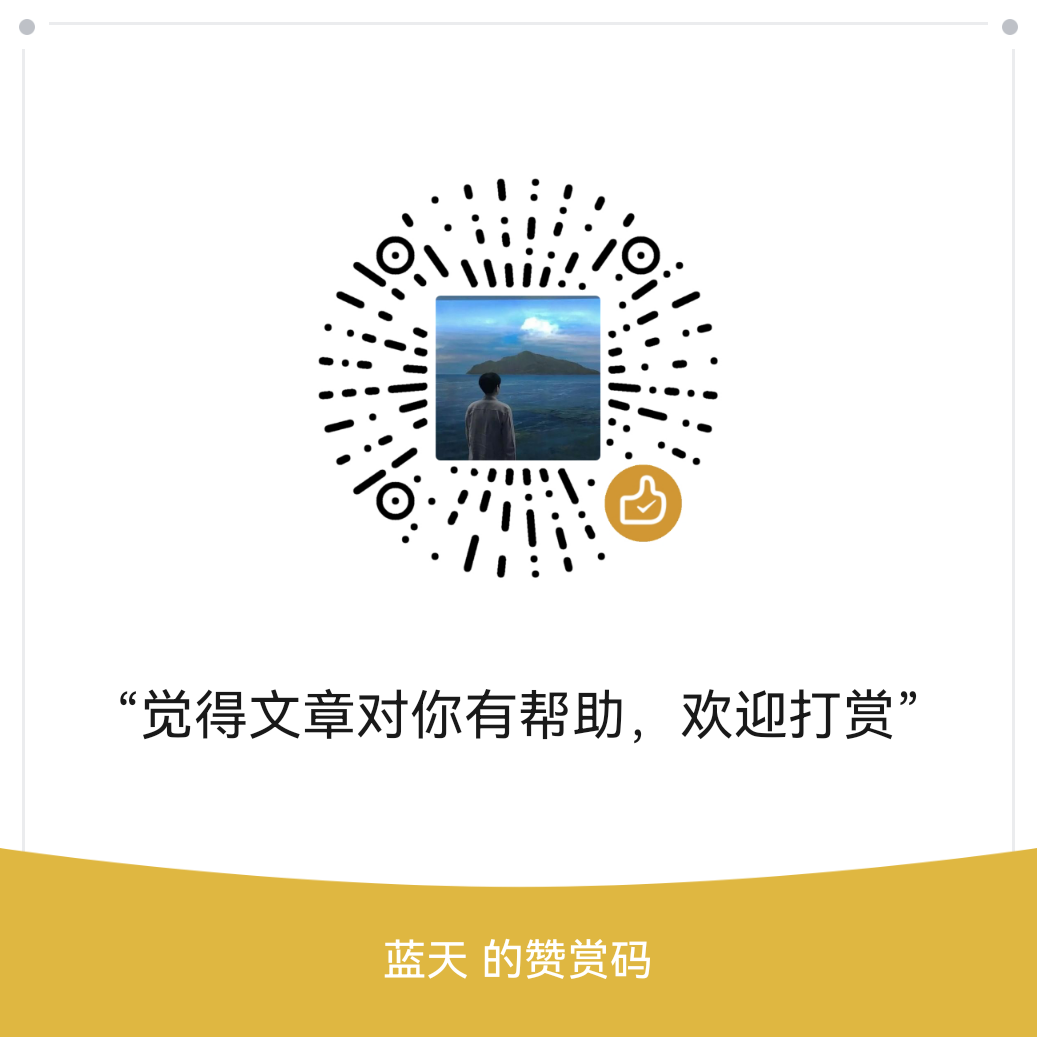1. 概要
在 linux 系统中添加一块硬盘,与 window 系统不同。 在 window 系统中,添加一块硬盘后直接可以使用、存储文件等操作。 在 linux 中不同,添加硬盘之后,需要对新加的硬盘做挂载操作,完成挂载后才可以进行读写操作。
2. 环境
一台 centOS 8.x 的虚拟机即可。现在给已经虚拟机安装一块新的硬盘, 以 20 GB 为例。如图 1-1 所示,
centOS 8.5 虚拟机,已经安装好,并可以正常使用。虚拟的安装请查看链接 虚拟机安装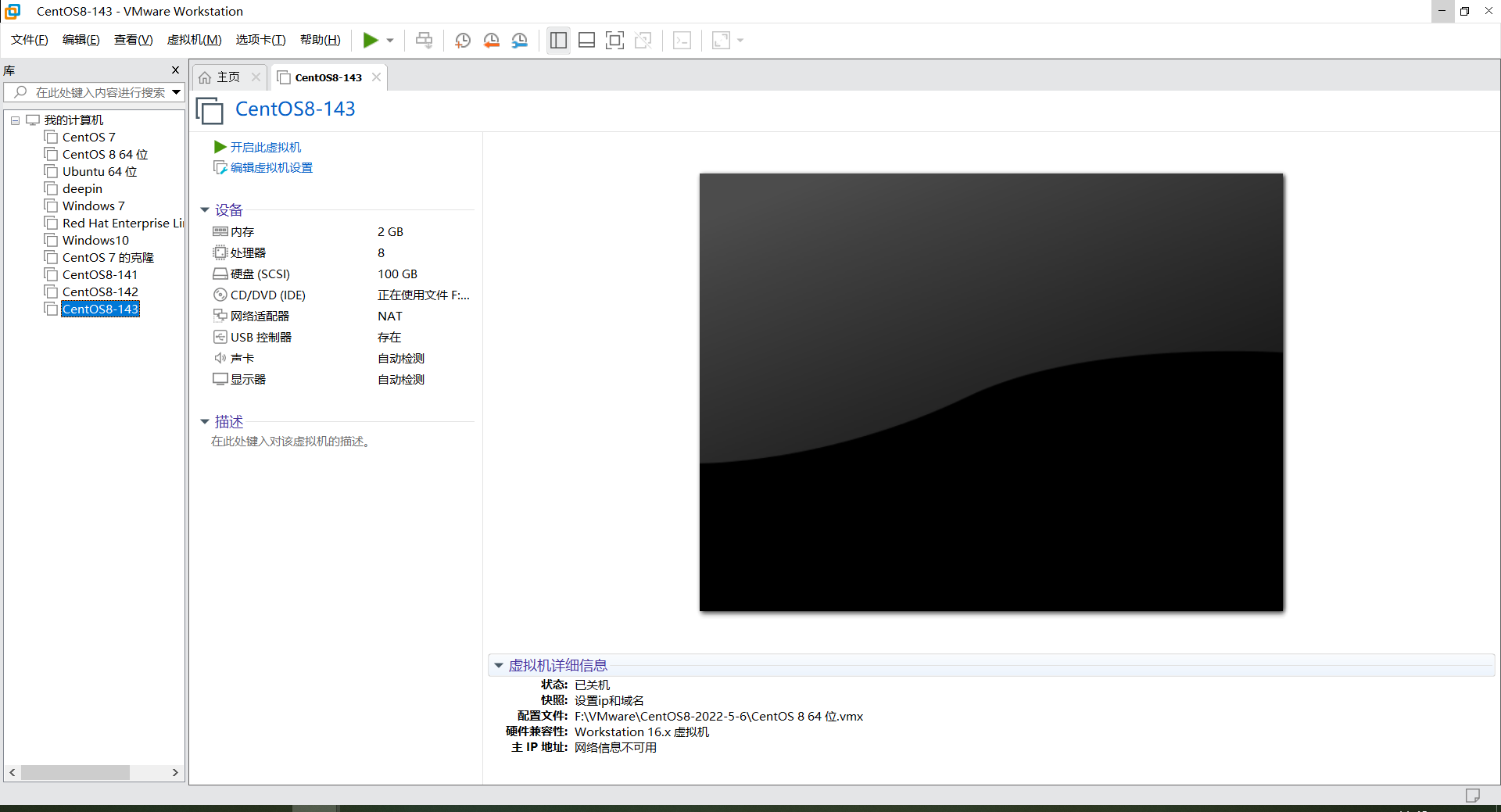
3. 添加硬盘
在虚拟机中添加硬盘,点击编辑虚拟机设置,然后点击添加,选择硬盘点击下一步如图 3-1,3-2 所示,完成即可。如果是真机找相关的设备管理员,加一块指定需求的硬盘安装完成即可。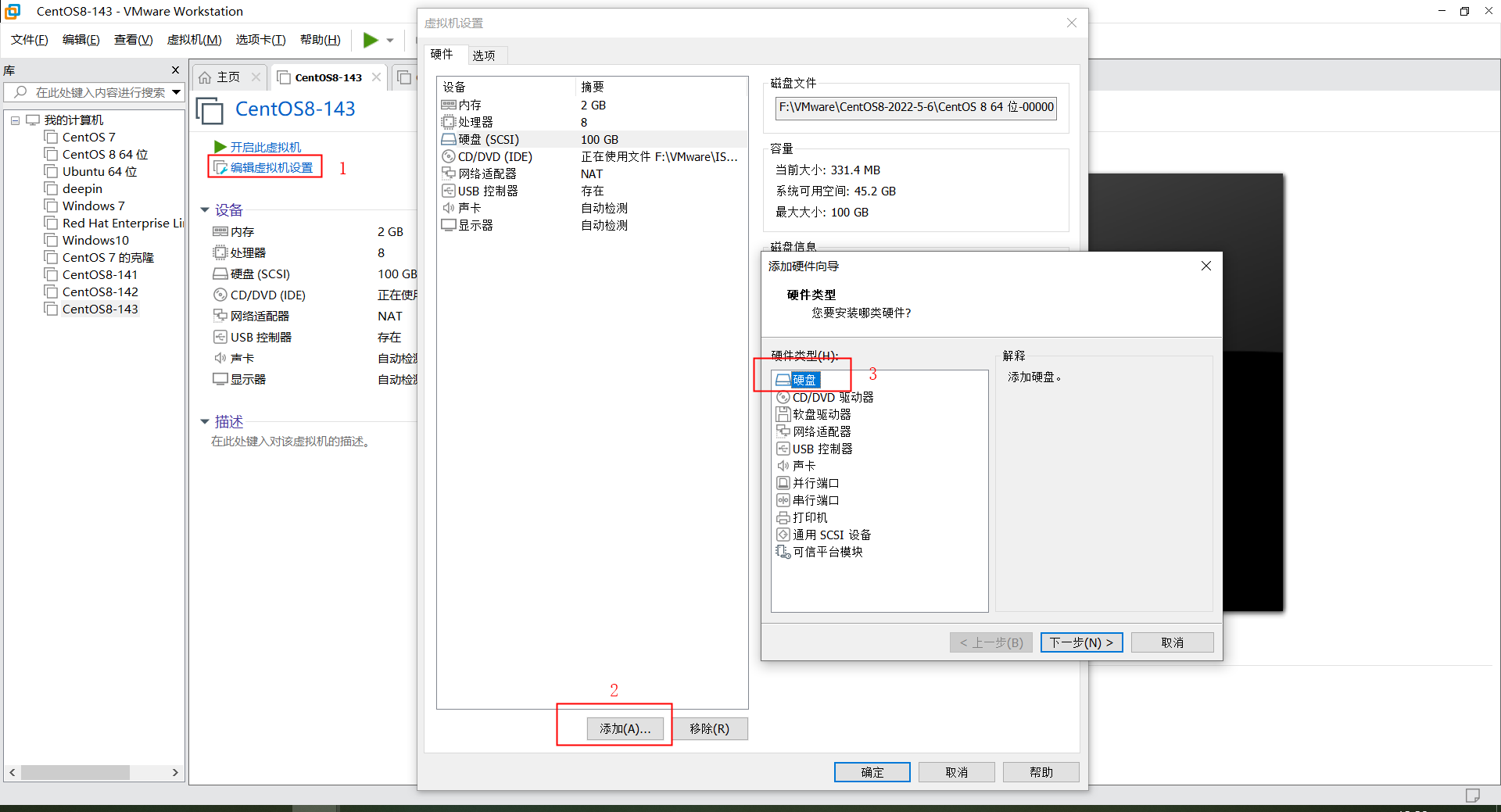

硬盘添加成功后,如图 3-3 所示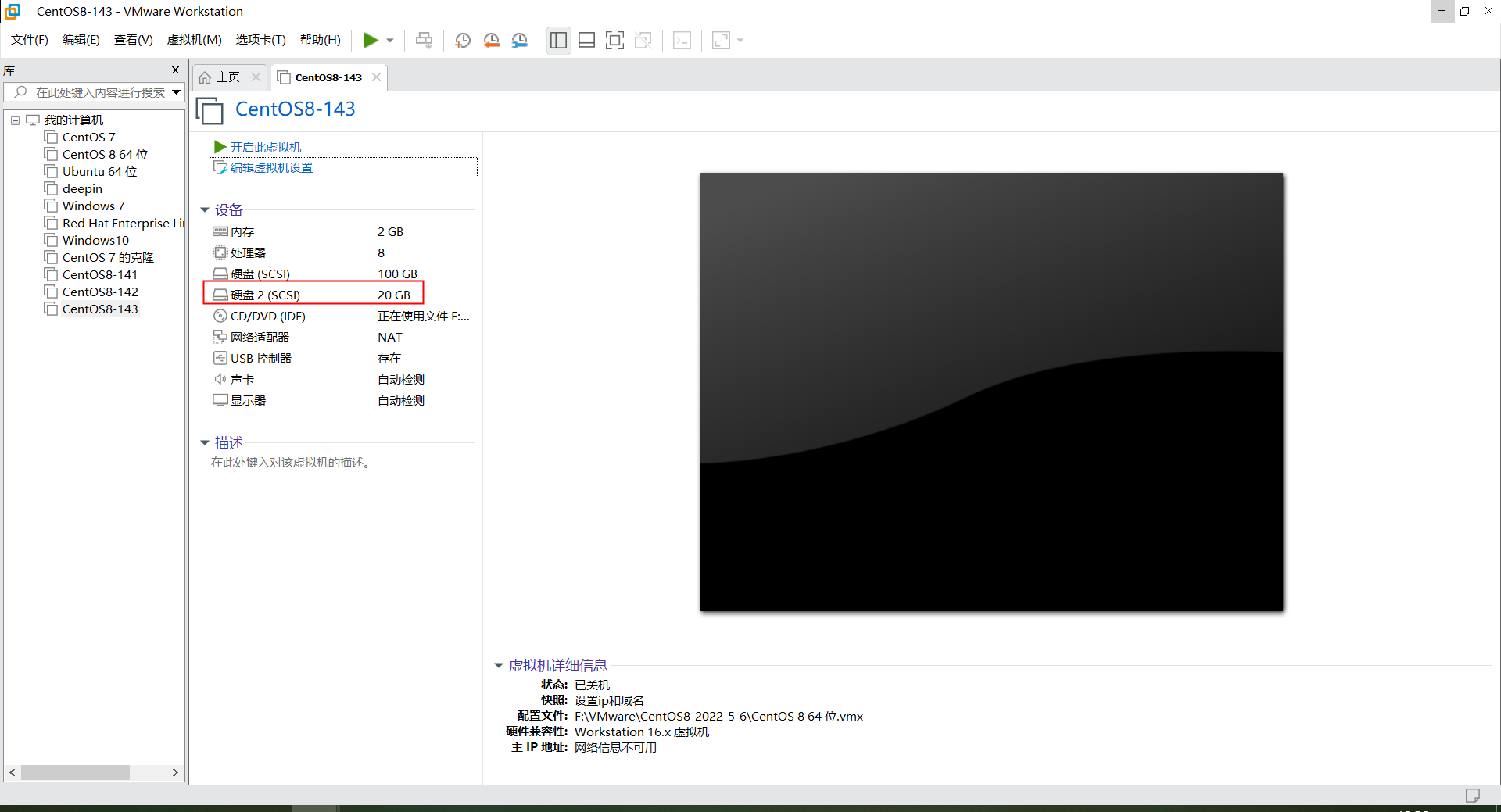
4. 磁盘挂载
在磁盘安装完成后,打开系统,为了操作方便使用 root 账号 进行登录,登录后查看磁盘执行结果如下图4-1 所示,/dev/sdb 这个设备是新增的磁盘设备。 通过 fdisk -l 命令可以看出,该磁盘没有挂载,不能被使用。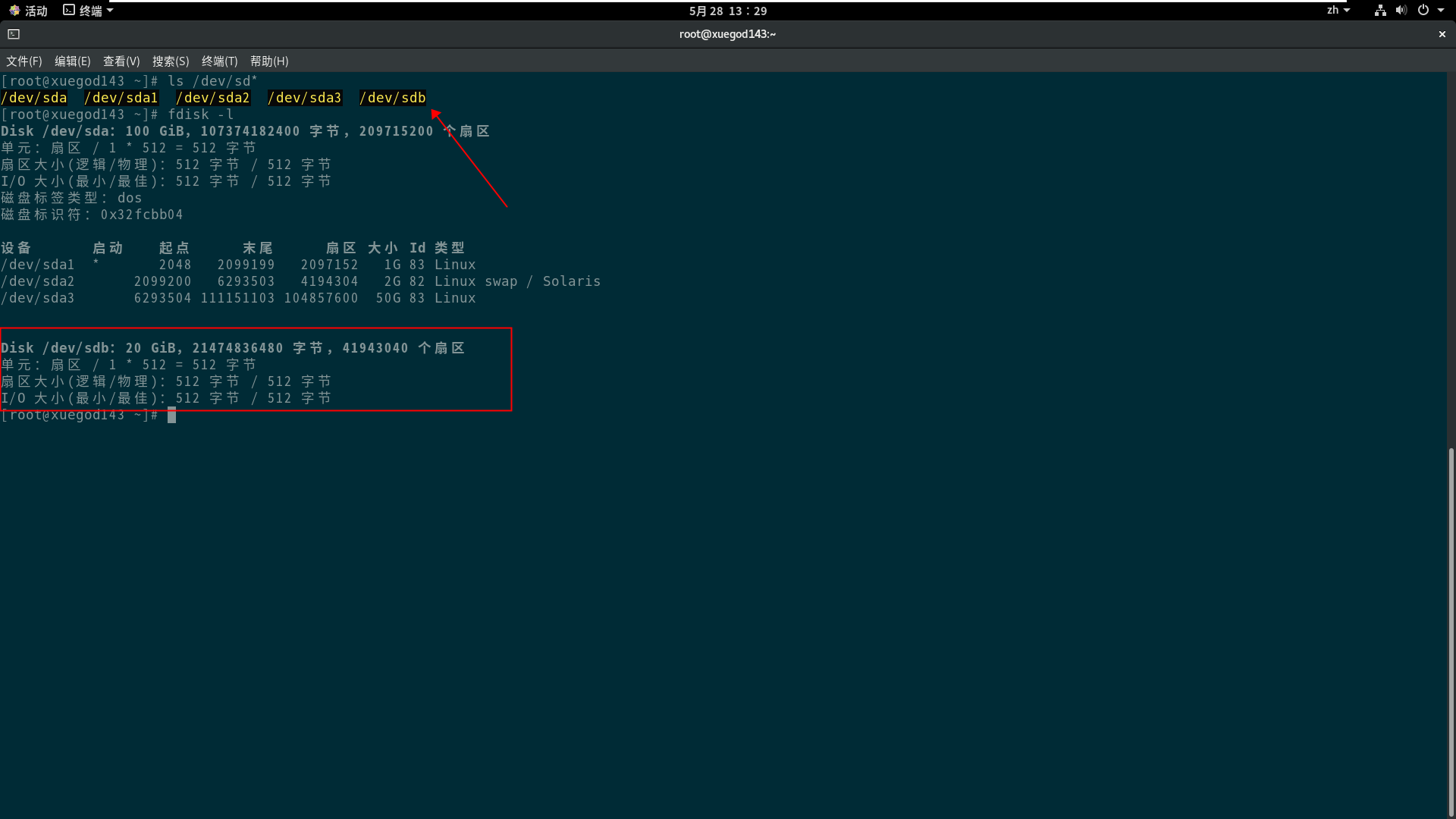
下面执行格式化磁盘命令, fdisk /dev/sdb 执行后如下图所示,按 m 键,获取更多帮助,执行相关命令。一般使用 p 、n 命令。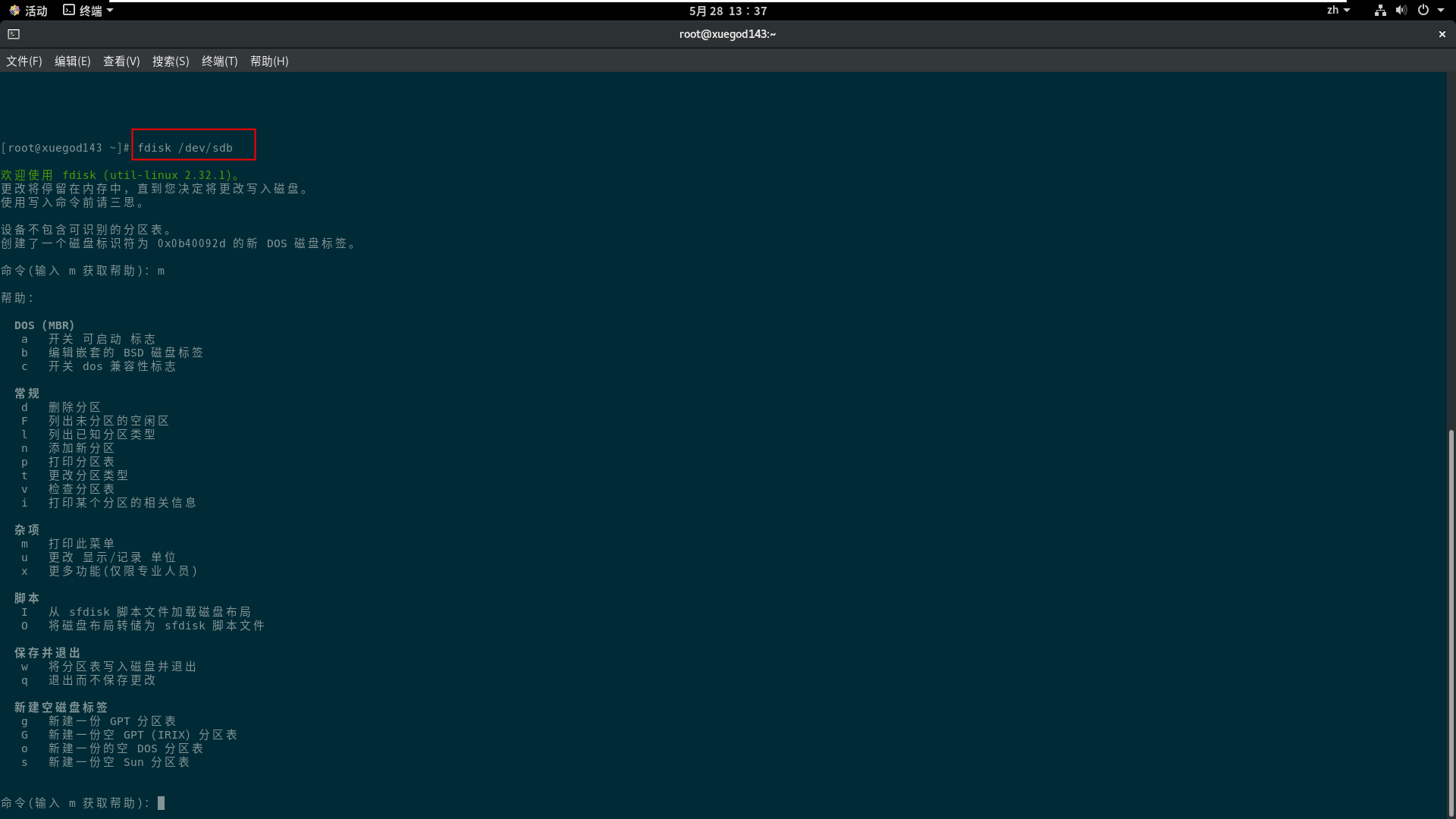
在获得帮助命令后, 下面进行接下来的操作进行分区,执行如下命令,图 4-3 所示
p # 查看当前磁盘信息,信息如下# Disk /dev/sdb:20 GiB,21474836480 字节,41943040 个扇区# 单元:扇区 / 1 * 512 = 512 字节# 扇区大小(逻辑/物理):512 字节 / 512 字节# I/O 大小(最小/最佳):512 字节 / 512 字节# 磁盘标签类型:dos# 磁盘标识符:0x83863643n # 进入分区,信息如下# 分区类型# p 主分区 (0个主分区,0个扩展分区,4空闲)# e 扩展分区 (逻辑分区容器)# 选择 (默认 p):p# 分区号 (1-4, 默认 1): 1# 第一个扇区 (2048-41943039, 默认 2048):# 上个扇区,+sectors 或 +size{K,M,G,T,P} (2048-41943039, 默认 41943039): +1G# 创建了一个新分区 1,类型为“Linux”,大小为 1 GiB。w # 保存, 成功后信息如下# 分区表已调整。# 将调用 ioctl() 来重新读分区表。# 正在同步磁盘。
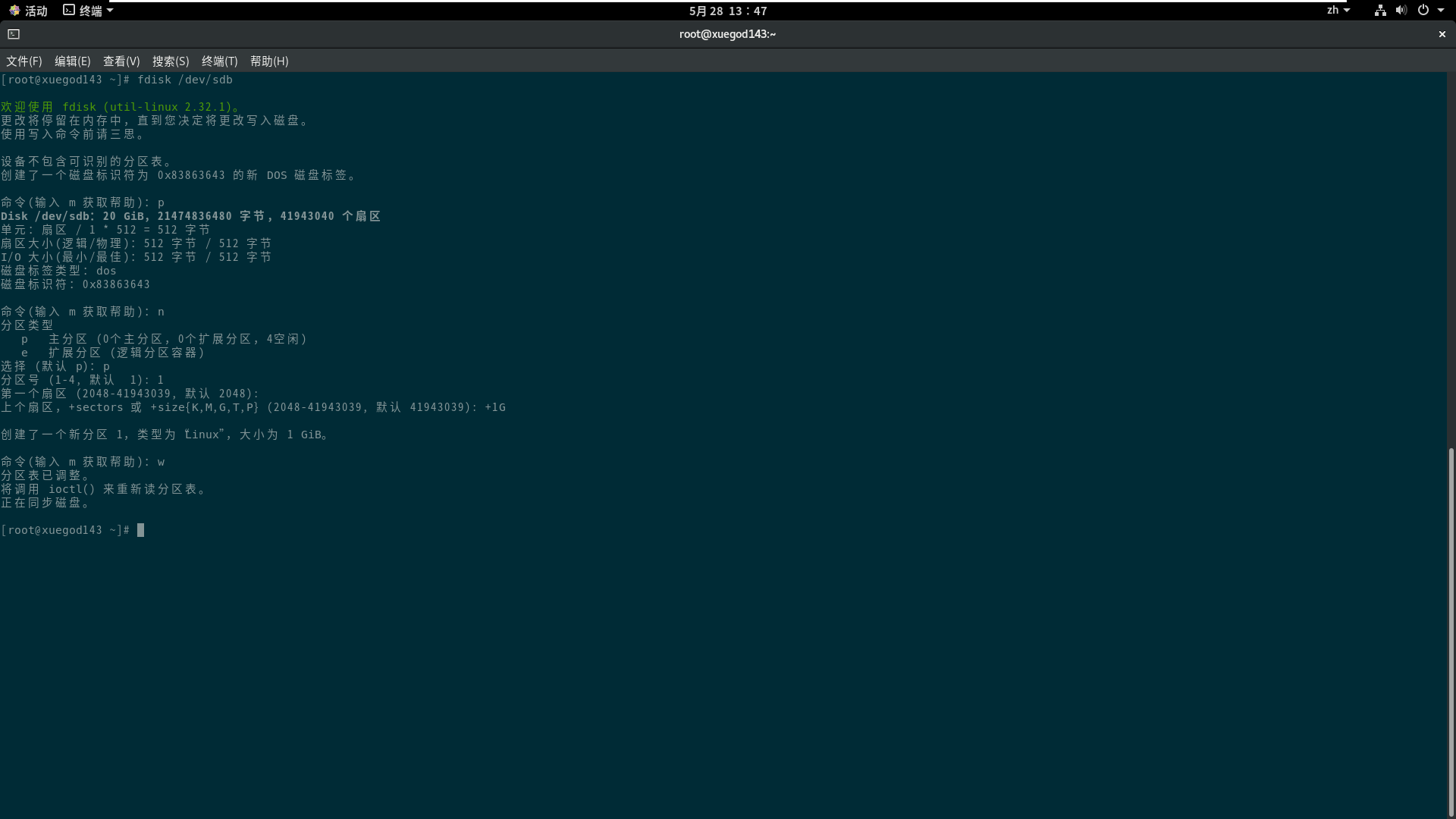
最后执行查看磁盘命令,ls /dev/sd*, 如下图所示多了一个磁盘, 分区成功。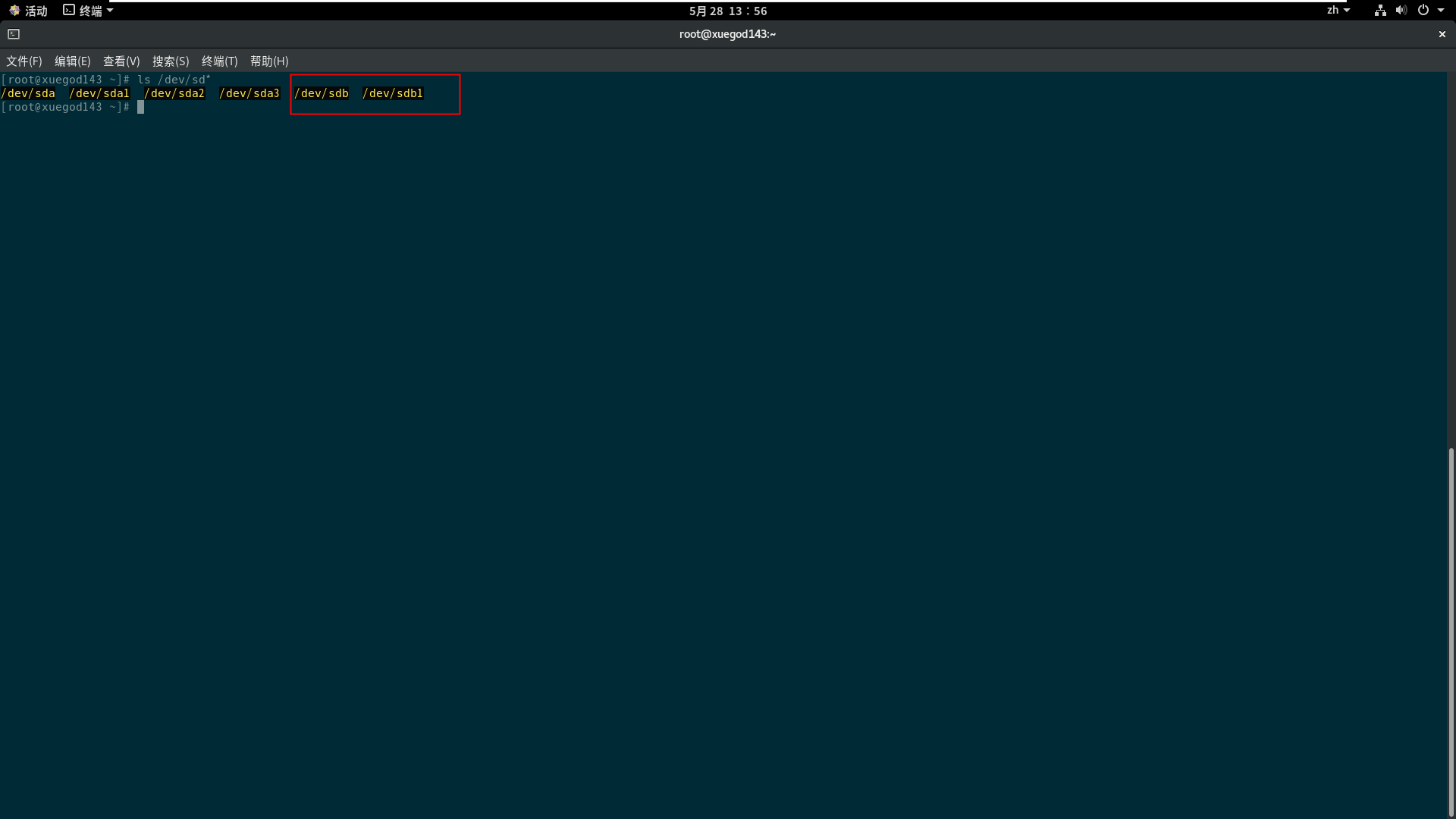
格式化磁盘,执行命令mkfs.xfs /dev/sdb1 如下图所示,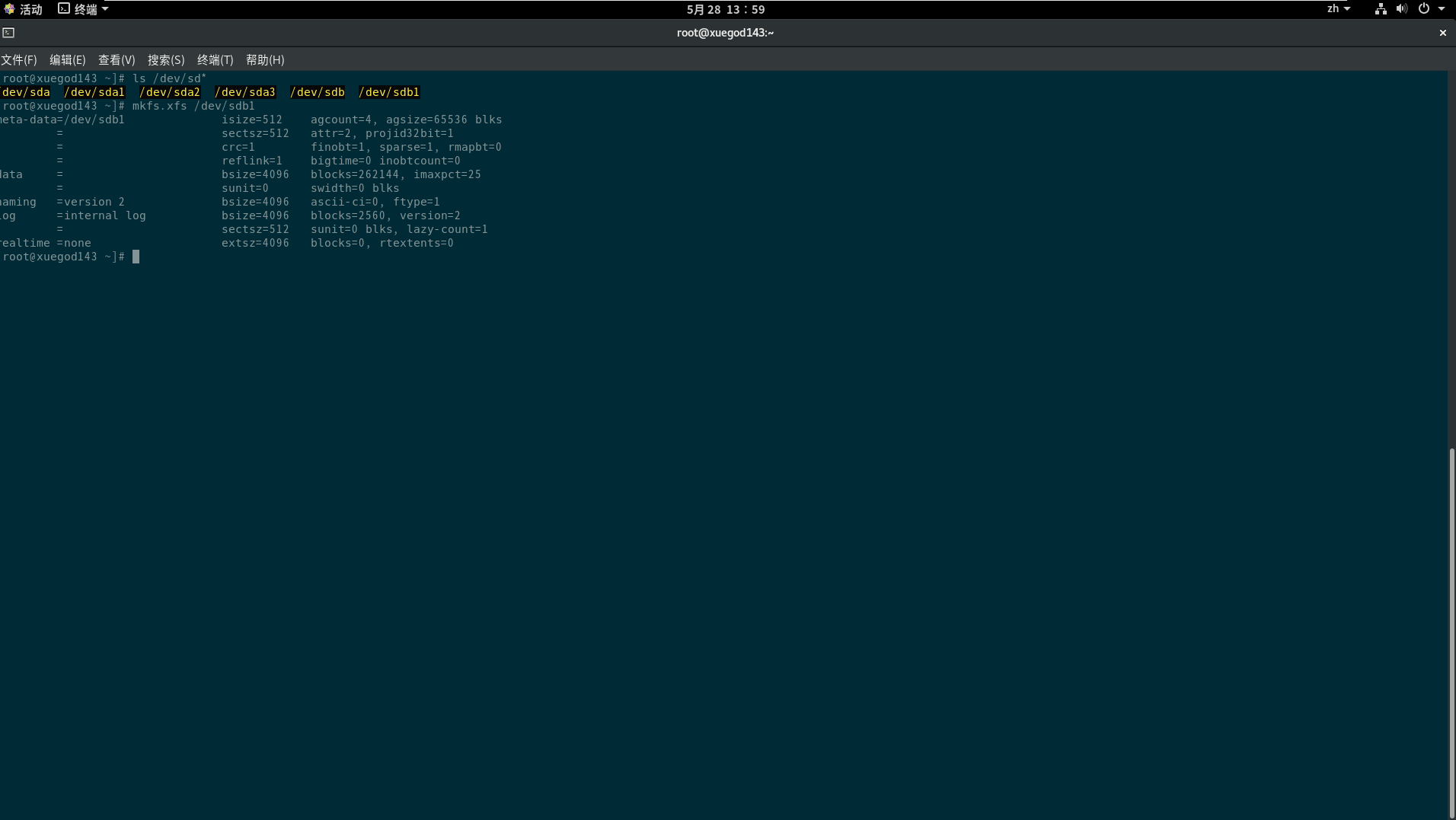
执行挂载, 首先在根目录下创建一个新目录,mkdir lee,然后执行挂载命令 mount dev/sdb1 /lee,挂载成功后,就可以使用该磁盘了。如下图所示,查看磁盘挂载情况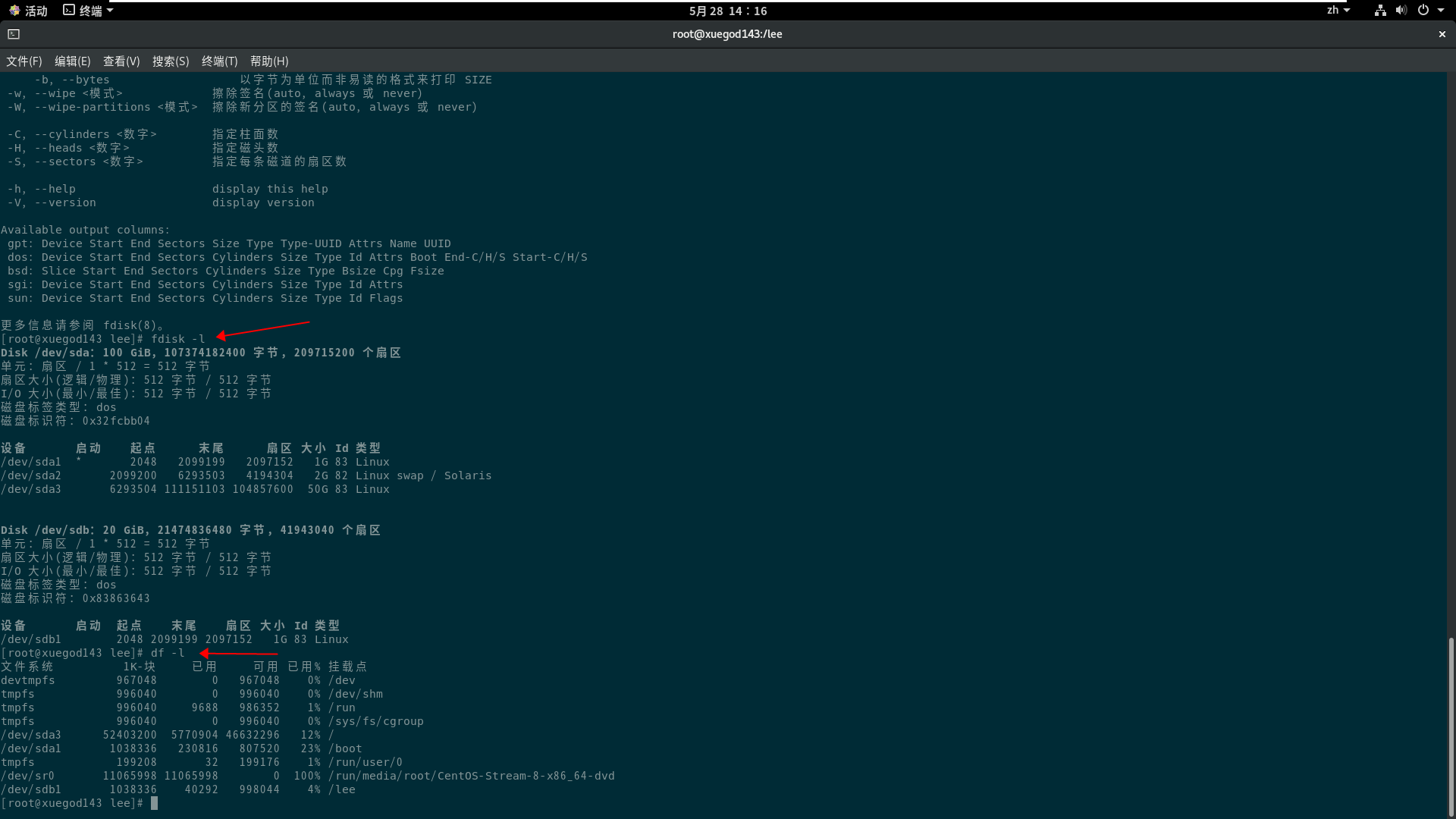
附录
创作不易,欢迎打赏。你的支持,是我持续创作的动力哦。如果文章表述不清或错误,欢迎大家留言。我会及时反馈给大家,希望帮助到大家。