怎么拆?
把字一笔一划的拆出来,我们常常看到一些字的偏旁部首颜色不一,其实就是用了拆字的方法,拆分文字需要用到PPT中的布尔运算,当你选中两个形状时,点击【绘图工具】-【格式】-【合并形状】,就可以看到五种合并形状的形式,分别是:联合、组合、相交、拆分、剪除。
由于拆分是必须选中两个形状,所以可以先复制多一个文本框文字,选中两个文本框,然后点击【合并形状】-【拆分】,就可以看到文本的字被分开了。
怎么设置文字背景?
是不是想把图片嵌入到你的字体里?不错,PPT同样可以做到!输入你想要的文字,插入背景图片,设置【置于底层】,选中图片和文字,点击【合并形状】-【拆分】,就可以看到字体和图片融合一起了,这时候我们在把不要的部分去掉,就ok了!
渐变背景
因为是拆分的文字,可以选择部分文字,或者是某个文字的部分笔画进行设置。
静态图片背景
动态图片背景
可以使用gif格式的动态图片,插入后,在演示的时候会显示动态效果。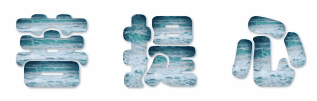
注意事项**
- 文字拆分后,如果需要将文字进行统一背景设置,在设置前需要将拆分的文字重新组合一下(快捷键:CTRL+G),这样才是一个整体;
- 输入文字的时候最好是用“插入艺术字”的形式添加,不要在新页面默认的标题栏中输入;
- 插入静态图片背景的时候,默认是不能调整背景图片出现的位置的。如果要调整背景图片的位置,可以如下操作(变通的做法):
- 先插入一张全屏形状,可以将背景设为:纯色填充,白色
- 插入文字后,先选中文字,再选择全屏形状,点击“合并形状”,再剪除文字,得到一张镂空效果的图片;
- 插入背景图片(包括gif图片),将镂空效果图片盖在背景图片上,可以根据需要调整背景图片的位置。

- 两个文本框进行处理,点击【合并形状】-【拆分】。我自己的做法(更好的方法):文字拆分之后,全选已拆分的文字,回到“开始”按钮页面,然后选择“图片”,即可。做出来的效果如下所示。之所以更好,是因为我这个方法可以在拆字的基础上再调整文字的细节(即还是拆分的状态),而上述方法就不可以了。


