在我们继续之前,平铺背景应该被锁定。如果我们在上边创建移动对象时,很容易因为误选而修改到其属性,这时我们可以锁定它,使它不可以被选择,这样就不会影响我们的操作了。要锁定它,右键单击平铺背景,并选择锁定选项即可。
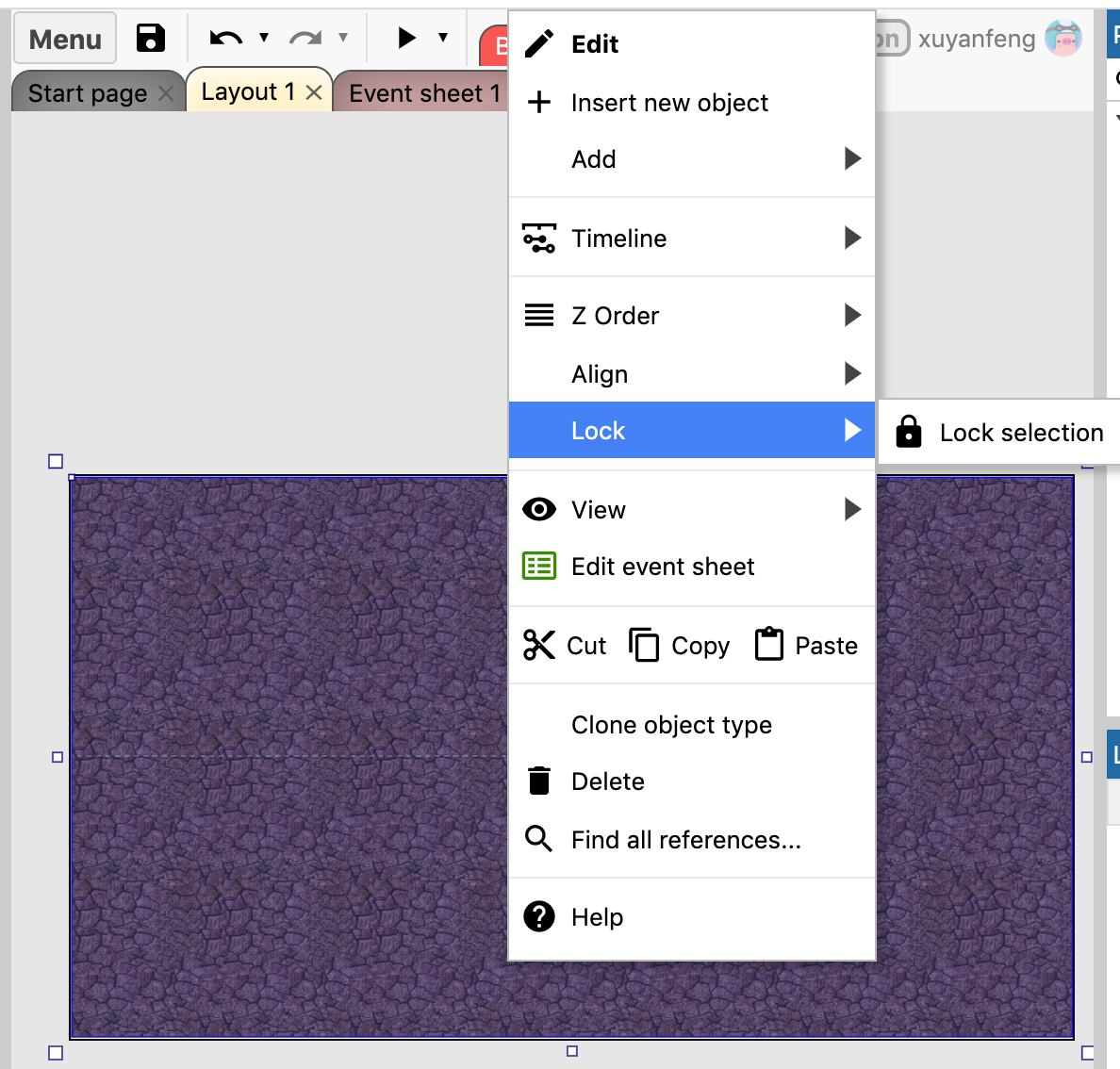
添加输入对象
双击空白处(因为平铺背景已经锁定,所以可以双击任何地方)添加另外一个新的对象。这次我们选择鼠标对象Mouse Object,然后同样的操作,添加一个键盘对象KeyBoard Object。
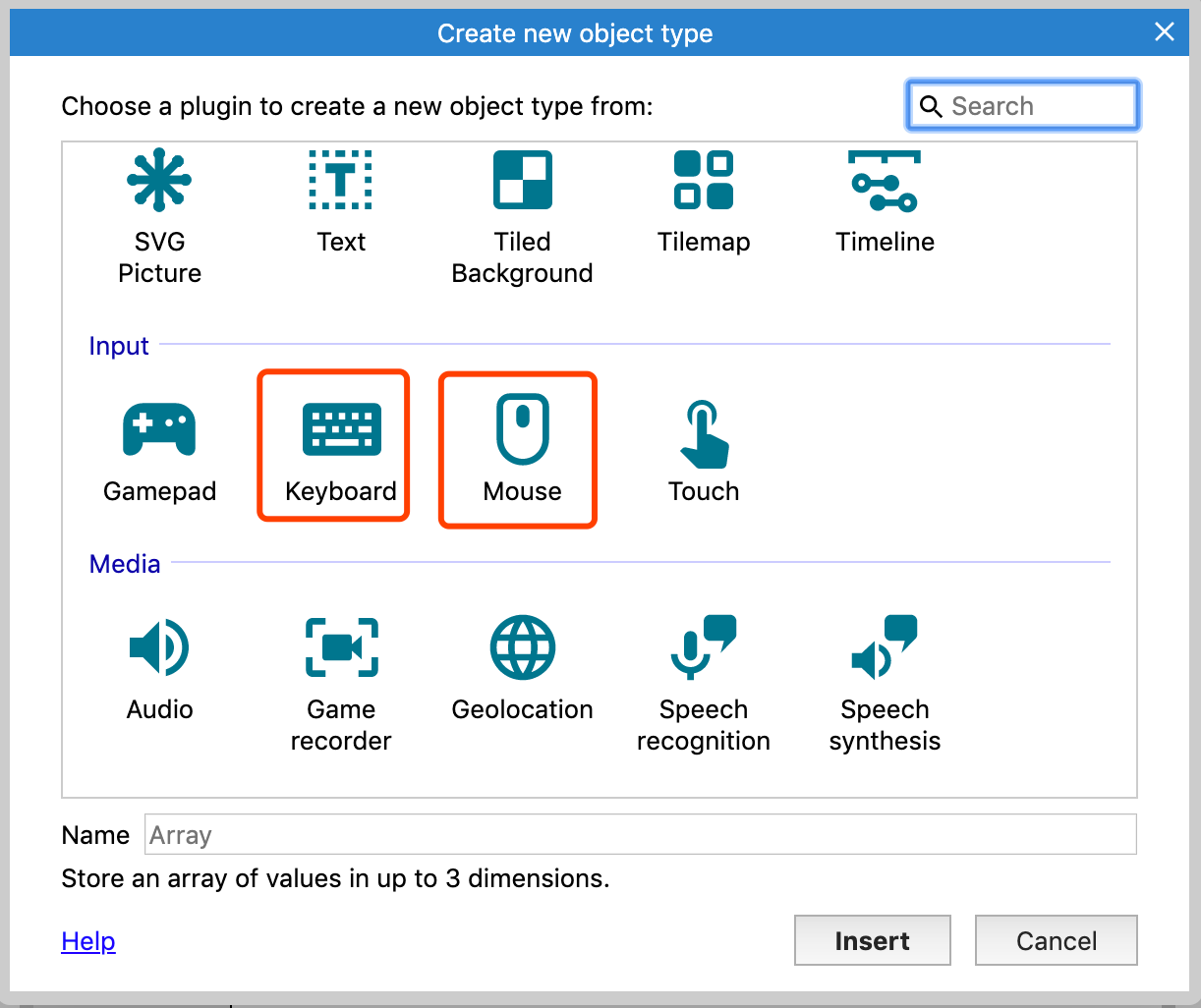
需要注意的是,这些对象不需要放置在布局中,它们是隐藏的,并且自动在整个项目中工作。现在,我们的项目就可以接受鼠标和键盘的输入了。
游戏对象
是时候添加我们的游戏对象了,下面是游戏中的图像,同样的我们需要保存图片到电脑上




以上每个对象,我们都需要添加一个精灵对象Sprite Object,精灵负责显示图像,可以移动、旋转、调整大小和可选动画。一般游戏都是由精灵对象组成,让我们将上面的四张图片分别插入对应的精灵对象吧,这个过程和插入平铺背景非常像:
- 双击插入一个新对象
- 双击选择精灵
Sprite - 当鼠标变为十字线时,单击任何地方将其放置
- 弹出图像编辑器对话框,单击
Load Image加载图像按钮,选择刚刚保存的图片 - 关闭图像编辑器对话框,现在已经可以在布局中看到精灵了
注意: 创建精灵对象的另一种快速方法是将图片文件拖拽到布局视图中,Construct3会自动创建一个带有该图像的精灵。 一定要一次拖动一个图片,如果你同时拖动所有的4个文件,Construct3将生成一个有四个动画帧的精灵。
我们需要移动子弹和爆炸精灵到布局的边缘,这样在游戏开始时,我们就看不到他们了。
为了方便识别对象,我们可以将刚才添加的4个精灵分别重命名为玩家、怪物、子弹、爆炸,选中对象,然后在属性(Properties)栏中修改Name属性即可:


