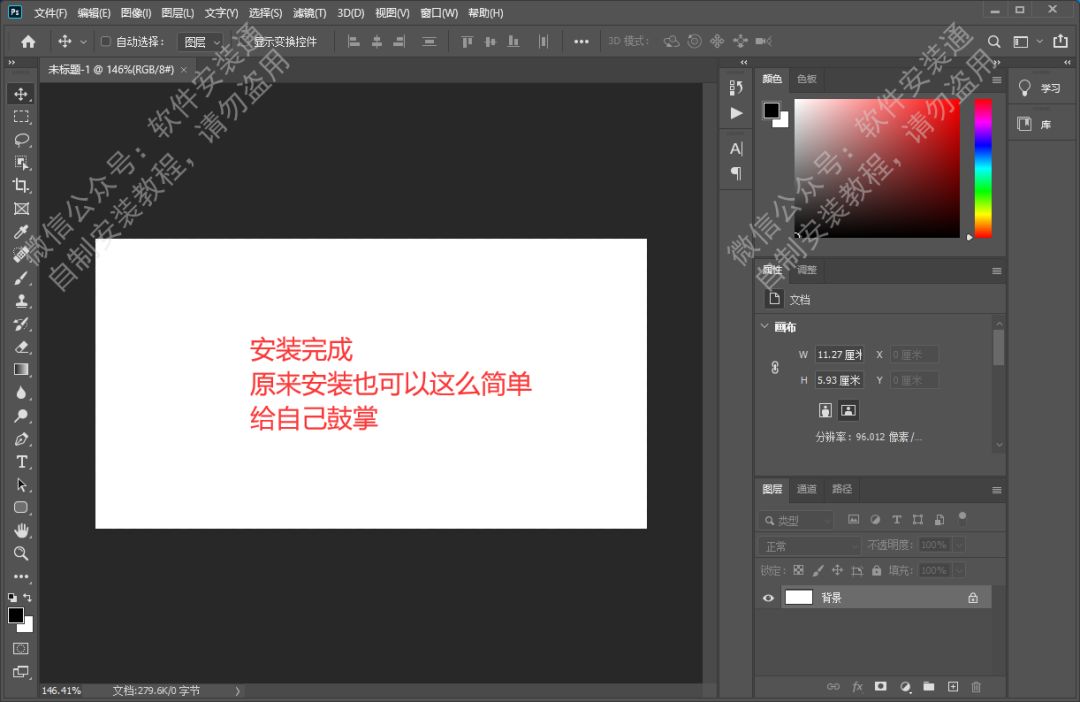此安装教程为通用安装教程,通俗来讲就是所有软件(除Acrobat Pro DC)安装方法都跟下面的一样,下面我就以Win版PS 2020 为例来进行安装,一定要认真看哦~
安装之前必须操作:
请先在电脑右下角找到360安全卫士/腾讯电脑管家/2345安全卫士/金山毒霸之类的软件,鼠标右击退出后再进行安装,如果电脑都没有此类软件,往下操作就行
有几个退出几个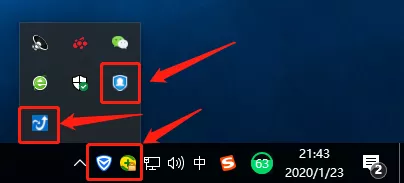
1.鼠标单击选中下载好的【Win版PS 2020】安装包,然后右击选择【解压到Win版PS 2020】,没有解压工具的话下载一个解压工具,下载地址:http://haozip.2345.cc/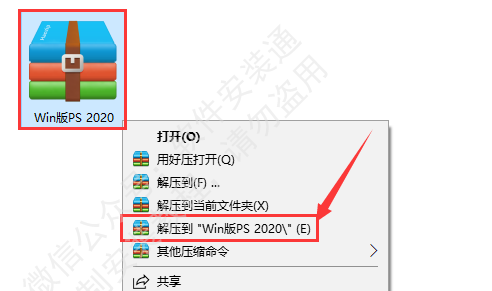
2.双击打开解压后的文件夹【Win版PS 2020】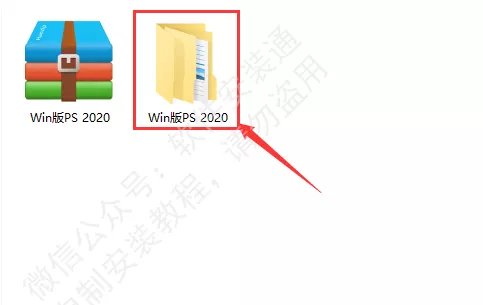
3.双击打开【Setup】运行程序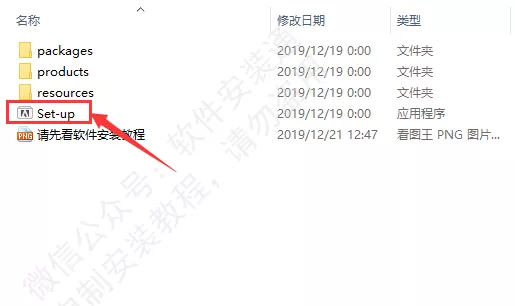
4.点击【文件小按钮】
如果电脑只有C盘或者想安装到C盘,直接点击【继续】,安装C盘的用户请跳至第9步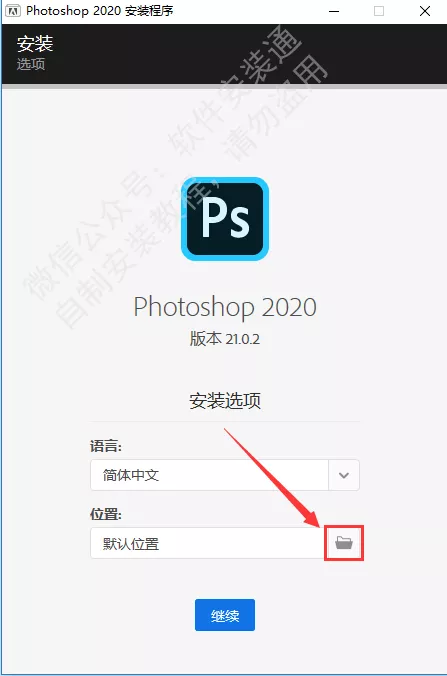
5.点击【更改位置…】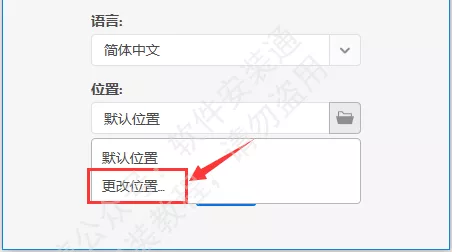
6.选择除C盘以外的磁盘,选中后先鼠标右击选择【新建】,然后点击【文件夹】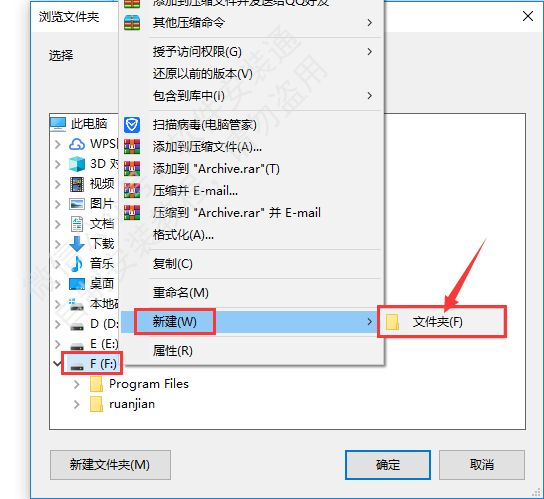
7.新建的文件夹名称命名为:adobe ,【此处的命名一定要纯英文】,然后点击【确定】
8.点击【继续】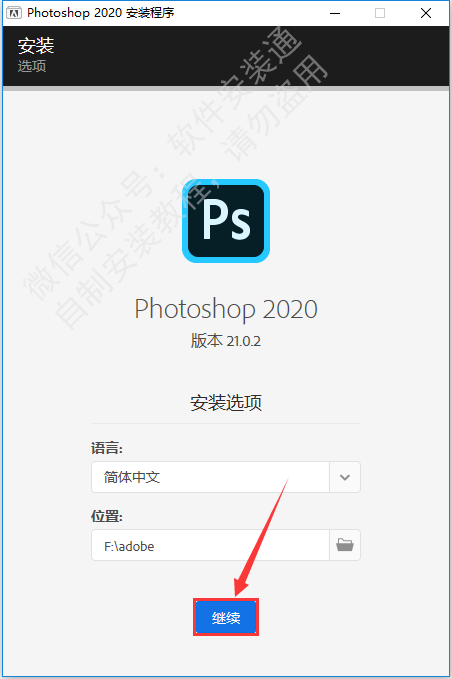
9.等待安装中…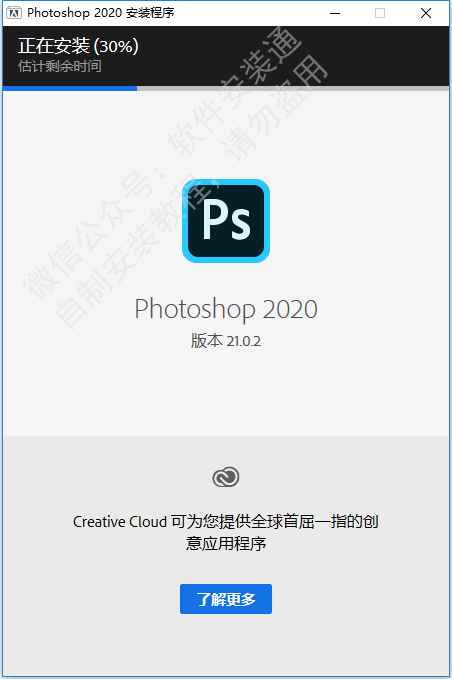
10.点击【关闭】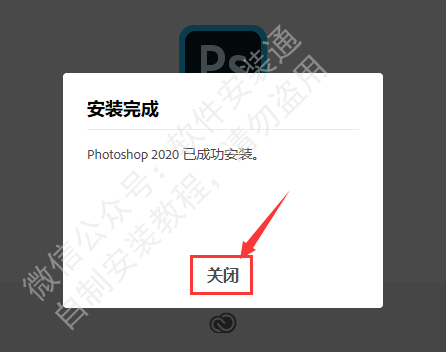
11.点击电脑桌面左下角的开始菜单,然后找到【PS 2020】的图标,鼠标左键按住后移动到桌面上
如果桌面上有图标就直接操作下一步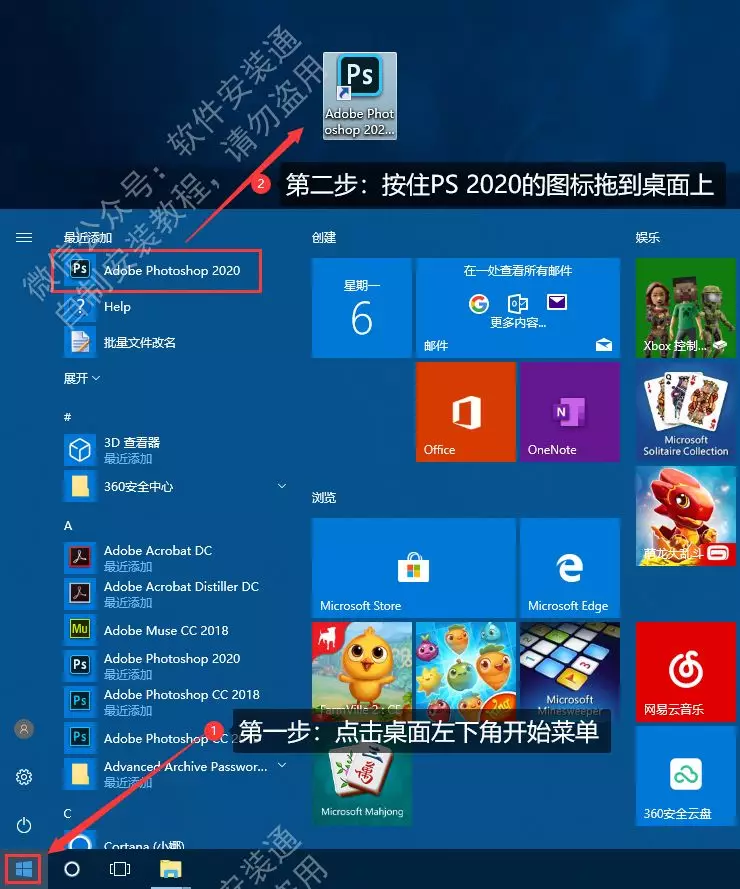
12.双击打开桌面上的【PS 2020】图标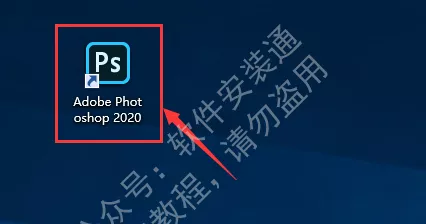
13.先点击左面的【新建】,然后点击弹窗的【创建】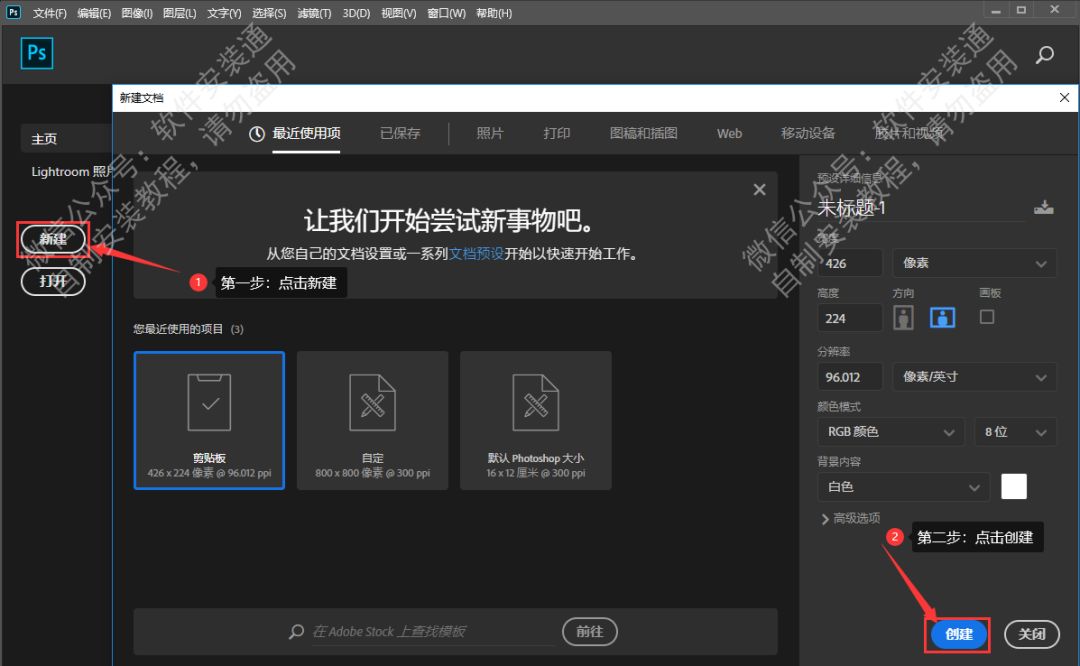
14.安装完成