Chrome Performance工具文章网上一搜一大把,但是作为一个刚入门的前端小白,我还是觉得自己整理一下(抄的),来加深理解。
网上很多文章都是使用官网提供的DEMO了进行分析的。大概看了一下该网站用例,用例是通过修改蓝色图标的 top 值来完成动画效果。其优化是将 offsetTop 值进行了缓存,以避免频繁读取引发的回流。但是优化后,仍然是修改元素的top值来完成动画,此处还可以使用 translate 来代替 top 来进行优化。
(扯远了,本文是初识Chrome Performance。嗯,好吧,下面才是正文。)
先来看看 Performance 界面长什么样子。
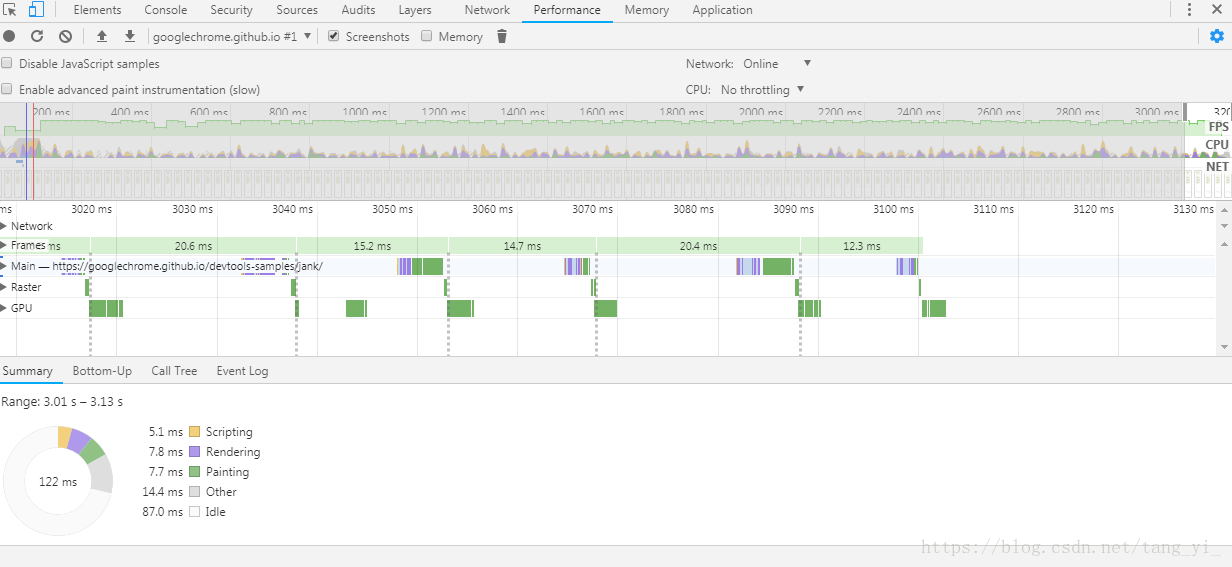
其从上到下是:
- 工具栏
- FPS图表
- CPU图表
- NET图表
- Network图表
- Frames图表
- Main图表
- Frame图表
- Raster图表
- CPU图表
- Summary面板
1、FPS图表
FPS(frames per second)每秒帧数,是来衡量动画的一个性能指标,该指标若能保持在60,就能带来不错的用户体验。若出现了一个红色的长条,那就说明这些帧存在严重的问题。
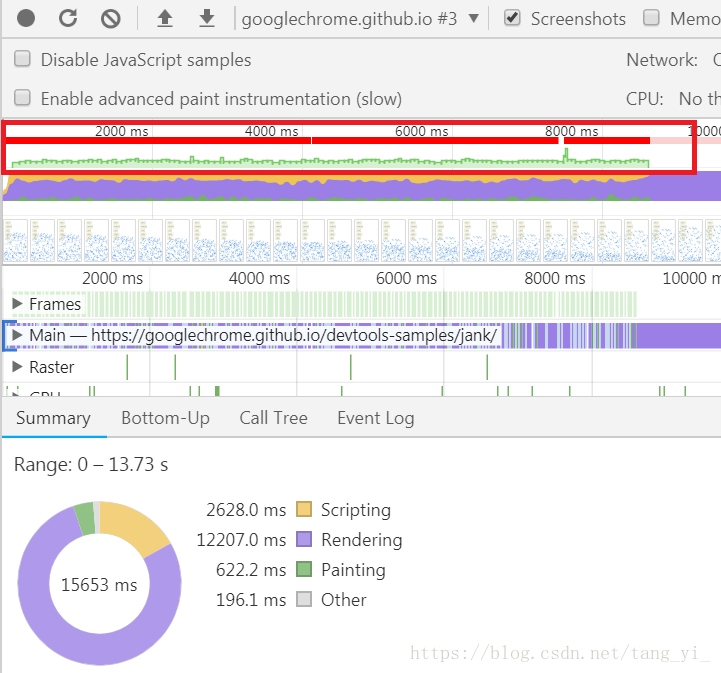
2、CPU图表
CPU图表中的颜色和面板底部的Summary 面板中的颜色是匹配的。每种颜色分别代码一种处理。颜色条越长,表示CPU在该处理上所花费的时间就越长。
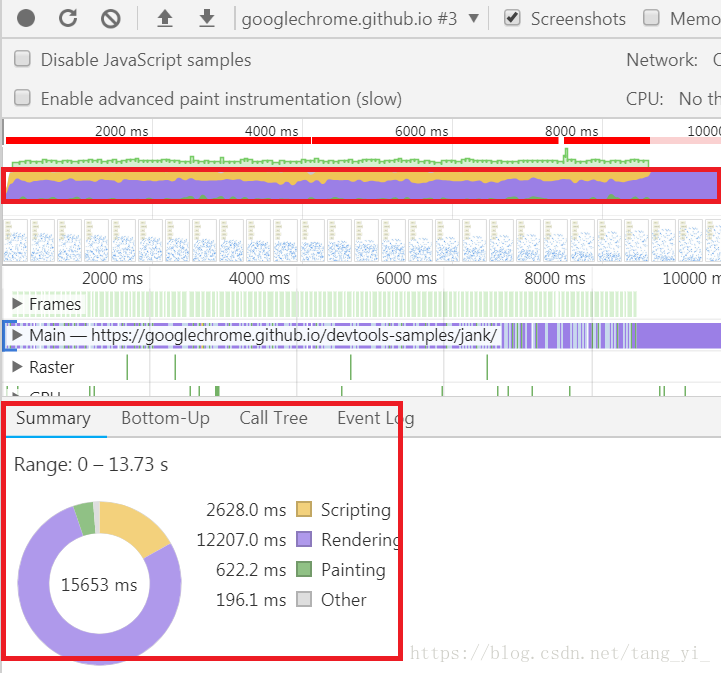
各颜色含义:
- 蓝色(Loading):网络通信和HTML解析
- 黄色(Scripting):JavaScript执行
- 紫色(Rendering):样式计算和布局,即重排
- 绿色(Painting):重绘
- 灰色(other):其它事件花费的时间
- 白色(Idle):空闲时间 | 颜色 | 事件 | 描述 | | —- | —- | —- | | 蓝色(Loading) | Parse HTML | 浏览器执行HTML解析 | | | Finish Loading | 网络请求完毕事件 | | | Receive Data | 请求的响应数据到达事件,如果响应数据很大(拆包),可能会多次触发该事件 | | | Receive Response | 响应头报文到达时触发 | | | Send Request | 发送网络请求时触发 | | 黄色(Scripting) | Animation Frame Fired | 一个定义好的动画帧发生并开始回调处理时触发 | | | Cancel Animation Frame | 取消一个动画帧时触发 | | | GC Event | 垃圾回收时触发 | | | DOMContentLoaded | 当页面中的DOM内容加载并解析完毕时触发 | | | Evaluate Script | A script was evaluated. | | | Event | js事件 | | | Function Call | 只有当浏览器进入到js引擎中时触发 | | | Install Timer | 创建计时器(调用setTimeout()和setInterval())时触发 | | | Request Animation Frame | requestAnimationFrame()调用预定一个新帧 | | | Remove Timer | 当清除一个计时器时触发 | | | Time | 调用console.time()触发 | | | Time End | 调用console.timeEnd()触发 | | | Timer Fired | 定时器激活回调后触发 | | | XHR Ready State Change | 当一个异步请求为就绪状态后触发 | | | XHR Load | 当一个异步请求完成加载后触发 | | 紫色(Rendering) | Invalidate layout | 当DOM更改导致页面布局失效时触发 | | | Layout | 页面布局计算执行时触发 | | | Recalculate style | Chrome重新计算元素样式时触发 | | | Scroll | 内嵌的视窗滚动时触发 | | 绿色(Painting) | Composite Layers | Chrome的渲染引擎完成图片层合并时触发 | | | Image Decode | 一个图片资源完成解码后触发 | | | Image Resize | 一个图片被修改尺寸后触发 | | | Paint | 合并后的层被绘制到对应显示区域后触发 |
3、NET和Network
NET中每条横杠表示一种资源,横杠越长,表示请求资源所需的时间越长。Network中表示忘了请求的详细情况。
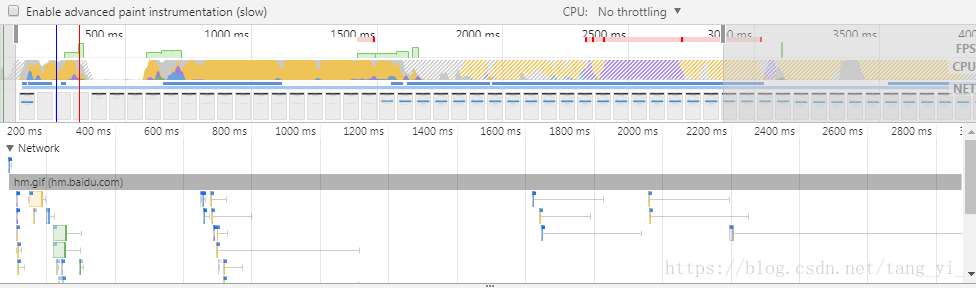
注意:无论鼠标移动到FPS,CPU或者NET图表上,DevTools都会显示在该时间节点上的屏幕截图,将你的鼠标左右移动,可以重放录制画面,这被称为擦洗。
4、Frames
在Frames部分,如果将你的鼠标移动至绿色方块部分,会显示在该特定帧上的FPS值,此例中每帧可能远低于60FPS的目标。
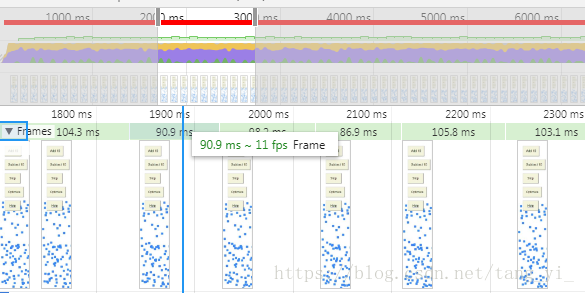
在这个例子中,页面的性能很差并且能很明显地被观察到,但是在实际场景中,可能并不是那么的容易,所以,要用所有这些工具来进行综合测量。
实时显示FPS面板:more tools -> Rendering -> 在Rendering面板打开 FPS Meter。
5、Main
展开Main部分,DevTools将显示主线程上的随着时间推移的活动火焰图。x轴代表随时间推移的记录,每个长条代表一个事件,长条越宽,代表这个事件花费的时间越长。y轴代表调用堆栈,当你看到堆叠在一起的事件时,意味着上层事件发起了下层事件。
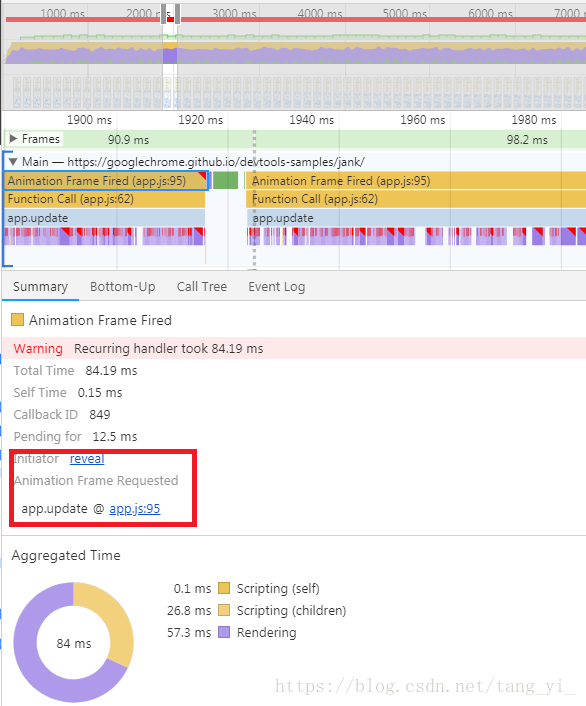
可以通过单击、鼠标滚动或者拖动来选中FPS,CPU或NET图标中的一部分,Main部分和Summary Tab就会只显示选中部分的录制信息。注意Animation Frame Fired事件右上角的红色三角形图标,该红色三角图标是这个事件有问题的警告。
在Summary面板中,将会显示有导致问题的代码行号。比如点击 Initiator 的 reveal或者Initiator下面的: app.js:95,点击将会跳转到对应的代码行。
通过上面的方法可以分析该例子中,由于offsetTop导致了回流,所以优化方法是将该值缓存,避免重复读取。
参考:
网页性能分析不完全指南
chrome-performance页面性能分析使用教程
本文转自 https://blog.csdn.net/tangyi/article/details/81949413,如有侵权,请联系删除。

