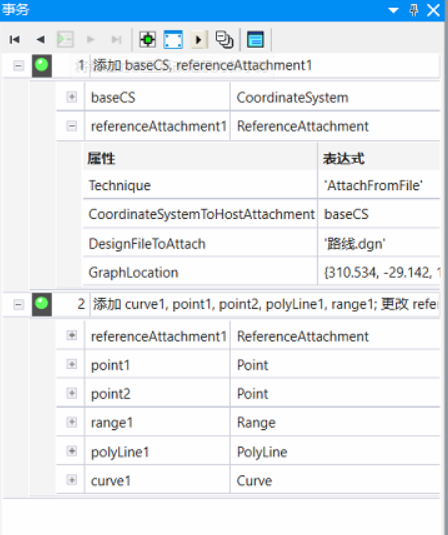1 课程概述
2 课程描述
GenerativeComponents,简称GC,是一种可以用来自动化设计过程和加速设计迭代的参数化关联的建模系统。它允许我们在不为每个场景手工构建细节设计模型的前提下快速有效的探索不同建筑形式。它还可以提高管理传统设计和文档的效率。
GC采用图形化的方式来表示设计组件之间关系,使设计组件之间复杂的逻辑关系变得清晰明了;GC采用图形节点与脚本函数相结合的工作方式,为我们解决复杂、重复性问题提供了新的思路;在GC中,我们可以便捷的重用之前的设计方案和建模步骤,大幅提高了我们的工作效率。对于那些崇尚直观与崇尚逻辑结合的设计者来说,GC无疑是理想之选。
此课程概述了GenerativeComponents的相关知识,并为我们提供了全新的设计选项。我们了解如何从多个特征实例中创建复杂的设计图形,以及该如何适当地为该特征添加条件。通过本课程的学习,我们将掌握并了解GC的基本概念和GC基本工作流程,可以使用GC图表工作流创建几何元素。
3 课程目标
学完此课程之后,您将能够:
- 安装并设置GC
- 使用GC界面
- 使用GC工具创建几何体
- 运用事务设计
- 导入导出Excel和数据库
-
4 GenerativeComponents简介
GC是由一整套基本工具和节点组成的系统。节点可以为几何体,如点、线、面;节点也可以指数字、数据,例如用来指定长度的数据,用来指定设计图纸中有多少个元素的数据。用户可以自定义自己的节点设计元素,也可以使用基本的节点体系结构以便实现所有特征的互操作性。
GC是一款灵活的设计环境,既可以用作设计开发的数据探索工具,又可以用作生产工具。
GC的主要理念是使用户能以不同的方式定义几何体。它以传统的CAD建模为基础,但又在参数化和关联性方面扩展了更多的功能。它将图形与智能集为一体。在GC中,我们可以定义自己的设计组件。
Bentley推出GC,旨在以更恰当的战略方式支持用户创建自己的应用程序架构,并创建组件以及组件之间的关系。GC是一款性能卓越的服务工具,这些工具既有常规性,又有综合性,支持各种几何和逻辑组合的可能性。
GC已将以下特征融为一体: 基于几何或者特征的传统建模
- 参数化和关联控制系统
- 可扩展的新类型特征。用户无需使用代码编程的方式就可以制作自己的工具
- 支持按照面向对象的软件设计编写脚本和编程
- 最后,也是最重要的一点:它是一款自我记录的软件
学习和使用GC的过程大致如下:
- 首先,使用交互式的图形用户界面设计几何体。
- 然后,通过工具栏和GC脚本编辑器编写脚本函数。
- 最后,通过开发高级复杂的程序处理大量的计算任务和错综复杂的几何体,或者通过C#语言来扩展该程序的功能。
在本教程中,我们仅需要完成第一步的学习。后续会有专门的针对GC脚本函数教程。
5 GC与传统CAD之间的异同
MicroStation与许多传统的CAD应用程序一样,不会记住如何生成基本工具。因此,有关于如何创建基本工具的信息总是属于临时信息。
而GC则不同,基本工具的创建方式信息属于永久性信息,对象可以记住自己的创建方式。我们可以使用“更新方法”而不是使用构造函数在后期对元素进行修改。更新方法由生成几何体形状、尺寸和位置所需的信息和相关公式组成,每个更新方法中的参数都具有唯一性,可以动态更新或者更具需要加以更新。
因此,它可以为我们带来以下好处。在传统的CAD中,它允许我们轻松的开始设计,但是每次更改设计时将变得越来越复杂,甚至要重建整个模型以调整所有构件。使用GC,我们需要在模型设置阶段投入更多的精力,但往后的更改将变得十分轻松简便。
GC并不会直接保存几何体,它保存的是如何生成几何体的说明。因此我们无法直接在MicroStation或其他CAD软件中直接打开.gct文件。gct 文件非常小,它的计算性能很高。
6 GC与MicroStation
MicroStation是一种包含了数千种工具和命令的、完全支持CAD的引擎。它有2D制图、3D建模、参考文件模型、打印选项和多个导入导出选项、可视化、动画等工具。
GC是指将MicroStation现有功能重新打包、以支持参数化和关联设计的一种工具。GC并不会生成或使用MicroStation中不存在的元素类型。
GC运行在MicroStation的标准会话中。GC既可以与当前dgn文件中现有的MicroStation元素结合使用,也可以与参考文件中的元素结合使用。GC也可以在当前dgn文件或者其他关联的dgn文件中新建元素。MicroStation与GC的主要区别是,使用GC进行的每个操作步骤后会被记录并持久化。
GC的很多节点与MicroStation标准元素是一一对应的,例如点、线、圆、椭圆、文本等。GC的每个几何节点都可以创建一个或多个MicroStation元素,每个GC节点都有一组更新方法与MicroStation中放置和修改工具以及命令一一对应。使用GC应用程序窗口边上的MicroStation按钮,我们可以访问所有MicroStation的命令。
7 GC界面介绍
8 界面总览
下图展示了GC最基本的工作窗口: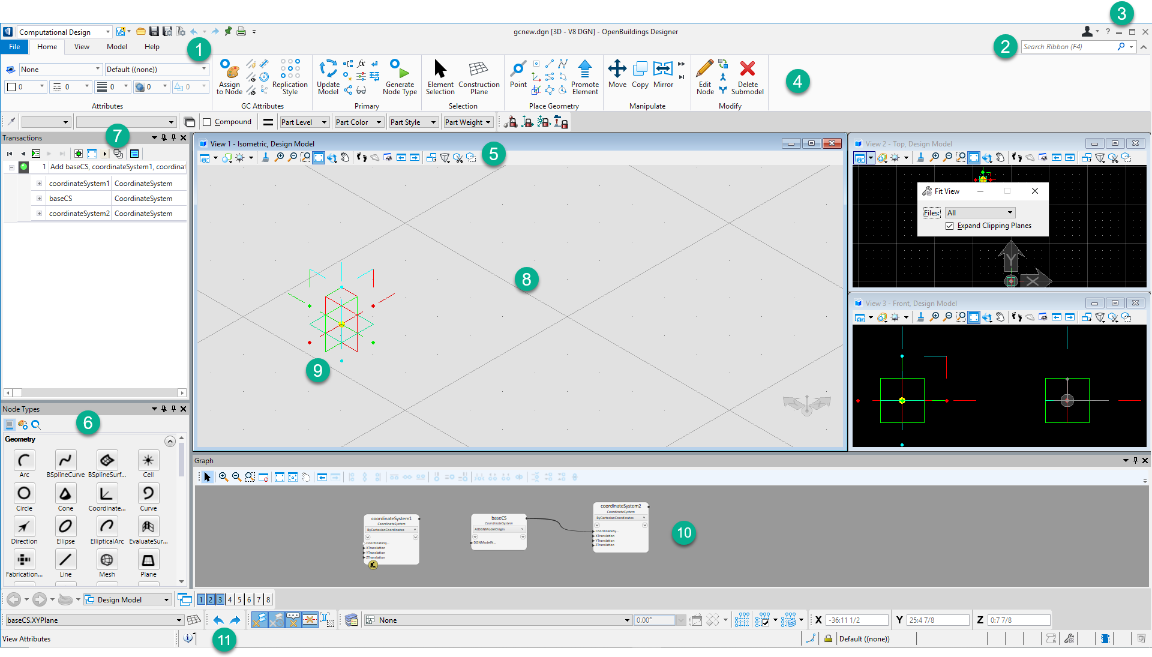
- 菜单栏 – 提供标准的菜单项、以及许多GC的工具和按钮。
- 搜索框 – 可以在多个工作流和选项卡中快速搜索到想要的工具。
- 帮助 – 点击?打开帮助文档。
- 功能区和工具栏 – 访问不同的工具,是最常用的GC组件。
- 视图控制 – 控制视口区域、缩放级别和许多其他的视图工具。
- 节点类型对话框 – 可以在对话框中选择可用的节点图标来创建新的节点,然后在图形或事务对话框中更新节点的方法。
- 事务记录 – 记录一系列包含用户如何创建几何和其关联内容的事务。
- 模型视口 – 我们创建的几何模型在这里展示。
- 基本坐标系(baseCS) - 文件的坐标原点,使用
 创建baseCS工具放置它。
创建baseCS工具放置它。 - 图表(Graph) - 图形化的表示模型的节点和它们之间的关系。每个节点图形都有自己的位置坐标。
-
9 功能区和工具栏工具
功能区和工具栏中的工具通常包含用于创建、操作和修改节点和节点视图的常用工具。当我们启动一个会话时,程序会打开顶部的Home和Model选项卡。
10 Home选项卡
Home选项卡包含一组如下图所示的工具:

GC属性 – 用于管理节点的可见性状态,分配节点符号。
主要(Primary) - 包含各种常用的GC工具。其中的工具也可以在Model选项卡中找到。
选择 – 包含选择单个或多个元素的工具;包含定义构造平面的工具。
放置几何 – 用于快速创建包含点、坐标系、圆弧等的基本节点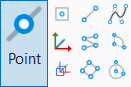 和提升元素(Promote element)
和提升元素(Promote element) 。
。
操作(Manipulate) - 用于移动、复制镜像或复制节点,延迟动态(Deferred Dynamics)和延迟更新。
修改 – 用于编辑节点,拆分或合并点、切换和删除子模型。11 Model选项卡

Model选项卡包含一组如下所示的工具:
工具和控制 – 用于更新模型和使用控制界面管理模型。
计算 – 快捷创建函数、FunctionCall节点、Value节点和Operation节点。
数据 – 用于打开Watches和控制台(Console)对话框。
事务(Transactions) - 用于显示、记录、和删除事务,包括那些受影响的事务。
包(Packages) - 用于管理节点类型、GCPackages,用于分配名称空间,加载外部DLL程序集。12 GC节点相关
13 节点类型对话框
该对话框包含所有节点的图标和它们的创建方法,我们可以使用它们来创建模型。默认情况下,当启动一个会话的时候,节点类型对话框会默认打开并停靠在程序的左侧,对话框底部的选项卡允许我们查看该对话框后边的对话框。
要创建一个新的节点,在节点类型对话框中点击该节点的图标,该节点的实际类型将被放置在图表窗口中;或者使用鼠标将任何节点的拖拽到图表窗口中,这样可以在我们想要的位置创建节点。
节点的方法定义了我们如何创建该节点及其依赖参数。通常,我们会在节点已经放入图表中后指定或修改节点的方法。但是我们可以在放置节点之前选择方法,方法是右键单击节点图表,然后从弹出的列表中选择相应的方法。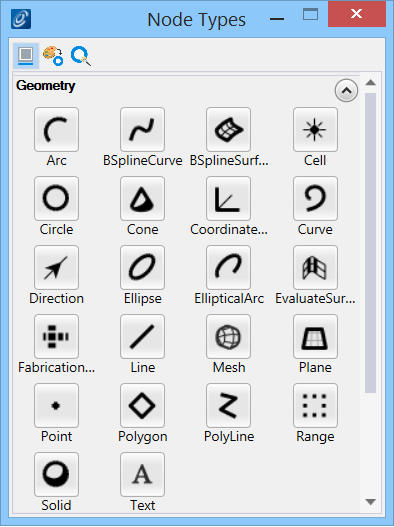
Tips:如果我们使用过一种方法之后,该方法将成为后续创建此节点类型的默认方法。
当节点已经放置到图表中,并选择了相应的方法之后,我们可以单击节点的名称重命名该节点的名称。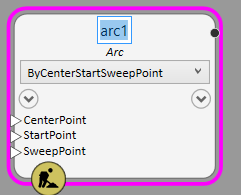
接下来,为创建节点输入必要的参数,如上图所示,需要中心点、开始点、掠过点三个必须参数。可以点击参数在输入端口直接输入,也可以双击节点打开节点属性框输入。14 坐标系
GC中的坐标系控制位置和X、Y、Z轴的方向。
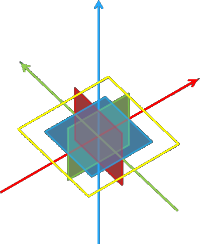
基本坐标系(baseCS) 通常是放置在模型中的第一个节点,位于模型的原点。一个DGN中只能存在一个名为“baseCS”的坐标系。
当我们使用创建baseCS坐标系创建baseCS时,程序会提示我们在现有的DGN文件中选择一个模型来放置baseCS。如下图所示,现有的模型和新建模型的放置baseCS的选项同时出现。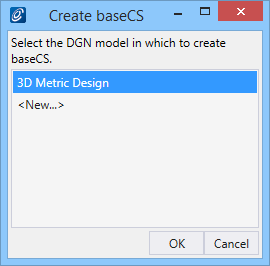
如下图所示,我们可以在当前模型的任何地方使用各种方法创建其他坐标系。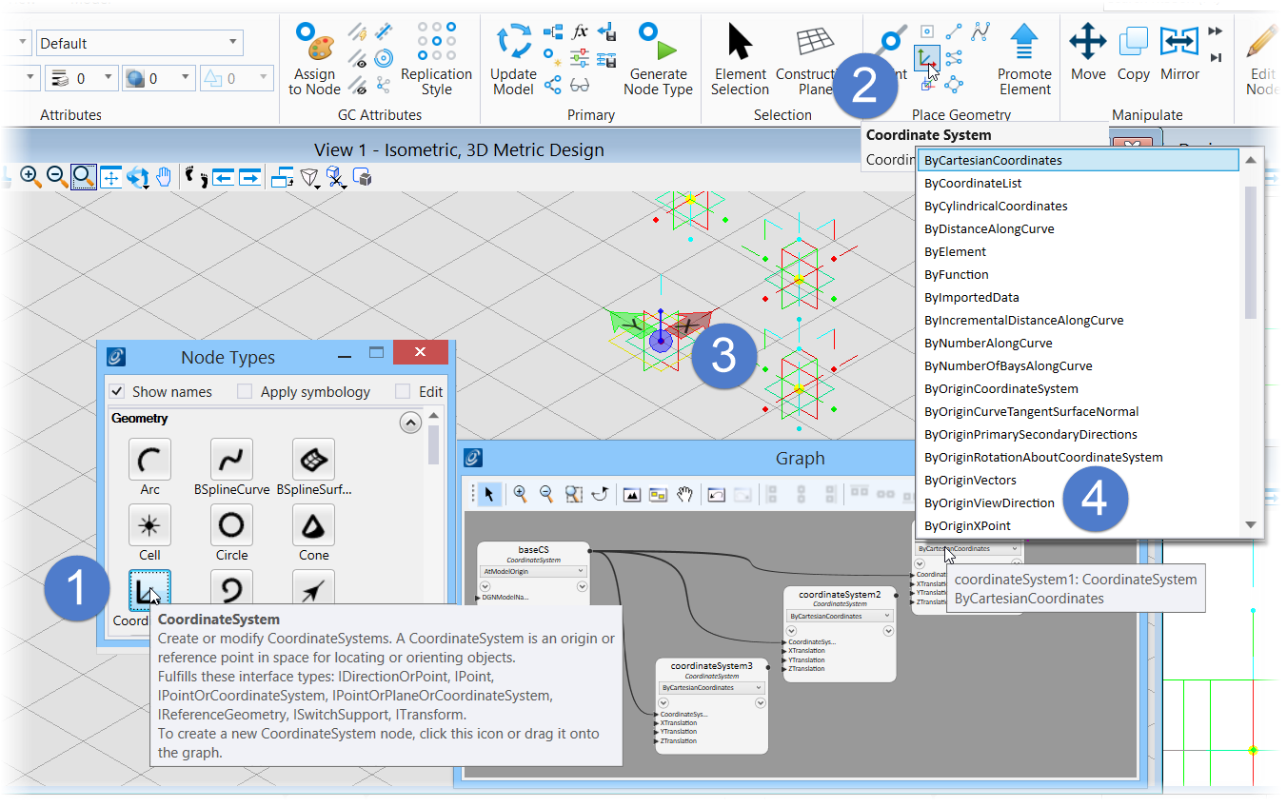
15 节点和节点的方法
节点和节点方法的完整文档会在程序上以弹出窗口的形式展示出来。当我们鼠标的指针悬停在节点或者节点的方法上的时候,帮助文档就会弹出,如下图所示。
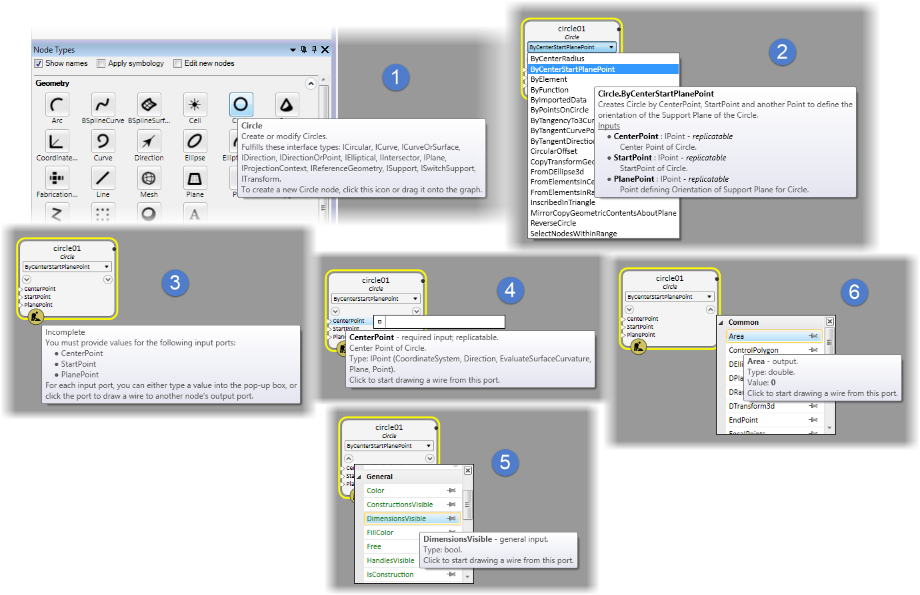
节点类型对话框 – 提供节点功能及其属性简介;列出了该节点所支持的接口。接口,指的是一组互相兼容的、可以互换使用提供有效输入的节点类型。
- 方法 – 这里的弹出框列出了创建节点所有可用的方法。每种方法的弹出文档都详细解释了该方法和该方法所需要参数。
- 状态指示器 – 列出了成功定义节点所需的要求。可以显示多种状态,如未完成、复制类型、失败、构造和延迟等。
- 方法输入提示 – 这里的文档提示我们输入框是否是可选的、是否可以复制,还会提示输入框的接口类型。
- 通用输入 – 这里的文档提示我们选中节点的通用输入类型的信息。
- 输出 – 这里的文档列出了选中节点的输出类型信息和具体的值。
更多信息可以参考Bentley 社区的Wiki,里边包含了参数化设计、几何基础、建模示例、脚本示例等详细信息。链接如下:https://communities.bentley.com/products/products_generativecomponents/w/generative_components_community_wiki/
16 节点的方法和属性
GC节点的创建方式是由该节点的方法所决定的。每个节点会有很多可用的方法,选择哪种方法创建节点取决于可用的输入。选择方法还会取决于设计意图,因为每种方法都会使节点有不同的表现。
GC也支持鼠标点击工具栏上的图标交互式的创建节点。
以创建一个点节点为例:
我们使用鼠标点击工具栏中的放置点按钮交互式的创建一个3D点,这种形式创建点使用的默认方法是ByCartesianCoordinates。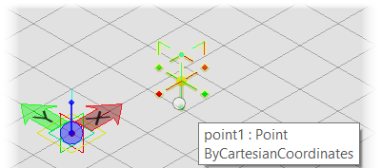
如我我们需要创建一个在曲线和曲面交点上的点,可以通过点击图表中的点节点,将方法改为AtPlaneCurveIntersection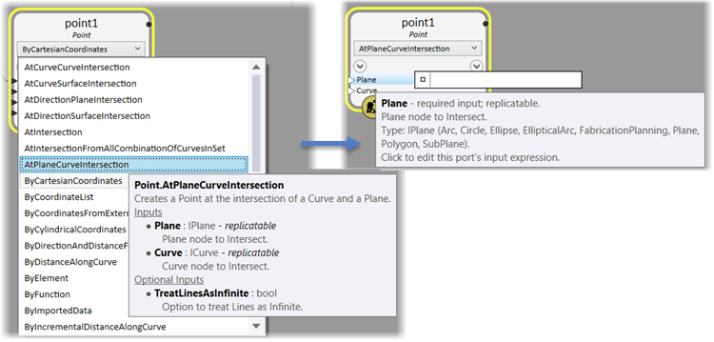
GC在节点中内置了上百种的方法,但这些方法是可以北有效的管理的。对于大多数的设计来说,只有少数几个是需要记住的。如果对某个方法有疑问的话,可以点击帮助按钮查询。
例如,点节点有30多种方法,这意味着我们可以用30多种不同的方法画一条线。
我们需要逐个的熟悉这些方法,GC中方法的名称都是自命名的,可以根据名称联想到该方法所需的输入变量。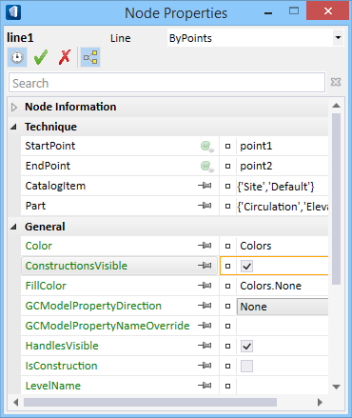
如上图所示,每种节点的方法都有自己的节点属性。
17 用户自定义节点
GC支持用户添加自定义的节点,点击 按钮,打开自定义节点的对话框,如下图所示,该对话框主要由两部分组成:输入属性和输出属性,我们均可以从GC模型中选择输入和输出的属性。
按钮,打开自定义节点的对话框,如下图所示,该对话框主要由两部分组成:输入属性和输出属性,我们均可以从GC模型中选择输入和输出的属性。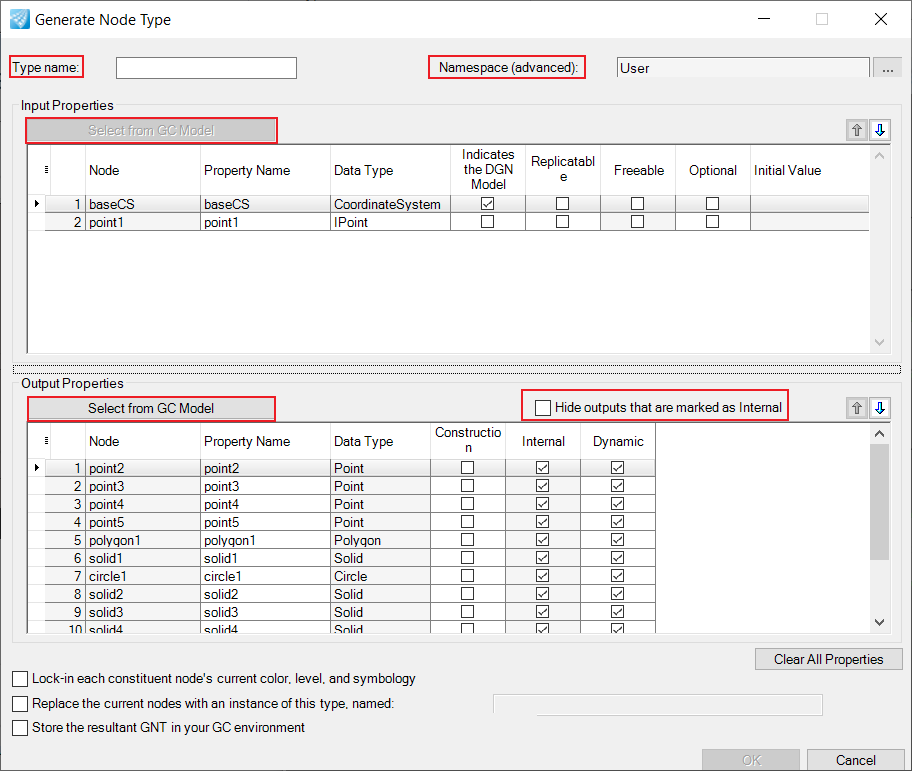
在上图中,Type name是必须的输入项,这里定义了自定义节点的名称;在名称空间对话框中,我们可以为自定义的节点指定 名称空间,默认的名称空间是用户(User);点击从GC模型中选择输入属性,当我们选择了一个节点作为输入属性之后,程序会自动帮我们选择其他的输入属性和输出属性,并填充到自定义节点的窗口中;在输出属性的窗口中,我们可以选择将部分属性作为内部属性,然后可以选择是否将内部属性隐藏起来;在窗口的下部有三个选择框,第一个是锁定当前节点的颜色、图层等、第二个是将当前节点的名称替换为其他、第三个是将生成的节点保存到当前的GC环境中,使其在其他文件中也能使用。
将以上属性全部设置完成之后,点击OK按钮,完成自定义节点的创建。自定义的节点就会出现在节点类型对话框中,如下图所示: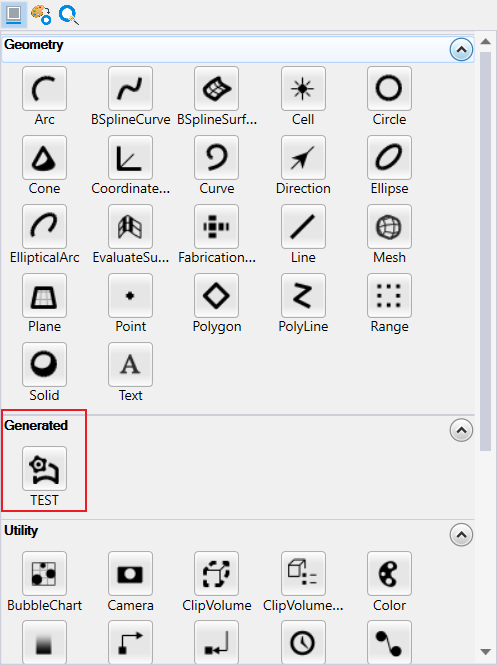
18 GC事务相关
19 事务简介
事务包含一系列记录构造几何及其有关内容指令的控件。记录设计历史是参数化模型发展的主要方向。在GC中,每个更改和关联都可以被记录为事务的一个步骤。使用这样的事务,我们可以将多个更改整合到一个独立的、命名的逻辑事务中,这有助于指到我们的设计过程。
20 事务的有关工具
事务相关的工具由两部分组成,工具栏中事务相关的按钮和事务对话框中的相关工具,我们先介绍工具栏中的事务工具,如下图所示:
- 点击这个按钮可以打开事务的对话框。
 将最近模型的改变记录为一个新的事务。这些事务步骤将被保存在事务对话框中。
将最近模型的改变记录为一个新的事务。这些事务步骤将被保存在事务对话框中。 用于保存节点图标在图表上的位置。一个节点的位置被保存时,之前所有事务中该节点的位置都会被保存为此位置。
用于保存节点图标在图表上的位置。一个节点的位置被保存时,之前所有事务中该节点的位置都会被保存为此位置。 用于删除已记录的节点图标在图表中的位置信息。
用于删除已记录的节点图标在图表中的位置信息。 打开事务列表,并选择与受影响节点相关联的事务。
打开事务列表,并选择与受影响节点相关联的事务。
如下图所示,事务对话框中包含了事务步骤和一些其他的工具,当我们右键某个事务步骤的时候,会弹出一些编辑当前事务的工具。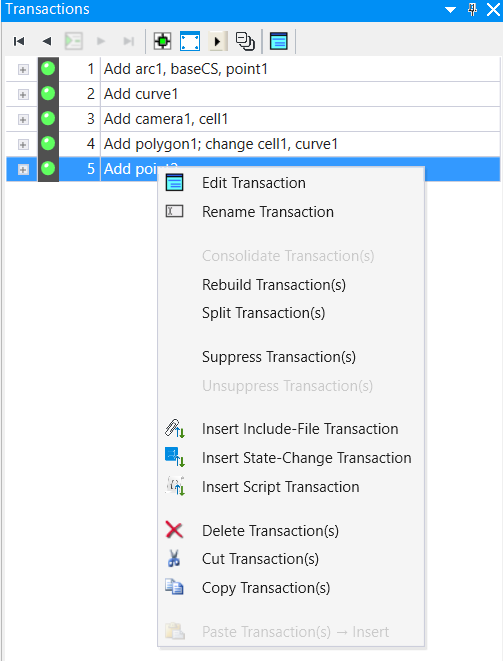
事务步骤前按钮的颜色代表当前事务的执行状态。 绿色代表当前步骤已经被执行,在模型视口和图表界面都可见;
绿色代表当前步骤已经被执行,在模型视口和图表界面都可见; 黑色代表当前步骤没有被执行,在模型视口和图表界面都不可见;
黑色代表当前步骤没有被执行,在模型视口和图表界面都不可见; 灰色代表当前步骤被抑制,相应的几何在模型视口不可见。
灰色代表当前步骤被抑制,相应的几何在模型视口不可见。
还有一些控制事务步骤执行的按钮,如下图所示:
不执行所有的事务步骤
不执行前一事务步骤
将模型的最新改变录制为一新的事务步骤
执行下一事务步骤
执行所有的事务步骤
当模型发生改变时自动记录事务
当事务执行时居中演示所有视图
选择所有已执行的事务
折叠所有事务
编辑整个事务列表
21 事务类型
在GC中有三种类型的事务:
- 基于模型的
基于模型的事务记录的是使用节点类型创建的节点。典型的基于模型的事务如下所示: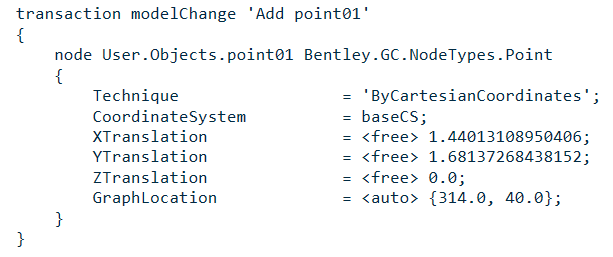
- 基于脚本的
基于脚本的事务会在事务步骤中包含GC脚本。”New script transaction”是该类型的默认名称。GC脚本的语句被写在花括号之间。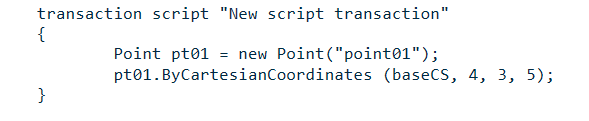
如上图所示,Point是节点的类型,pt01是点名称的内部变量,point01是作为节点的名称出现在图表中。在这个例子中,我们使用‘’.“操作符指定点的创建方法为ByCartesianCoordinates。更多的详细信息,我们会在GC基础脚本教程中介绍。
- 包含文件的事务
这种类型允许将之前会话中的GCT文件集成到当前的事务文件中,被继承的事务文件会保存在一个事务步骤中。执行该事务步骤,会按照被继承文件的内容创建几何图形,并在图表中创建节点图标。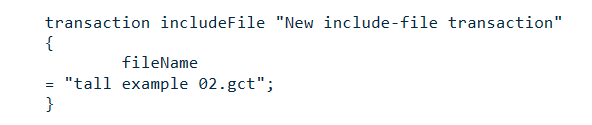
例如,”tall example 02.gct”是一个GCT文件的名称,文件的路径和GC工作空间下的事务文件夹有关。
22 使用图表
23 图表(Graph)简介
GC是显示模型的视图和显示并管理模型组件之间关系的图表一起工作的组合。图表由多个节点组成,这些节点是GC模型的基本构建块,一些节点表示视图中出现的几何图形,例如point01,而其他类型的节点(例如,实用节点Utility)可以帮助我们构建、控制、分析模型,例如slider01。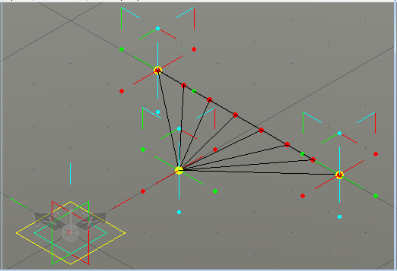
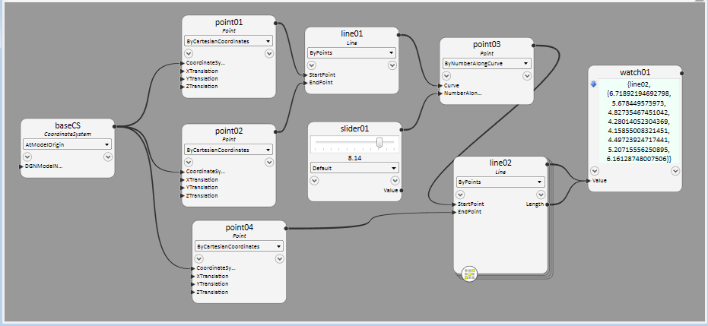
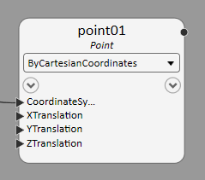
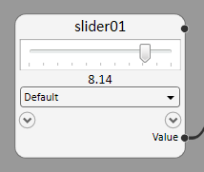
图表中节点之间还绘制了连接线,这些连接线表示节点之间的驱动关系。例如,有一条线从line01到point03,这表示line01是一个控制point03的行为因素。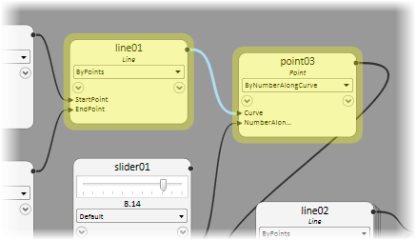
连接线的每一端都以端口的形式连接到一个节点上,即节点左边箭头形状的输入端口和节点右边黑点的输出端口。
左侧的输入端口定义了节点的行为和外观。
右侧的输出端口的新值可以驱动后边的节点。
大多数节点在其图标的右上角都有一个特殊的节点端口,该端口代表整个节点,而不是节点的特定方面。
24 图表导航
随着模型的构建和节点数量的增加,同时保持所有的节点图标在图表窗口可见变得越来越困难。我们可以借助图表顶部的导航工具来帮助我们整理其中的节点图标,这其中的许多工具和视图中对应的工具是相同的。
25 图表中节点的状态
在图表窗口中,我们轻松的查看任意节点的状态。
- 未完成节点
当我们最初在图表中放置了一个节点时,它一般是处于未完成状态的,在节点图标上有“在建中“的徽章。
处于未完成状态的节点,会有一个或者多个白色的输入端口,这表示没有为这些端口提供输入值。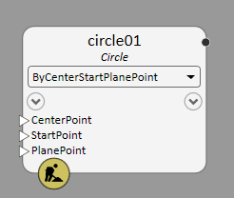
- 已完成状态的节点
如下图所示是已完成状态的节点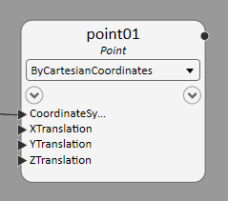
- 创建失败的节点
已经为节点提供了全部的输入值,但节点仍不能正确的执行其方法,绝大部分错误是因为输入值了无效的值。失败的节点会显示错误图标,当我们把鼠标放在错误图标上时,程序会显示简单的错误原因。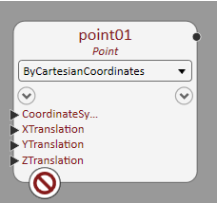
26 与外部文件和数据协同工作
27 导入
GC中包含了多种处理外部文件或数据的功能。例如通过MicroStation导入标准文件类型中包含的几何元素,通过Excel表格中的数据控制模型。GC允许以多种方式与外部的程序和数据交互。
一般来说,有以下几种方法可以将外部数据导入到GC中:
导入MicroStation元素
在GC中,通过MicroStation直接导入几何模型文件比使用参考节点有更多的限制。
我们可以在任何时间将文件导入到GC中。但是,由于文件时直接导入的,GC不会为导入创建事务步骤。此外,导入文件中的几何图形只有在被转化为可用的节点时才能被GC访问到。
另外,当关闭.gct文件时,导入的文件中没有转化为可用节点的几何图形都将丢失,必须重新导入。
导入的操作步骤:
点击File>Import,选择要进行的操作和要导入的文件类型,选择想要导入的目标文件,单击OK即可完成导入。
除了.dgn文件格式外,MicroStation还兼容很多的文件格式,这些文件都可以被导入到GC中。包括cel ,.dwg, ASCII,3ds Max, Obj等等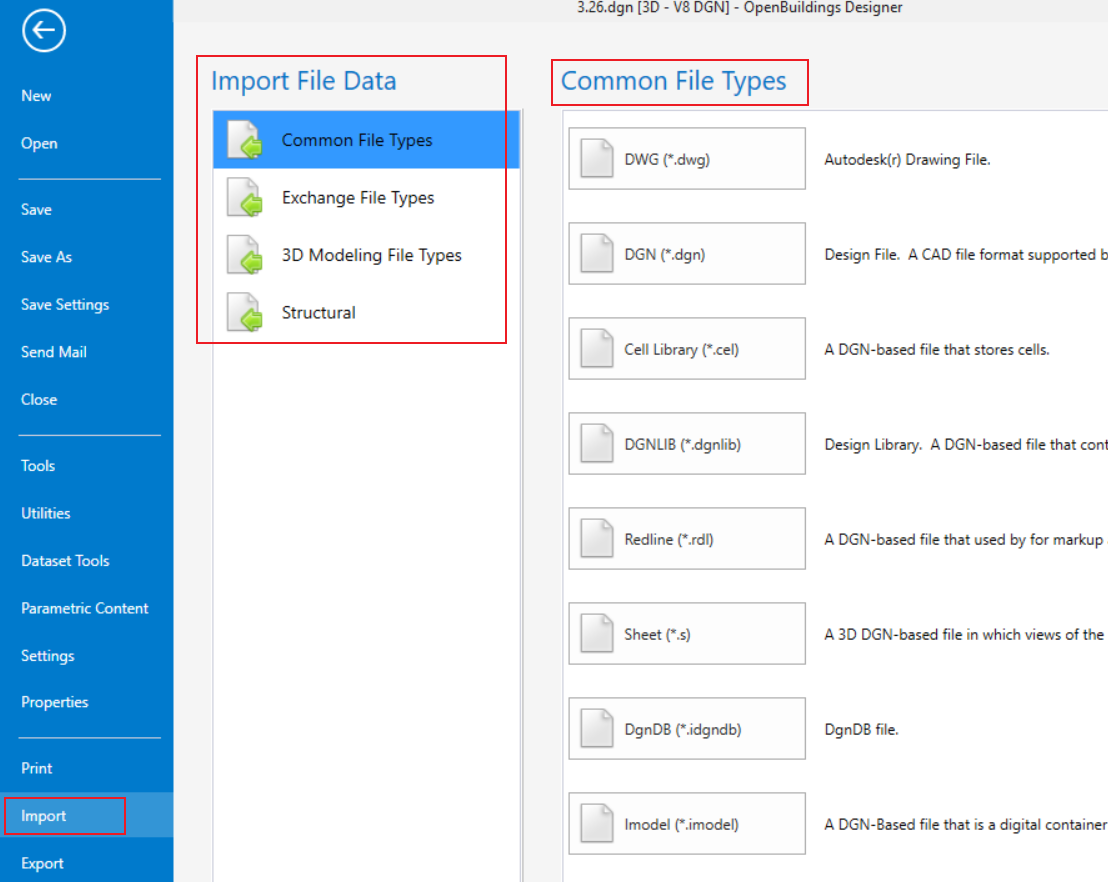
与Excel协同工作
Excel表格是一种有效的存储数据的方式。使用GC中的ExcelRange节点,如下图所示,可以从Excel中读取或写入数据。只要没有引用相同的范围,我们甚至可以对相同的工作表读写值。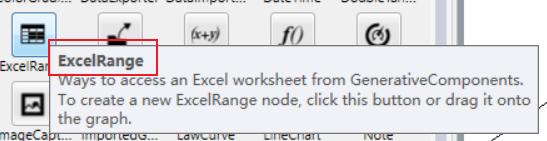
GC参考Excel表格优势在于可以建立不同规则的数据组织。此外,还可以将输入和输出的与各种链接单元格的公式指定成特定的格式。
尽管GC可以从正在写入数据的同一表格中读取数据,但是不能在GC和Excel的表格单元之间创建完整的循环。例如,GC不可能将数据写入读取数据的相同单元格。
从Excel中读取数据
首先,在NodeTypes对话框中点击ExcelRange节点,或将其选中并拖拽到图表界面新建一个ExcelRange节点,指定其方法为ReadValue,如下如所示: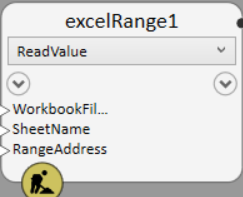
接下来是建立该节点与目标表格的联系,包括文件位置和名称、工作表名称以及所要引用的数据的范围,如下图所示: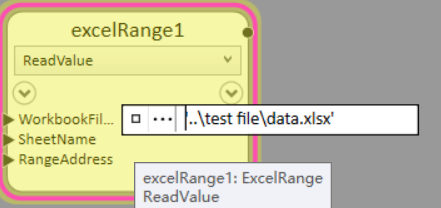
右击打开节点属性对话框,也可以查看我们输入的我文件名、路径、工作表等信息,如下图所示: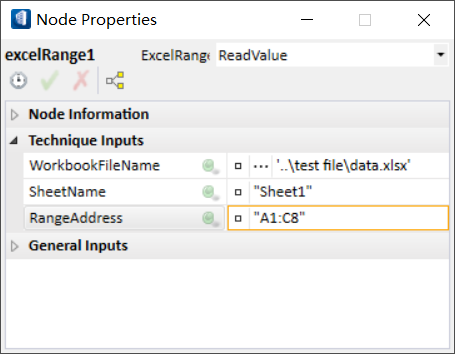
我们也可以打开Watches对话框,在其中查看我们导入GC的数据,如下图所示: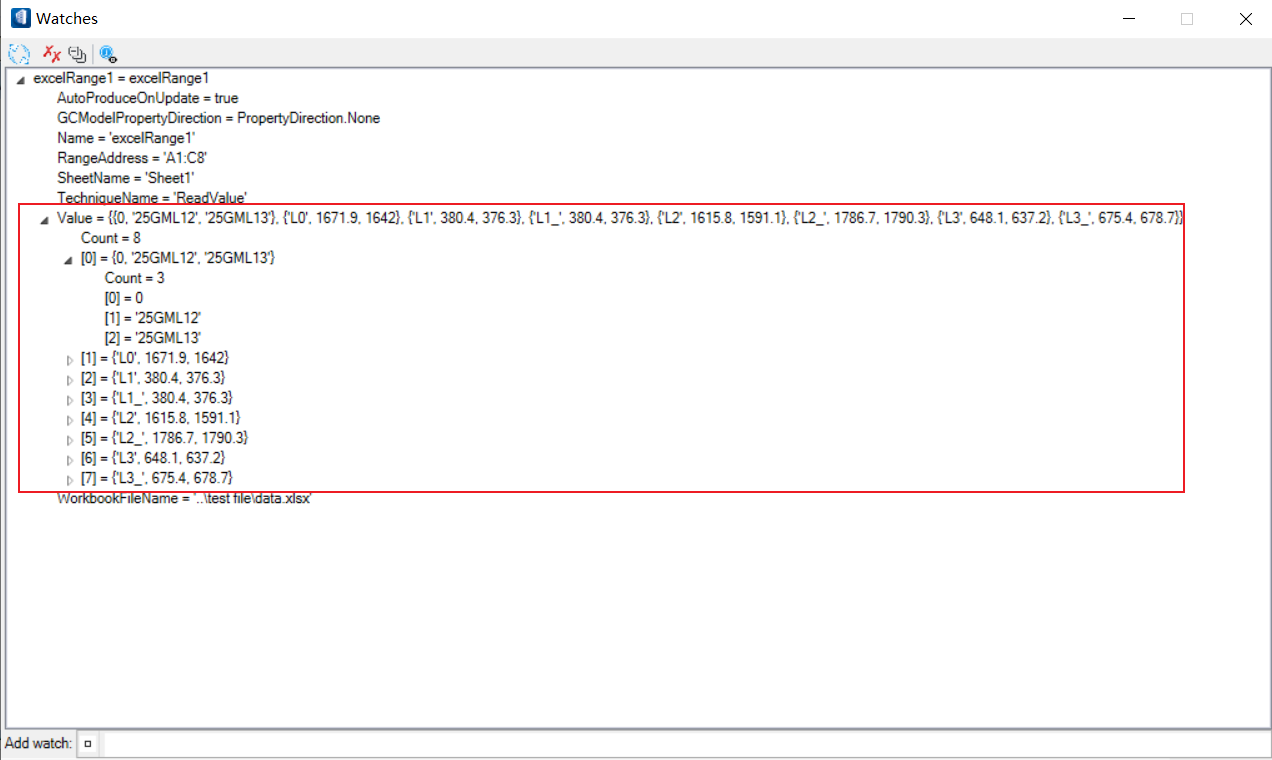
将数据写入Excel
同样的我们新建ExcelRange节点,将方法选为WriteValue,如下图所示: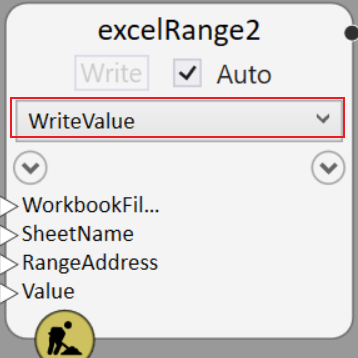
在节点的输入端口填入相应的信息,如导出文件的位置、工作表、数据区域和需要导出的数据等,完成后如属性对话框所示: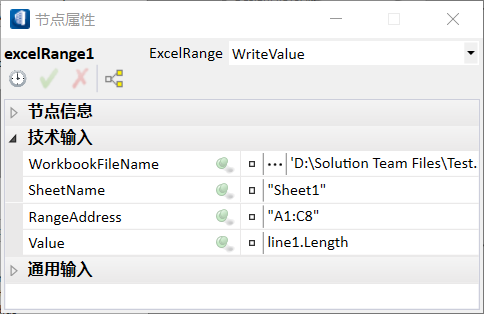
在节点框中点击“写入”,即将数据导出指定的Excel中。如下图所示: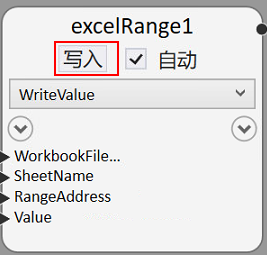
参考MicroStation元素
与MicroStation参考功能的使用方法一样,将外部文件引用到GC中。与导入MicroStation文件相同,GC不会为该种参考创建事务,直接导入的文件也不能被GC所识别。所以,只有将参考的元素转化为GC可识别的元素时才能被GC访问到。
使用参考节点
新建ReferenceAttachment节点,如下图所示,我们可以看到该节点有两个必须的输入端口:参考文件所用的坐标系和文件的路径。还有三个可选择的输入端口,分别是需要的导入的模型,导入的视口和嵌套的层数。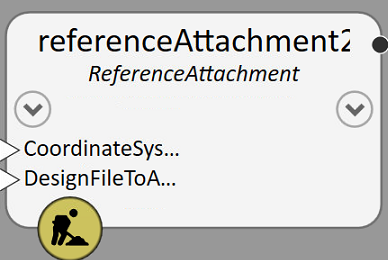
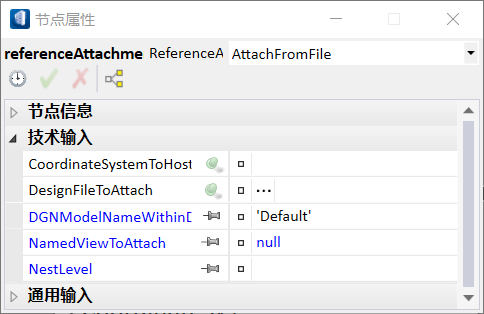
将输入端口的信息填完后,我们会看到在参考的元素在模型窗口种显示。并且GC为参考外部文件这个步骤创建了事务,当我们下次打开时,参考这个步骤是被保存了的。这个也是与直接使用MicroStation参考功能的最大区别。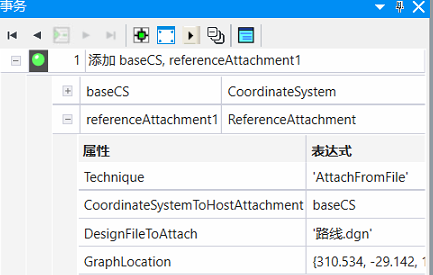
值得注意的是:使用参考节点参考到GC中的元素存在于只读的参考文件中,还是不能被GC直接识别使用,需要我们在后边提到的功能—“将元素转化为GC可识别的类型”转化后才可以在GC中直接使用。
28 将元素转化为GC可识别的类型
转化单独元素
- 将元素重新创建为节点
点击升级元素 命令,在模型窗口选中要转化的MS元素,GC会自动分析元素的几何类型,并将该元素重新创建为GC所支持的元素。
命令,在模型窗口选中要转化的MS元素,GC会自动分析元素的几何类型,并将该元素重新创建为GC所支持的元素。
- 转化简单几何元素
如果一个在MS中创建的由简单几何元素的构成的模型被导入,使用升级元素命令,GC可以快速的按照极点将它转化为B样条曲线。
- 转化复杂几何元素
升级元素功能在转化简单元素时非常好用,但当其涉及到复杂元素时会变得非常难以管理。例如下图中,在MS中利用Sweep创建的看似简单的曲面却包含了非常多的控制点,当使用升级元素来转化时,会产生极多的点而是我们无法进行下一步工作。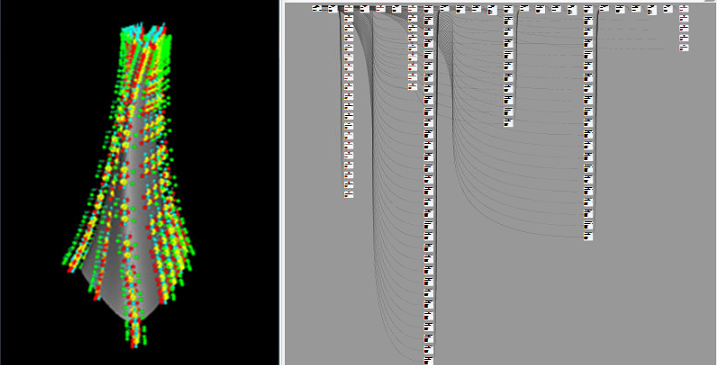
为了管理对于复杂几何元素模型的转化,对于大多数节点类型,都有一个通过范围(Range)进行转化的方法。通过使用此技术,我们可以在导入的文件中创建任意数量的特定类型的元素。
Range节点
Range  是一种能将外部模型与GC模型关联起来的有效方法。首先我们的模型应该被一个范围包围,然后我们可以将转化范围内的某些元素转化为GC所能识别的类型,作为我们在GC中建模的依据。
是一种能将外部模型与GC模型关联起来的有效方法。首先我们的模型应该被一个范围包围,然后我们可以将转化范围内的某些元素转化为GC所能识别的类型,作为我们在GC中建模的依据。
当被参考模型改变时,所有关联的元素都可以通过简单的重新执行相关的事务来同步被参考文件的更新。
如下图所示,我们可以有多种方法来定义所需的范围,如通过函数、元素等等。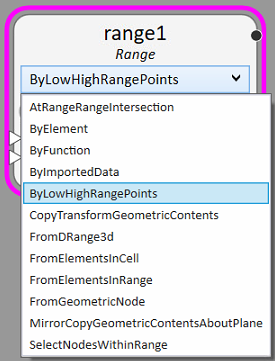
转化范围(Range)内的元素
新建一个范围节点,方法为ByLowHighRangePoints,如下图所示: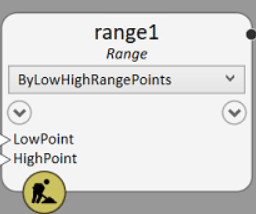
将确定范围的两个点输入该节点,我们就成功的将ORD创建的路线元素转化成了GC可以识别的节点元素,ORD中创建的平面路线被转化成曲线,而有高程信息的路线被转化为多段线,如下图所示: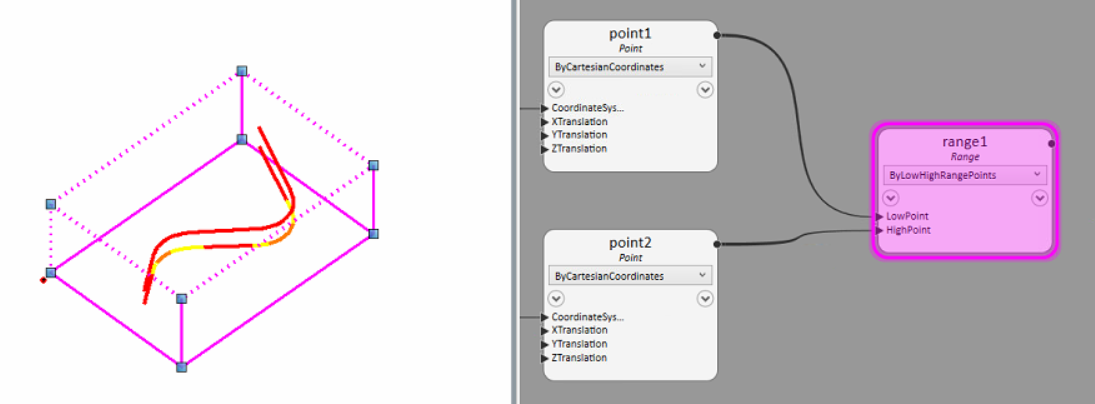
分别新建曲线和多段线节点,方法指定为FromElementsInRange,将之前创建的范围节点作为输入端口,并将ReferenceAttachemnt节点的可见性设置为否。如下图所示,我们可以清晰地看到MicroStation的路线元素在GC中被重新引用: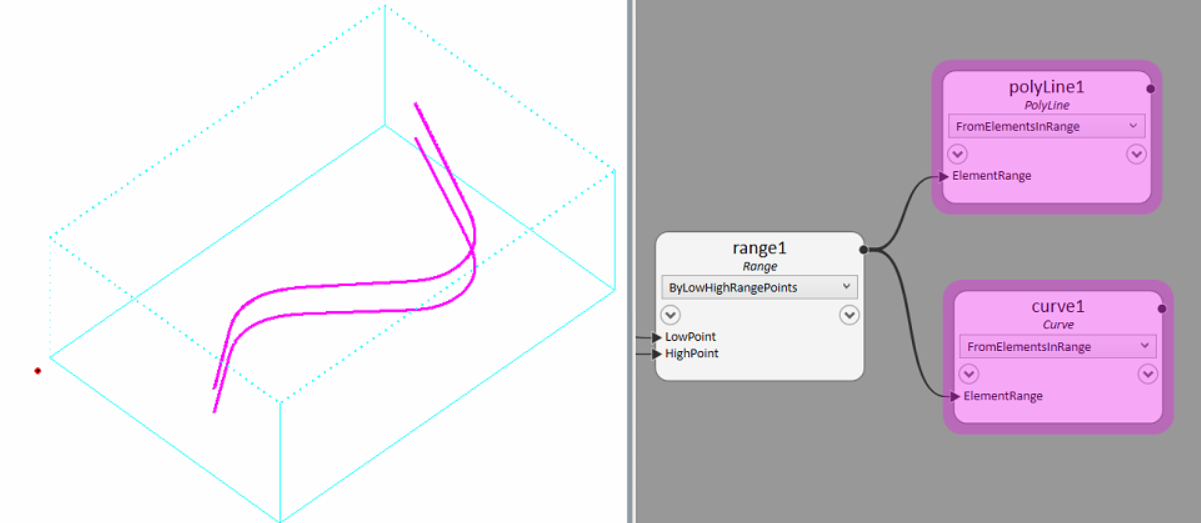
将以上这些操作生成事务,如下图:
当导入的路线有更新时,我们只需要重新执行事务,即可将更新同步到GC中,基于该路线的其他操作也会一同更新。
29 导出模型
导出到另一个文件中
新建导出节点(Export),方法指定为ExportNodesAsElementsToAnotherDesignFile,在输入端口填入想要导出的节点,要导出的文件,以及要导出的文件的种子文件,还可以在节点属性中指定要导入的模型名称和图层,如下图所示: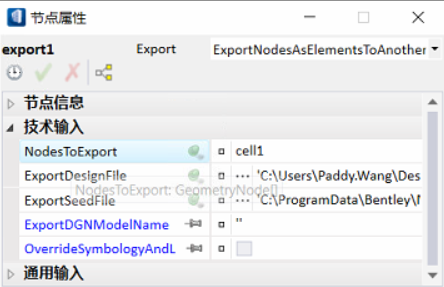
点击导出按钮,即可将设计成果导出至指定文件,如下图: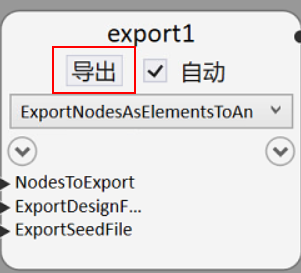
导出当前设计文件的另一个模型中
新建导出节点,方法指定为ExportNodesAsElementsToAnotherModelWithActiveDesignFile,选择要导出的节点,点击DGNModelName输入端口可以新建模型或者新建图纸类型,点击导出即可将选中节点导出至指定模型,如下图所示:
30 文档的链接
链接:https://pan.baidu.com/s/1IJd7Ms5KknPJiJiUxNVhdw
提取码:l6lp
复制这段内容后打开百度网盘手机App,操作更方便哦