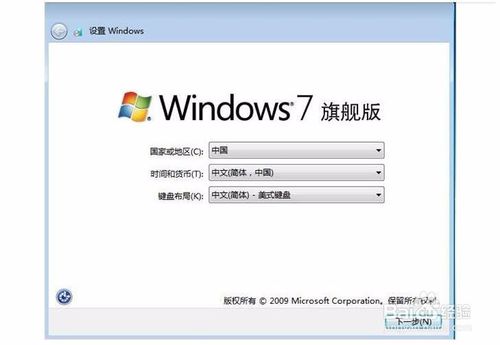win10安装
[名称]:Windows10
[大小]:4.34G
[语言]:简体中文
[安装环境]:PE系统
[Windows 10/64位下载链接]:
1下载系统
ed2k://|file|cn_windows_10_business_editions_version_1909_x64_dvd_0ca83907.iso|5275090944|9BCD5FA6C8009E4D0260E4B23008BD47|/
该系统是微软原装系统无任何插件。
2.在需要装win10系统的电脑上插入u盘,在下表查阅你的电脑对应的快捷启动热键启动后不停按F12或F11或Esc等启动快捷键调出启动菜单选择对话框,选择识别到的U盘选项,一般是带有USB字样或者是KingstonDT、Toshiba等U盘品牌名称,其中带有UEFI的是UEFI启动,不带UEFI的是Legacy启动,这边选择UEFI项,按回车进入;
(重要提醒:选择热键前,确保电脑连接着U盘)
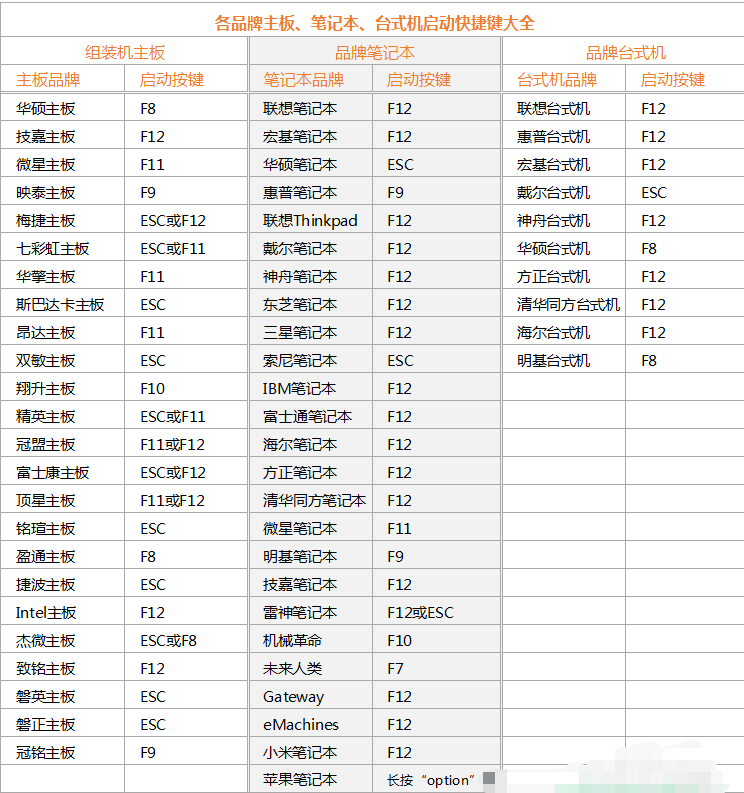
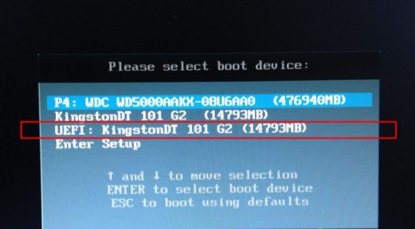
3、进入到这个界面,选择pe系统的分辨率,默认选择第一个,按回车;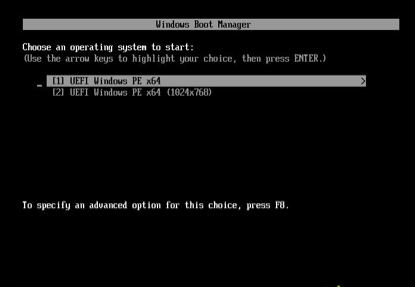
4、在pe系统桌面,双击打开【分区助手(无损)】,如果不需要全盘重新分区,直接右键系统盘(一般是C盘),选择格式化,然后执行第7步;如果需要全盘重新分区,右键磁盘1选择盘【快速分区】,如果你有两个硬盘,要注意选择;
5、如果害怕选错磁盘,【选择磁盘】这边可以继续根据大小选择对的盘,然后设置分区数目、分区大小,第1个分区一般是系统盘,卷标为【系统】,建议50G以上,接着磁盘的类型选择GPT,分区对齐到2048扇区是4k对齐,4096扇区也是4k对齐,设置完成后,点击【开始执行】;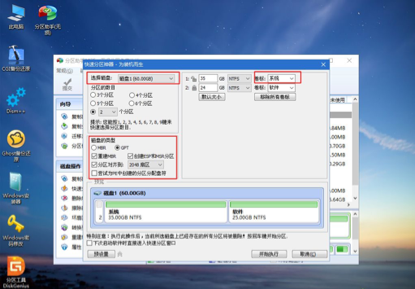
6、分区过程很快,完成分区后如图所示,如果系统盘符C被U盘占用,可以点击占用的C盘,点击左侧磁盘操作的【更改盘符】,修改一下,这个很简单;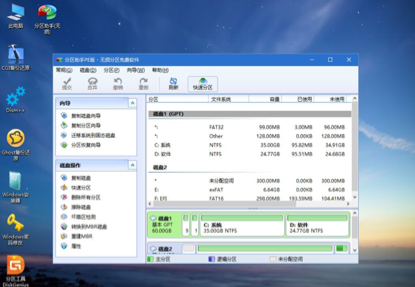
7、依次双击此电脑—微PE工具箱,右键win10系统iso镜像,选择装载,如果没有装载,选择打开方式—资源管理器;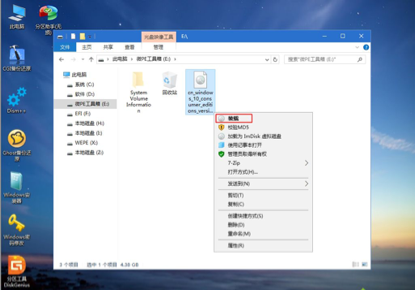
8、win10PE可以直接打开ISO镜像,不要运行根目录的setup,而是进入sources目录;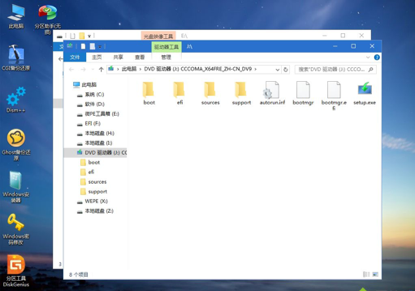
9、找到sources目录下的setup.exe,双击打开;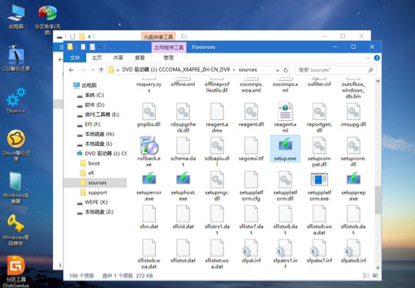
10、运行安装界面,安装语言、输入法默认即可,点击下一步;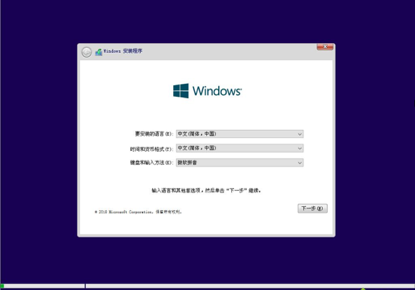
11、密钥这边直接选择【我没有产品密钥】;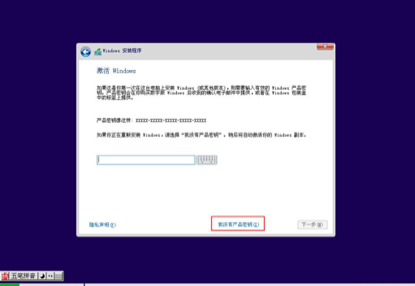
12、选择要安装的系统版本,如果之前win10是家庭版,就选择家庭版,安装后才会自动激活,如果之前家庭版,现在选专业版,需要密钥或者激活工具重新激活,这个要注意下;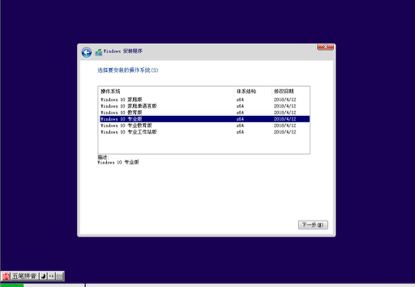
13、勾选我接受许可条款,下一步;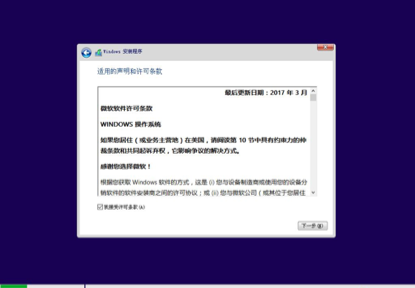
14、安装类型选择自定义;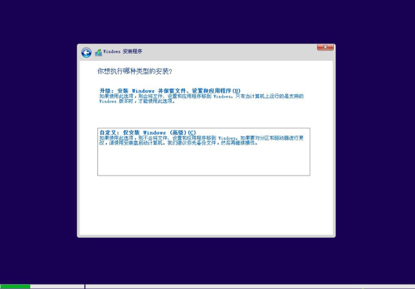
15、选择安装位置,根据第5步设置的分区大小选择,比如这边是驱动器0分区3:系统,点击下一步;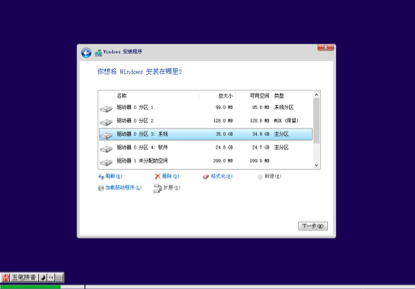
16、开始安装windows10系统,等待片刻;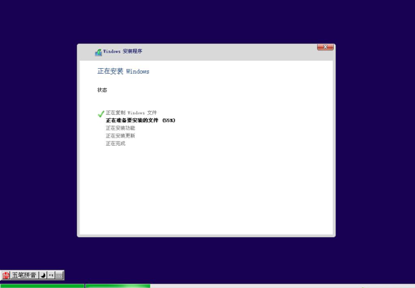
17、操作完成后,windows需要重启才能继续,10秒后自动重启;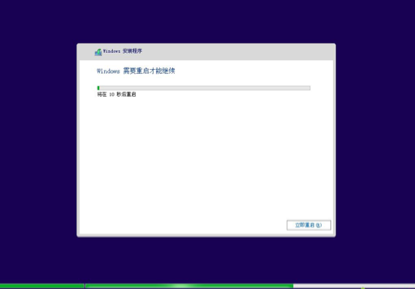
18、进入这个界面,需要重启N多次,后面需要很长时间,耐心等待;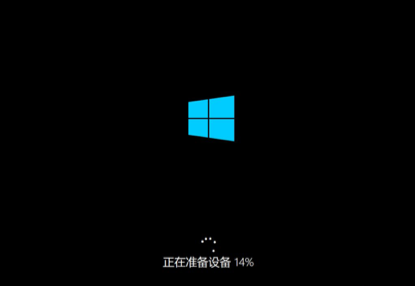
19、操作完成后,进入系统配置过程,进入小娜助手配置界面,这个根据个人喜好进行设置;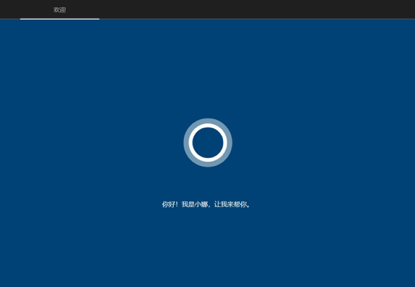
20、设置本地帐户名,自行命名;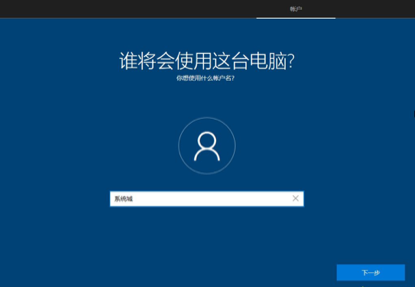
21、如果不需要密码,直接放空白下一步;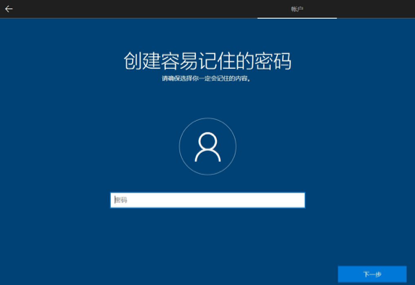
22、隐私设置,自行选择,最后点击接受;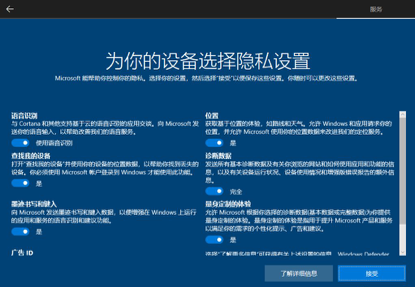
23、进入win10系统界面,微软官方原版win10系统安装完成,如果显示未激活,需要用密钥或工具激活。
以上就是微软官方原版win10 pe安装方法,安装过程会比较久,需要耐心等待,有需要的用户可以学习下这个方法。
win7安装
[名称]:Windows7
[大小]:3.3G
[语言]:简体中文
[安装环境]:PE系统
[Windows 7/64位下载链接]:
ed2k://|file|cn_windows_7_enterprise_x64_dvd_x15-70741.iso|3203516416|876DCF115C2EE28D74B178BE1A84AB3B|/
该系统是微软原装系统无任何插件。
在下表查阅你的电脑对应的快捷启动热键,重启电脑时不停按启动热键(一般是F12、ESC),直到出现启动选择界面
(重要提醒:选择热键前,确保电脑连接着U盘)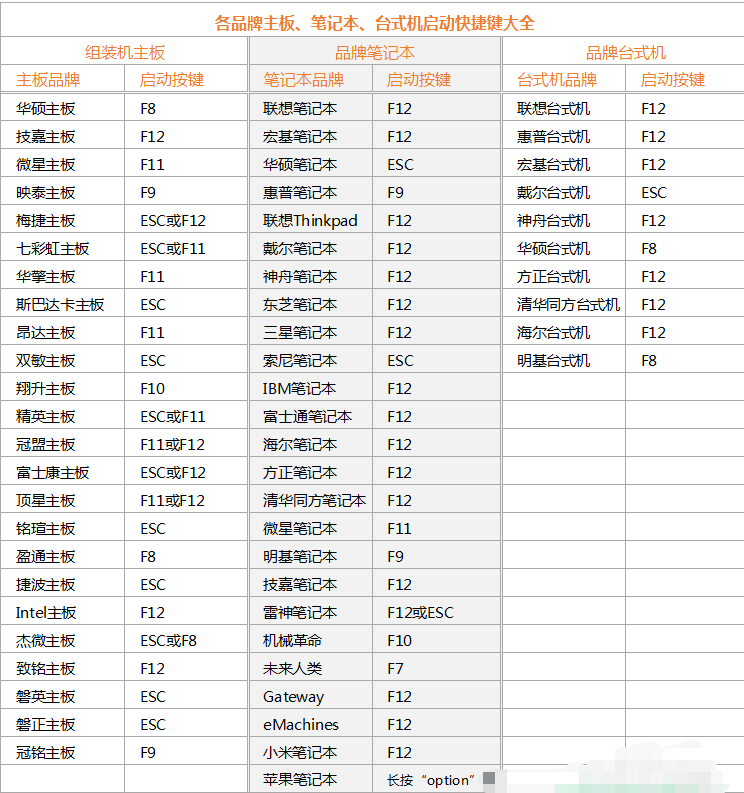
1. 将制作好的启动u盘插入电脑USB插口,然后开启电脑,待屏幕上出现开机画面后按快捷键进入到老毛桃主菜单页面,接着移动光标选择“【02】老毛桃WIN8 PE标准版(新机器)”,按回车键确认,如下图所示: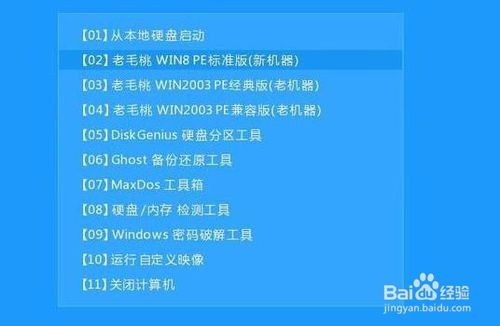
2. 第二步
登录pe系统后,鼠标左键双击打开桌面上的老毛桃PE装机工具,然后在工具主窗口中点击“浏览”按钮,如下图所示: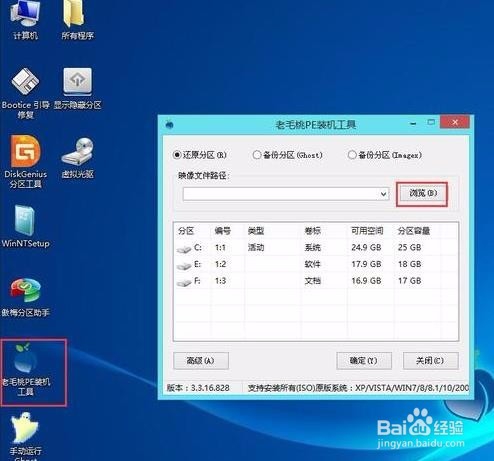
3. 第三步
此时会弹出一个查找范围窗口,我们只需打开启动u盘,选中win7 iso系统镜像文件,点击“打开”按钮,如下图所示: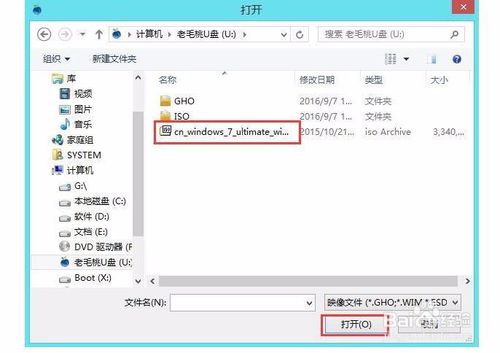
4. 第四步
随后我们根据需要在映像文件路径下拉框中选择win7系统其中一个版本(这里,以win7系统家庭普通版为例),接着在磁盘分区列表中选择C盘作为系统盘,然后点击“确定”按钮即可,如下图所示: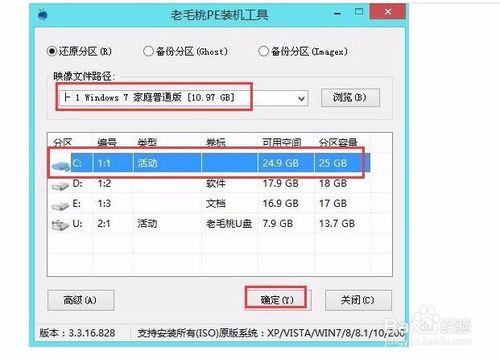
5. 第五步
此时会弹出一个提示框,询问是否需执行还原操作,在这里建议默认设置,只需点击“确定”即可,如下图所示: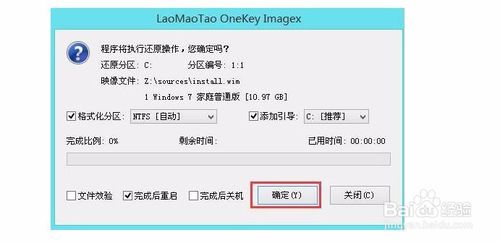
6. 第六步
完成上述操作后,程序开始释放系统镜像文件。释放完成后,电脑会自动重启,继续余下的安装操作,我们只需耐心等待即可。如下图所示: