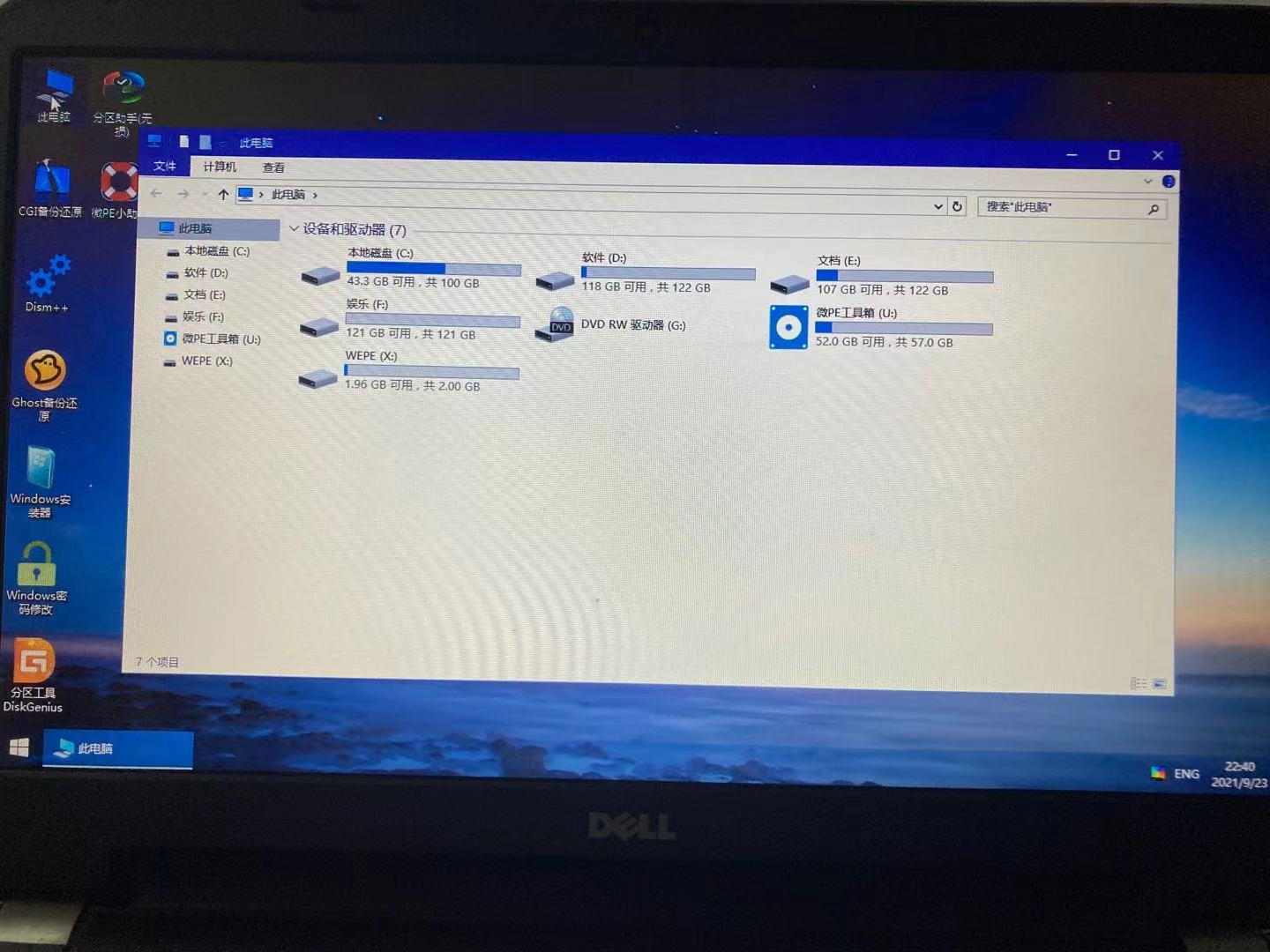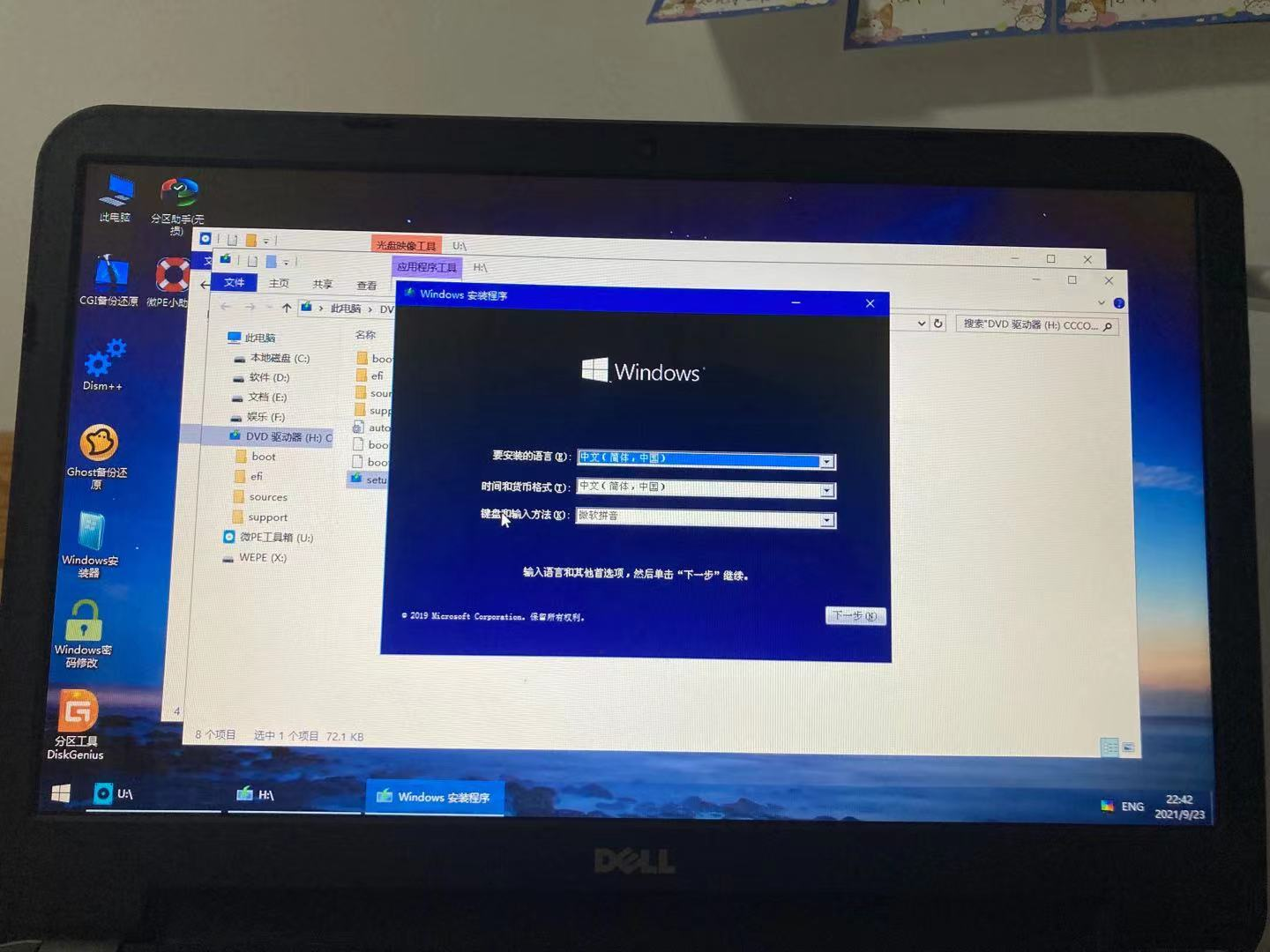背景
给一台闲置的旧电脑(win7)重装win10系统,
我要对旧电脑进行重新分区, 重要文件要备份,不要忘记了!
制作微PE工具箱
工具:
1.一个容量大于8G的U盘(金士顿,闪迪等正品U盘),iso镜像文件5G
2.一台接入互联网的电脑
3.需要下载微PE工具箱、win10 iso镜像
注意: u盘里面的东西先备份清空,制作好微PE工具箱之后,也可以往u盘里面存放东西
步骤:
1、下载微PE工具箱
1.1、把u盘插入到台式电脑后面板usb接口上(不要插在前面板或者延长线上,可能会出现传输不完全问题)
笔记本电脑随便找一个usb接口插入就可以
1.2、浏览器进入微PE工具箱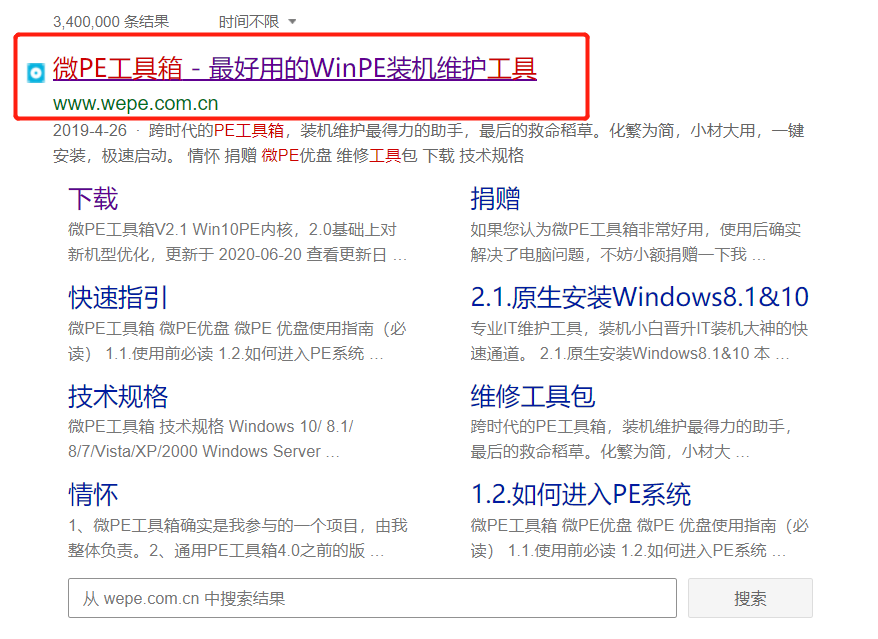
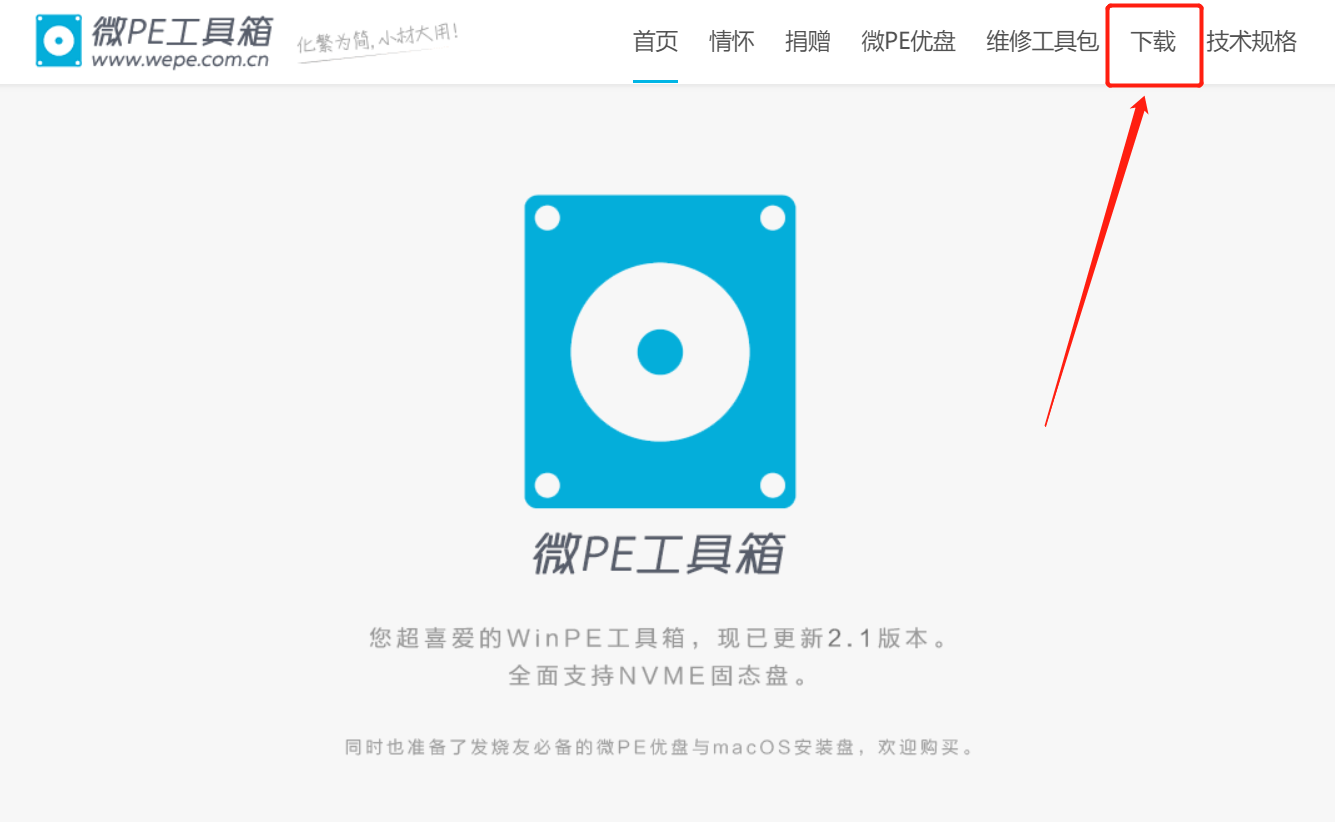
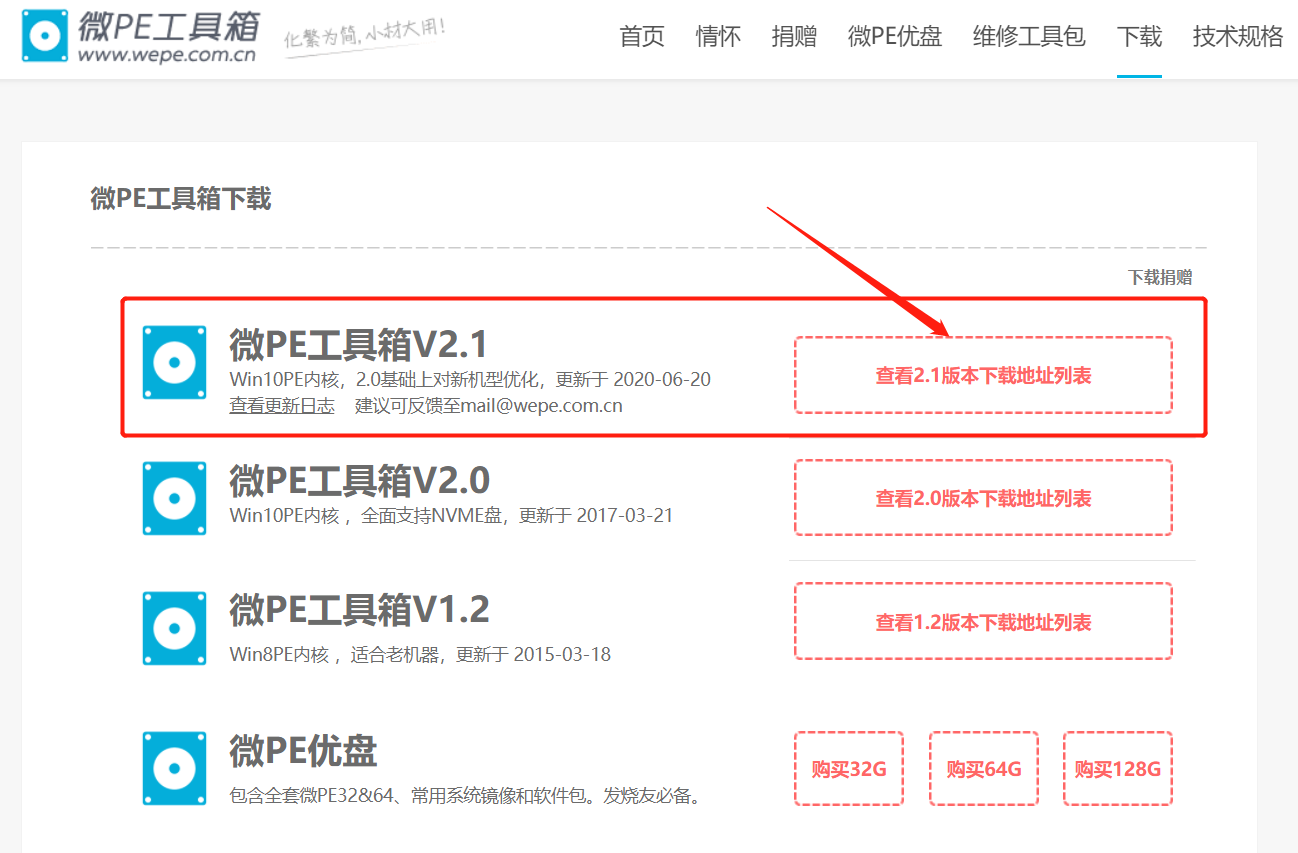

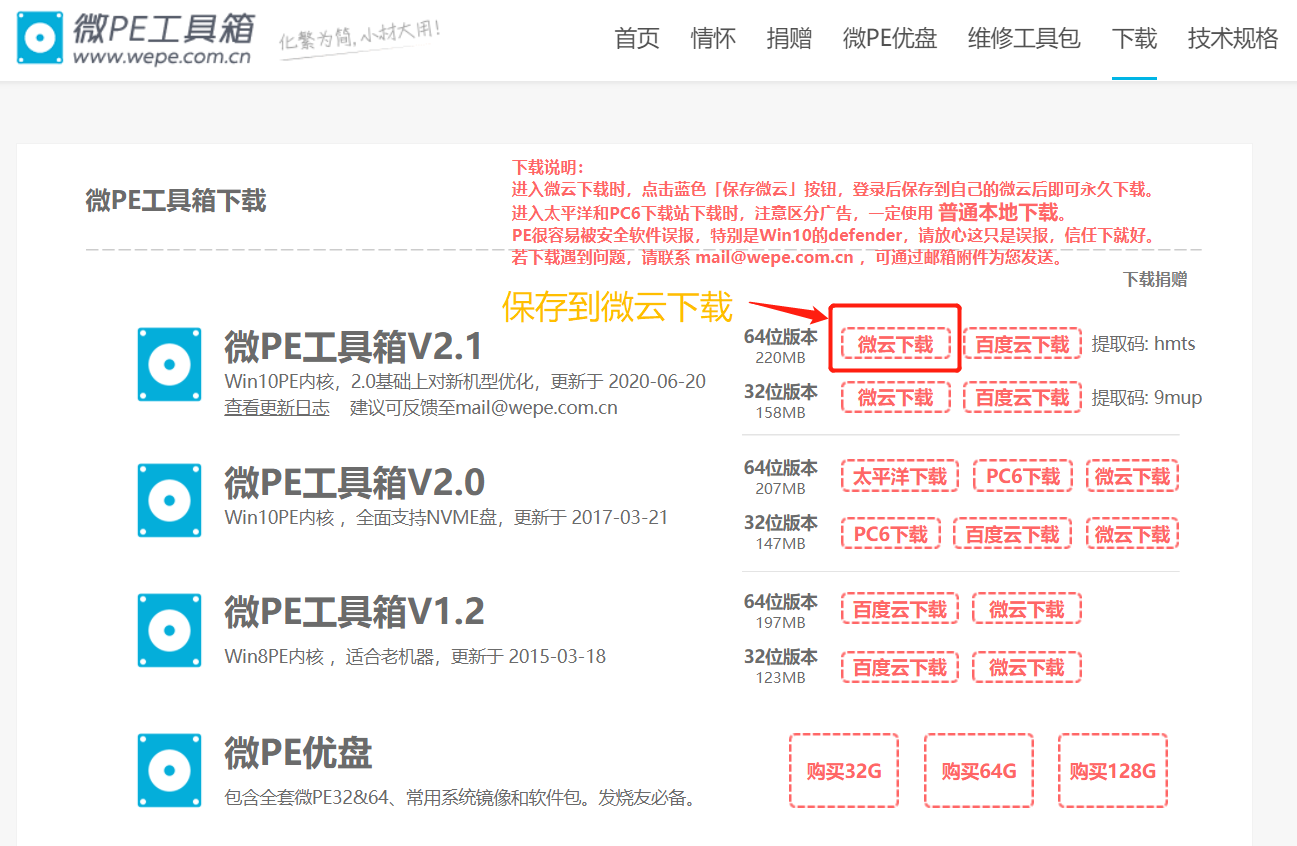
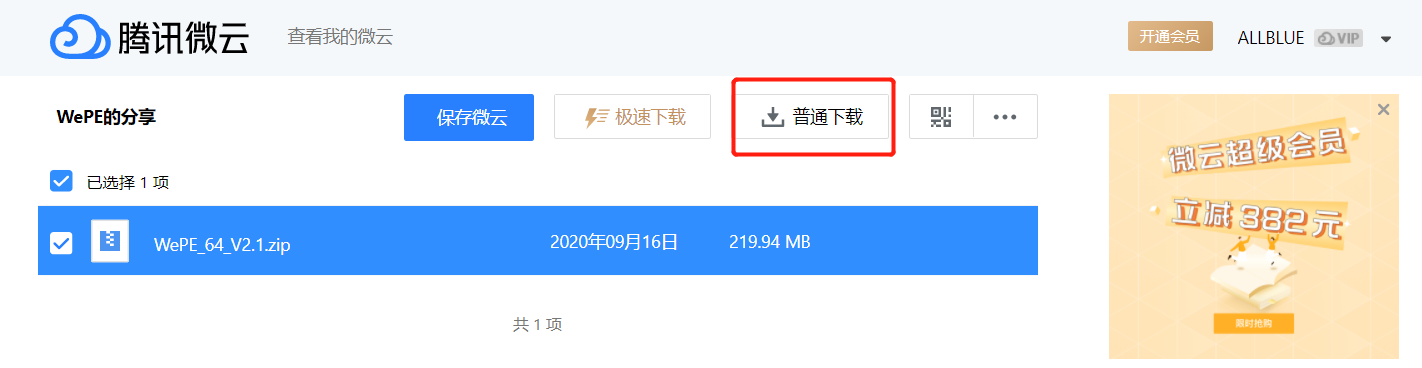
1.3、把exe文件下载到电脑里,双击运行,安装到U盘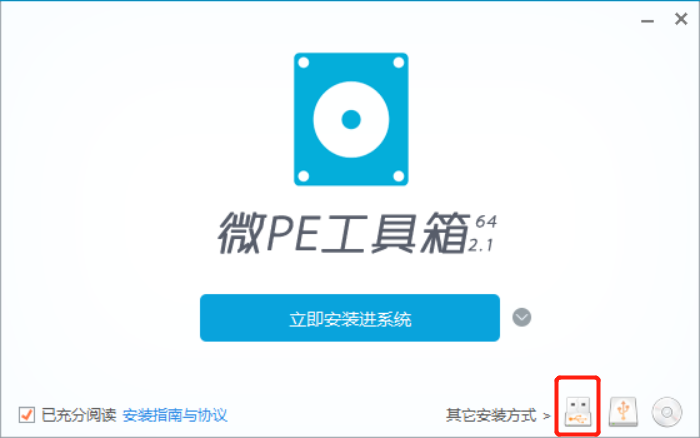
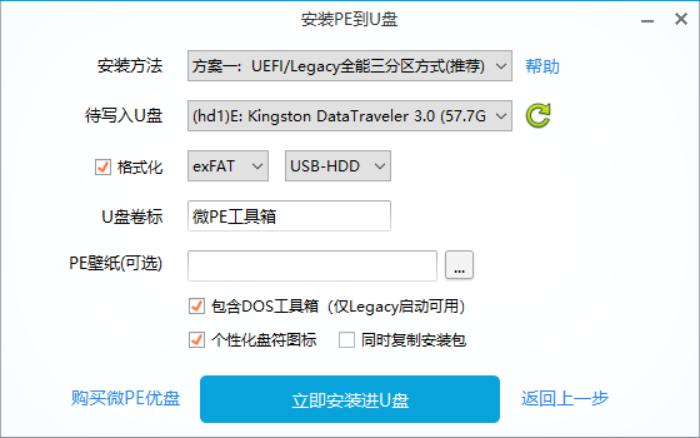
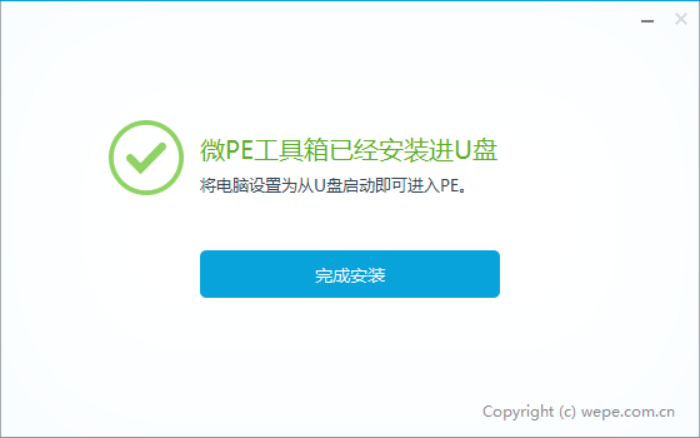
安装完成之后,可以发现U盘被分成了两个磁盘,一个是EFI(有些电脑上直接隐藏了),另一个是空磁盘(存放win10 iso文件,平常可以当作u盘正常使用)

2、MSDN 上下载win10 iso镜像
这里我下载的是1909 商用版,
复制ed2k连接,使用迅雷下载
下载完成之后,也可以使用iHasher工具校验下载下来的文件SAH值是否跟上图中的一致,用来检验文件下载过程是否有顺坏等情况。当然也可以不进行校验。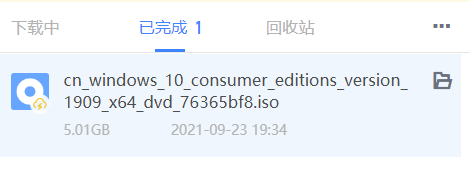
把下载下来的文件复制到U盘的空磁盘里面。也可以在进行一次SAH值校验
到此为止,微PE工具箱已经制作完成。
旧电脑重装系统
步骤
1、进入BIOS界面,更改启动项为U盘
不同的电脑进入BIOS界面的方式不一样,请自行到电脑官网查询,我的是dell笔记本电脑
插入U盘,按开机按钮,然后连续按F2按键,过一会就会进入到BIOS界面。
切换到ROOT选项卡,把开机启动项设置成U盘(U盘里面有微PE:一个精简版的操作系统,借助它来安装win10系统)
Legacy对应MBR UEFI对应GPT windows只能安装到GPT磁盘内 U盘格式:FAT32(单个分区不能超过32G,单个文件不能超过4G), exFAT, NTFS(老旧主板和老旧电脑无法识别)
这里使用的是UEFI
设置完U盘作为启动项之后,点击F10(保存并重启)
2、重启之后就会进入微PE系统界面

这里说明一下,我的旧电脑原先运行的win7系统,已经有分区了,在重要文件备份完成之后,我采用微PE里自带的分区工具对旧电脑进行重新分区。
3、分区工具对旧电脑重新分区,并修改分区表类型
打开分区工具,在左侧可以看到电脑磁盘分区,和u盘分区
在电脑磁盘上右键,选择清除所有分区,并点击左上角保存
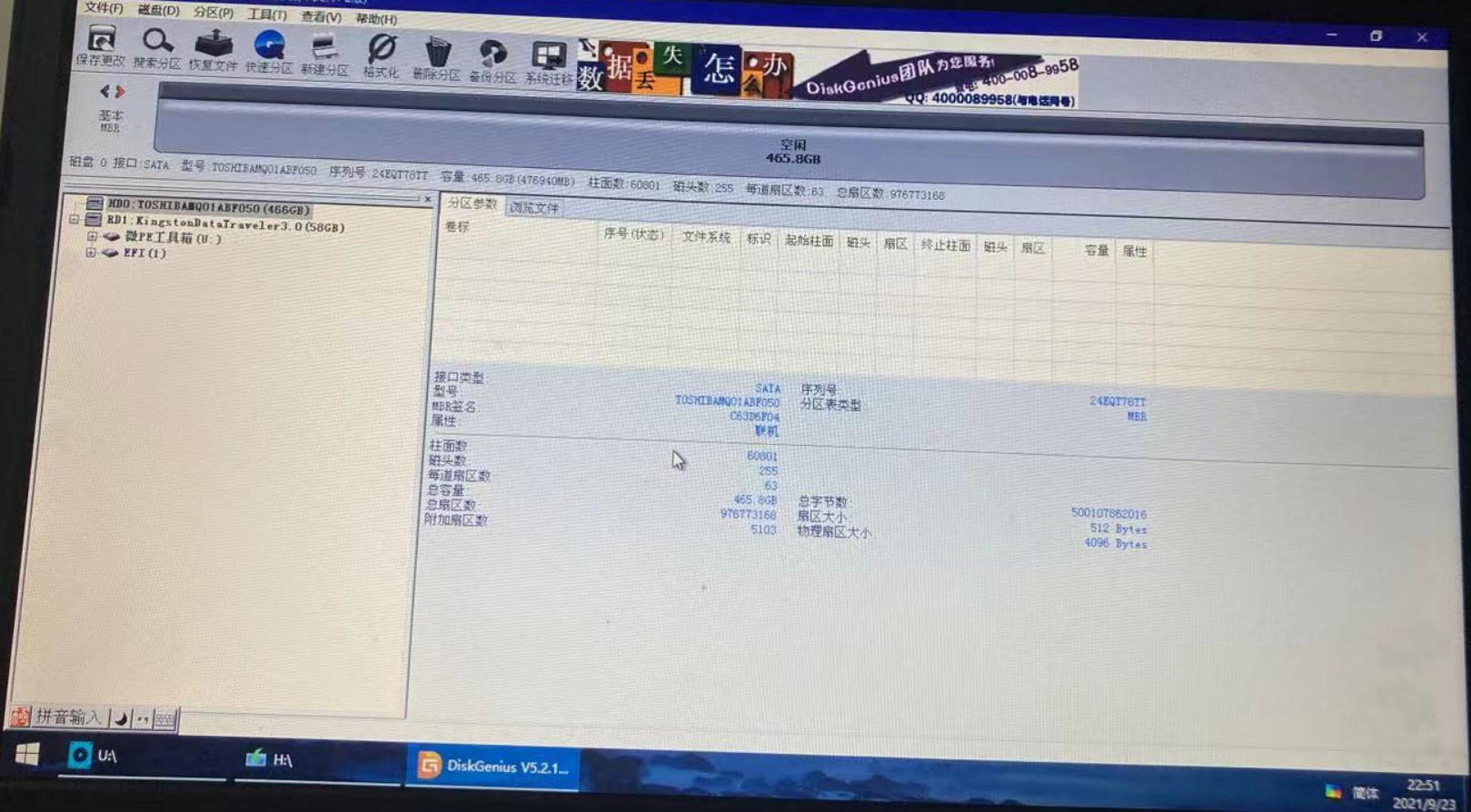
在右侧修改分区表类型,把MBR格式修改成GUID格式
也可以通过命令形式修改格式, cmd 进入黑窗口,输入diskpart 回车, list disk // 列出磁盘 select disk 0 // 选择磁盘 clean // 清除磁盘 convert gpt // 转换GPT格式

可以看到现在分区表类型变成GPT格式了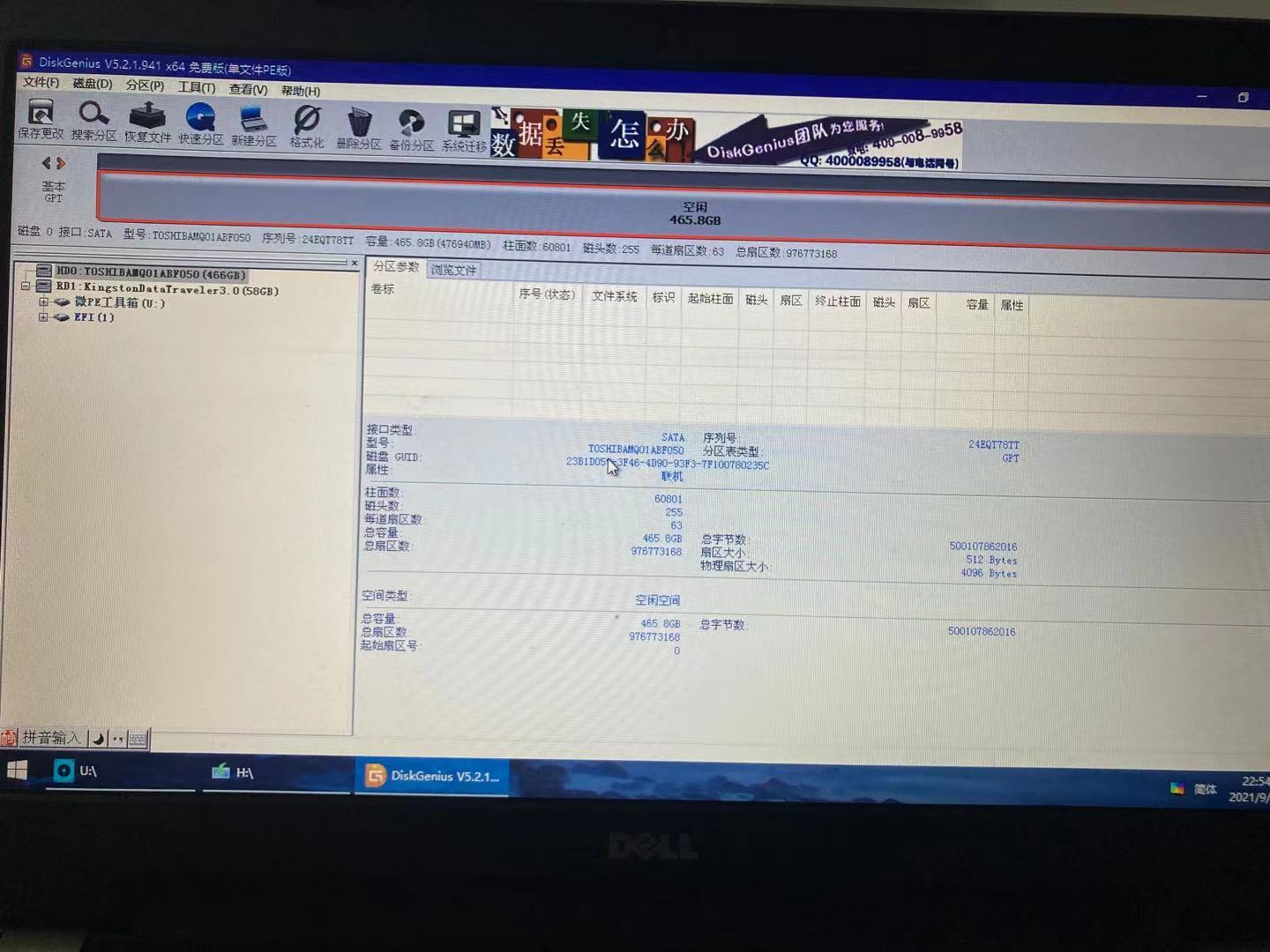
右键电脑磁盘,分区,这里我选择自定义两个分区(系统盘C(100G),软件盘D),点击确定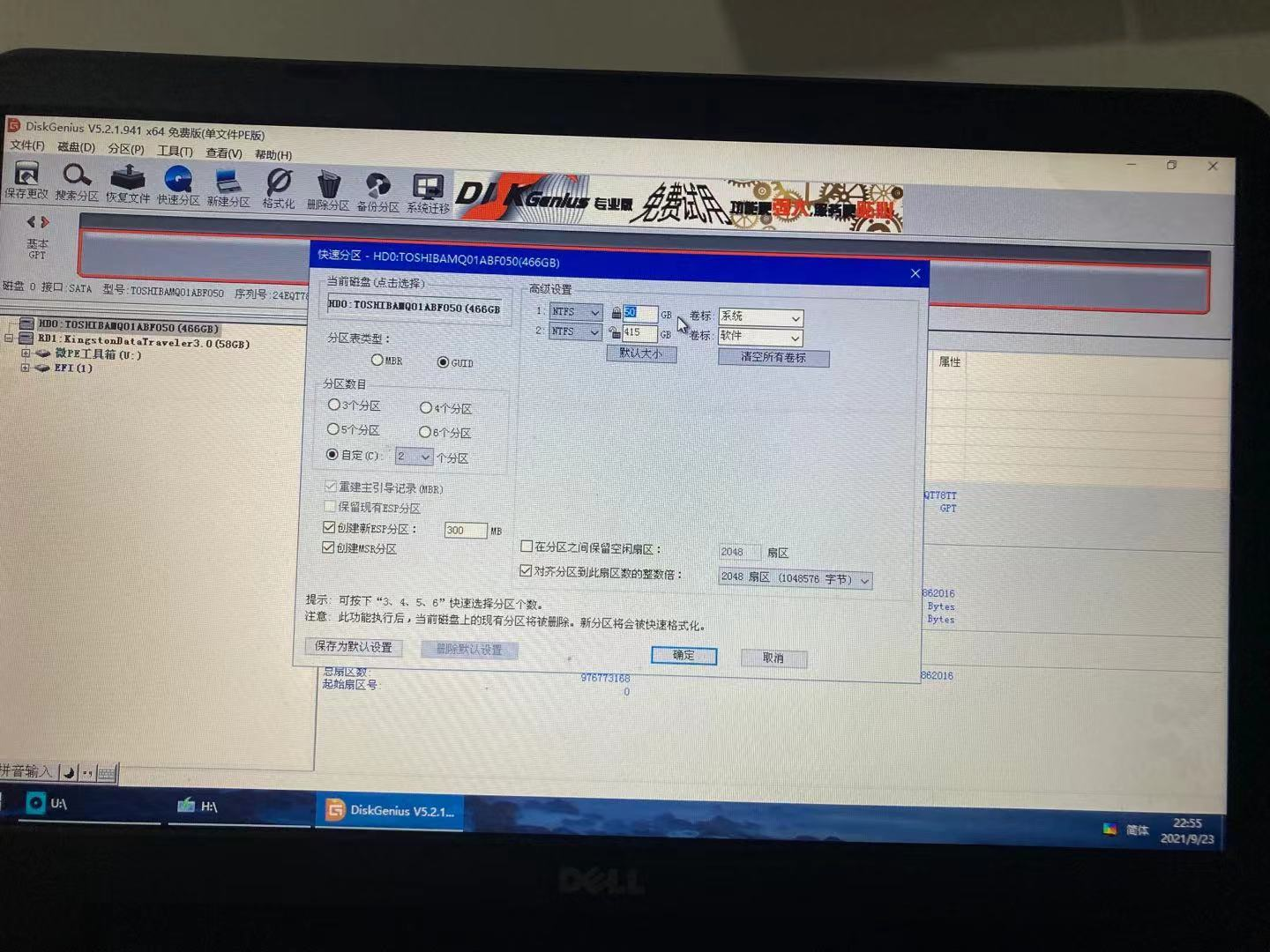
等待分区助手运作一会,就可以看到分区啦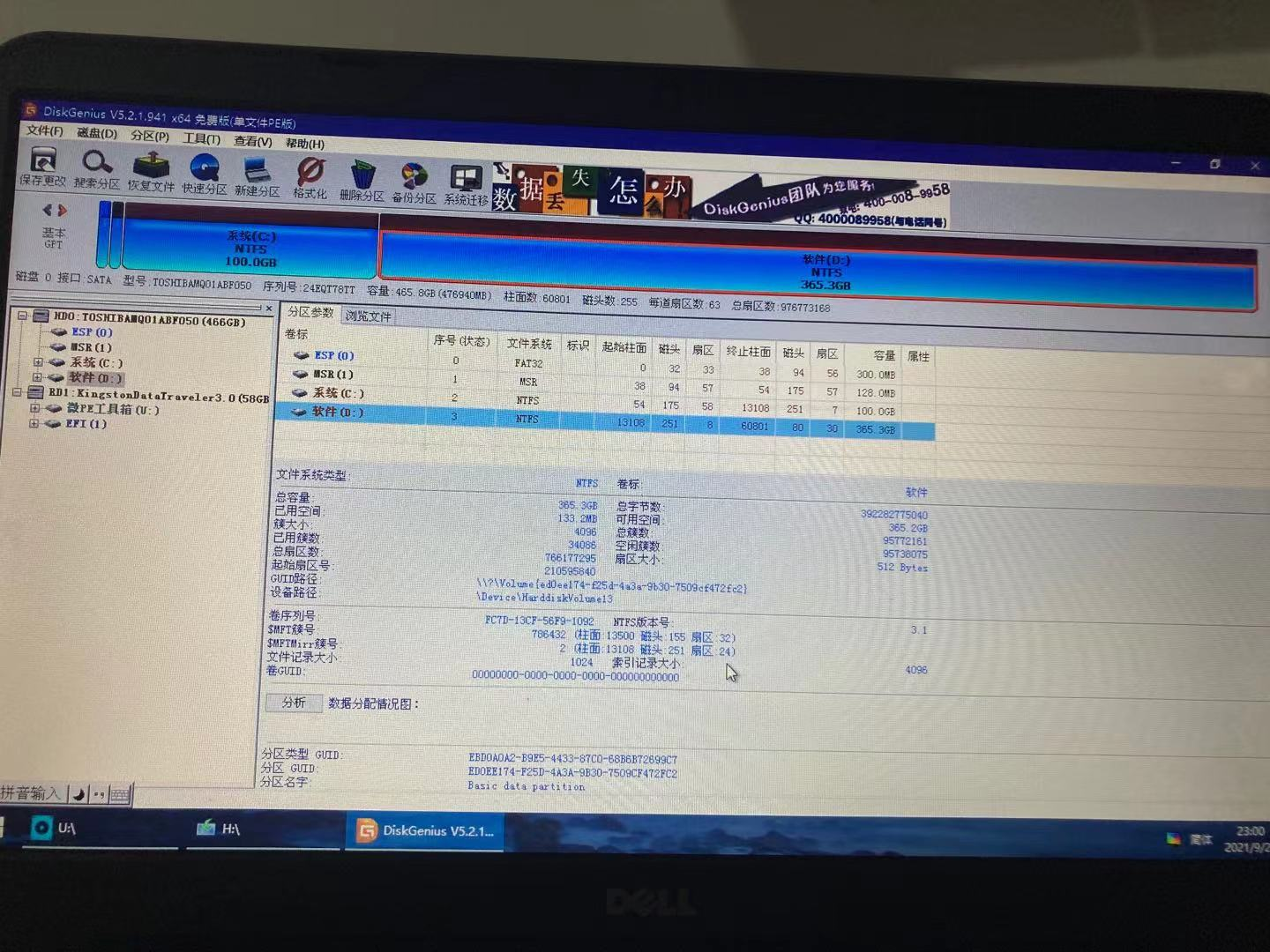
到此,新的分区已经完成,接着安装win10系统
安装win10系统
步骤
1、打开我的电脑,点击微PE工具箱,
2、找到下载的iso文件,右键装载。
3、双击 setup 文件,安装win10系统,选择win10专业版
4、把win10系统安装到刚刚分好区的系统盘C盘里面,点击下一步,等待安装

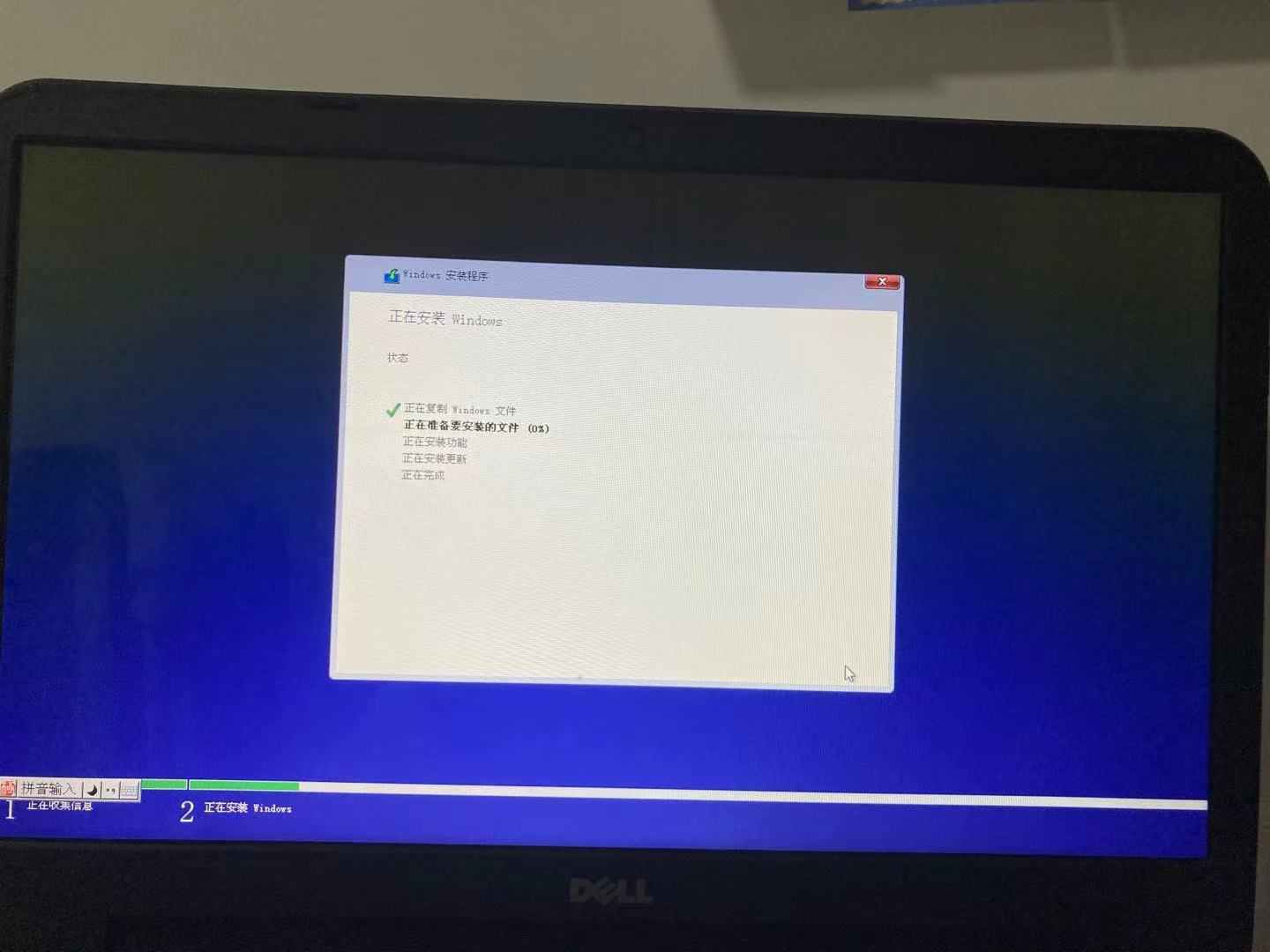
注意:安装过程有点慢,需要耐心等待一下,不要远离,安装完成之后,在系统重启之前的10s内拔掉u盘,以免重启之后又以u盘为启动项再次进入微PE界面。

然后进行一些微软操作系统的设置,就进入电脑主界面啦
右键,个性化里面,叫出我的电脑
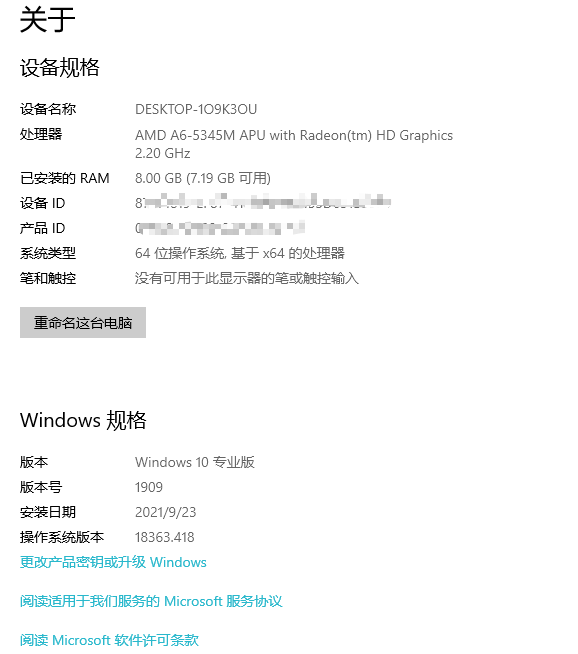
大功告成。🎁🎁🎈🎈
后续
安装360安全卫士,更新驱动,安装软件(建议不要默认安装到C盘,任何软件都自定义安装到个人喜欢存放的其它路径,建议软件归类整理)