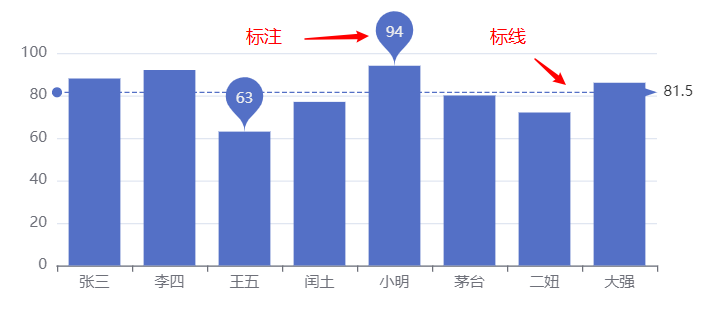Echarts常用图表
官网图表示例
Echarts中有很多中图表,主要用到的有七大类:
柱状图、折线图、散点图、饼图、地图、雷达图、仪表盘…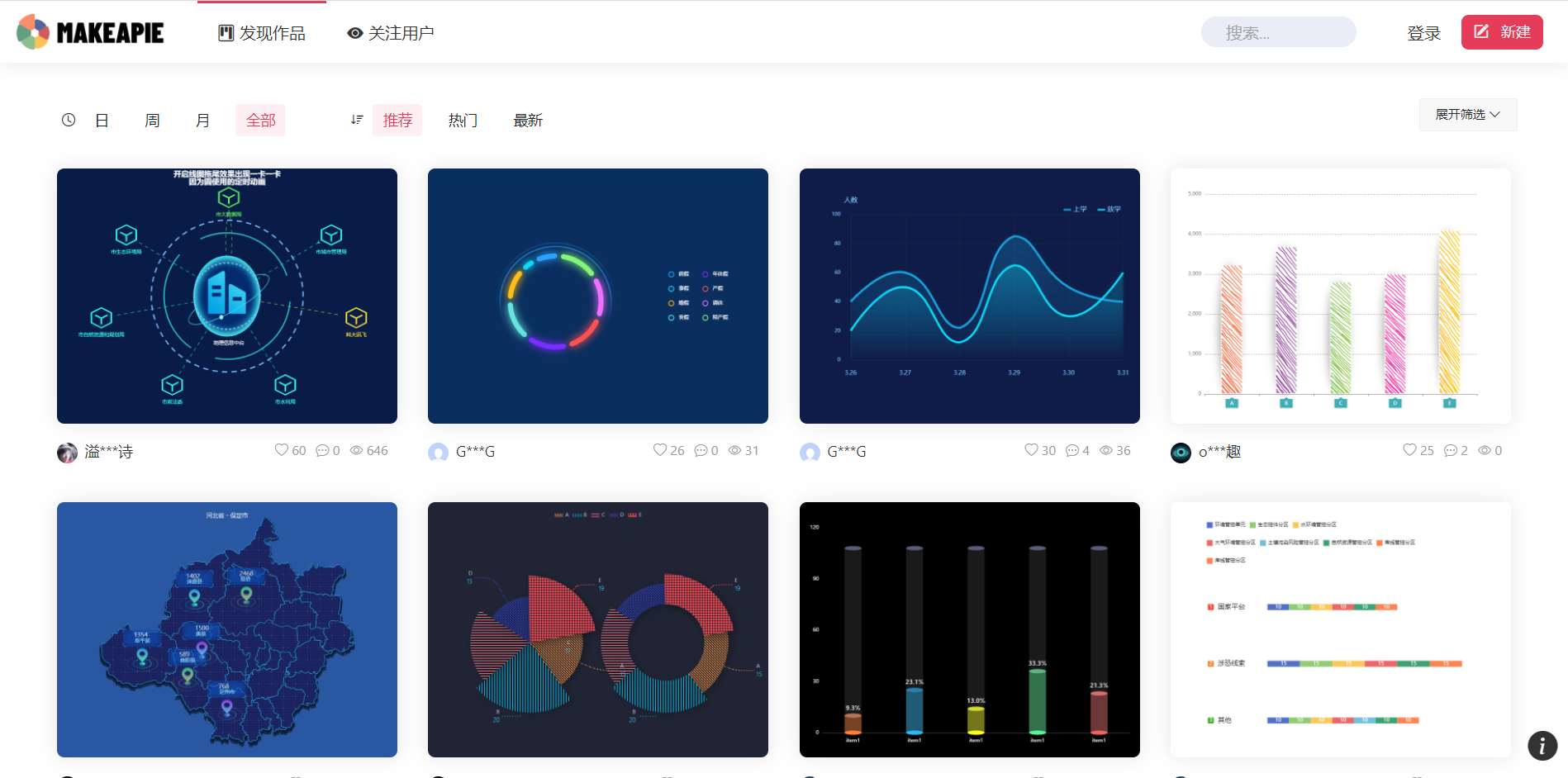
Make A Pie 是由社区贡献者维护的用于 Apache ECharts 作品分享的第三方非官方社区 我们可以在这个网站学习到很多酷炫的图表是如何制作的
柱状图
首先,我们来通过一个案例来学习柱状图。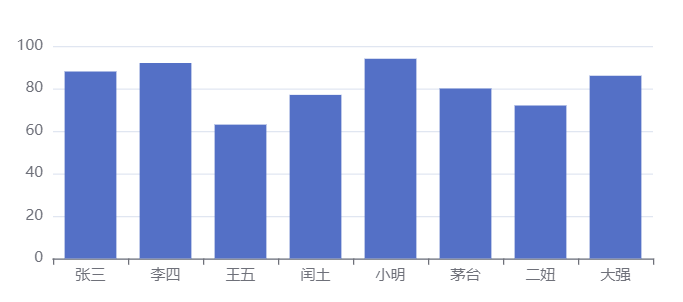
我们先回忆一下上一节我们是如何生成一个图表的:
- 引入 echarts.js 文件
- 准备一个存放图表的盒子(容器)
- 初始化 echarts 实例对象
- 准备配置项(option)
- 将配置项设置给 echarts 实例对象
好,回忆之后,那我们就来开始制作这个图表吧!
第一步:确定图表类型
第二步:准备图表的数据
我们先来看看 x轴 和 y轴 都需要哪些数据:
x轴:[‘张三’, ‘李四’, ‘王五’, ‘闰土’, ‘小明’, ‘茅台’, ‘二妞’, ‘大强’]
y轴:[88, 92, 63, 77, 94, 80, 72, 86]
第三步:按步骤初始化图表
现在,我们来根据上一节创建 Echarts图表 的步骤再来一步步的生成这个图表
引入 echarts.js 文件(这里我就使用cdn的引入方式)
<script src="https://cdn.jsdelivr.net/npm/echarts@5.1.2/dist/echarts.min.js"></script>
准备一个存放图表的盒子(容器)
<div style="width: 600px;height:400px"></div>
初始化 echarts 实例对象
var myCharts = echarts.init(document.querySelector("div"))
准备配置项(option)
var option = {} // 这里我们等会儿填
将配置项设置给 echarts 实例对象
myCharts.setOption(option)
全部代码 ```javascript <!DOCTYPE html>
> 为了表述简洁,后面将省略该描述步骤,相信到这里你们一定熟记于心了吧~<a name="sz6oA"></a>### 配置项的内容接下来我们来填充 option (后面用 option 来代指配置项)的内容。<br />我们先来填入我们已经学过的三个配置项的属性:xAxis、yAxis、series。分析一下该柱状图<br />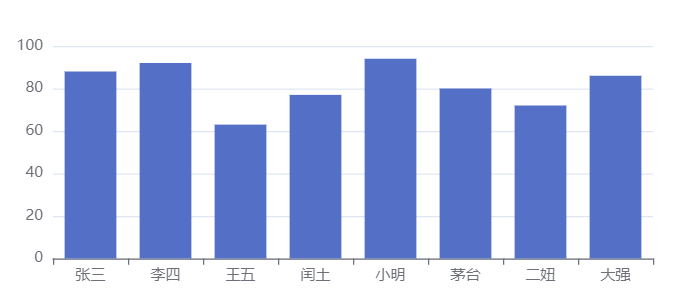<br />类型:柱状图 -> type: "bar"<br />x轴:类目轴 -> category<br />y轴:数值轴 -> value<br />x轴数据:['张三', '李四', '王五', '闰土', '小明', '茅台', '二妞', '大强']// 在xAxis中配置<br />y轴数据:[88, 92, 63, 77, 94, 80, 72, 86] // 在series中配置现在我们来填充配置项```javascript// 可以将配置项中的数据用变量提取出来,在option中直接填入变量var xData = ['张三', '李四', '王五', '闰土', '小明', '茅台', '二妞', '大强'] // x轴的数据var yData = [88, 92, 63, 77, 94, 80, 72, 86] // y轴的数据var option = {xAxis: {type: "category", // 类目轴data: xData,},yAxis: {type: 'value' // 数值轴},series: [{name: '语文', // 名称:语文 可以随便取type: 'bar', // 类型:柱状图data: yData // y轴的数据}]}
点击查看【codepen】
现在我们成功根据需求创建了对应的图表!
柱状图常见效果
现在我们可以对这个图表进行一些润色,添加一些柱状图常见的效果。
快一起动手试试吧!
下面要介绍的属性都是属于 series 中的
标记:最大/小值 平均值
Echarts 新版文档(5.x)中 删除了 柱状图bar 中关于 markPoint 和 markLine 的相关内容, 这里我们可以参考旧文档进行学习
接下来,我们来实现上图的效果,给图表添加最大值、最小值和平均值。
markPoint 图表标注
实现标注我们需要 markPoint 的 data 属性 来确定标注的位置
data 标注的数据数组。每个数组项是一个对象,有三种方式指定标注的位置。 这里我们了解其中的一种,其他两种参考文档 data
data: [{name: '最大值', // name 表示 标注名称type: 'max' // type 有三种类型 max、min、average},{name: '最小值',type: 'min'},]
我们给本节案例添加上 markPoint 的 data 属性:
series: [{name: '语文', // 名称:语文 可以随便取type: 'bar', // 类型:柱状图data: yData, // y轴的数据markPoint: {data: [{name: '最大值', // name 表示 标注名称type: 'max' // type 有三种类型 max、min、average},{name: '最小值',type: 'min'},{name: '平均值',type: 'average'}]}]
点击查看【codepen】
我们已经给图表添加了最大值、最小值和平均值的标注,不过都用标注来显示未免有些单调,我们试着用 标线 来表示平均值把。
markLine 图表标线
这里我们也需要用到 markLine 的 data 属性,用法跟 markPoint 的 data 属性一样。
data: [{name: '最大值', // name 表示 标注名称type: 'max' // type 有三种类型 max、min、average},{name: '最小值',type: 'min'},]
我们给本节案例添加上 markLine 的 data 属性:
series: [{name: '语文',type: 'bar',data: yData,markPoint: {data: [{name: '最大值',type: 'max'},{name: '最小值',type: 'min'}]},markLine: {data: [{name: '平均值',type: 'average'}]},]
点击查看【codepen】
到这里已经实现我们的小目标啦!
显示
现在我们继续来完善我们的柱状图,让每个柱子显示数值,调整柱子的宽度,改变柱状图的显示方向…
还有很多可以调整的东西,不过不用急,一步步来就好了。
数值显示
label
图形上的文本标签,可用于说明图形的一些数据信息,比如值,名称等。
接下来直接列出一些它的常用属性。
label: {show: true, // 控制文本标签的显示 值为booleanposition: 'inside' // 标签的位置。支持 top / left / right / bottom / inside等rotate: 0 // 标签旋转。从 -90 度到 90 度。正值是逆时针。}
属性太多了,其他属性请参考 文档。
宽度
barWidth
柱条的宽度,不设时自适应。
可以是绝对值例如 40 或者百分数例如 ‘60%’。
barWidth: "10%" // 或者 barWidth: 10
横向柱状图
这个只需将 x 轴与 y轴 调换顺序就可以了
yAxis: {type: "category", // 类目轴data: xData,},xAxis: {type: 'value' // 数值轴},
总结
通过 柱状图 我们可以很清楚的了解 分类数据 的 具体情况(最大值、最小值、平均值…)。接下来进行一些关于生成柱状图的总结。
基本的柱状图
● 基本的代码结构
● x 轴和 y 轴的数据
● series 中的 type 设置为 bar
柱状图常见效果
● 最大值 \ 最小值 markPoint
● 平均值 marLine
● 数值的显示 label
● 柱的宽度 barWidth
到这里我们可能会感觉到,一个图表的生成,取决于很多属性的配置,我们不需要取死记硬背它们,用到的时候去官网看一眼就可以了。如果我们需要更多的定制效果,看一看文档或者去 gallery 逛一逛,就只知道怎么做了。