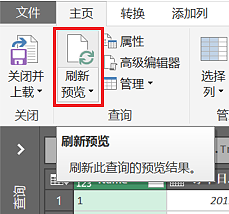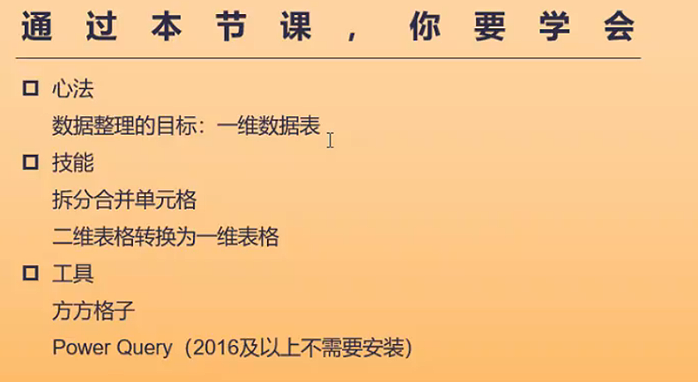课前预习
课堂笔记
表格整理和转换,以及汇总数据
1. 新课部分
1.1 数据整理的重要性
表格不规范体现在:(案例分析)
(1)简单规范 (2)增加统计纬度
(3)指定了输出方式 (4)数字格式不统一
(5)日期与星期混在一起 (6)缺失工时字段
(7)合并单元格导致日期缺失 (8)不规范的数据登记表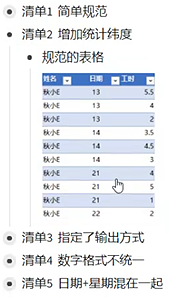
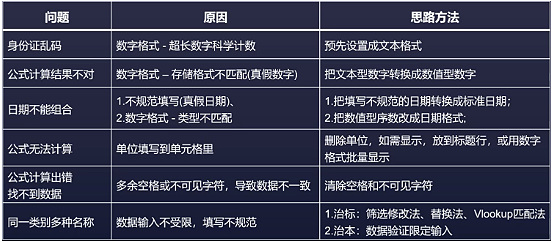
1.2 数据整理心法
数据规范的三个要点
三表原则:参数表、记录表、汇总表
- Excel高效4步法:按数据分析的工作流程划分
- 规范化记录
- 批量化处理
- 多维度分析
- 视觉化输出
- 数据整理目标:一维数据表
2. 实操训练
2.1 合并单元格
合并单元格的本质是只有左上角的单元格里有数据,其余单元格为空值。
方法1:取消单元格的合并后居中; >> Ctrl+G定位条件选空值;
>> 向下快速填充Ctrl+Enter; >> 复制公式,选择性粘贴,选数值(V),便于后续排序计算。
注意:若最后一步不做选择性粘贴处理,后续排序会导致运算错误。
方法2:方方格子 >> 【合并转换】 >> 取消合并相同单元格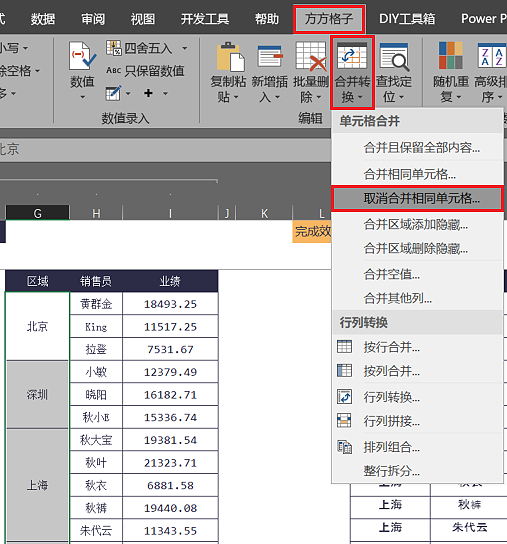
方法3:Power Query
(1)选中数据区域,点击【数据】-“从表格”,窗口弹出勾选包含标题,确定后进入Power Query编辑器。
我目前是Microsoft Excel 2016版本的,所以进入Power Query编辑器的入口如下。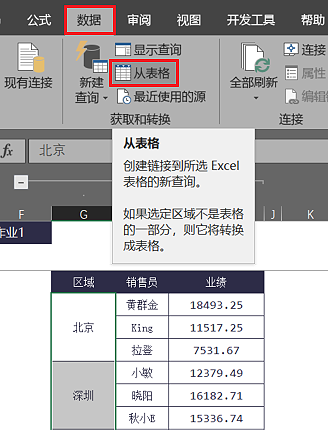
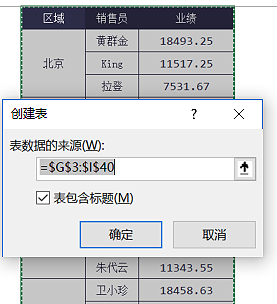
(2)选中要拆分合并单元格的列,【转换】-【填充】-向下填充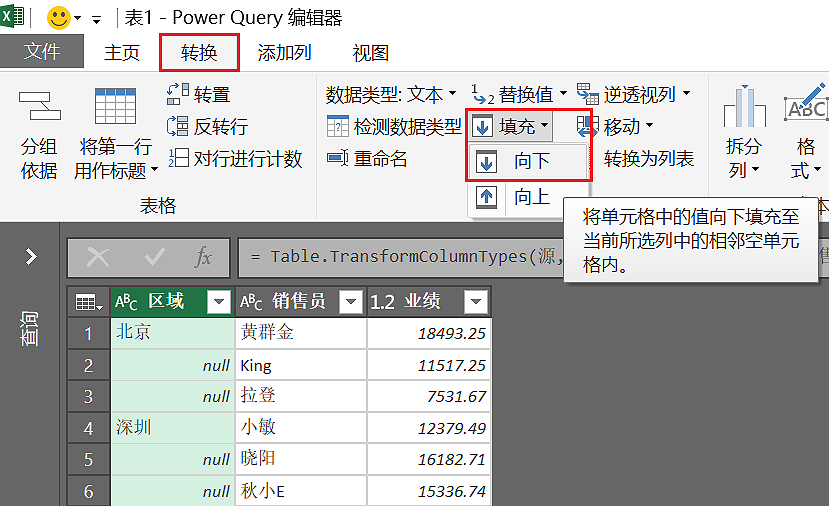
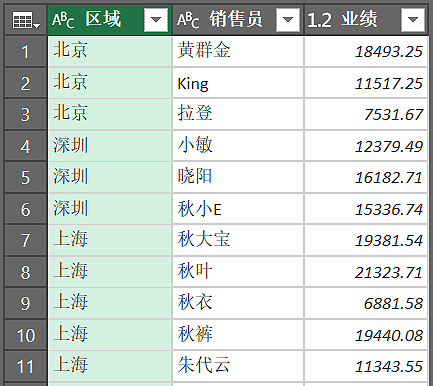
(3)点击【主页】-选择【关闭并上载】(或【关闭并上载至……】)
看是否存在合并单元格的方法:
方法1:看合并单元格的图标是否显示灰色;
方法2:用数据透视表,如果存在合并单元格就有空值,存在空值时就不能使用数据透视表;
方法3:定位-空值,原理同方法2;
方法4:遇到左右合并的单元格,可以保留第一列,直接删除其余列,数据仍存在。
2.2 二维表格转一维
方法1:ALT+D+P,依次按下
方法2:方方格子 >> 【合并转换】 >> 选择“行列转换”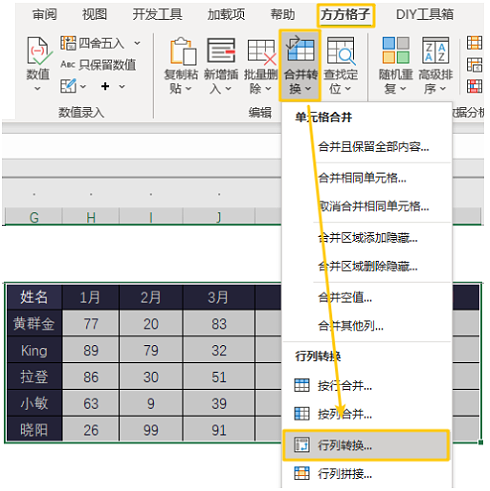
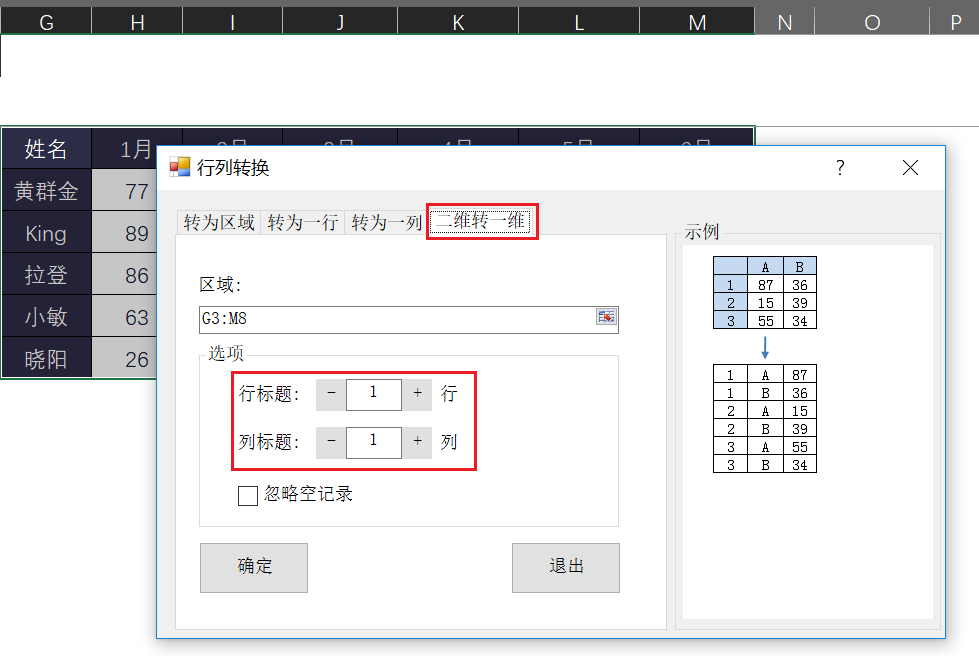
方法3:Power Query
不同版本的Microsoft Excel开启PQ编辑器的不同入口: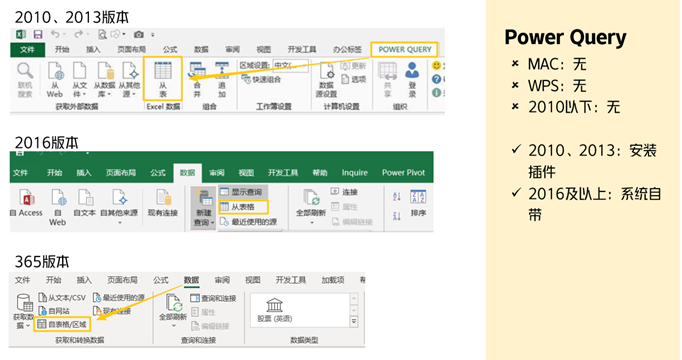
(1)选择要保留的列 >> 【转换】-【逆透视列】-【逆透视其他列】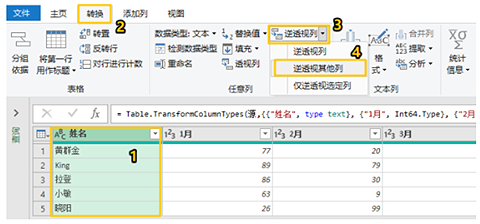
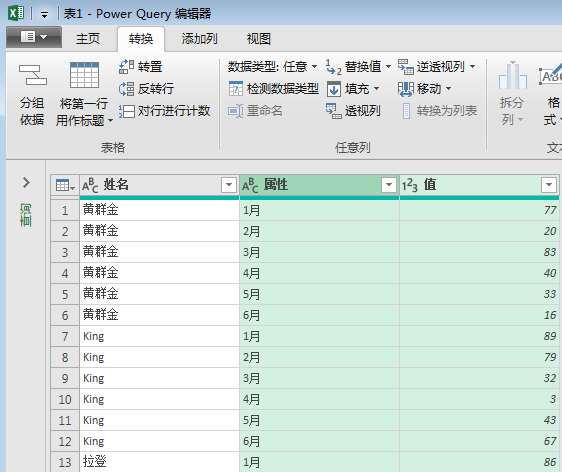
(2)重命名表头字段标题
(3)点击【主页】-选择【关闭并上载】(或【关闭并上载至……】)
2.3 Power Query进行单元格拆分
按字符数进行拆分:
(1)选择需要进行拆分的列 >> 【转换】-【拆分列】-选择“按字符数”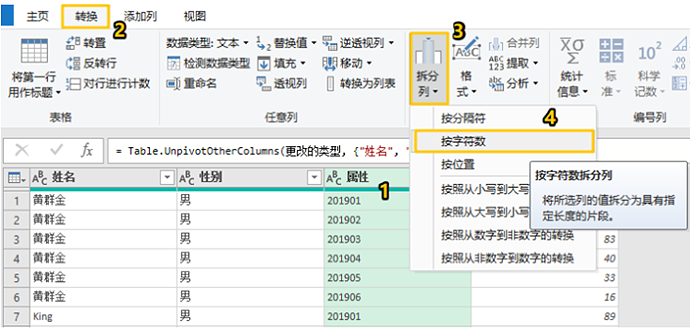
(2)输入“字符数”,选择“拆分”类型,再点击“确定”。(如有换行需求,可设置“高级选项”)
一次:表示拆分成两列
靠左:表示字段从左边开始数“字符数”
靠右:表示字段从右边开始数“字符数”
重复:表示能根据“字符数”拆分成多列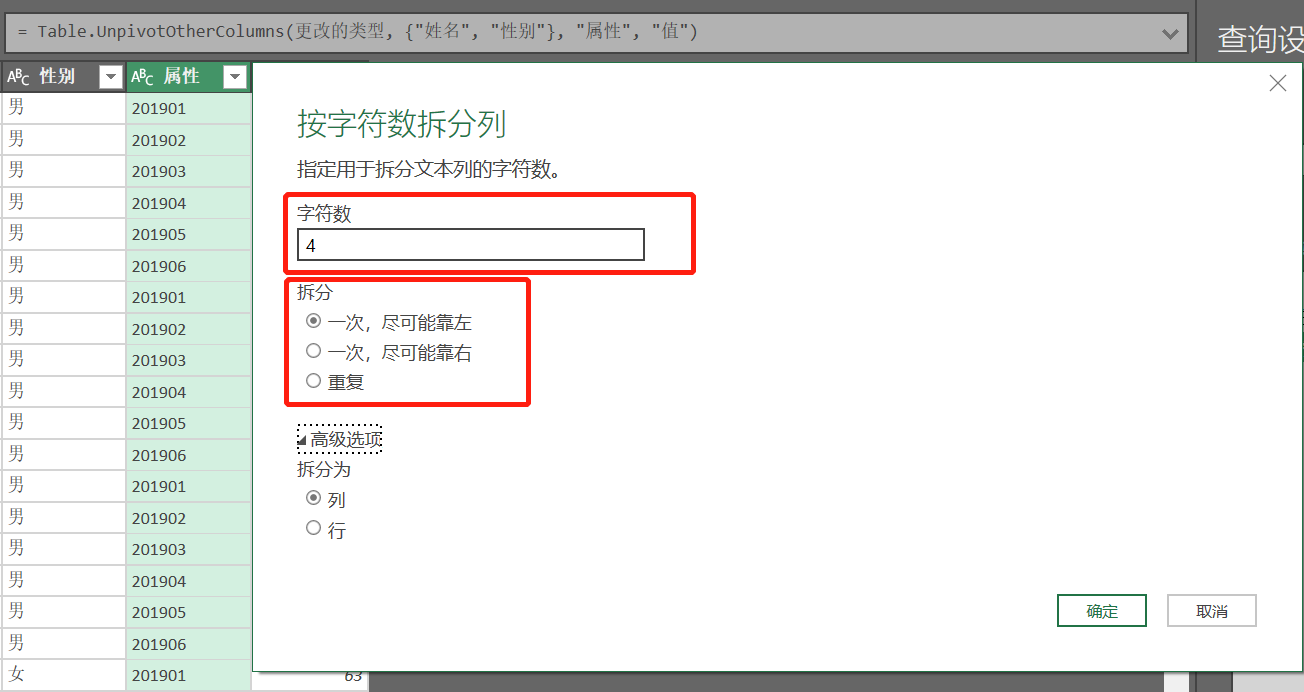
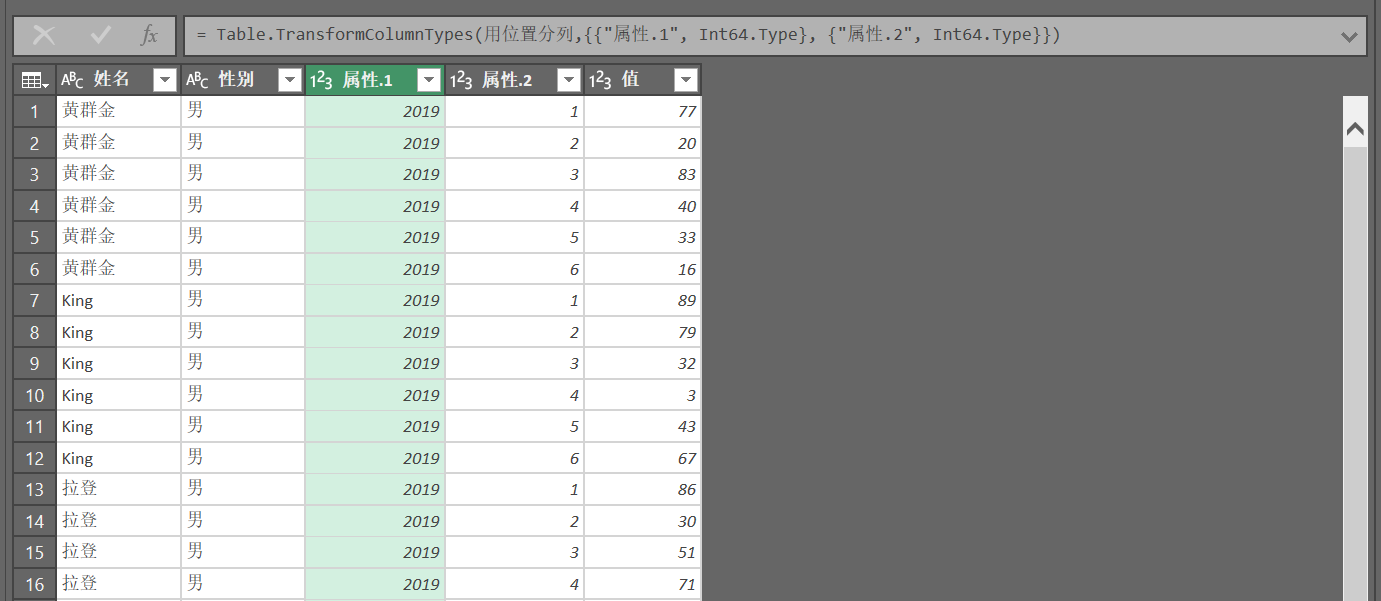
按分隔符进行拆分:
(1)选择需要进行拆分的列 >> 【转换】-【拆分列】-选择“按分隔符”
(2)选择或输入“分隔符”,选择“拆分位置”,再点击“确定”。(如有换行需求,可设置“高级选项”)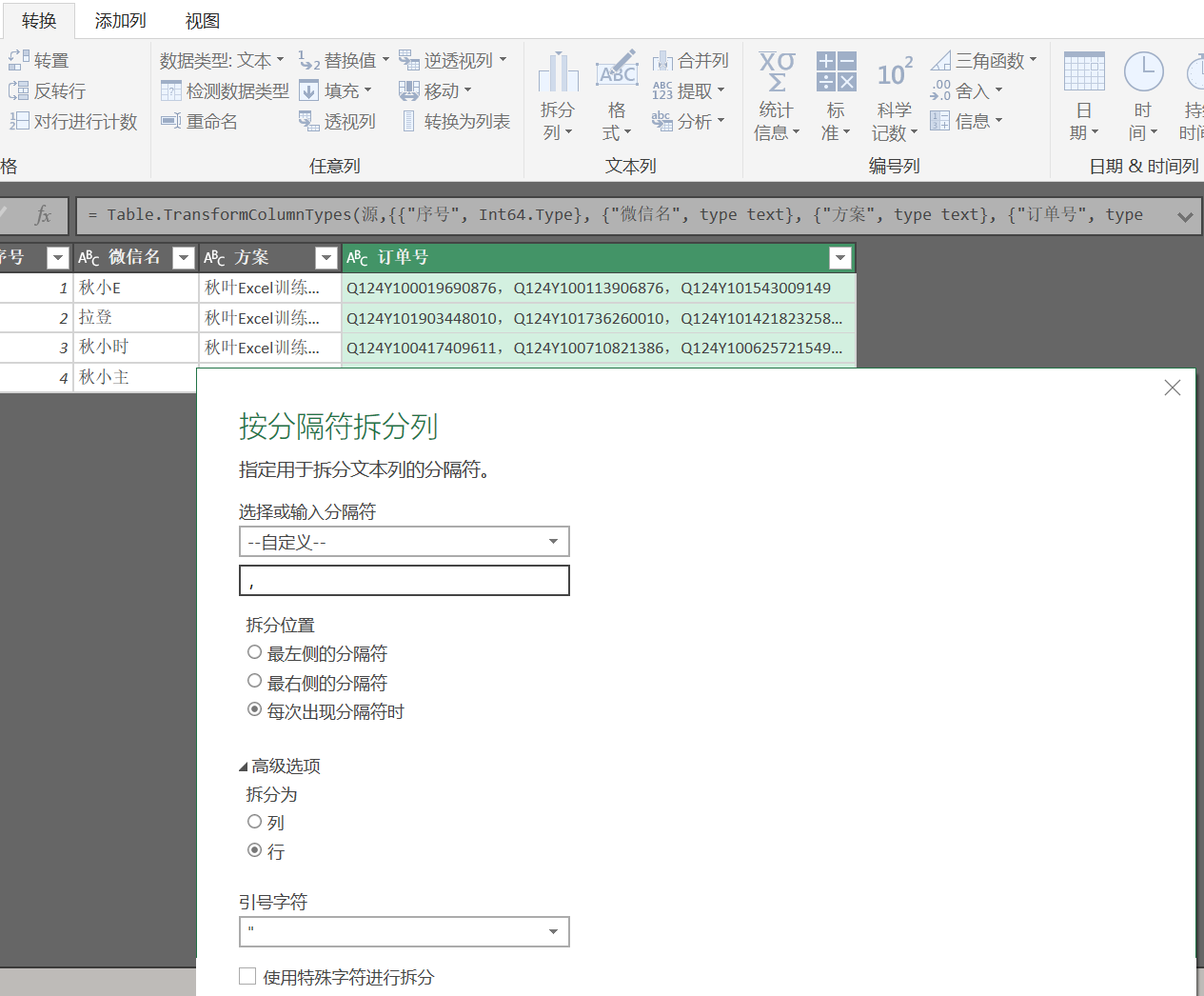
拆分后结果如下: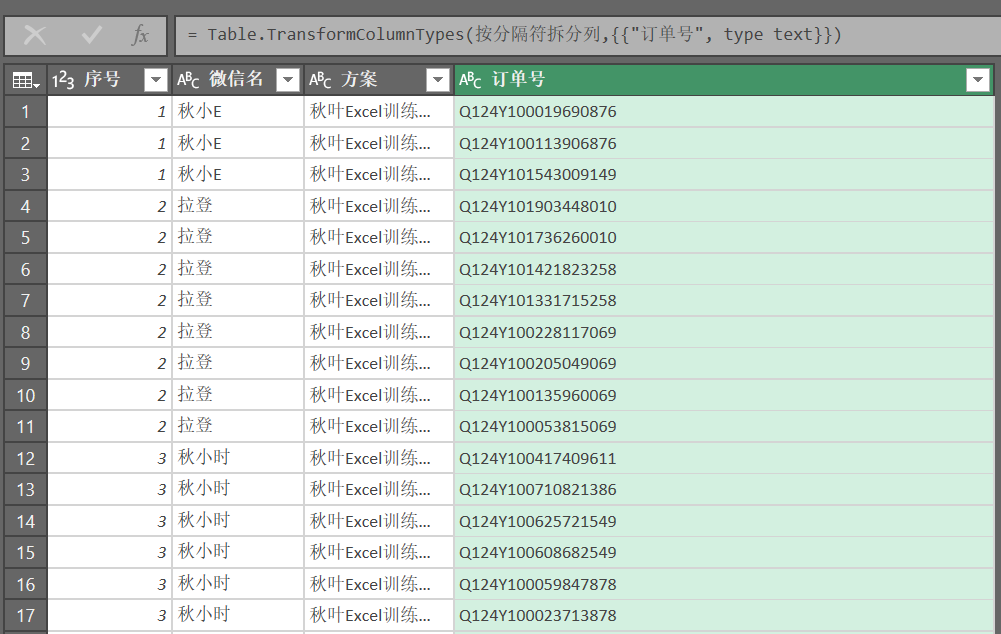
3. 本科学习内容
4. 本科作业与答疑
4.1 Power Query (PQ) 进行自定义筛选
先按分店排序,再在同一分店里对工号进行排序筛选。
方法1:常规筛选法
【开始】-【排序和筛选】-选择“自定义排序”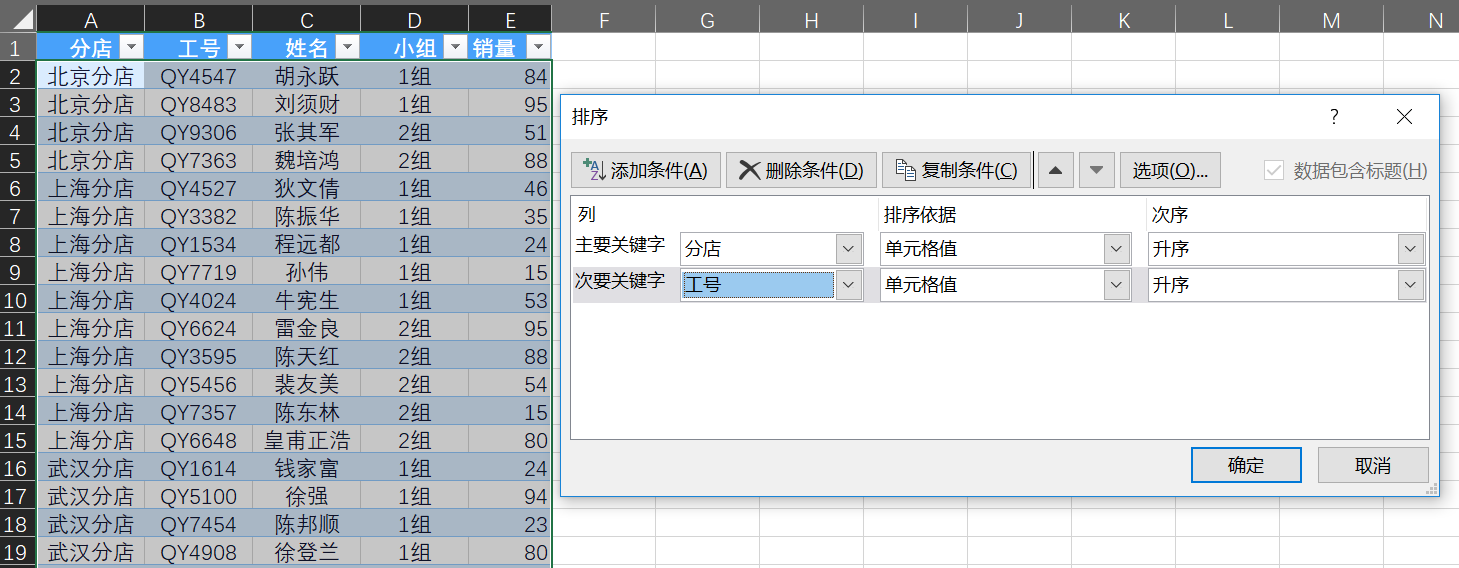
筛选后效果图: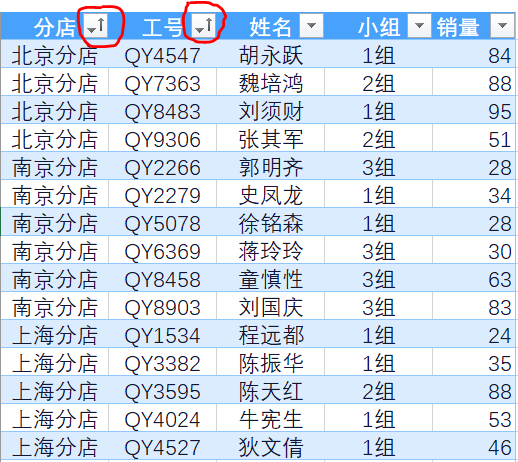
方法2:PQ筛选法
在PQ输出的表格里按顺序筛选,筛选完以后PQ中会有筛选排序。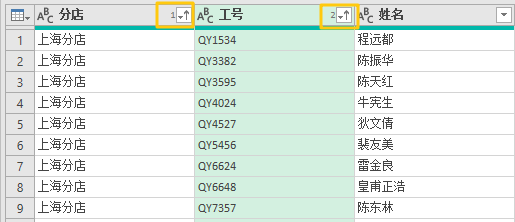
4.2 PQ输出表格的格式保持不变
使用PQ上载数据到表格里,输出的表格已经进行了美化(如字体、行高、列宽等格式),再次刷新时如何保证已美化的格式不发生改变?
(1)选中PQ输出的表格任意一个单元格,右键选择“表格”-“外部数据属性”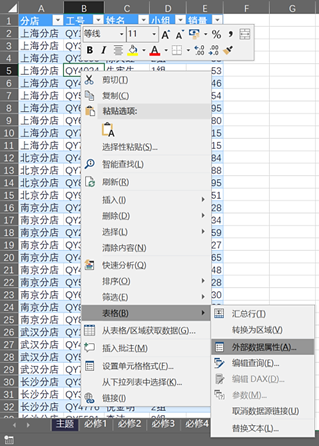
(2)取消勾选“调整列宽”即可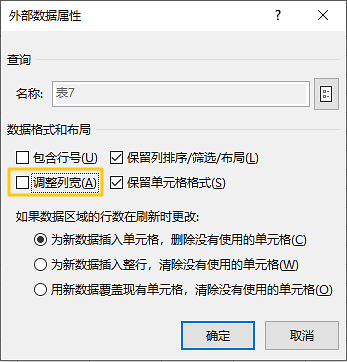
4.3 必修作业3:PQ处理多行表头
方法1:从工作簿开启PQ进行处理
(1)【数据】-【新建查询】(其他版本可能是【获取数据】)-【来自文件】-【从工作簿】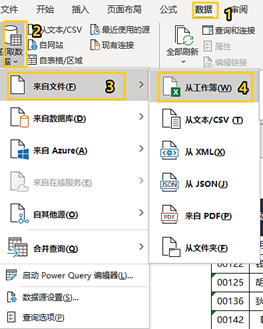
(2)选择要操作的表,点“转换数据”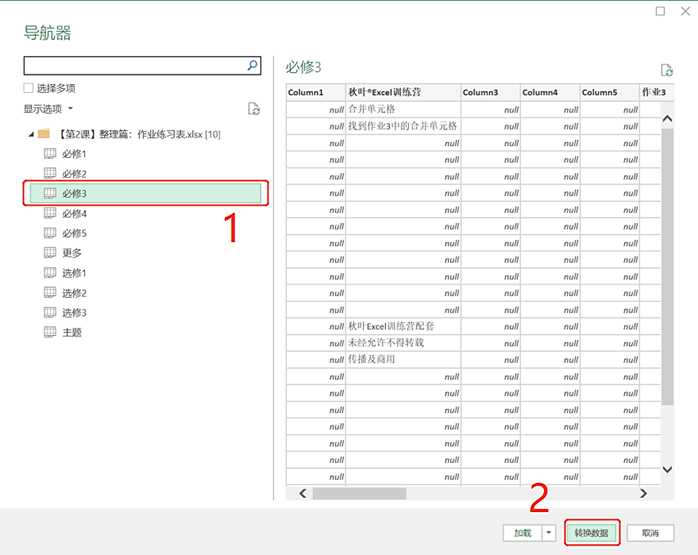
(3)删除空行和不需要的列
(4)选中第一列,【转换】-【转置】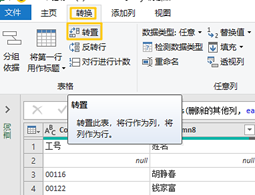
(5)【转换】-【填充】-选择“向下”(企业)
(6) 合并第一列和第二列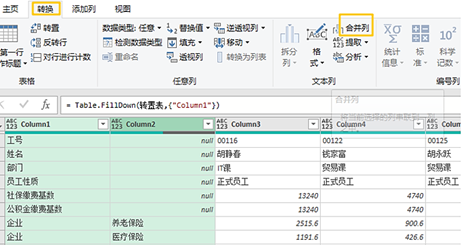
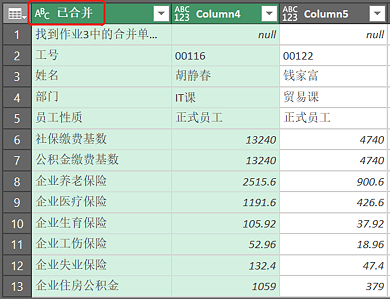
(7)选中第一列,再次进行转置,【转换】-【转置】(同第(4)步)
(8)【转换】-【将第一行用作标题】,最后关闭并上载(上载前必须手动修改数据类型)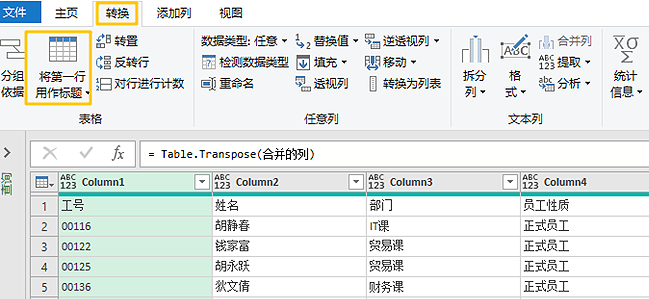
方法2:以原数据表为基础,【数据】-【从表格】开启PQ
(1)原数据表格以不包含标题形式进入PQ,取消“表包含标题”的勾选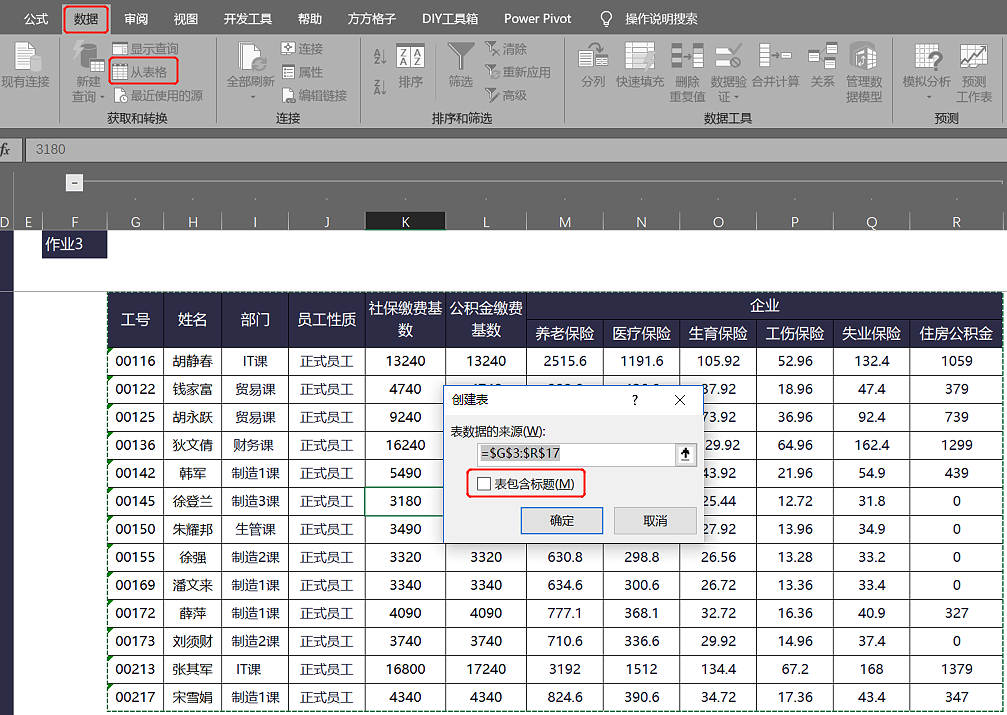
完成后的原数据表效果:有新增的表头字段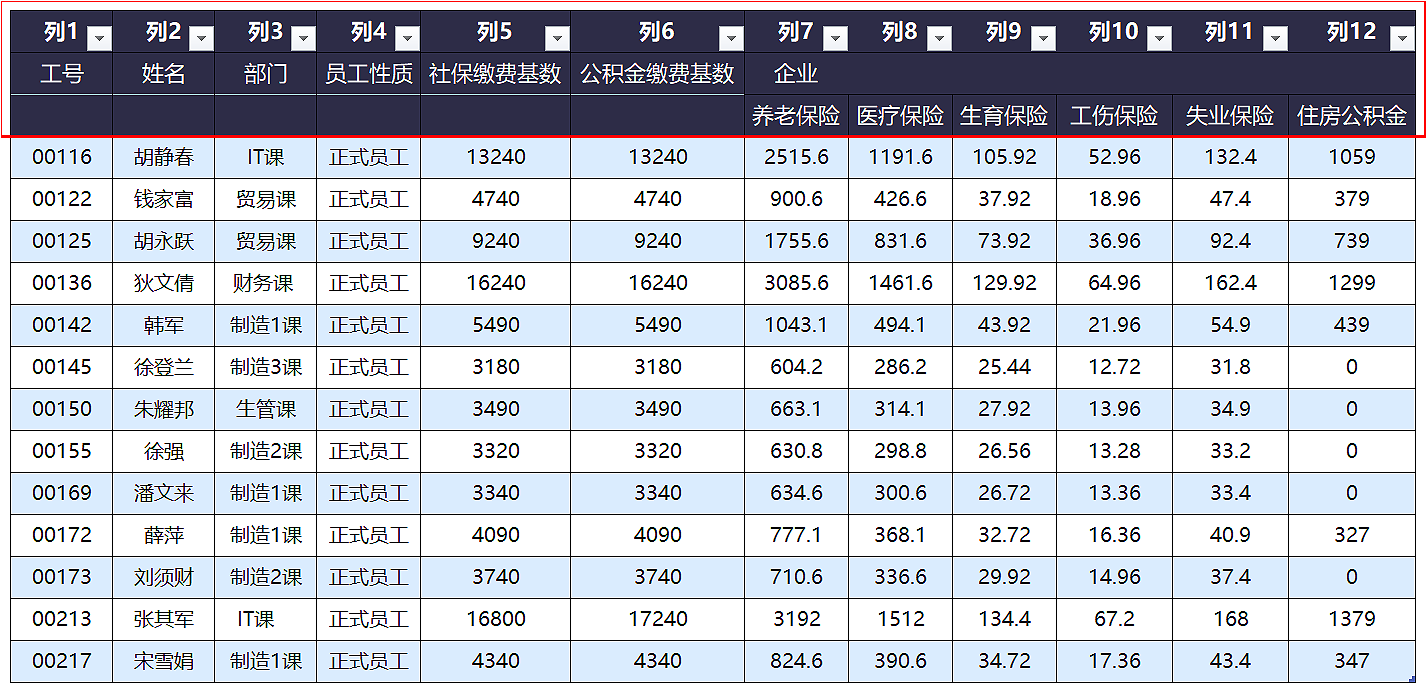
4.4 合并单个工作簿中的多个子表格
(1)【数据】-【新建查询】(其他版本可能是【获取数据】)-【来自文件】-【从工作簿】
(2)在导航器中选择文件,点击“转换数据”,进入PQ
(3)选择源,将公式中的“null”换成“true(全字母小写)”
(4)保留列“Name”和“Data”,删除其他列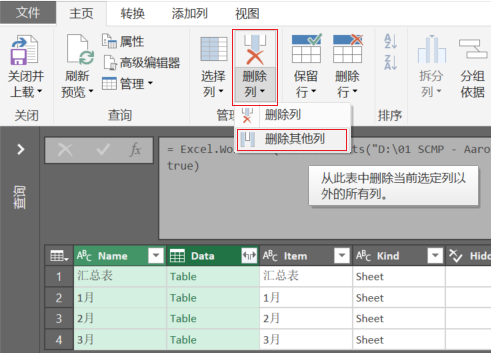
(5)在列“Name” 中筛选需要合并的表格,筛选包含“月”(表名筛选切勿太精确)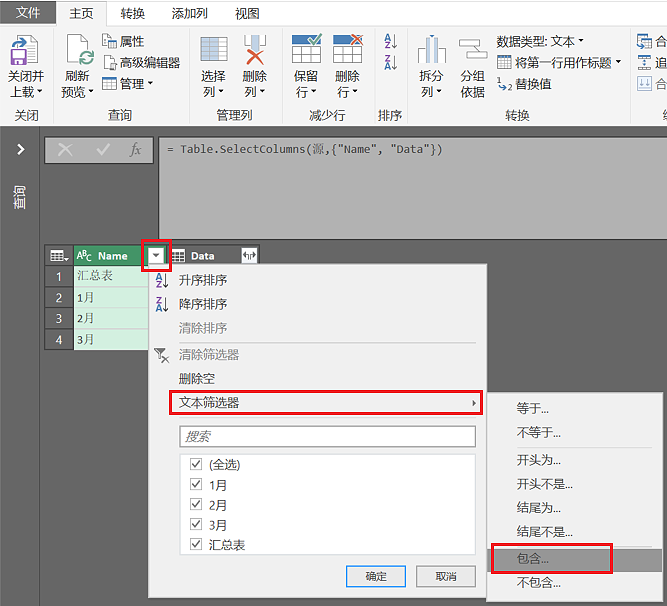

(6)展开列“Data”的数据;展开后,手动修改数据类型;改完后,关闭并上载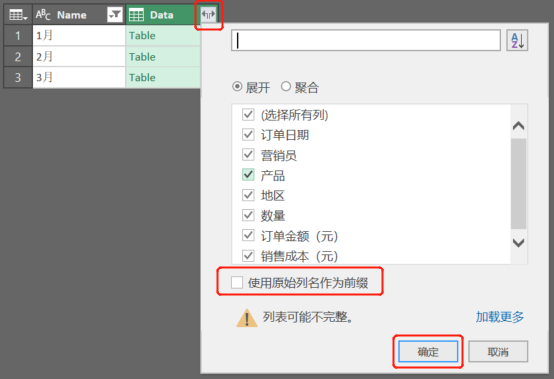
(7)若后续有新增数据表需要一并更新,记得添加数据表以后先保存,再“刷新”数据
4.5 合并文件夹中的多个工作簿
(1)先新建一个Excel文件
(2)【数据】-【新建查询】(其他版本可能是【获取数据】)-【来自文件】-【从文件夹】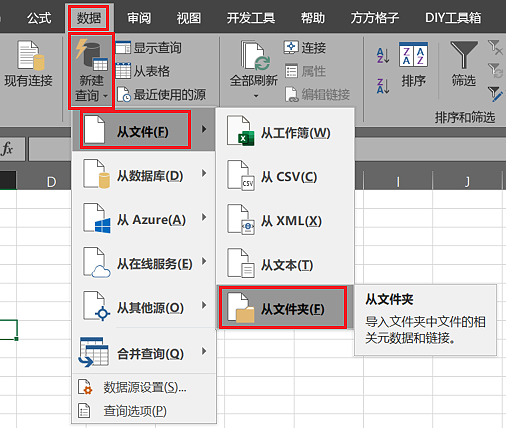
(3)选择“文件夹路径”,确定;然后,点击“转换数据“进入 PQ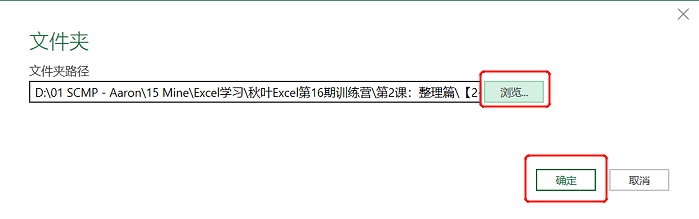
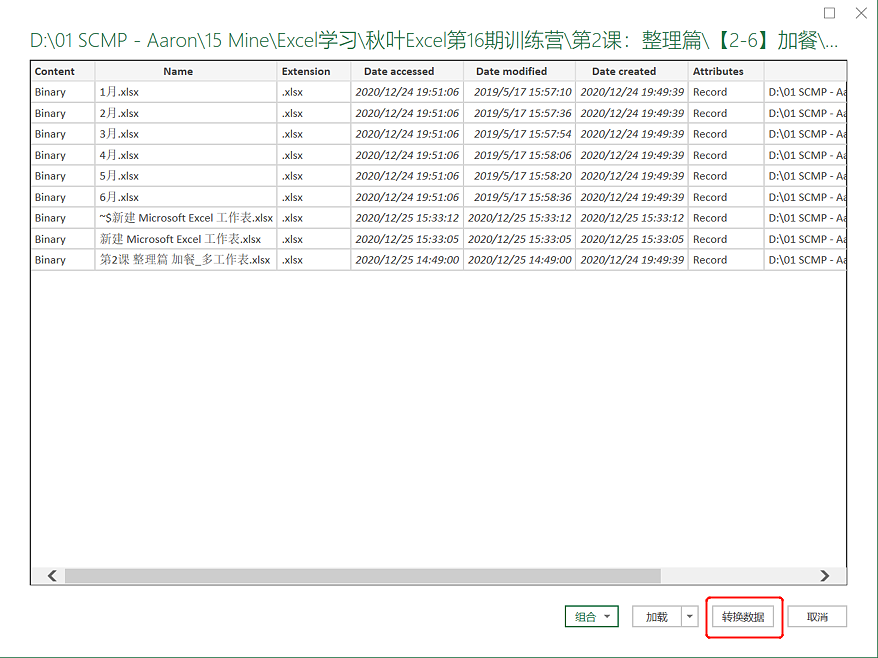
(4)保留“Content”列,【删除列】-【删除其他列】(“name”列表示数据来源文件)
(5)【添加列】-【自定义列】,输入公式 Excel.Workbook([Content],true),其中[Content]是通过双击右边“可用列”进行添加(一定要注意公式的大小写)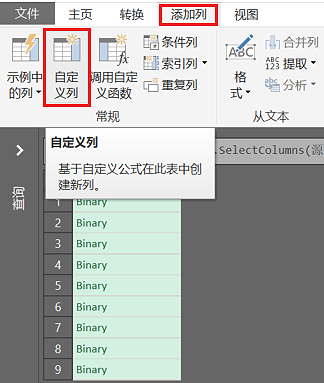
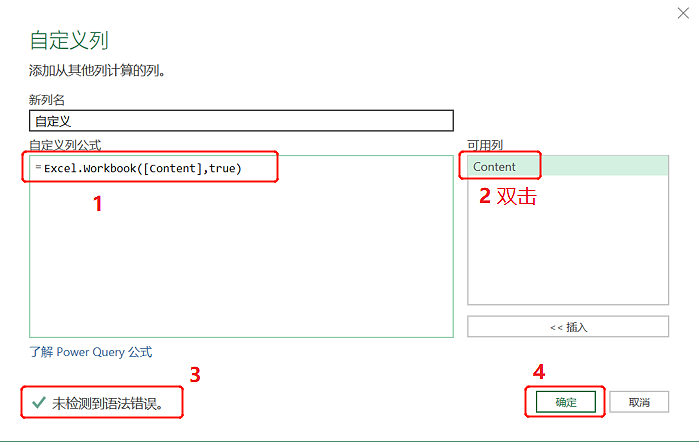
(6)从“自定义”列展开数据
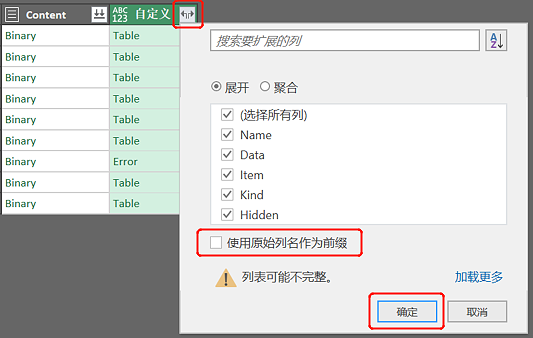
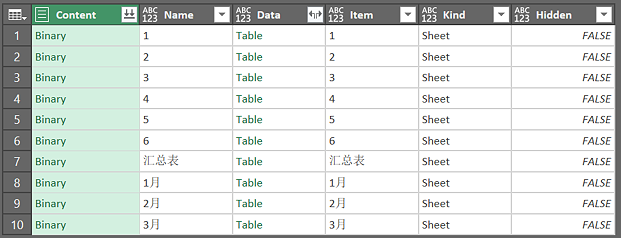
(7)保留“Data”列,【删除列】-【删除其他列】(亦可保留“Name”列,知道数据来源的文件)
(8)展开“Data”列;展开后,手动修改数据类型;改完后,关闭并上载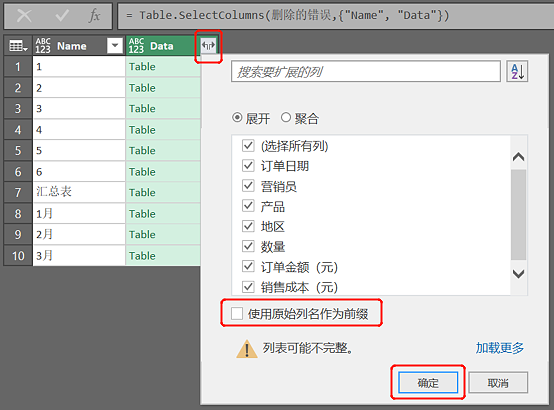
4.6 文件、文件夹路径变更后,重新链接处理
问题:移动原数据文件或文件夹后,文件或文件夹的路径发生了变更,导致进入PQ后,发现源错误;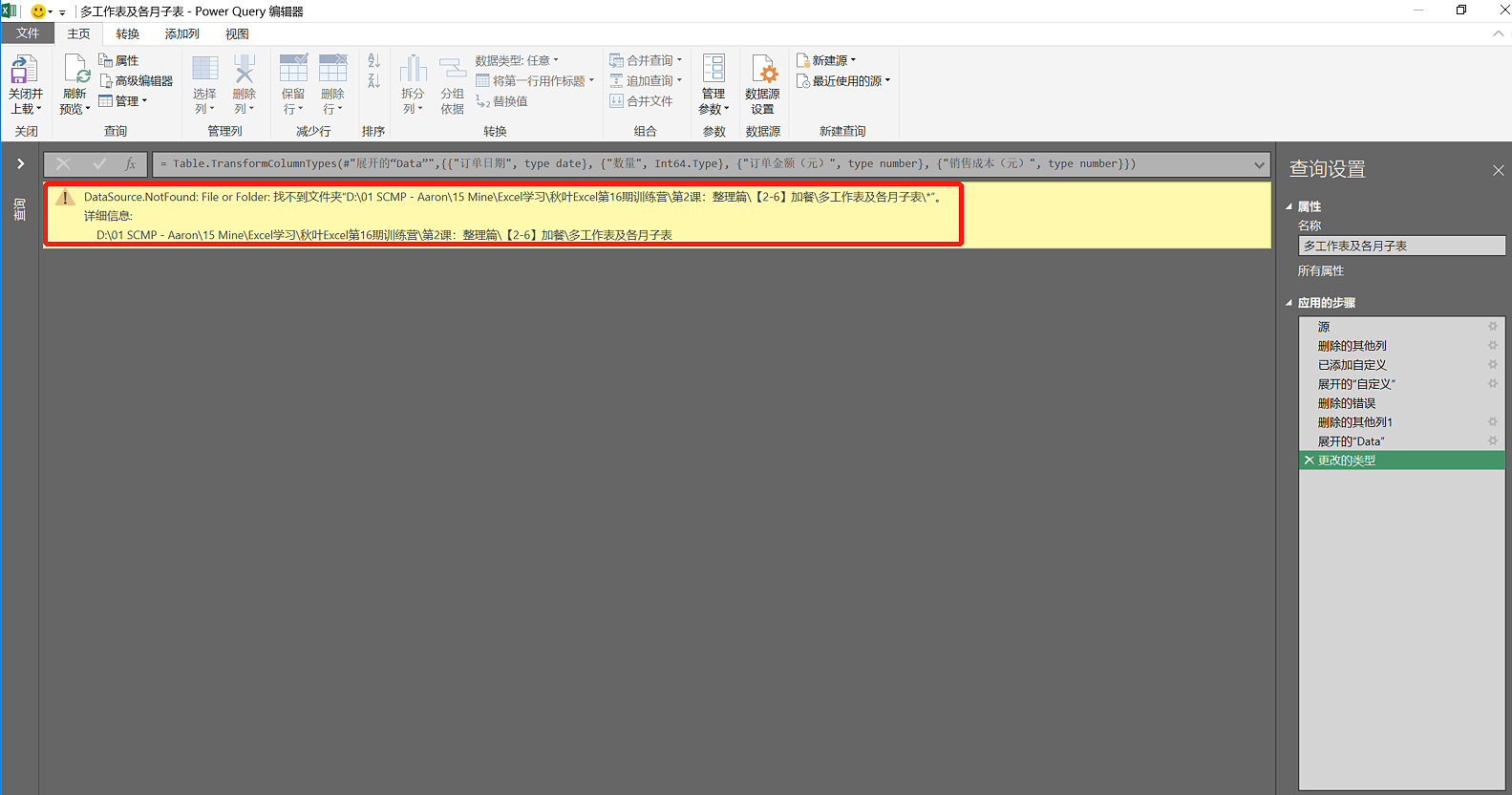
方法:(1)进入PQ后,点击源后面的齿轮符号;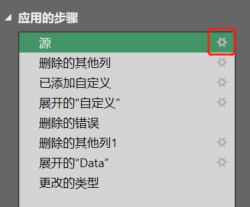
(2)进入选择模式后,重新选择文件或文件夹路径,点击确定完成。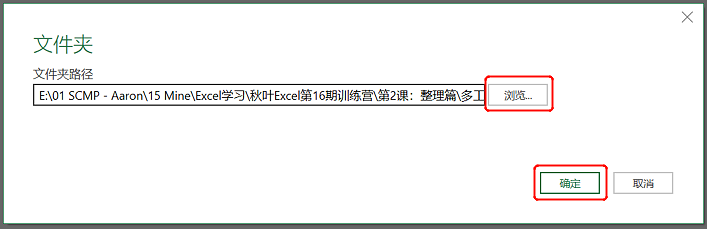
4.7 PQ的坑
(1)PQ在输出表格前,记得一定要手动修改所有表头的数据类型;鼠标左键点击即可根据需求修改类型;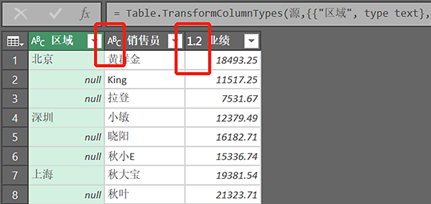
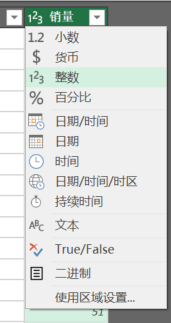
(2)进PQ导入数据时,记得删除自动生成的一个操作步骤“更改数据类型”,不然可能影响后续的完成效果;
(3)如遇无法开启PQ,窗口弹出错误提示时,可先手动将原数据表Ctrl+T变为智能表格,然后再开启PQ;原因多为原数据表进行了某些操作后无法在进入PQ时自动转为智能表格造成的。
4.8 PQ的注意小点
- 在PQ里,不显示的导出时就等于删除,所见即所得;
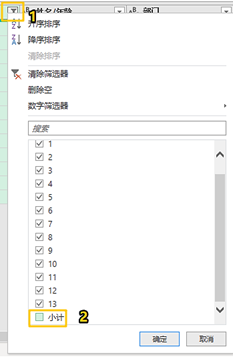
- 如何删除重复表头?将源公式中的“null”改为“true”

- 一旦数据源有更新,进入PQ后,第一件事就是【主页】-【刷新预览】