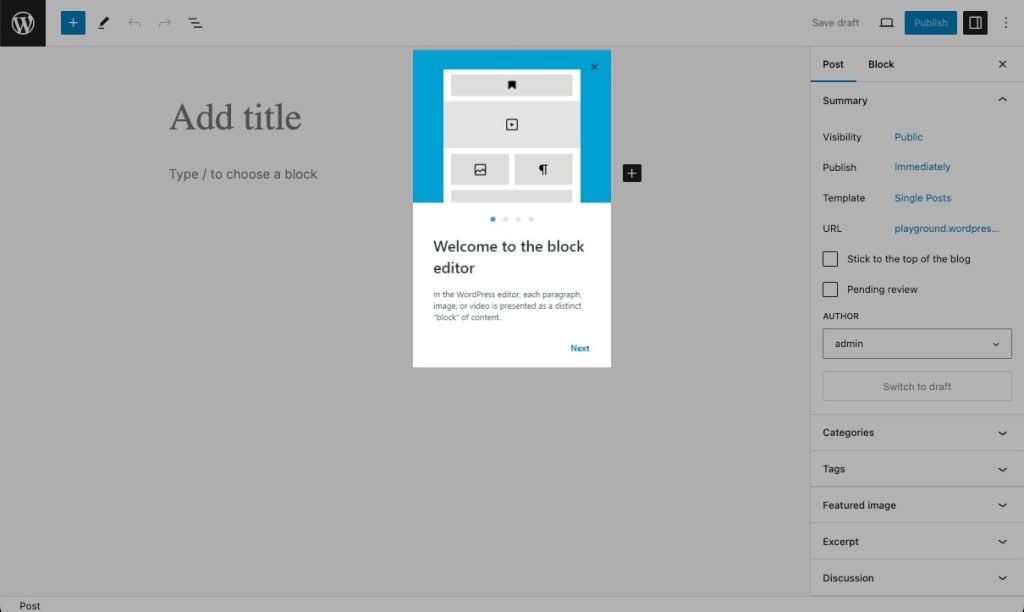五分钟安装完成后,接下来该做什么?
您刚刚完成了 WordPress 的 五分钟安装 或者是从您的网络主机进行的一键安装。那么您的下一步是什么呢?
让我们通过您的 WordPress 站点进行一步步的游览,看看不同的功能是如何工作的,以及如何使您的新站点成为您自己的。在这个教程的第一部分,请 不要在程序内更改任何内容,除非它是教程的一部分。按照这些步骤操作后,您很快就会进行所有更改。
登录
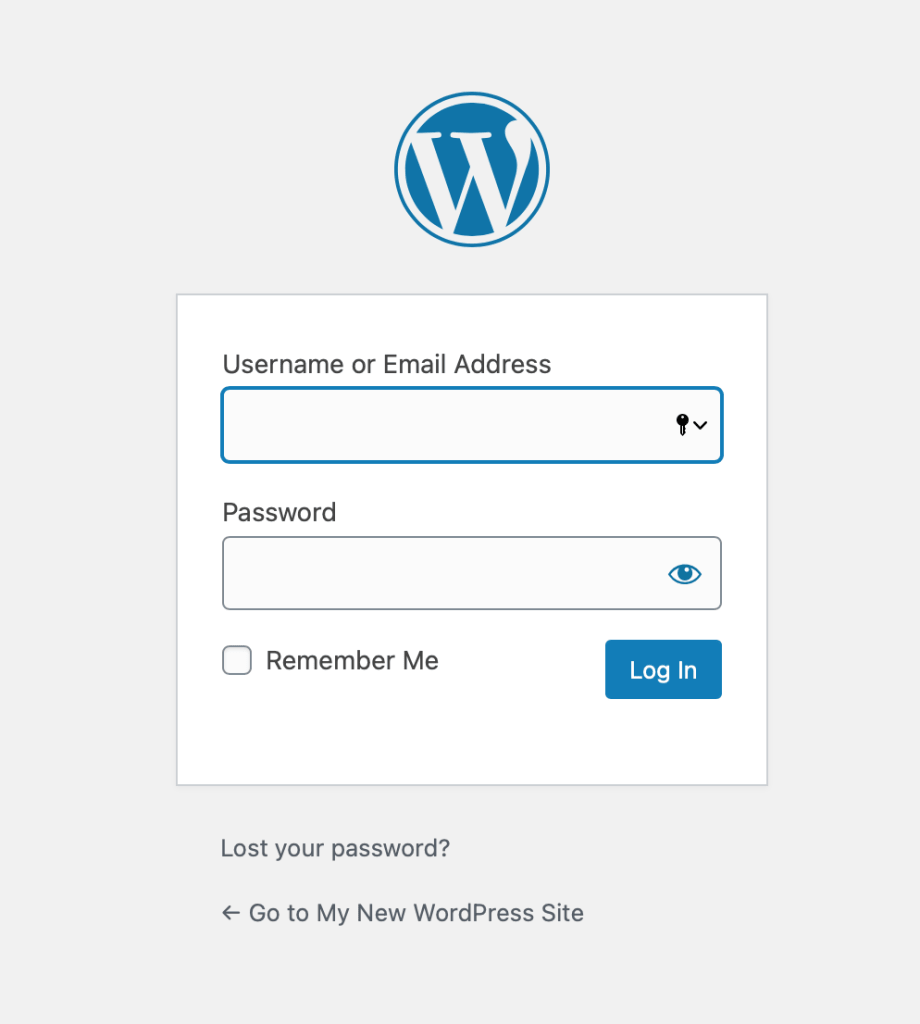
首先,登录到您网站的管理区域,或者称为 后端。通过在您的域名后添加 wp-admin 来访问您网站的登录页面(例如,http://example.com/wp-admin)。一些 主题 也在 前端 提供了登录链接或表单。现在使用您在五分钟安装中创建的用户名和密码登录 WordPress。
从最顶部开始
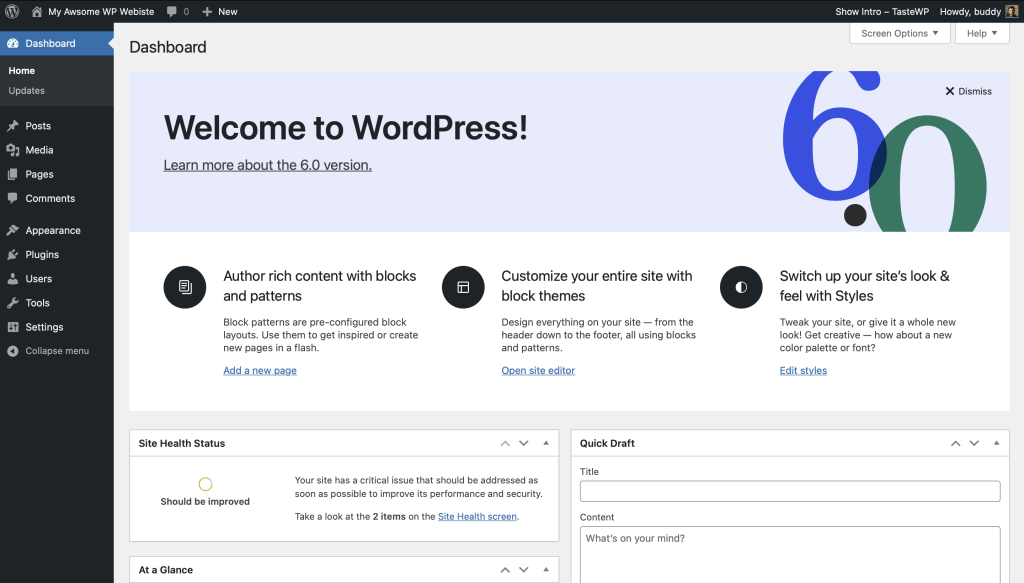
登录后,您会看到主管理屏幕,称为仪表板。这是您网站组织工作的开始。
屏幕顶部是称为工具栏的区域。点击您的网站名称;它是一个链接,会带您查看您的新 WordPress 站点。喜欢吗?不喜欢?没关系,只是看看。这将是您将花费大量时间的地方!
测试您的 WordPress 站点
在开始更改和弄清楚它如何工作之前,花时间看看站点;了解 WordPress Twenty Twenty-Two 主题是如何布局的以及它是如何工作的很重要。将此视为在开始添加所有特殊功能之前的试驾。
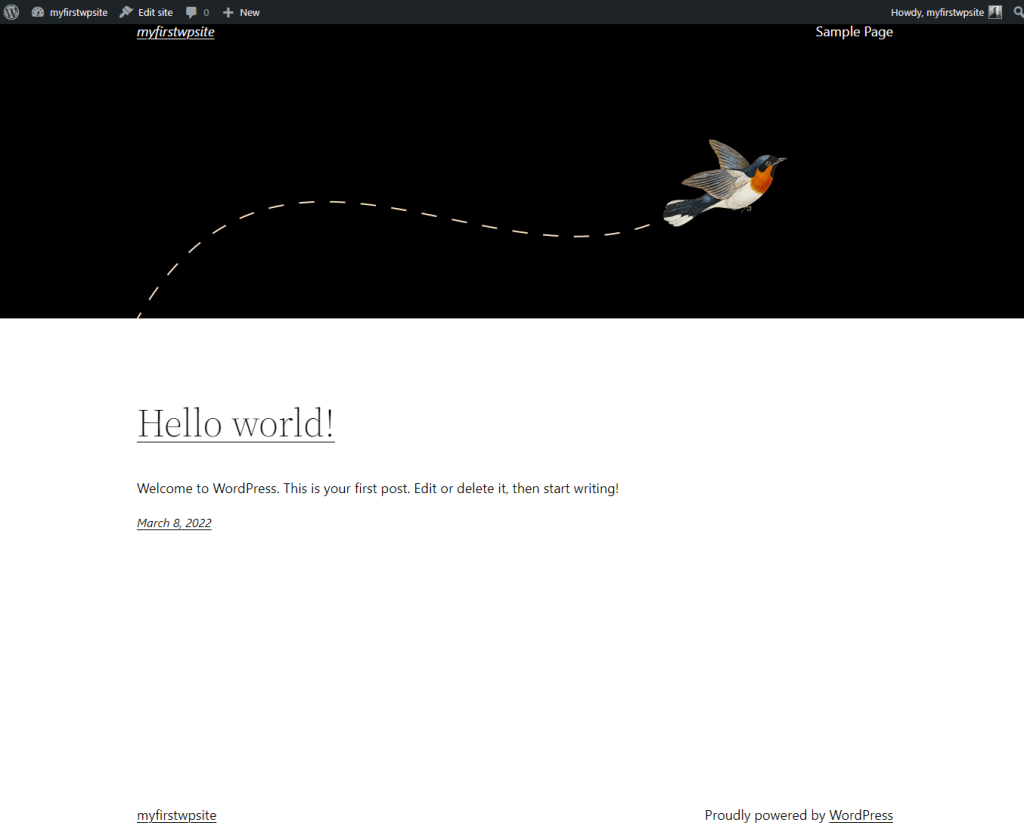
您看到的布局由WordPress 主题 定义。它是您网站的外观,为站点的样式和内容的框架设置样式。WordPress Twenty Twenty-Two 主题在顶部有一个“页眉”,上面有您网站的标题和标语。下面是您的菜单,如果您有的话。页面的主要中间部分是内容区域。
滚动页面,您会看到一个搜索框、最近的帖子和最近的评论。这些被称为Widgets(小工具)。
注意页面底部的条。这被称为 “footer(页脚)”。它写着 “自豪地由 WordPress 驱动。”
快速浏览
目前,您只有一篇文章。它位于布局为您的主页或首页的页面中。如果您点击文章标题,它将带您到该文章的特定页面。您网站的首页或主页展示了您网站上最近的帖子。每个帖子标题都会链接到帖子的实际页面。一些主题设计师设计他们的单篇帖子页面与首页看起来不同。
在单篇文章中,注意布局,并注意设计元素的不同之处。页眉不同吗?更小、更大或颜色不同?有侧边栏吗?
所有这些变化都是由几个称为模板文件的文件创建的。您可以在主题开发者手册中了解更多关于它们的工作原理。然而,现在,让我们继续了解 WordPress 的其他功能如何工作。
试用 WordPress 管理面板
现在您对您的站点外观以及不同的布局部分如何称呼有了一定的了解,是时候试用WordPress 管理面板了。这就像熟悉您新网站的后端。实际上,登录后看到的第一页称为仪表板,它收集了有关您 WordPress 站点上活动和操作的信息和数据。
仪表板
仪表板展示了您在网站上完成的最新活动列表,并帮助您了解来自众多 WordPress 资源的新鲜和有趣的信息。
在屏幕的左侧是主导航菜单,详细列出了您可以执行的每个管理功能。将鼠标移动到列表上,子菜单会“弹出”,您可以将鼠标移动到上面并点击。一旦您选择了一个“父级”导航部分,它将展开以显示该部分内的选项。
各种菜单项如下:
让我们从 User 面板开始
点击用户标签。屏幕将发生变化,您将看到一个名为所有用户的面板,显示所有用户列表;从这里您可以添加或更改现有的用户和作者账户。在导航菜单中,点击“您的个人资料”菜单选项。这是您输入有关自己的信息的地方,作者和网站的管理员。填写信息,完成后点击更新个人资料。
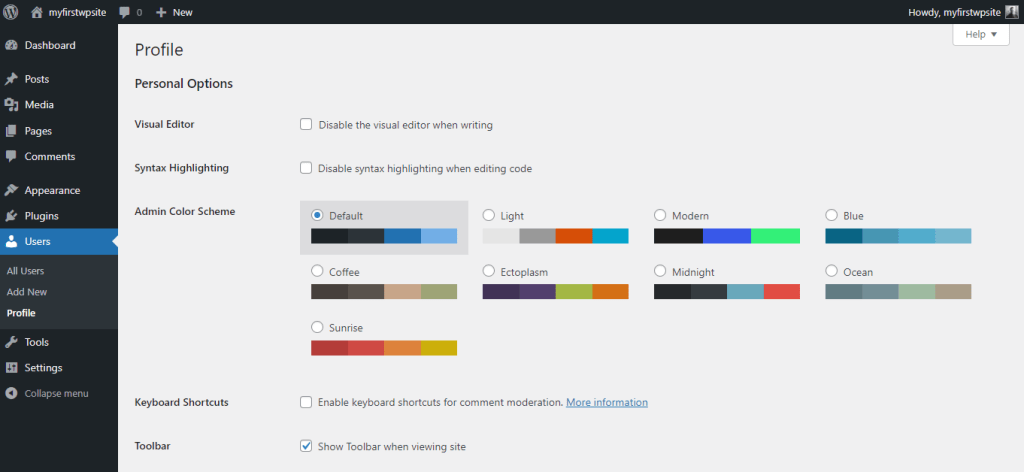
改变网站外观
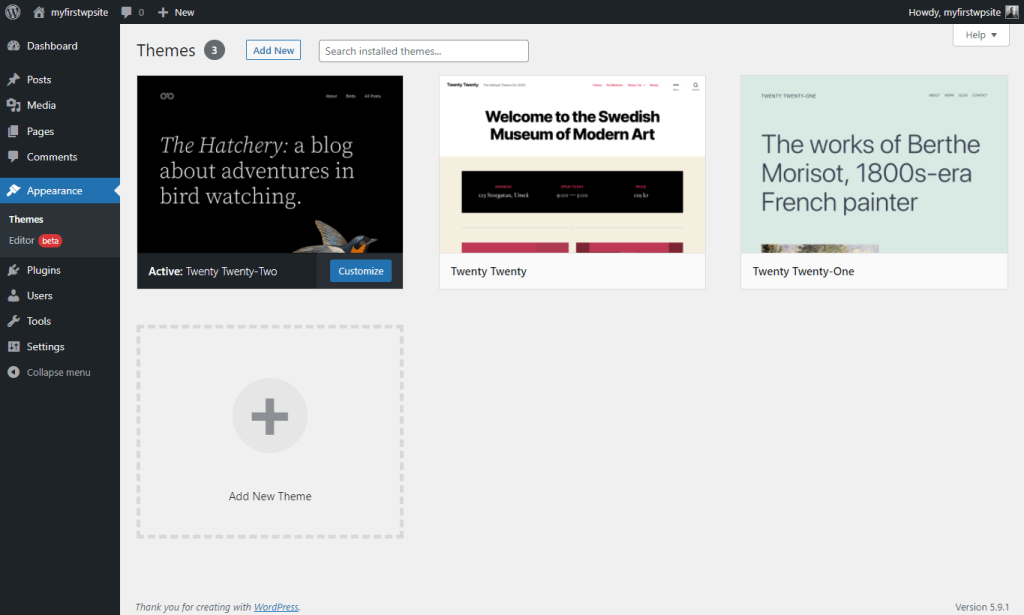
Appearance (外观),Themes (主题)面板 允许您使用不同的主题来改变您站点的外观。主题是完全改变您站点外观的展示样式。由开发者和用户设计,有数百种主题可供您选择。在您的外观屏幕上,您将看到当前安装的主题列表,包括 WordPress Twenty Twenty-Two 主题。要快速更改主题,只需点击列出的主题之一下方的 激活 按钮,然后点击顶部工具栏上的您的网站名称,看看它的外观。哇,您又有了另一种外观。就这么简单。返回到外观 > 主题,点击 WordPress Twenty Twenty-Two 主题下方的激活按钮,将设计恢复为您之前的样子。再次查看时,点击工具栏上的您的网站名称,它就在那里。