框架链接:ZJU GitLab链接,请使用内网访问
#0 框架维护日志(更新中)
2022-04-15
- 在部分
ASSERT(false)语句后添加返回值,不使用MSVC编译器的同学可以忽略。本修改提交在msvc分支上,Commit SHA为801d0cd916915ff93d5825e81388f65a6cec4e8a。
#1 代码框架介绍
本实验基于CMU-15445 BusTub框架,并做了一些修改和扩展。注意:为了避免代码抄袭,请不要将自己的代码发布到任何公共平台中。
#1.1 编译&开发环境
apple clang: 11.0+ (MacOS),使用gcc --version和g++ --version查看gcc&g++: 8.0+ (Linux),使用gcc --version和g++ --version查看cmake: 3.16+ (Both),使用cmake --version查看gdb: 7.0+ (Optional),使用gdb --version查看flex&bison(暂时不需要安装,但如果需要对SQL编译器的语法进行修改,需要安装)#1.2 构建
#1.2.1 Windows
目前该代码暂不支持在Windows平台上的编译。但在Win10及以上的系统中,可以通过安装WSL(Windows的Linux子系统)来进行开发和构建。WSL请选择Ubuntu子系统(推荐Ubuntu20及以上)。如果你使用Clion作为IDE,可以在Clion中配置WSL从而进行调试,具体请参考链接Clion with WSL。
#1.2.2 MacOS & Linux & WSL
基本构建命令
mkdir buildcd buildcmake ..make -j
若不涉及到
CMakeLists相关文件的变动且没有新增或删除.cpp代码(通俗来说,就是只是对现有代码做了修改)则无需重新执行cmake..命令,直接执行make -j编译即可。默认以debug模式进行编译,如果你需要使用release模式进行编译:cmake -DCMAKE_BUILD_TYPE=Release ..
#1.3 测试
在构建后,默认会在
build/test目录下生成minisql_test的可执行文件,通过./minisql_test即可运行所有测试。如果需要运行单个测试,例如,想要运行lru_replacer_test.cpp对应的测试文件,可以通过make lru_replacer_test命令进行构建。#1.4 工程目录
src:与MiniSQL工程相关的头文件和源代码。src/include中为MiniSQL各个子模块的头文件,src/buffer、src/record、src/index、src/catalog等目录为MiniSQL各个子模块的源代码。test:与测试用例相关的源代码和头文件。thirdparty:第三方库,包括日志模块glog和测试模块gtest。#2 使用WSL-Ubuntu进行开发
Note:Win10系统下,参考Win10系统安装WSL教程安装WSL,选择Ubuntu子系统即可,推荐选用Ubuntu 20.04以上的版本(示例使用的是20.04版本)。#2.1 配置编译环境
首次安装时,请使用sudo apt-get update更新软件源。然后使用命令sudo apt install gcc g++ cmake gdb安装编译和调试环境。
Note: 安装时一般都会提示是否需要安装,输入y回车即可: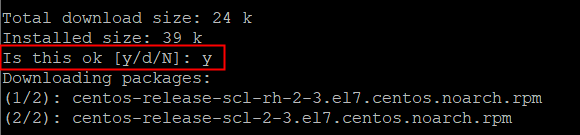
安装完成后,通过--version查看是否安装完成,如下图所示: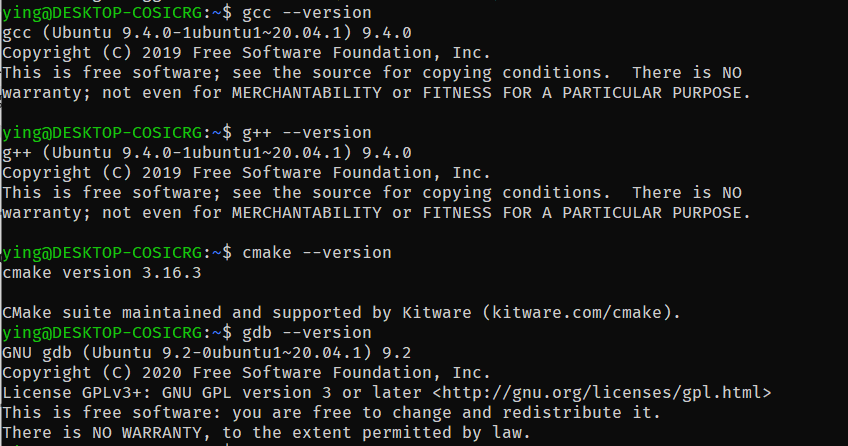
进入一个目录,从远程仓库中克隆代码到该目录下(建议先Fork到自己小组的私有仓库然后再进行克隆),在这里我选择将代码克隆到/mnt/f目录下(当然这个目录可以根据你的需要自由选择),/mnt/f目录实际上就是我们电脑本地磁盘的F盘:
Note:如果在克隆过程中提示cd /mnt/fgit clone https://git.zju.edu.cn/zjucsdb/minisql.git
Permission Denied,请在命令前面加上sudo以执行:
然后进入目录,进行构建或测试:# 进入目录cd /mnt/f/minisql# 建立并进入build目录mkdir buildcd build# 生成Makefilesudo cmake ..# 多线程编译生成可执行文件, -j可以指定具体的线程数, 如-j4就是使用4线程编译make -j
cmake构建成功后如下图所示: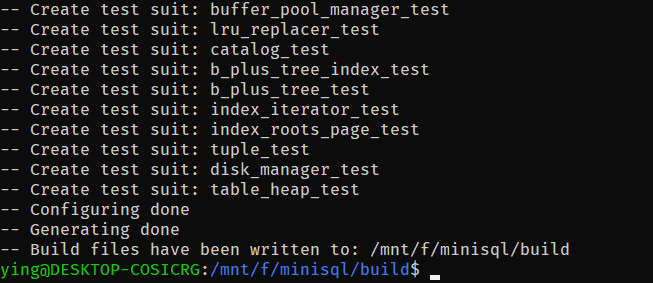
make构建成功后如下图所示:
编译生成的可执行文件位于bin/和test/(测试相关文件)下: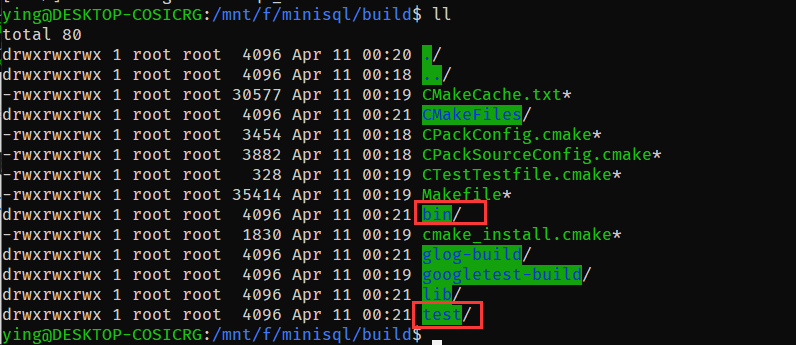
最终整个MiniSQL的主程序在这里:
一个运行测试用例的例子: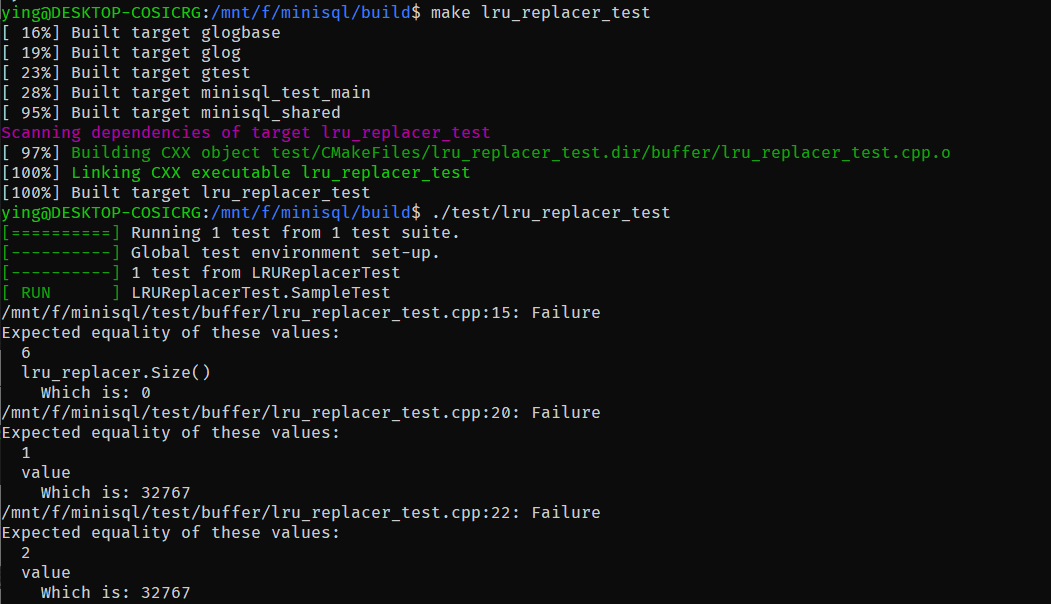
Note:此处运行测试遇到Failed是正常现象。#2.2 使用Clion连接WSL进行开发
Note:Clion下载网址,开始时有30天的免费试用期。在使用ZJU的邮箱进行认证后可以一直免费使用。
打开Clion后,导入MiniSQL项目: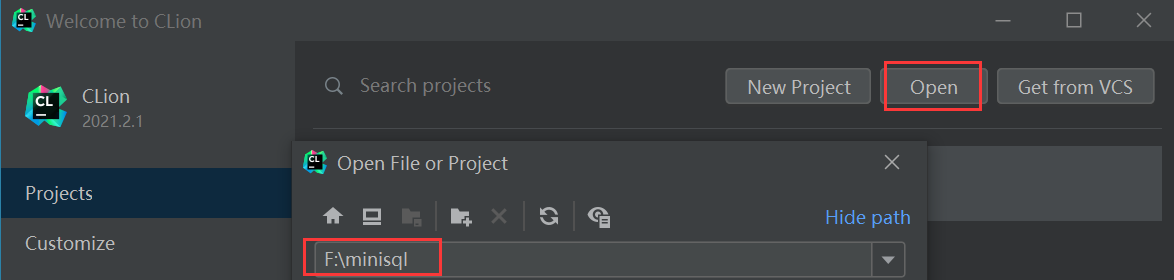
File—>Settings—>Build—>Toolchains 添加WSL相关设置: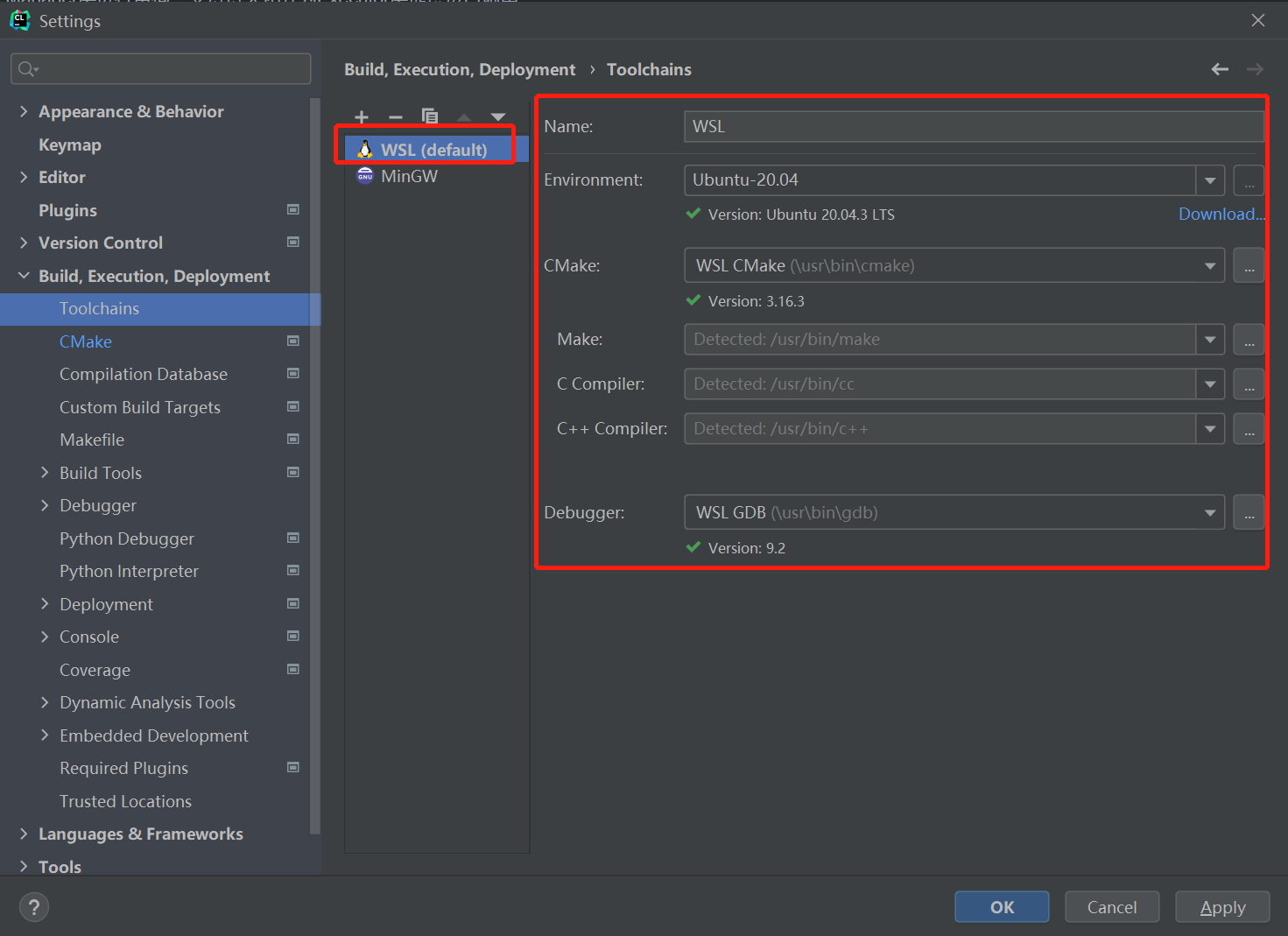
File—>Settings—>Build—>CMake中添加CMake相关设置: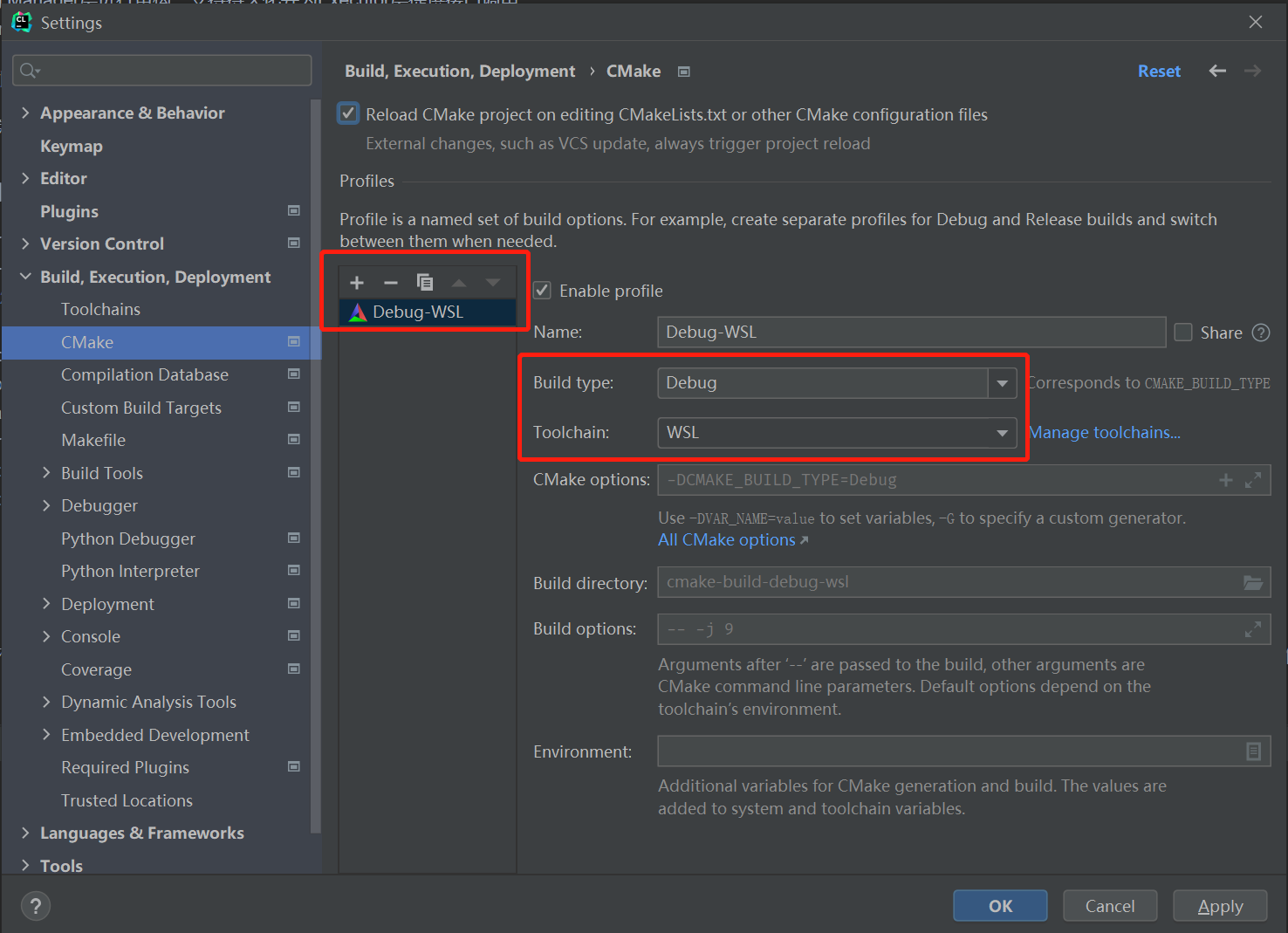
保存后会自动运行CMake命令,或是通过下图左边刷新按钮运行。CMake构建成功后如下图所示: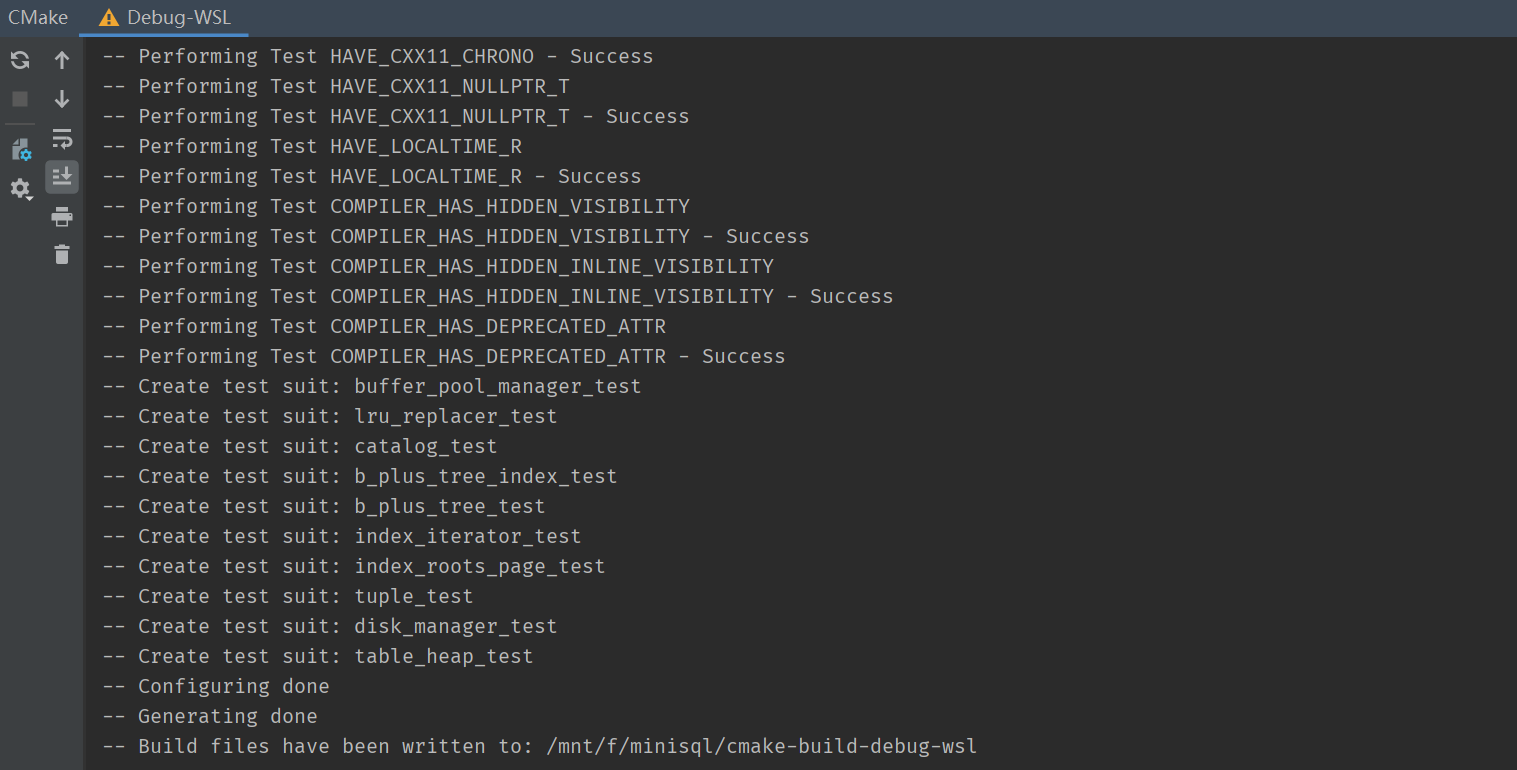
接下来就可以使用Clion进行开发和使用。
#2.3 使用VSCode连接WSL进行开发
Note:VSCode需要事先在扩展Ctrl+Shift+X中安装以下插件:
- Remote-WSL(在本地安装)
- C/C++ (连接上WSL后再安装,安装在WSL)
- CMake Tools(连接上WSL后再安装,安装在WSL)
然后使用Ctrl+Shift+P打开选项卡输入WSL,选择Remote-WSL:New Window即可打开WSL。可以看到,左下角已连接的Linux子系统WSL:Ubuntu-20.04。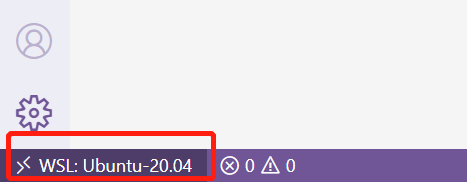
然后打开源代码所在目录: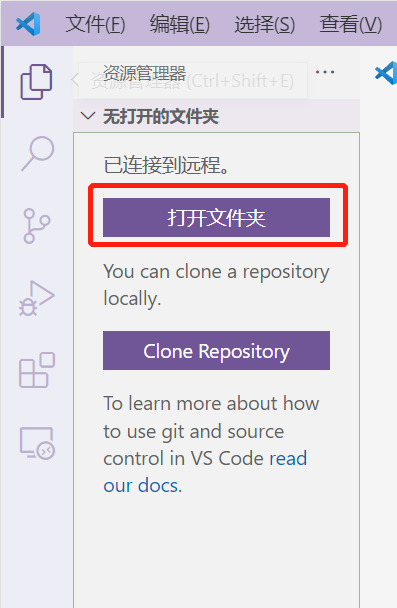
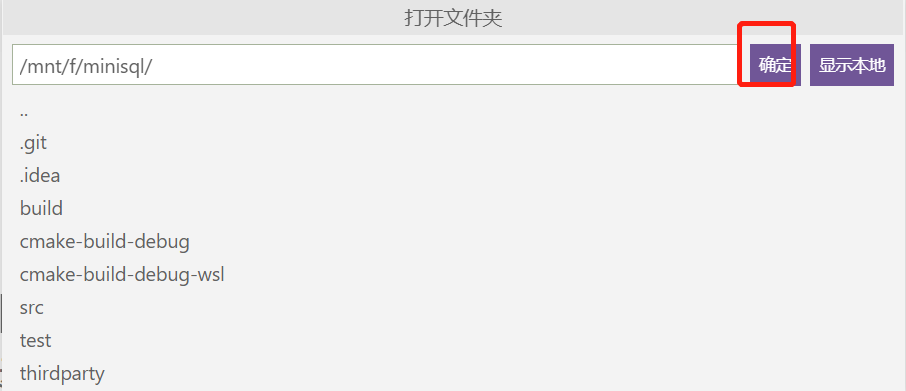
在WSL中安装C/C++和CMake插件: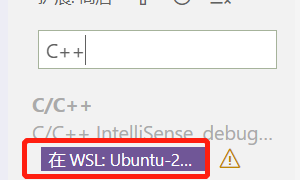
安装成功后可以看到下面的工具,对CMake进行Configure:
选择WSL中的编译器: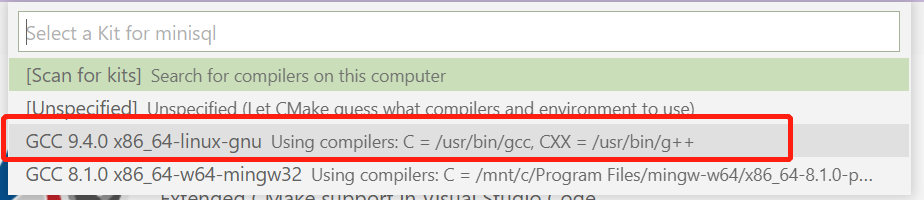
构建完成后: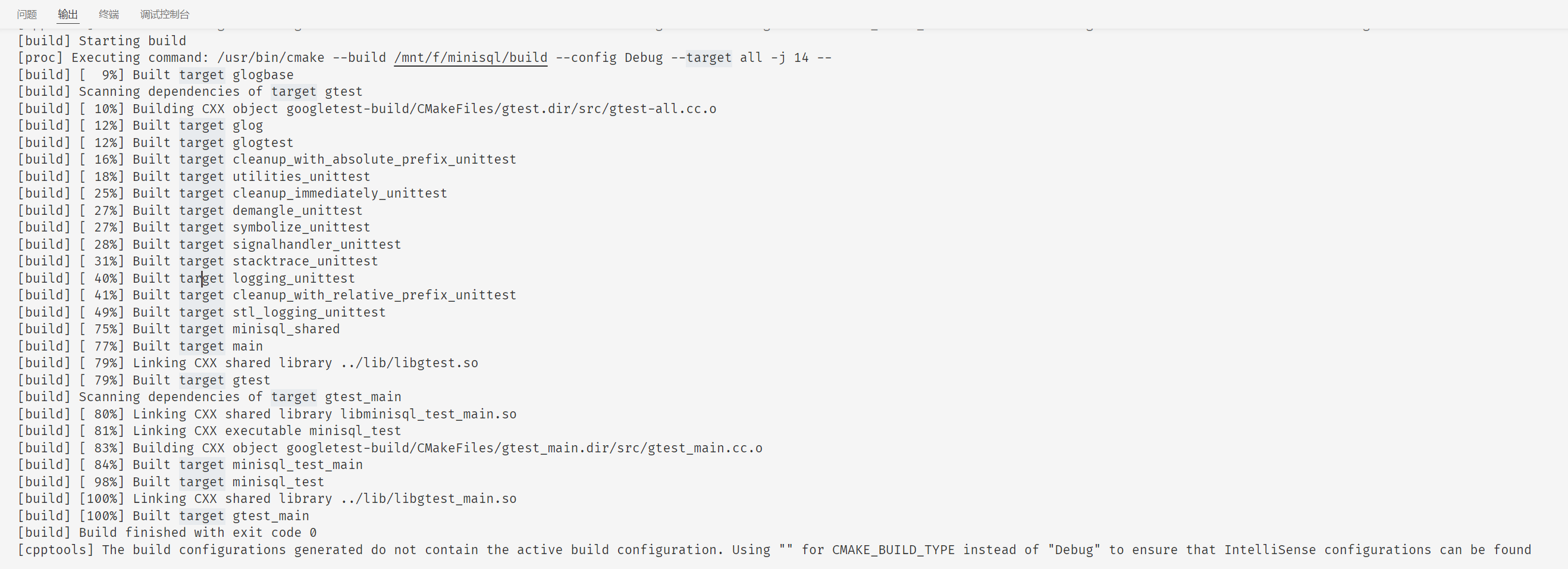
点击Build即可生成可执行文件。
#3 使用MacOS进行开发
MacOS中一般自带Apple Clang,可以使用g++ --version和gcc --version查看,cmake和gdb可以通过brew命令安装(或是从官网上下载然后添加到环境变量中)。在MacOS中可以使用Clion和VS Code直接在本地进行开发调试,方法与#2中提到的类似。
#4 远程连接服务器进行开发
同学们可以根据自己服务器选择合适的Linux镜像,推荐选用Ubuntu 20.04+或是CentOS 7.2+的镜像。若选用Ubuntu的镜像,请参考#2中的教程进行编译环境的配置,然后参考#4.2连接远程服务器进行开发调试。在本节的示例中,服务器镜像选用的是CentOS 7.2。
Note: 由于外网服务器正常情况下无法访问位于学校内网的ZJU GitLab,一个可行的解决办法是,先从ZJU GitLab上克隆源代码到本地,然后将代码推送到自己小组私有的远程GitHub仓库中,这样外网服务器就可以通过GitHub存储库访问到代码。另外一种可行的方法是,通过scp命令将源代码直接上传到远程服务器中,然后在远程服务器中新建Git仓库。
#4.1 配置编译环境
本节以CentOS 7.2镜像进行示例。对于其它镜像,配置编译环境的方法类似,可以自行网上搜索在该类型的系统镜像中如何安装GCC、G++、CMake和GDB。
服务器镜像中如果自带GCC、G++、CMake和GDB,但版本较低的(如下图中GCC的版本是4.8.5),则需要对相应的软件进行升级(具体升级教程可上网查找)。
CentOS 7.2镜像中自带了GCC(但未自带G++),在这里简单叙述一下CentOS 7.2升级GCC、G++的方法,升级方法参考引用链接,命令如下:
# 安装centos-release-sclsudo yum install centos-release-scl# 安装devtoolsetsudo yum install devtoolset-9-gcc*sudo yum install devtoolset-9-g++*# 替换旧的gcc和g++mv /usr/bin/gcc /usr/bin/gcc-4.8.5ln -s /opt/rh/devtoolset-9/root/bin/gcc /usr/bin/gccmv /usr/bin/g++ /usr/bin/g++-4.8.5 # Note: 如果CentOS中没有自带g++,# 即g++ --version提示命令不存在,# 则不需要执行该步命令,只需要执行下面的ln即可。ln -s /opt/rh/devtoolset-9/root/bin/g++ /usr/bin/g++
Note: 安装时一般都会提示是否需要安装,输入y回车即可: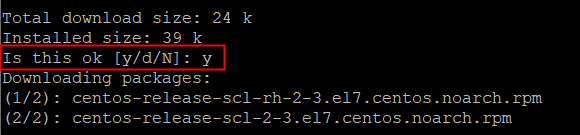
升级完成后,查看GCC和G++是否正确安装: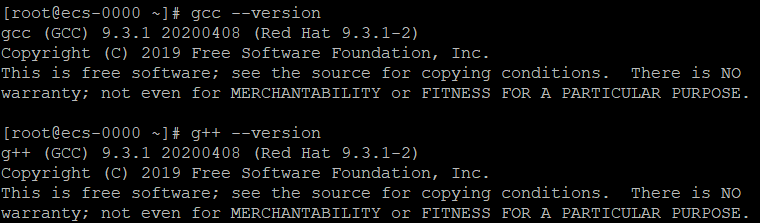
由于CentOS 7.2中通过yum源安装的CMake版本较老(2.X版本),因此需要从官网下载,下载链接:CMake Download,根据不同的CPU架构,选择不同的链接下载,上面的是X86架构,下面的是ARM架构:
然后通过wget命令进行下载:
# X86架构wget https://github.com/Kitware/CMake/releases/download/v3.23.0/cmake-3.23.0-linux-x86_64.tar.gz# ARM架构wget https://github.com/Kitware/CMake/releases/download/v3.23.0/cmake-3.23.0-linux-aarch64.tar.gz
下载完成后:
# 解压压缩包tar -xzvf cmake-3.23.0-linux-aarch64.tar.gz #ARM架构下使用该命令tar -xzvf cmake-3.23.0-rc2-linux-x86_64.tar.gz #X86架构下使用该命令# 重命名mv cmake-3.23.0-linux-aarch64 cmake #ARM架构下使用该命令mv cmake-3.23.0-rc2-linux-x86_64 cmake #X86架构下使用该命令# 移动 & 链接mv cmake /usr/local/ln -s /usr/local/cmake/bin/cmake /usr/bin/cmake
使用cmake --version即可查看CMake是否安装成功:
调试工具GDB使用sudo yum install gdb命令直接安装即可,然后使用gdb --version查看是否安装成功: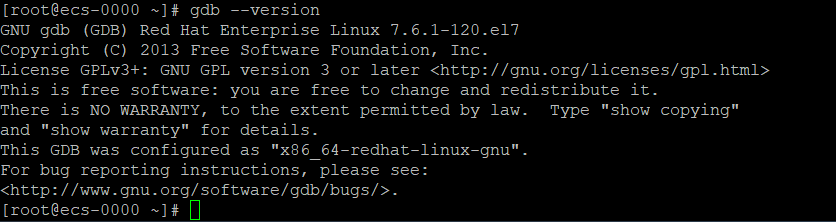
#4.2 使用VSCode连接进行开发
Note:VSCode需要事先在扩展Ctrl+Shift+X中安装以下插件:
- Remote-SSH(在本地安装)
- C/C++ (连接服务器后再安装,安装在服务器)
- CMake Tools(连接服务器后再安装,安装在服务器)
安装Remote-SSH扩展后,点击“+”号新建连接:
在弹框中输入ssh <USERNAME>@<IP ADDRESS>
选择任意一个配置文件保存,通常是选上面那个,保存到用户下的配置文件: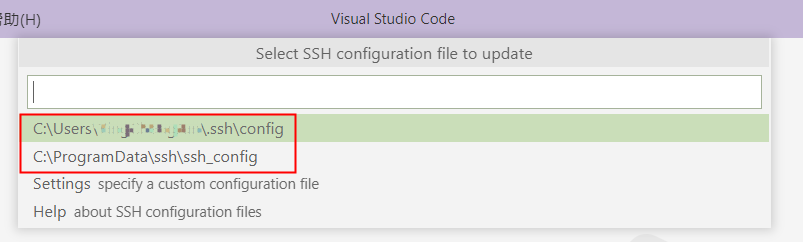
在SSH TARGETS中选择刚刚添加的服务器,连接: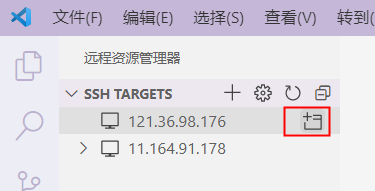
输入密码后回车: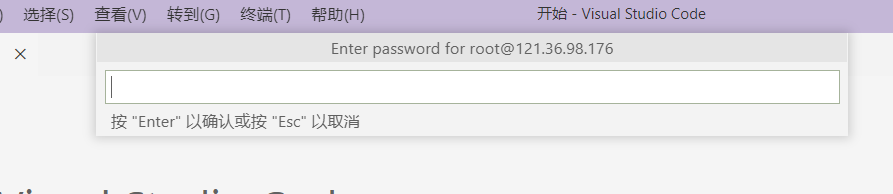
打开你存放MiniSQL代码的文件夹: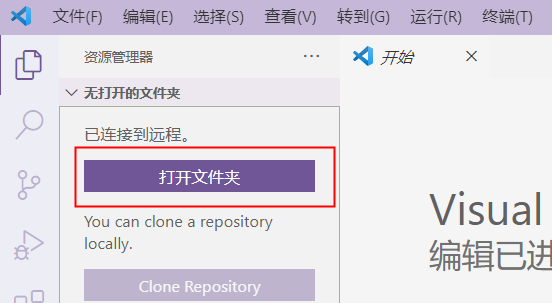
后续操作方法与#2.3中类似,这里不做赘述。

