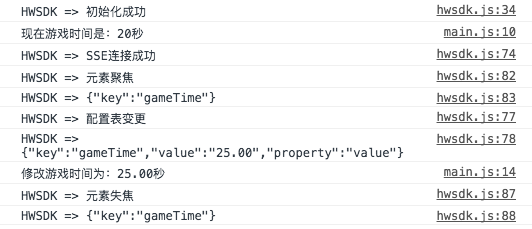简单的调试示例
例子
例如我们的模板希望开放游戏时间给用户去配置,那么我们需要工作台显示出一个数字的输入框,按一下步骤编写代码和配置表:
第一步:编辑配置表
编辑config.json中的内容,类似于下列示例。配置表的具体说明,可参考配置表说明文档。
{"static": {"name": "小恐龙点点点"},"dist": {"gameTime": {"value": 20}},"workbench": {"pages": [{"modules": [{"id": "base","name": "基本信息","icon": "icon-game-page","elements": [{"id": "gameTime","name": "游戏时间","type": "number","min": 10,"max": 30,"placeholder": "请输入游戏时间,最小10,最大30","suffix": "秒","description": "游戏时间内尽可能得分","accuracy": 2}]}],"name": "基本配置","id": "base"}]}}
第二步:编辑模板代码,获取对应的值
var config; // 模板配置表var gameTime = 20; // 游戏时间hwsdk.init(true);hwsdk.getConfig(function(_config) {config = _config;gameTime = config.gameTime.value;console.log("现在游戏时间是:" + gameTime + "秒");// 监听游戏时间的变化hwsdk.on('change', 'gameTime', function(data) {gameTime = data.value;console.log("修改游戏时间为:" + gameTime + "秒");});});
第三步:刷新页面
这时候你就能看到以下界面了:
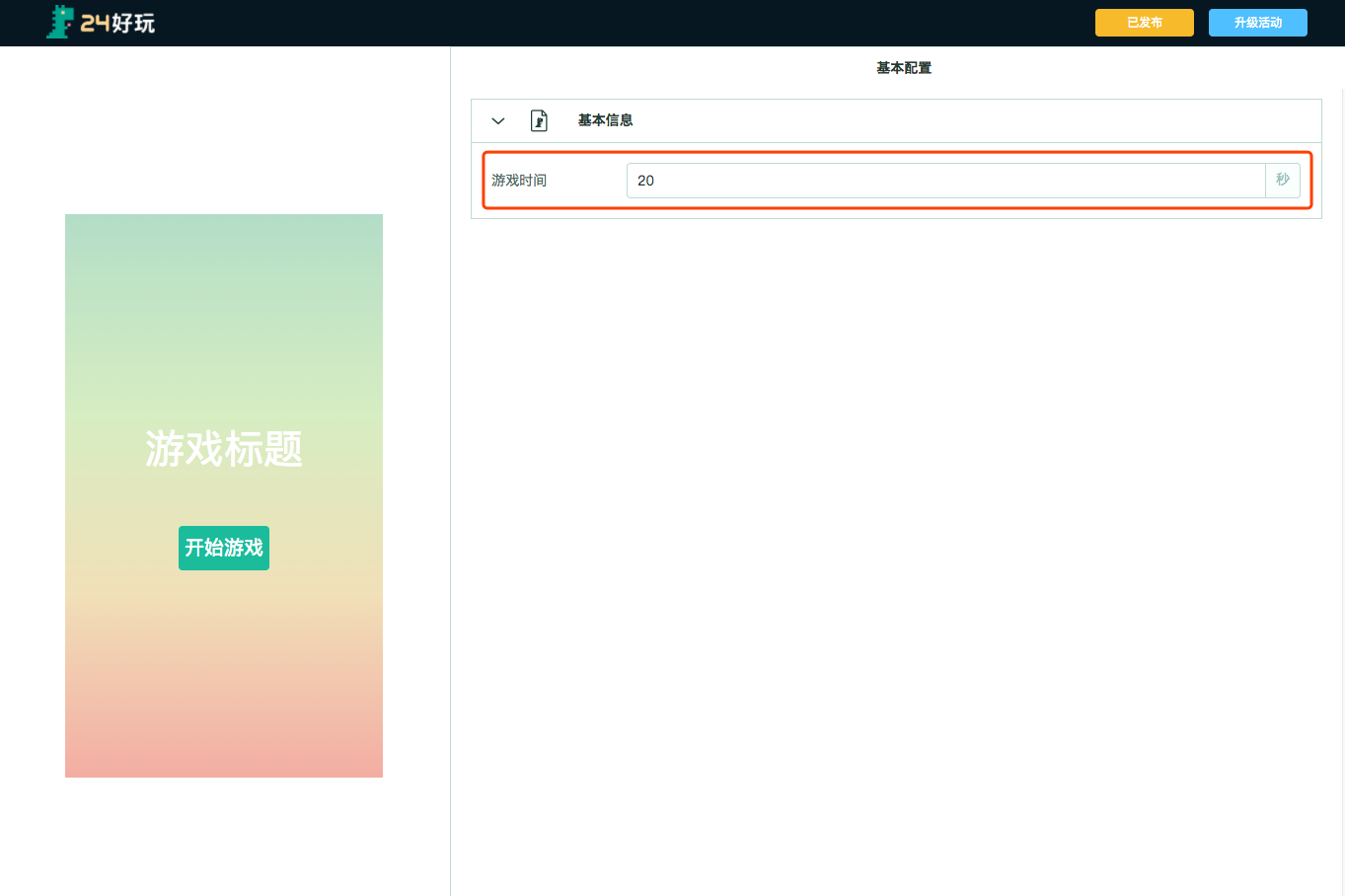
同时修改了游戏时间以后可以在控制台看到以下输出: