- 第一步:需要“纯净的PE.iso”和“ghost win7镜像”
- 第二步:Vmware>新建虚拟机>典型>稍后安装操作系统>windows>按实际情况选择下一步系统类型>虚拟系统名称>安装位置>分配的大小>拆成多个(不然不好拷贝复制给别处)>完成 @这一步和平时一样的高手请略过。
- 第三步:选择从已经准备好的pe启动>进入pe分配空间>关闭>映射到本地磁盘>将gho格式镜像复制进去>改变启动项>进入pe>还原>重启>ok。 @这一步操作演示如下,建议参考后再操作。
- 第四步:映射空间方便把本地ghost镜像复制过去(原因:权限问题虚拟机与物理机隔离的)
- >选择delete>一键还原>还原完成挂起>DVD/cd改成物理。">第五步:断开本地映射>改变启动项(键盘方向键左或右操作移动到Boot,键盘+或-键,移动让CD-ROM顺序到最上面位置,F10保存。)>进入pe>打开这个软件
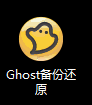 >选择delete>一键还原>还原完成挂起>DVD/cd改成物理。
>选择delete>一键还原>还原完成挂起>DVD/cd改成物理。 - 第六步:启动项恢复
- 注意:
- 附:bios操作图文流程:
众所周知,vmware安装iso格式的系统都是一步步按流程一气呵成。win7和xp很多时候不得不安装ghost系统,理由:打补丁太耗费时间了!截止2018.08月,若安装原版win7 sp1,补丁安装约需5小时以上,如今网速不是问题主要影响时间的是安装补丁的时间。然而为了省时经常win7不得不安装ghost win7 且格式为*.gho。比如:专注于win7…… 折腾了大半天作文以记之方便后人,总的来说3步:
第一步:需要“纯净的PE.iso”和“ghost win7镜像”
PE:推荐 微pehttp://www.wepe.com.cn/或者IT天空的优启通https://www.itsk.com/topic-software.html
- 如图下载好后,免安装的,双击打开,点击右下角最后一个图标,生成iso。(可保留不必要每次都生成)
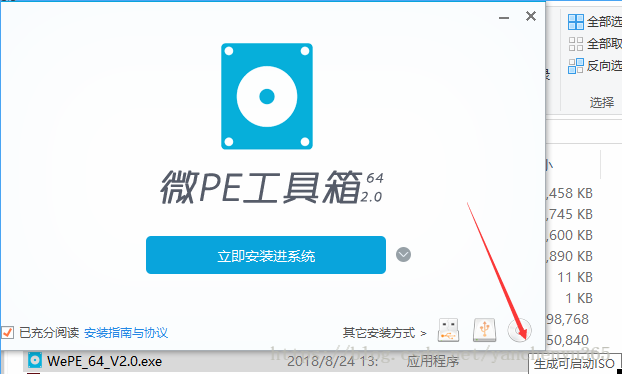
第二步:Vmware>新建虚拟机>典型>稍后安装操作系统>windows>按实际情况选择下一步系统类型>虚拟系统名称>安装位置>分配的大小>拆成多个(不然不好拷贝复制给别处)>完成 @这一步和平时一样的高手请略过。
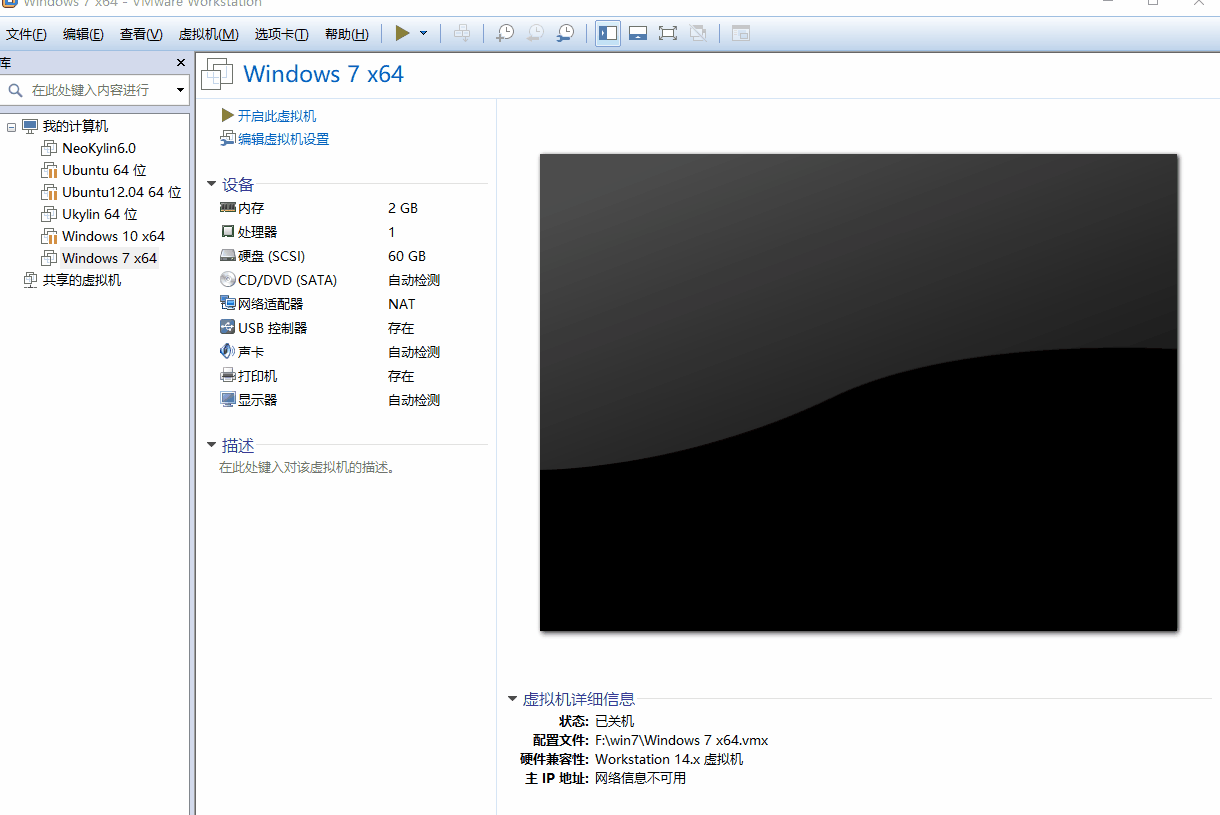
第三步:选择从已经准备好的pe启动>进入pe分配空间>关闭>映射到本地磁盘>将gho格式镜像复制进去>改变启动项>进入pe>还原>重启>ok。 @这一步操作演示如下,建议参考后再操作。

第四步:映射空间方便把本地ghost镜像复制过去(原因:权限问题虚拟机与物理机隔离的)

第五步:断开本地映射>改变启动项(键盘方向键左或右操作移动到Boot,键盘+或-键,移动让CD-ROM顺序到最上面位置,F10保存。)>进入pe>打开这个软件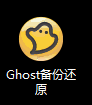 >选择delete>一键还原>还原完成挂起>DVD/cd改成物理。
>选择delete>一键还原>还原完成挂起>DVD/cd改成物理。
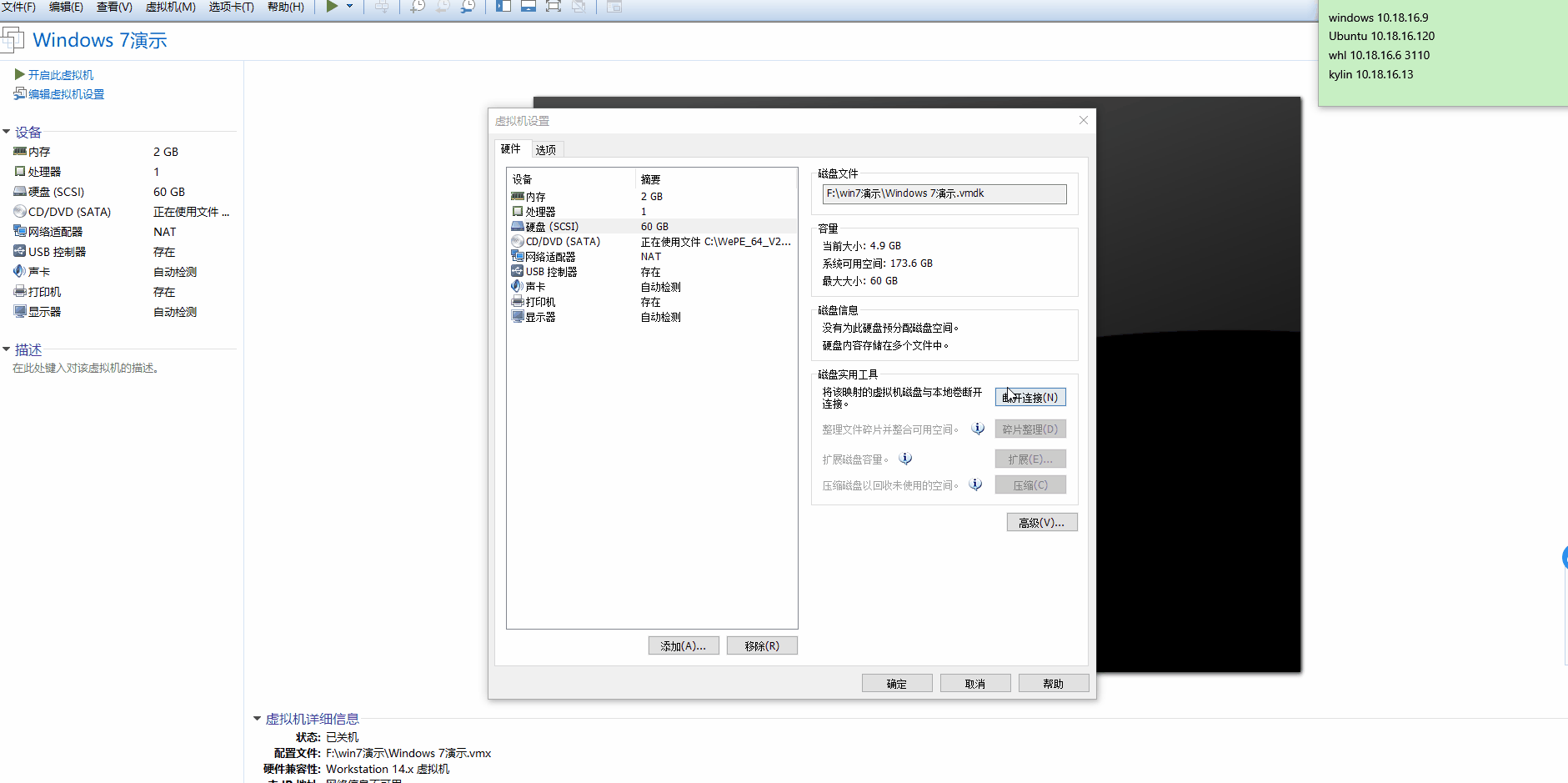
第六步:启动项恢复
- BIOS>BOOT启动项**切记恢复原样**,不然win7无法正常引导启动,系统启动后还会进入微PE工具内
注意:
- 最后一步恢复镜像时可能会出现“usage Error 684”报错,重启虚拟机多试几次即可解决
- 最后一步恢复镜像时可能会出现“usage Error 508”报错,可能需要U盘安装才能解决,目前暂未尝试
- bios设置在系统安装完成后需要恢复原样,不然win7不是第一启动项,重启后仍然是PE系统
教程到此结束。。。
如有细节疑问请仔细看视频教程,亲自试过才写的教程。
yanchenyuvip@qq.com
附:bios操作图文流程:
鼠标点击右键,依次选择”电源”——”关机”,然后再鼠标右键依次选择“电源”——“启动时进入BIOS”,这样我们就能进入虚拟机的BIOS面板了,这个操作甚至比在实体机进入BIOS面板还简单哦。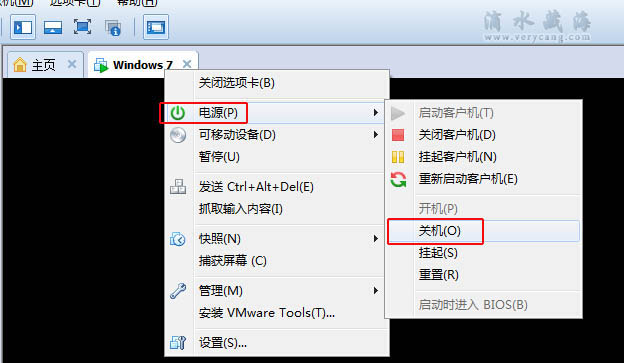
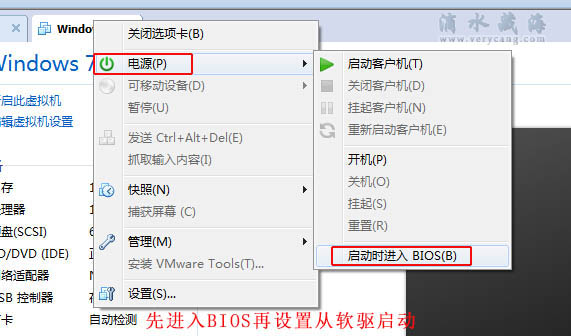
下面的BIOS面板,使用键盘的上下左右键可以进行上下左右的选择,使用键盘的加号“+”减号“-“键可以调整项目的上下顺序。我们先使用右方向键移到导航菜单“Boot”界面,在这里我们使用下方向键先选中“CD-ROM Drive”,然后使用加号键“+”把它移到第一位,这样我们就能把软驱的启动顺序设定为第一了。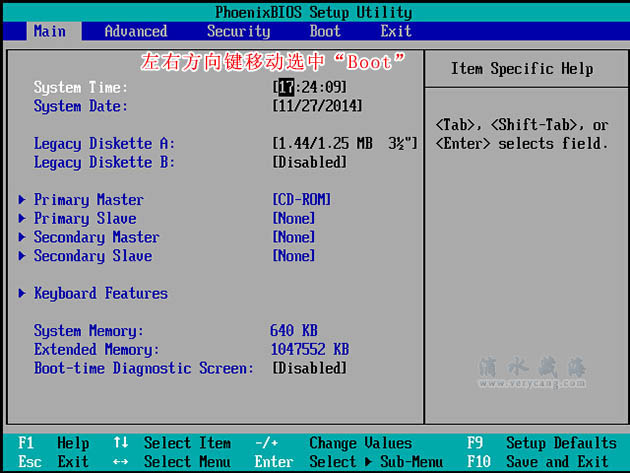
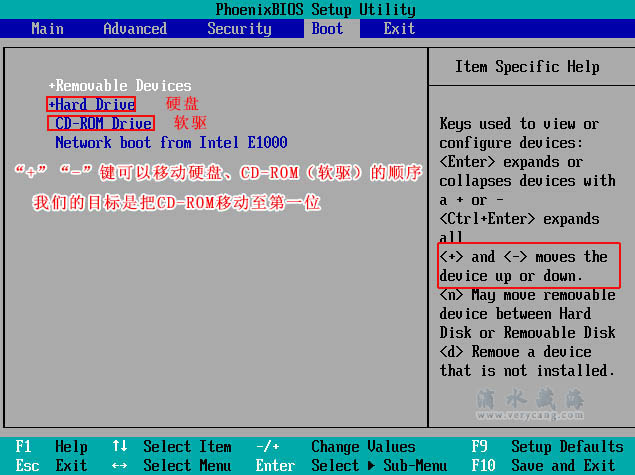
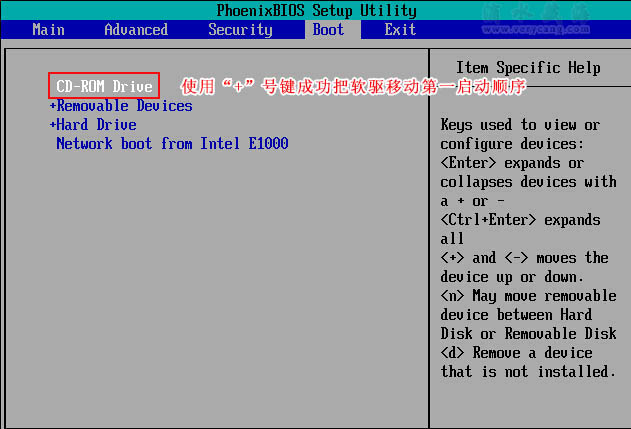
按F10,选yes保存退出。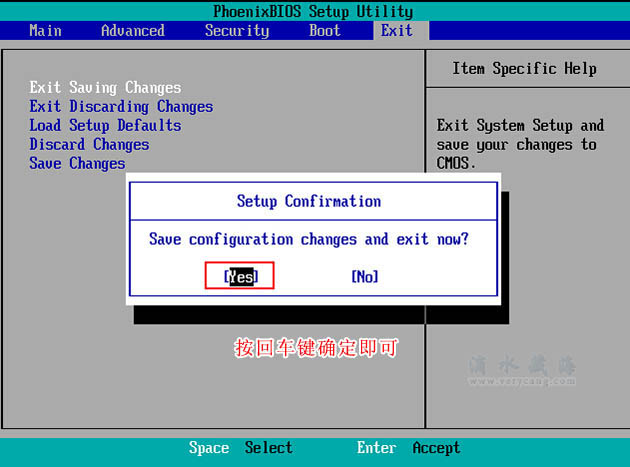
作者:闫有尽意无琼
来源:CSDN
原文:https://blog.csdn.net/yanchenyu365/article/details/82023226
版权声明:本文为博主原创文章,转载请附上博文链接!

