一、中控台的作用
最主要的作用是可以将电脑中的视频内容推送到直播平台,在直播平台中显示。
二、如何操作中控台
提炼和整理中控台的基本操作使用说明,方便读者快速浏览和学习。
2.1 采购硬件
读者采购硬件后,在其中的电脑主机上,我们会预装好中控台软件:旭播直播。
2.2 打开中控台
电脑主机开机后,在桌面找到“旭播直播”图标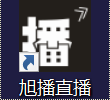
双击打开,如图中控台首页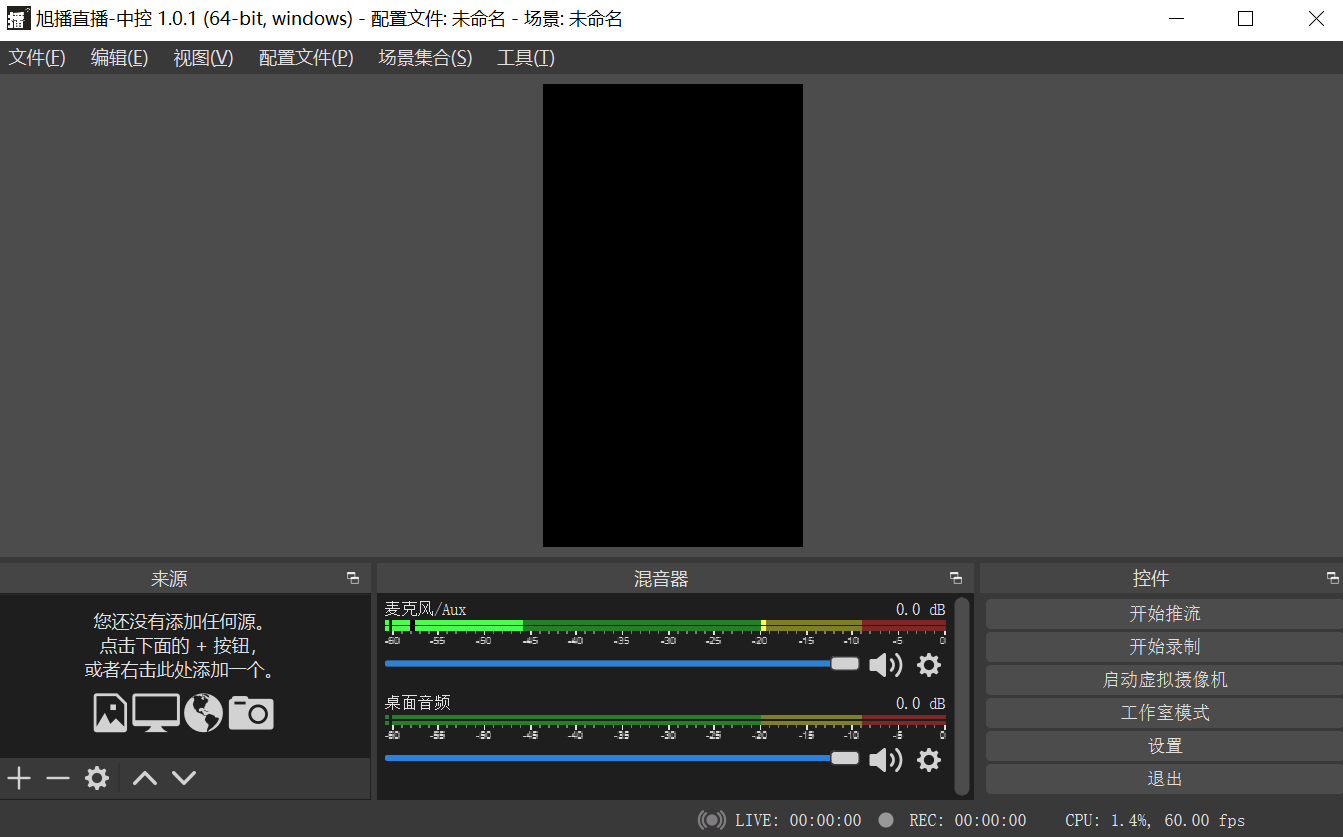
2.3 新增视频源
中控台在出厂时,已经配置了“主播摄像头”、“近景摄像头”和“小框的主播摄像头”,而配置新的视频源操作如下:
中控台左下角“来源”,点击“+”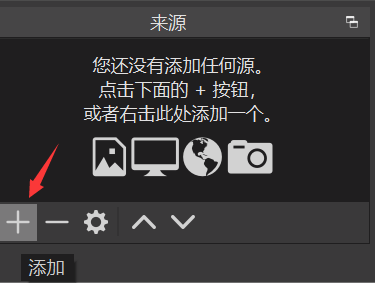
选择“视频采集设备”,可以修改名称,如“视频来源01”,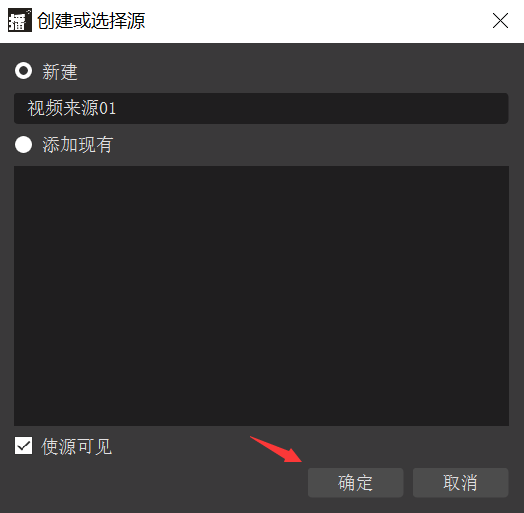
点击“确认”按钮后,显示如下图,下拉选择“设备”(摄像头)后,点击“确认”按钮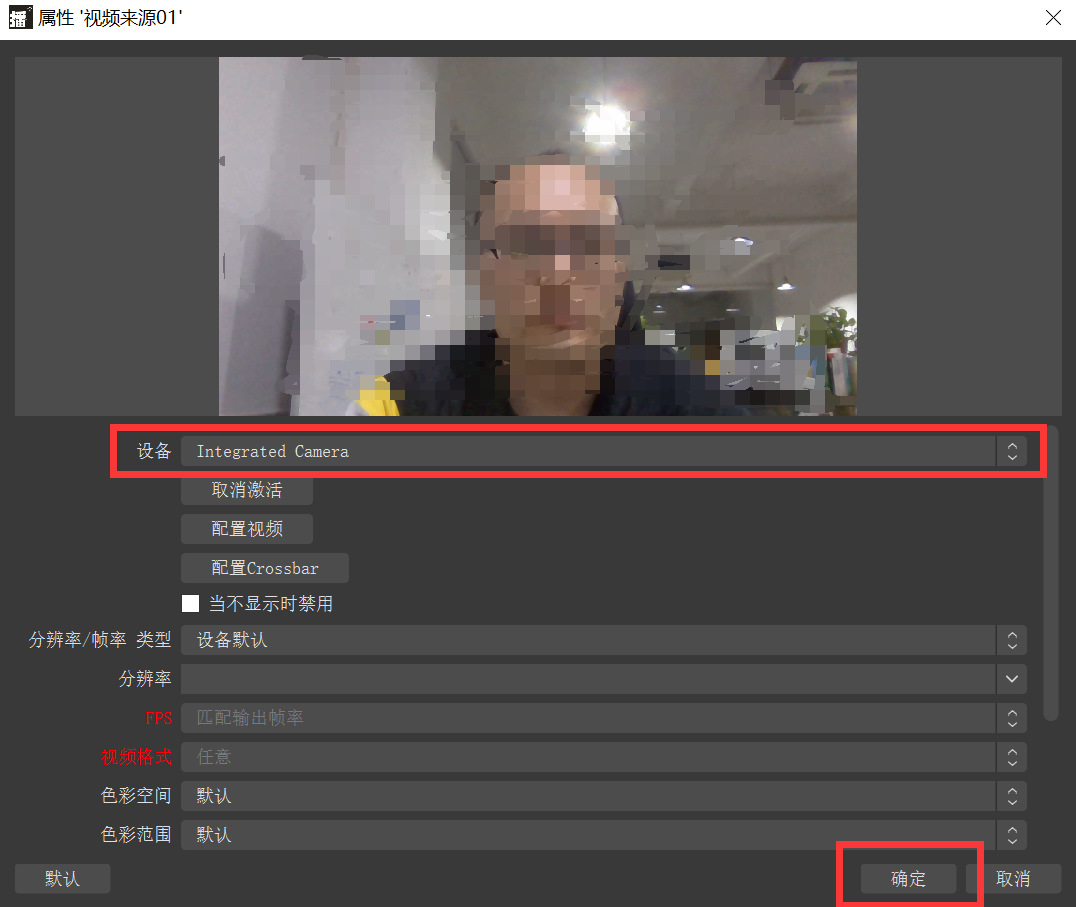
点击选中刚才添加的“视频来源01”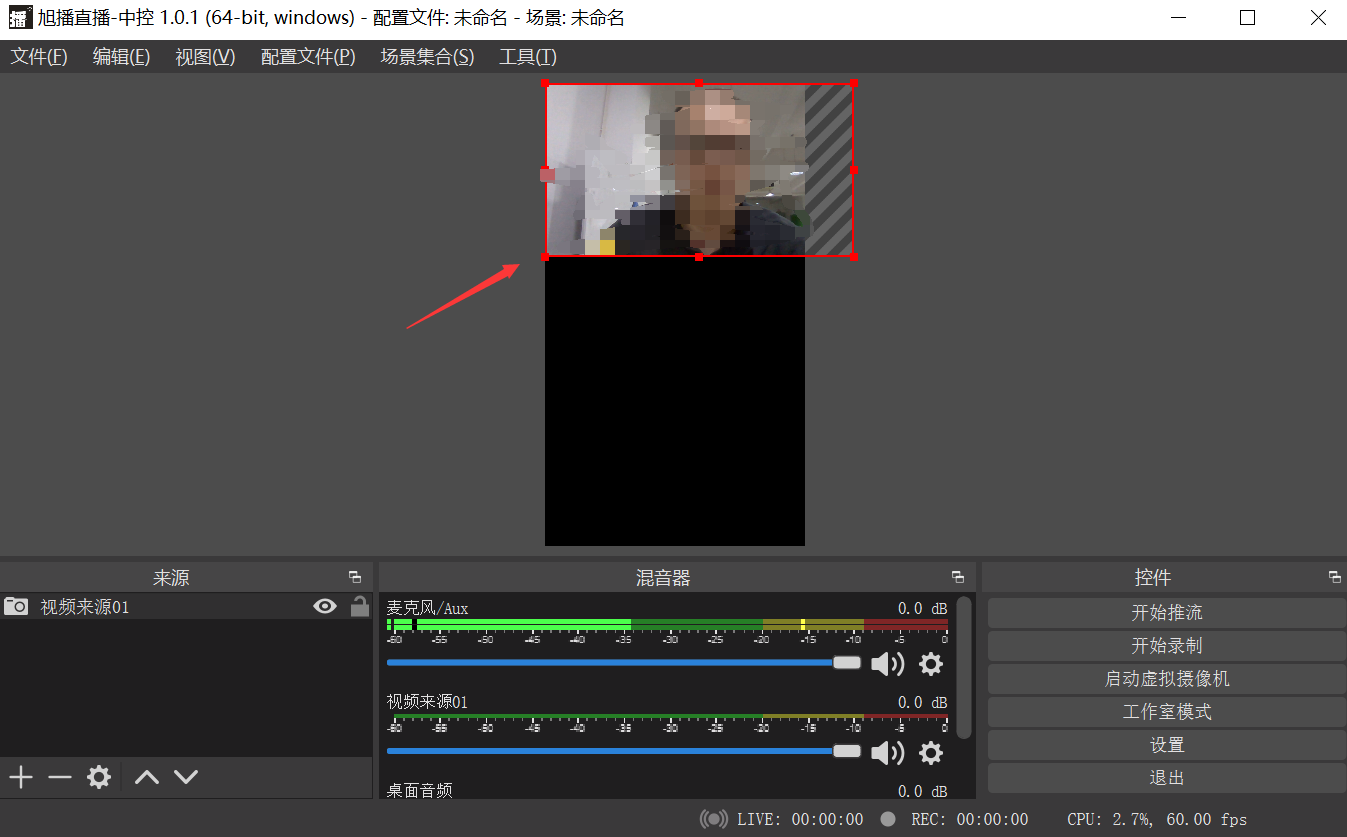
鼠标右键,选择“变换”->“顺时针旋转90度”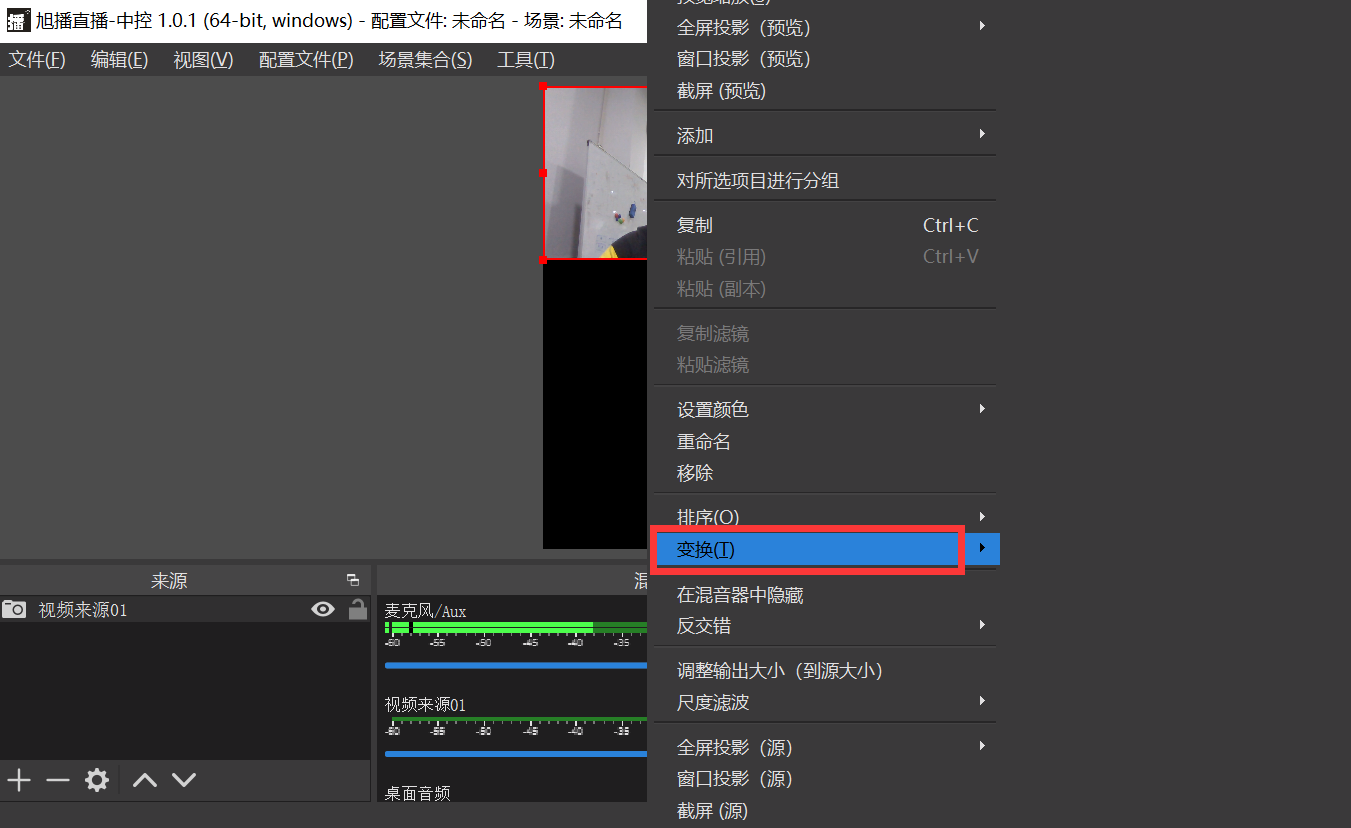
鼠标移到“视频来源01”,出现双向小箭头,可适当拖拖大,与黑屏一样大小。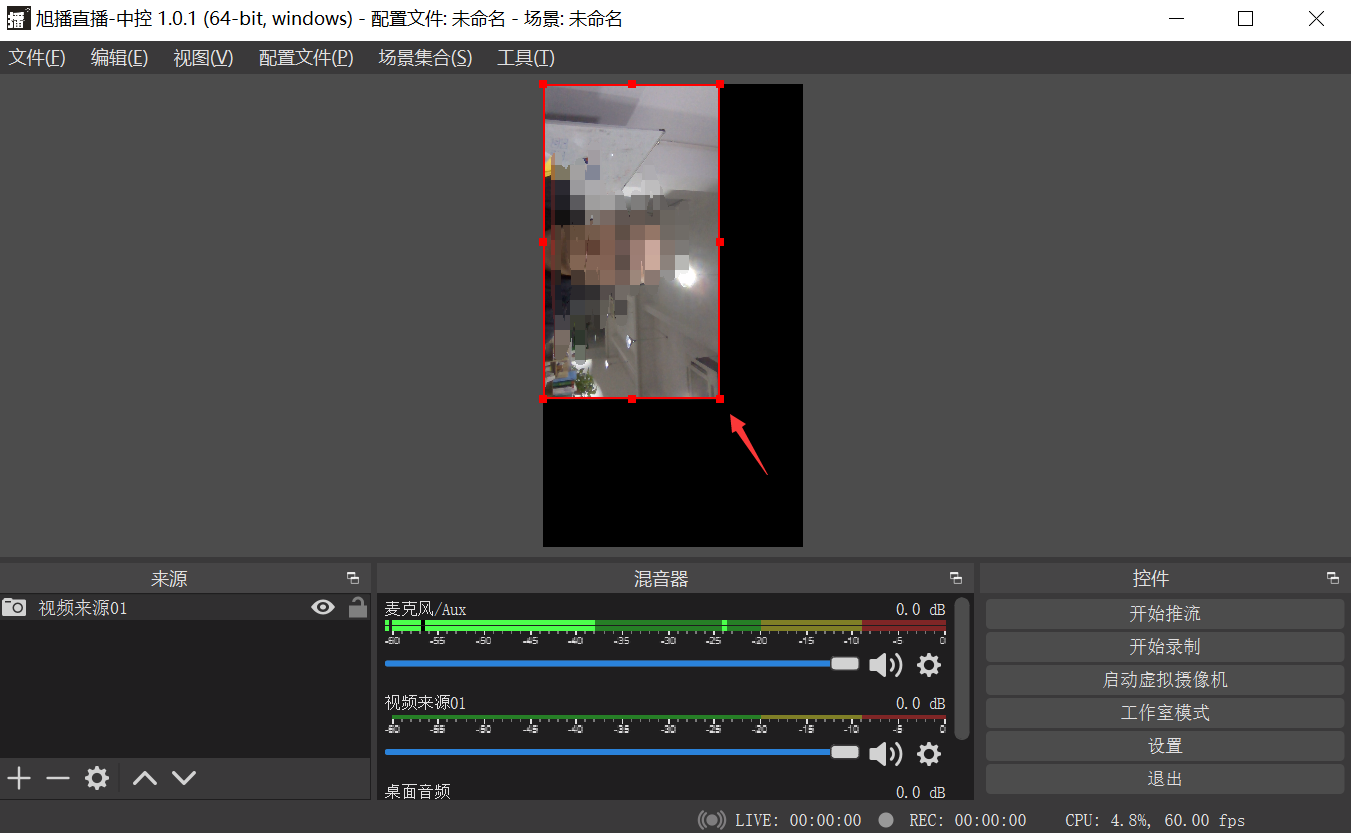
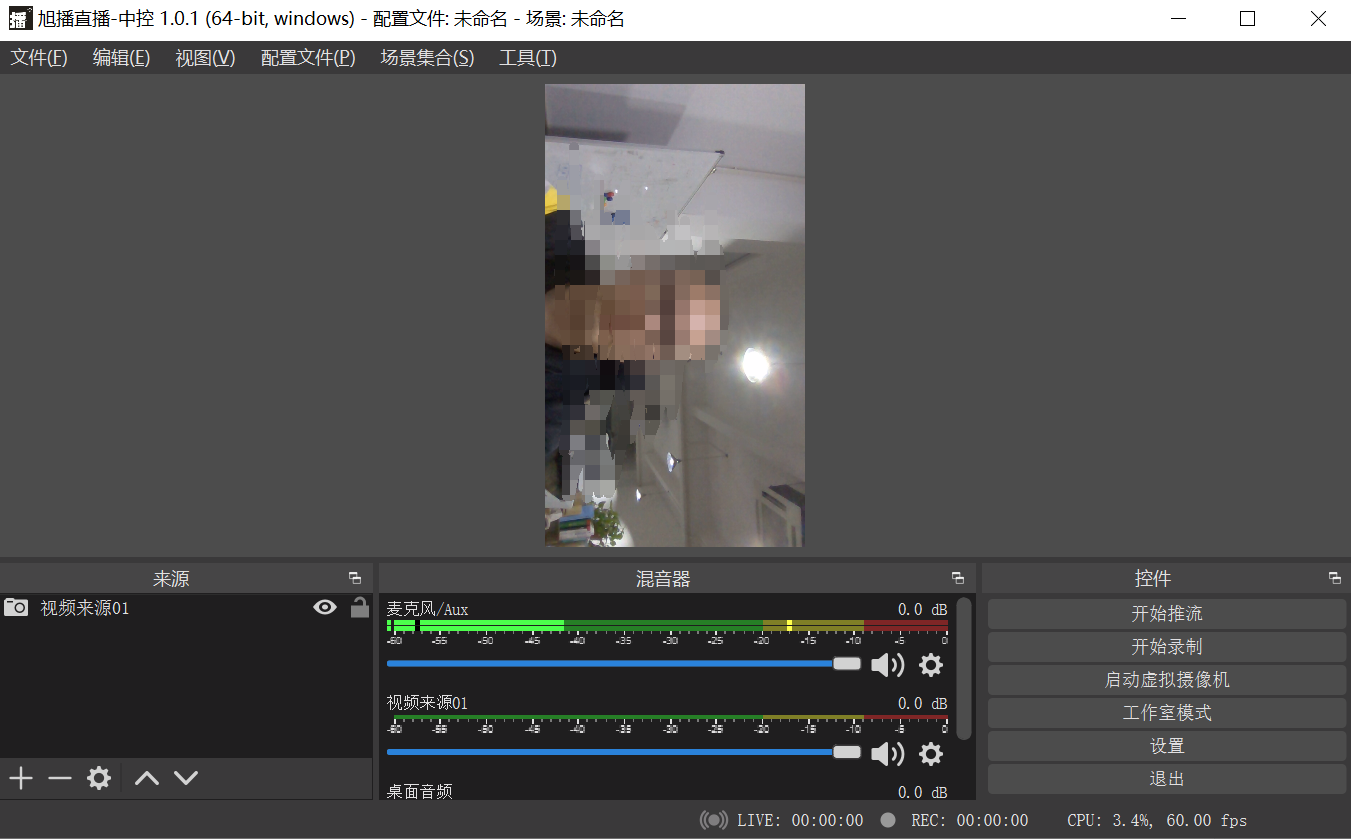
注意:抠绿幕操作说明:
选中“来源”需要抠绿幕的摄像头,右键选择“滤镜”,在弹框的左下方“效果滤镜”点击“+”,选择”色度键“,默认值保存就可以了。
2.4 更换视频源
中控台在出厂时,已经配置了“主播摄像头”、“近景摄像头”和“小框的主播摄像头”,但由于摄像头硬件名称不同,需要重新选择配置下,操作说明如下:
点击选中需要更换视频源的设备名称,这里以更换“主播摄像头”为例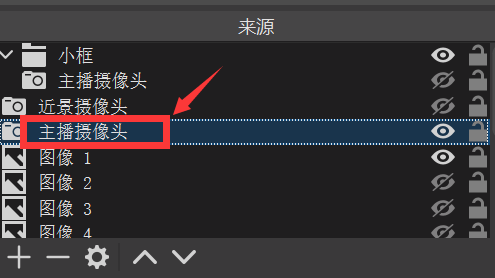
点击鼠标右键,选择“属性”,在弹出框的“设备”下拉框中选择需要更换的摄像头(视频源),最后点击“确认”按钮完成更换。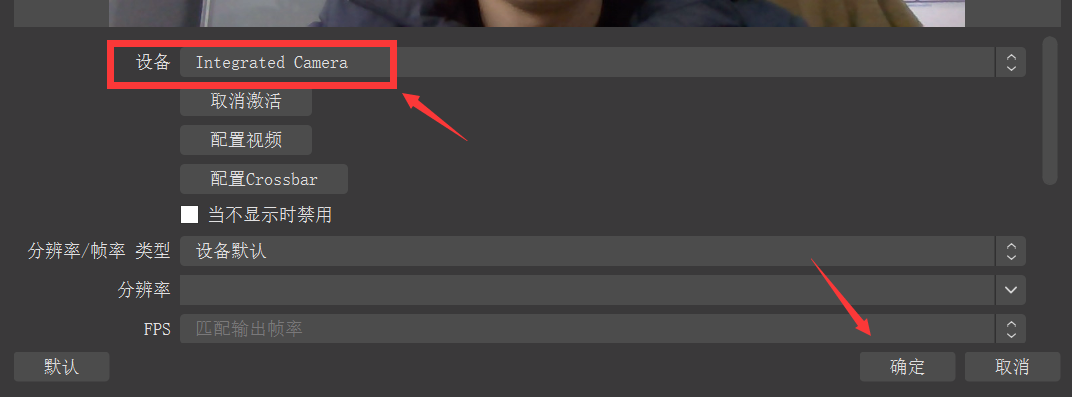
注意:“小框中的主播摄像头”是跟“主播摄像头”用的同一个硬件摄像头,理论上一般不需要进行更换操作。
2.5 启用虚拟摄像头
点击中控台右下角启用“虚拟摄像头”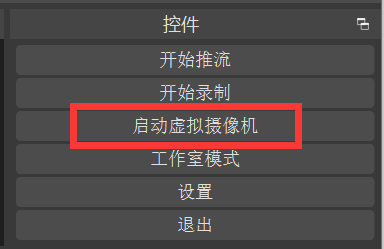
2.6 锁定预览
点击预览界面,鼠标右键“锁定预览”后,界面上面就不能被拖动和拉伸缩小了,好处是以免鼠标误操作影响预览中的某些图层。需要修改图层的时候,在点击取消“锁定预览”。
同样,把“来源”框中的小锁关闭,这样就不能操作该控件图层喽。需要操作修改的时候,记得打开小锁哦!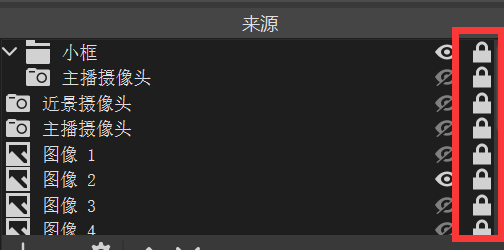
2.7 恢复出厂配置
如果在新增或维护图层的时候出现问题,需要恢复到出厂设置,操作说明说下:
点击左上角“文件”->“打开配置文件夹”,自动会打开该文件夹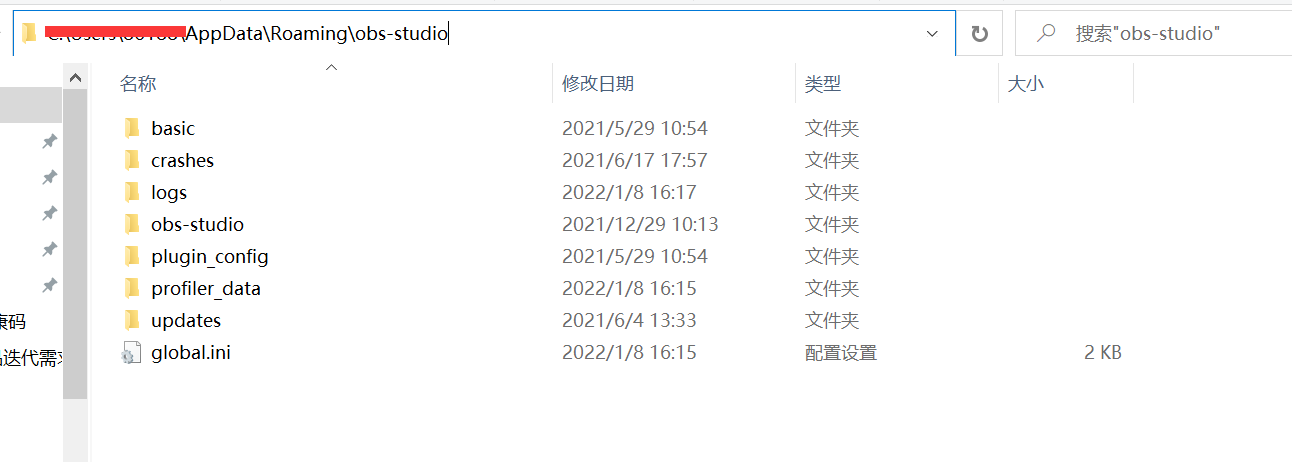
点击文件夹回到它的上一级目录,找到“obs-studio.rar”压缩包,先关闭旭播直播中控台,然后解压覆盖到该目录下的“obs-studio”文件夹,即可恢复出厂的中控台的配置了。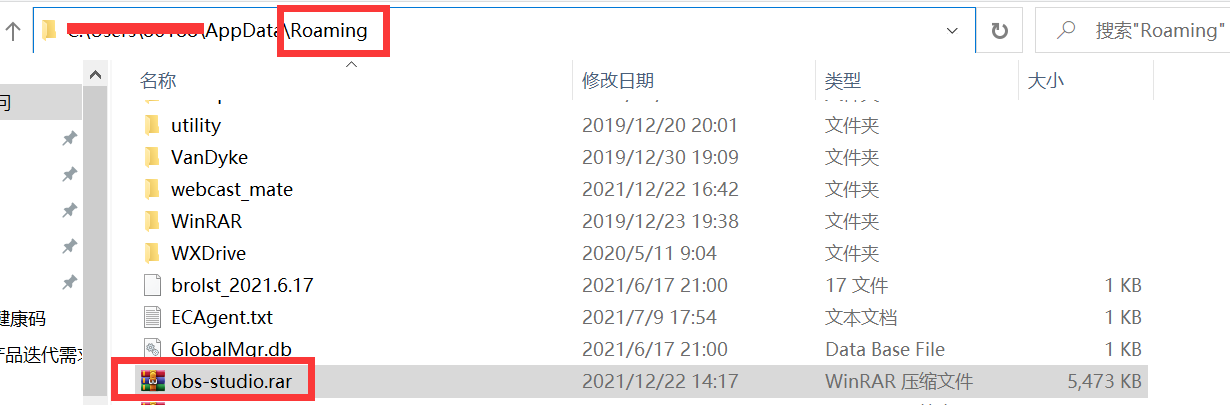
注意:如果读者配置好了自己的直播配置,也可以把“obs-studio”这个文件夹进行压缩保存,记得先关闭中控台哦。下次如果遇到问题,可以用自己的压缩包进行还原。
三、如何配置直播平台
目前常用的直播平台有:抖音、快手、淘宝、微信等。
3.1 选择虚拟摄像头
我们在中控台已经开启“虚拟摄像头”,那么在直播平台添加视频来源的时候,摄像头选择为虚拟摄像头即可。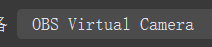
以视频号为例说明:
安装微信电脑版软件,登录后,点击左下角“3条横杠”->“视频号直播”(首次打开可能会提示安装插件)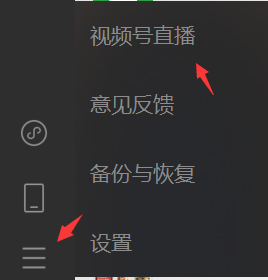
点击“添加视频源”,选择类型“摄像头”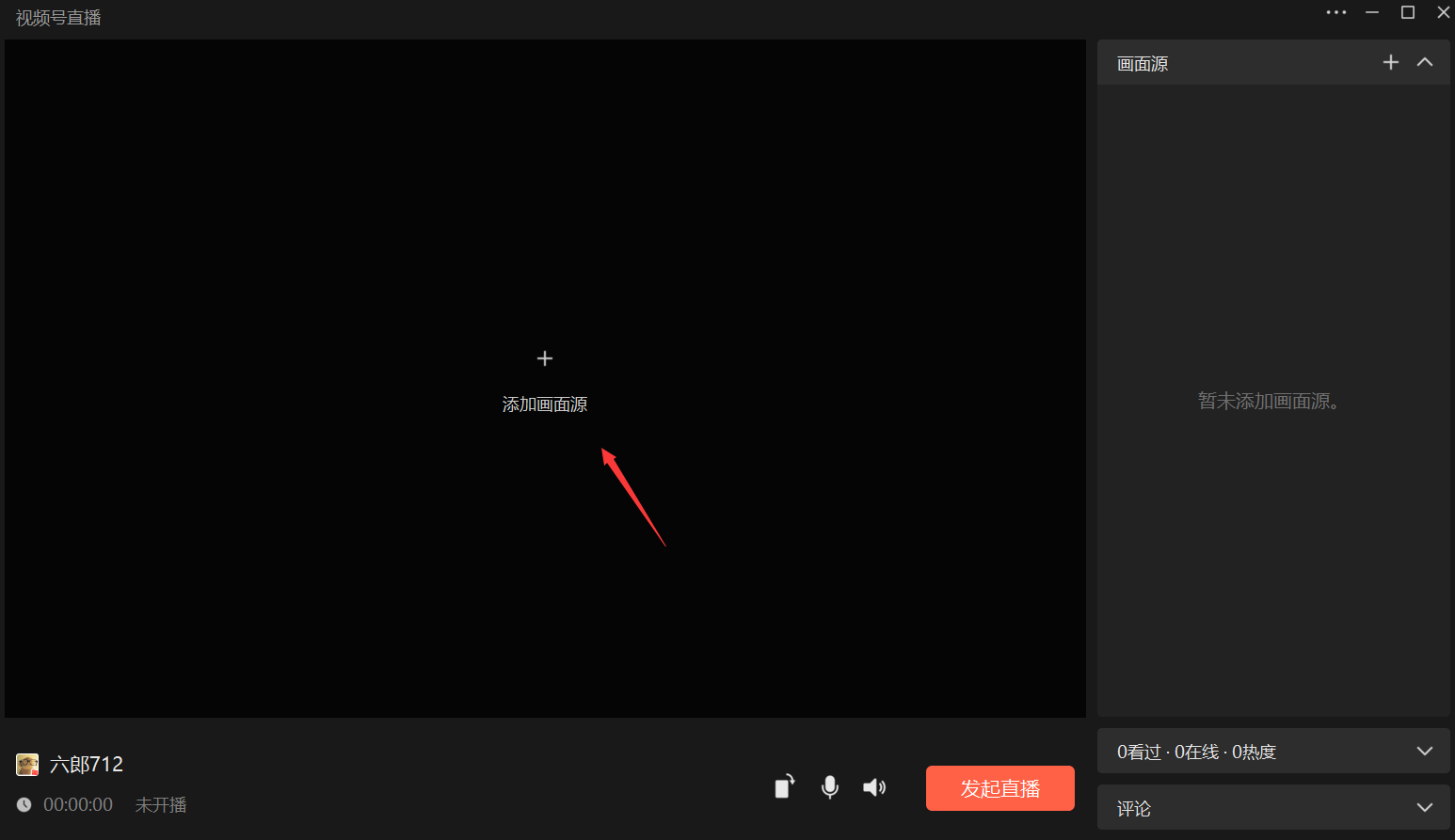
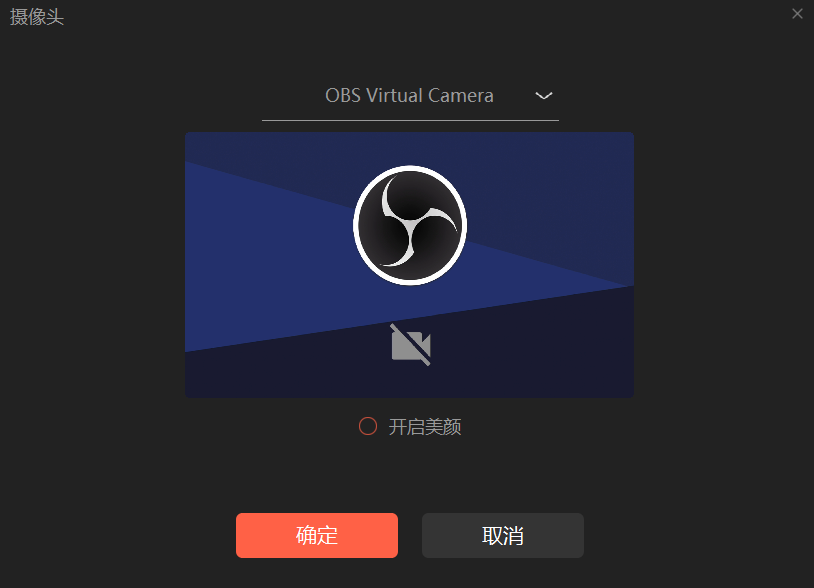
下拉框选择摄像头“OBS Virtral Camera”。
注意:如果未出现图像,原因是旭播直播中控台上面,未开启“虚拟摄像头”,具体操作见2.5
视频号的设置按钮如下图为“3个点”,点击后出现“系统设置”弹出框,里面的声音设置为默认,后面5.3中会提到。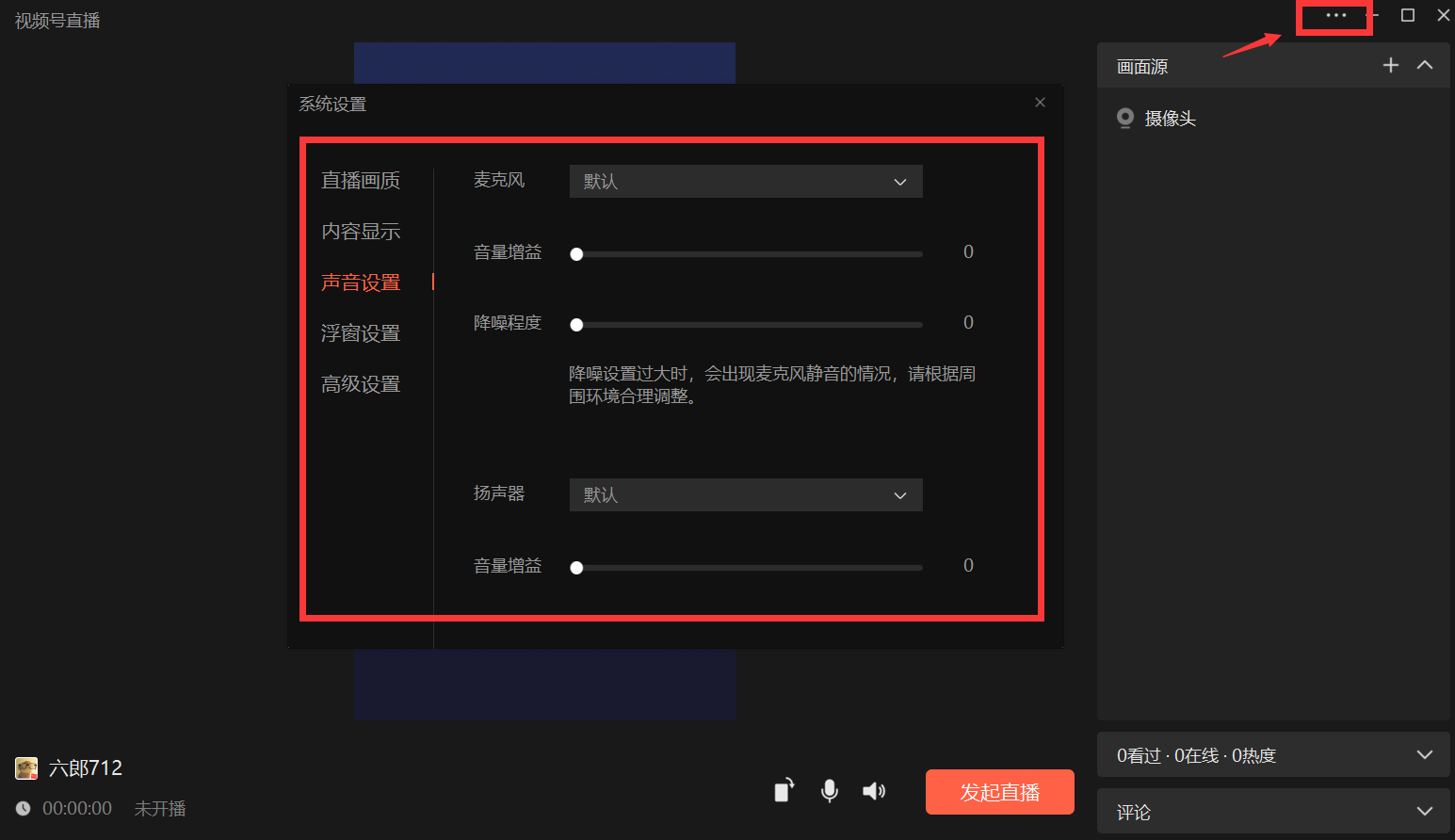
视频号的“竖屏”切换按钮如下图。
四、设置快捷键
4.1 预设快捷键
中控台在出厂时,已经预设了0-9的数字小键盘的快捷键。
预设快捷键使用说明:(全部图片路径在“D:\旭播直播\图片”文件夹内,如果读者有自己的背景图,可以去相同的图片名称,覆盖原图即可生效,注意:图片尺寸必须为:1080*1920)
0:清除中控台直播背景;
1:控制背景图片:bg01.jpg
2:控制背景图片:bg02.jpg
3:控制背景图片:bg03.jpg
4:控制背景图片:bg04.jpg
5:控制背景图片:bg05.jpg
6:控制背景图片:bg06.jpg
7:控制背景动态图片:bg07.gif
8:控制背景动态图片:bg08.gif
9:控制背景视频:bg09.mp4
摄像头快捷键说明:小键盘上的快捷键
显示主播摄像头:
隐藏主播摄像头:\
显示近景摄像头:\
隐藏近景摄像头:
显示主播小镜头:+
隐藏主播小镜头:- 或 *
注意:读者可以根据自己的习惯进行设置快捷键,具体见4.2操作说明。
4.2 如何设置快捷键
中控台右下角“控件”->“设置”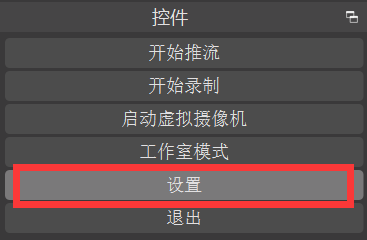
在弹出框中点击“热键”,在右侧里面找到读者需要设置的项,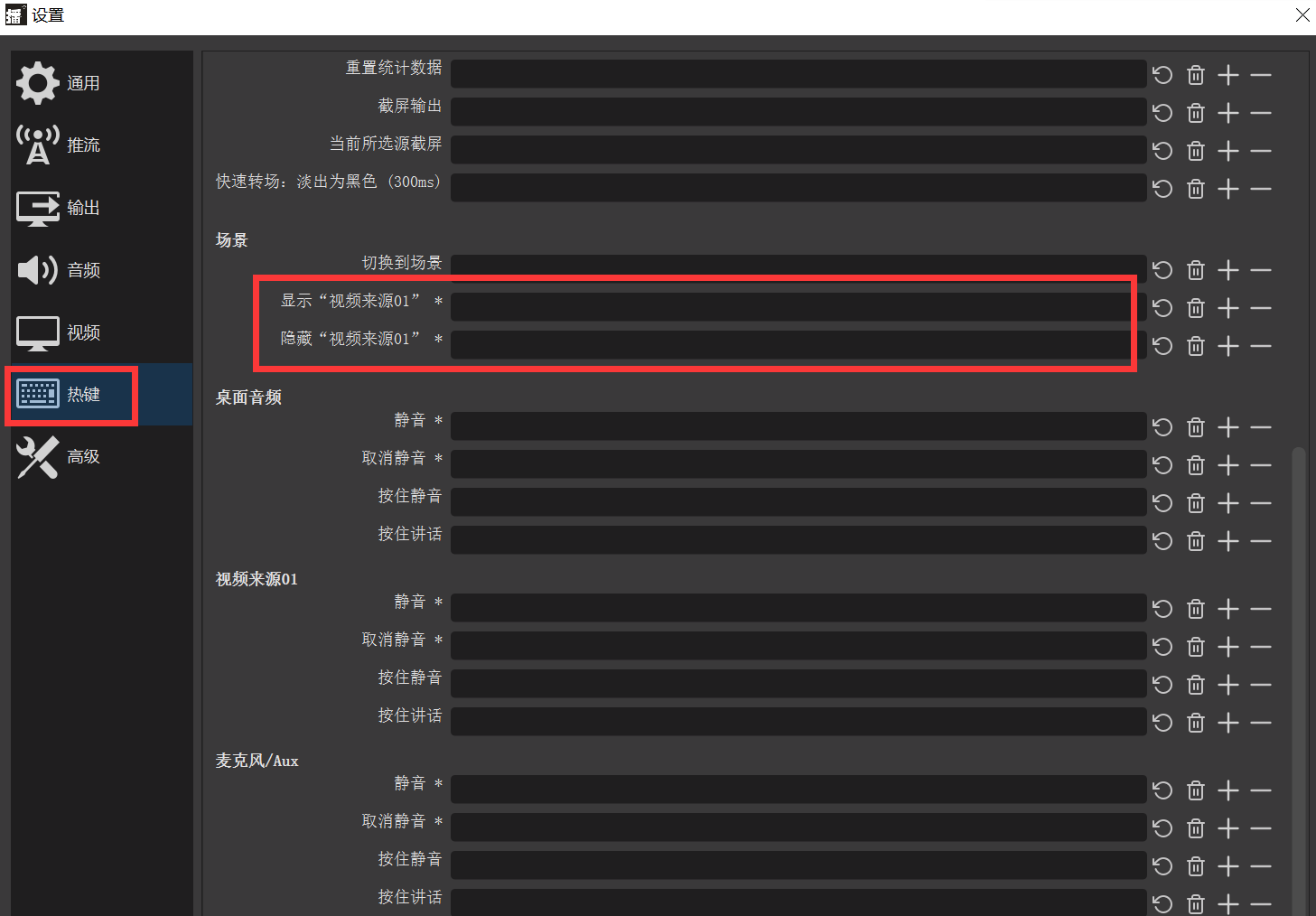
鼠标点击后面的文本框,直接在电脑键盘上面,点击自己想要的按键,这样就设置完成了。
注意:如果有“隐藏”项则也需要设置的哦,因为切换的时候需要先隐藏,后显示!
五、硬件相关操作说明
5.1 主机接口外设对接
显示器接口:
主机箱后面提供了两个HDMI接口供显示器使用,一个在主板在主板接口,一个在显卡接口,两个接口都已调试设置好,可直接连接对应显示器使用;
注:如需增加显示器,需要准备对应的接口数据线,目前可支持扩展DP,DVI,VGA三个接口线,按需要可自行使用;
USB接口:
摄像头需使用主机箱后面提供的2个蓝色USB3.0接口,其他外设可以使用剩余其他USB接口;
5.2 多显示器设置
显示器(多个)与主机连接后,设置成竖屏的操作说明如下:
点击电脑左下角“开始”->“设置”->“系统”,打开windows设置-“显示”页面,这里的数字就是对应显示器的标识。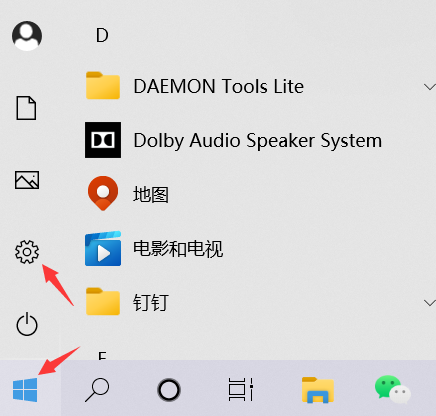
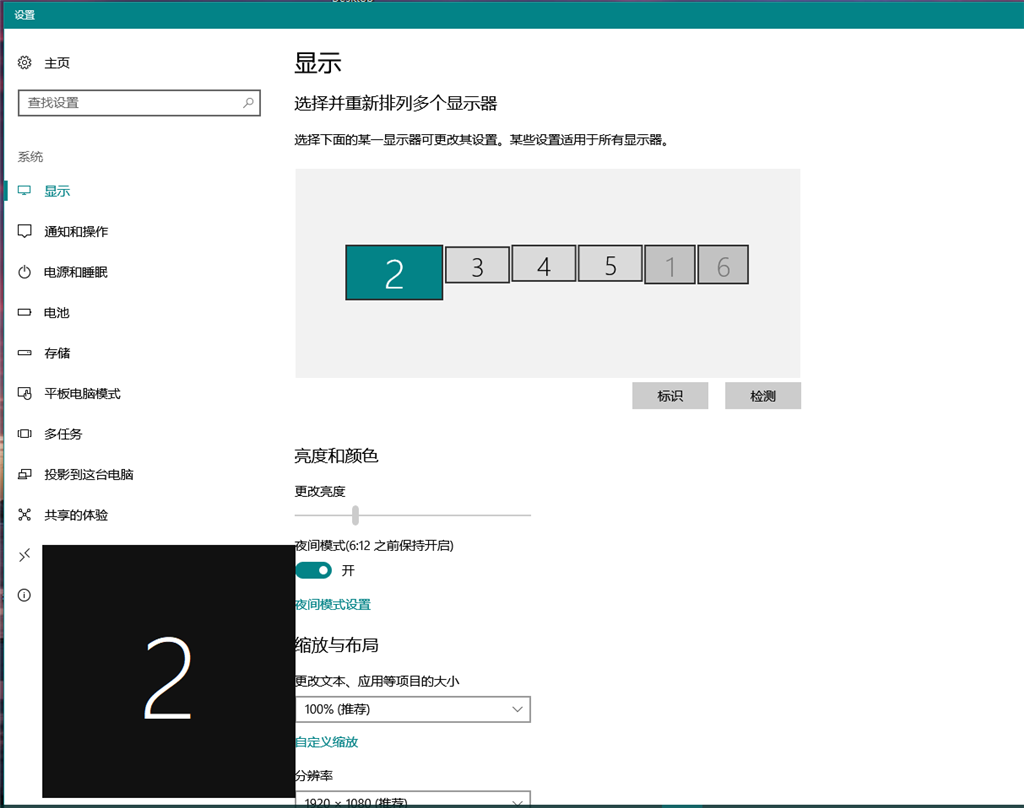
点击“数字”,即可在页面下方设置显示器的相关信息,调整2个信息:
分辨率“1080*1920”,
方向“纵向”,直到调整到读者满意的显示。
5.3 声音(话筒)设置
如图音控中控台与话筒、电脑主机的连接线:
点击电脑左下角“开始”->“设置”->“系统”,打开windows设置-“声音”页面,“输出”和“输入”下拉的设备都选择“G4”;(注意:音控中控台要开机哦)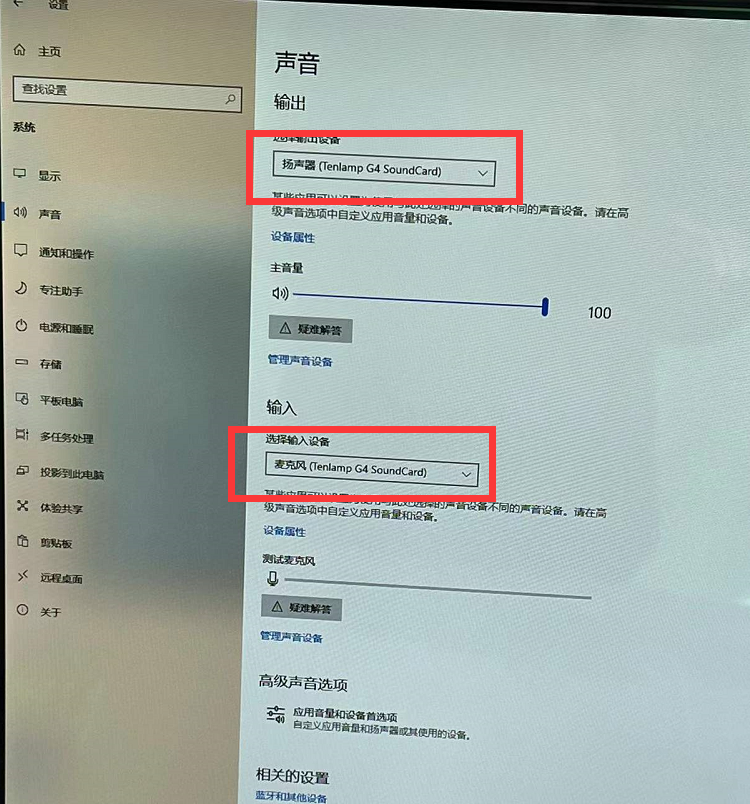
打开旭播直播中控台,点击右下角“设置”->“音频”,一般设置成默认,即为上一把windows设置中的配置。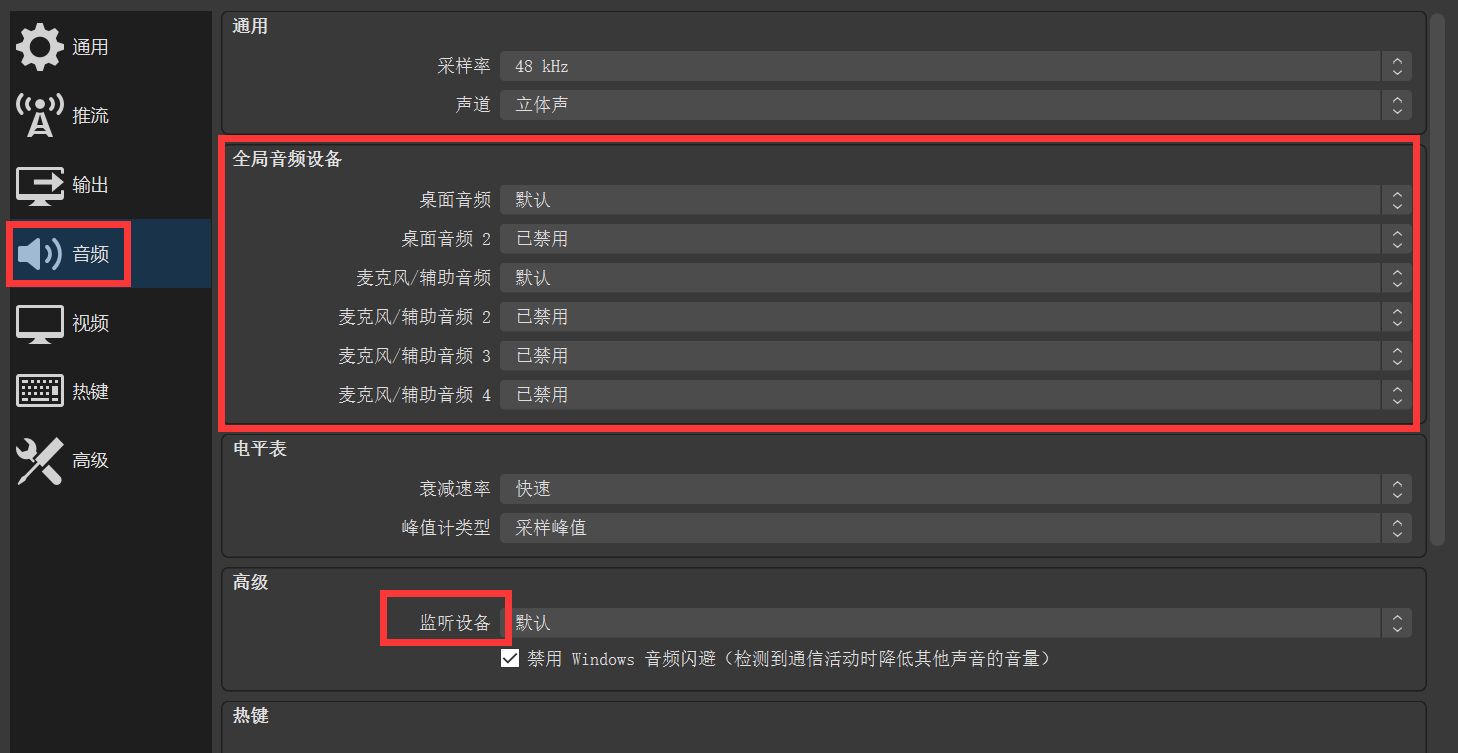
扩展说明:监听设备
读者可以在音控中控台上面插入耳线,那么就可以监听到直播出去的声音啦!
如果没有声音,那么“混音器”->”设置” 鼠标右键,点击最下方的“高级音频属性”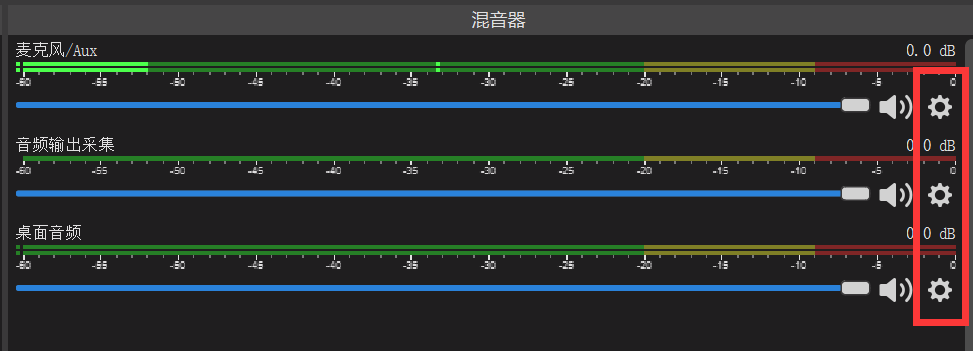
在“音频监听”下拉框中选择“监听并输出”即可。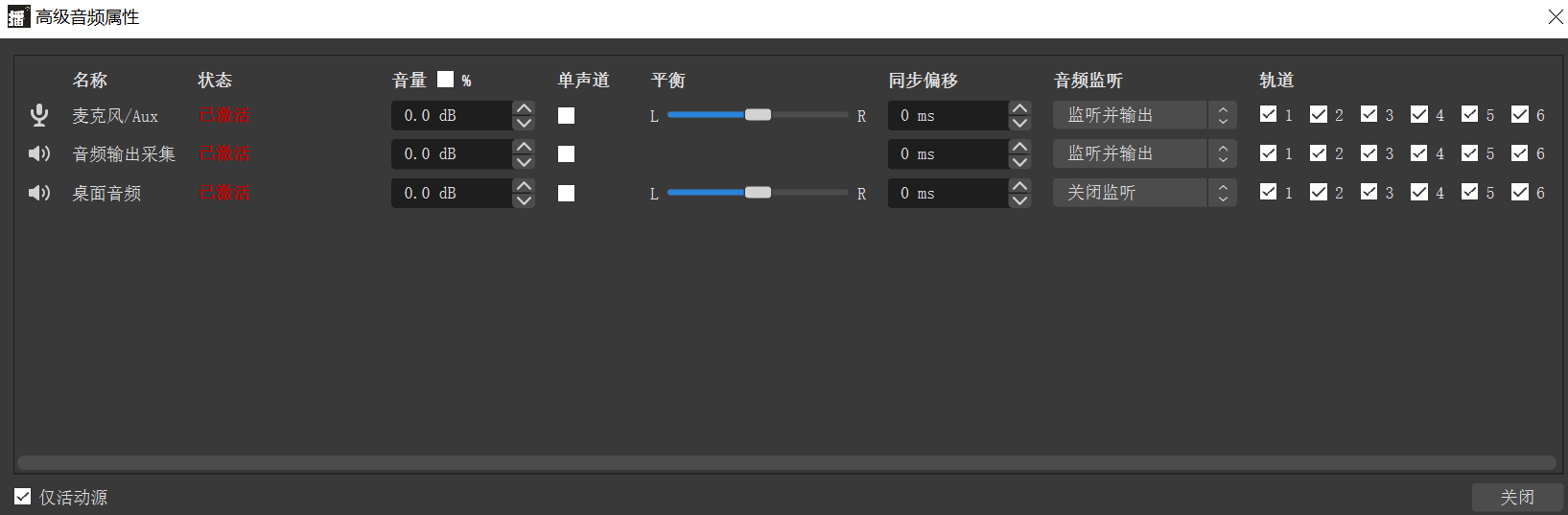
注意:读者在使用第三方直播软件(如抖音、淘宝、视频号等),一般也需要检查第三方直播软件中“设置”->“音频”中是否选择默认(即windows的声音配置),具体操作见3.1。
注意:如果是电容麦,则需要插入专用接口后,面板上面点击“幻象电源”这个按钮。

