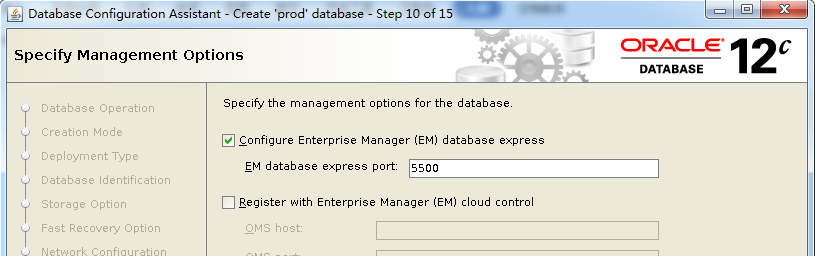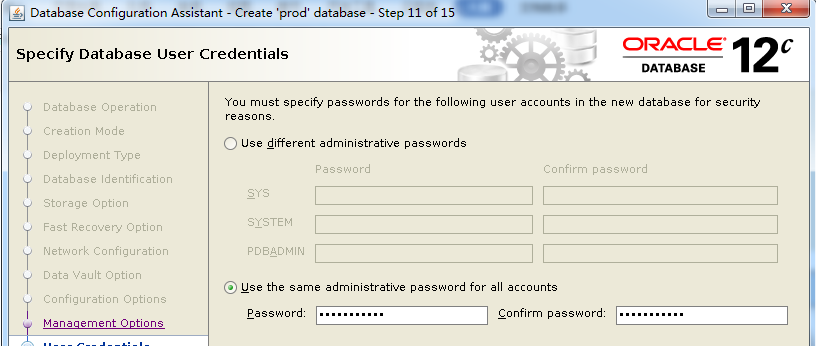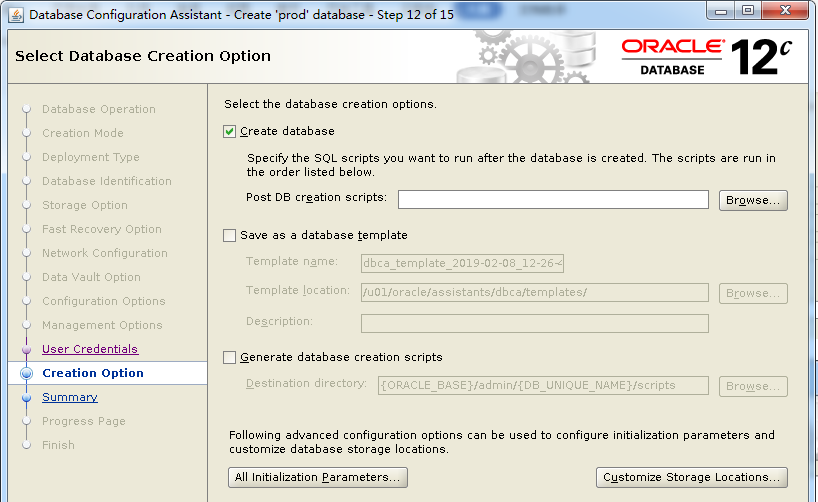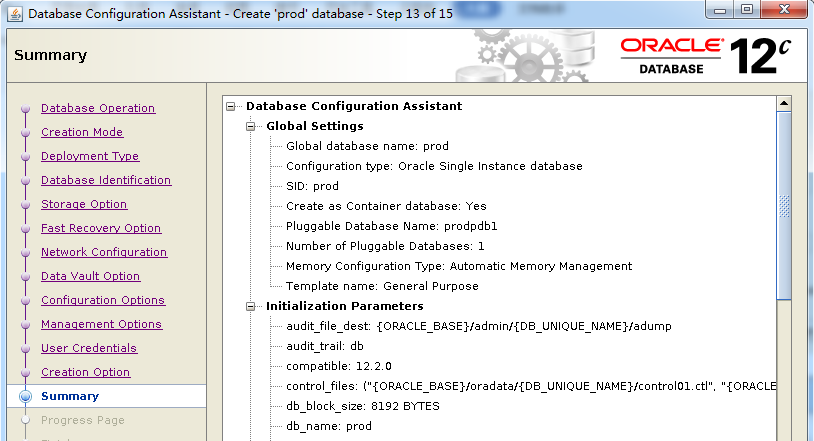Linux 培训课程
第一章、VirtualBox下安装centos7
一、虚拟机设置
Linux的安装镜像文件:CentOS-7-x86_64-DVD-1908.iso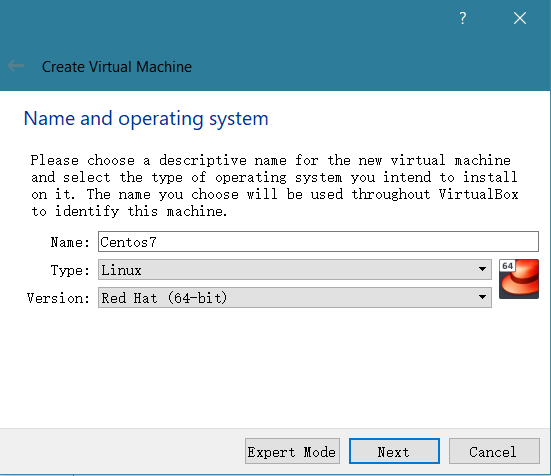
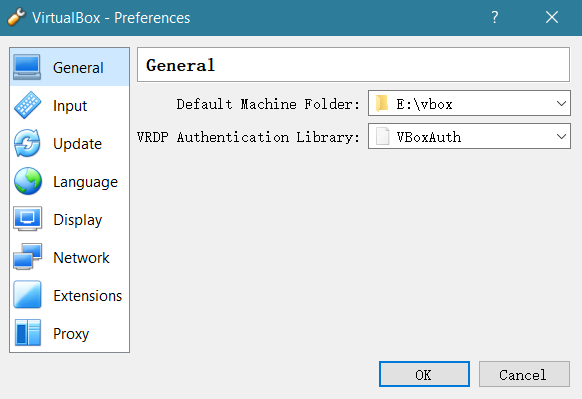
General是全局设定,安装后会在e:\vbox下会生成子目录,
存放和这个虚机有关的内容,如虚盘、快照、日志等
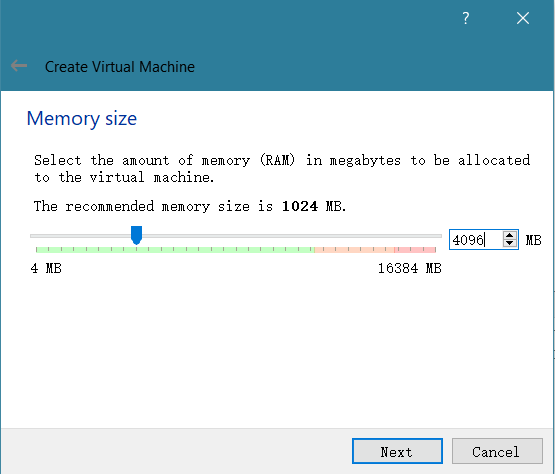
指定4G物理内存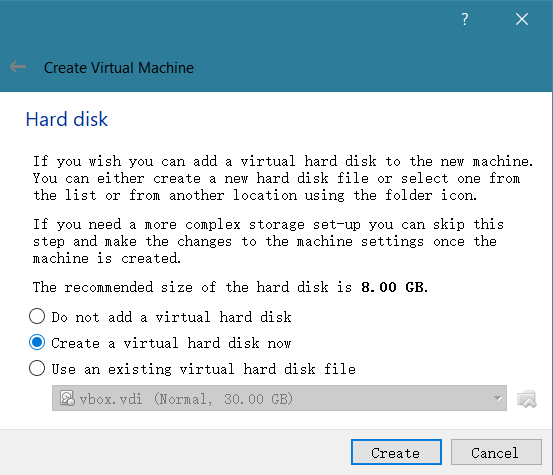
建立一个新的虚盘,也就是Linux的系统盘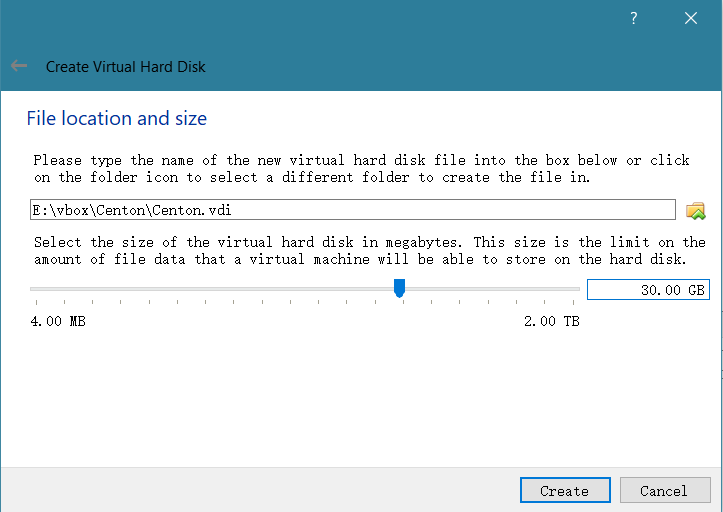
动态分配是按需要分配空间,开始初始化2M,所以虚拟盘建立的很快。
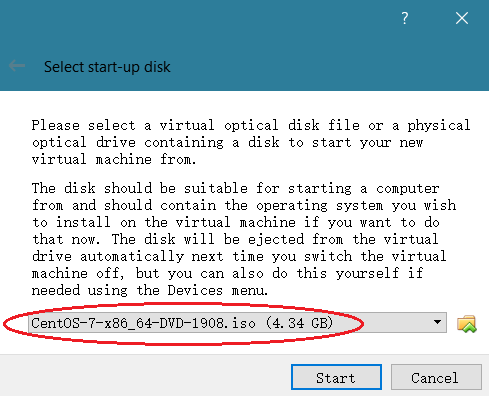
选定Linux的ISO镜像文件准备安装
二、Centos7安装
启动虚机,回车后开始安装,看提示可以ESC键跳过检测
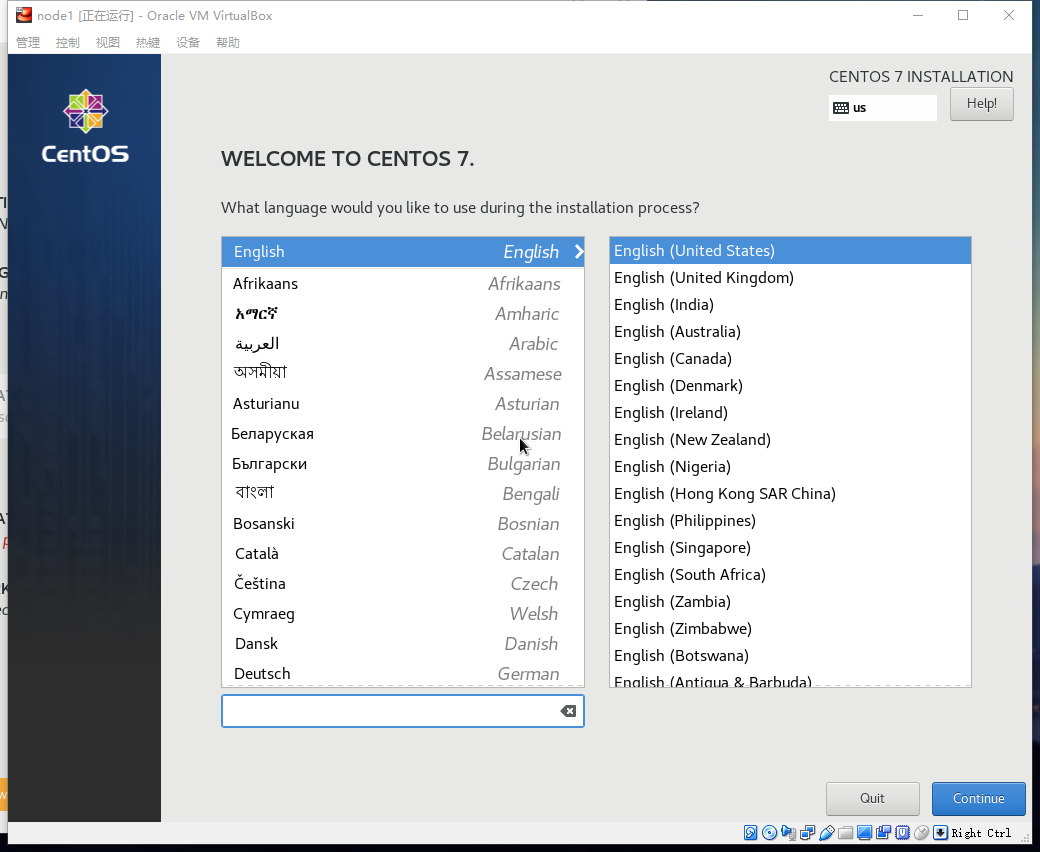
这里选择安装过程中的提示语言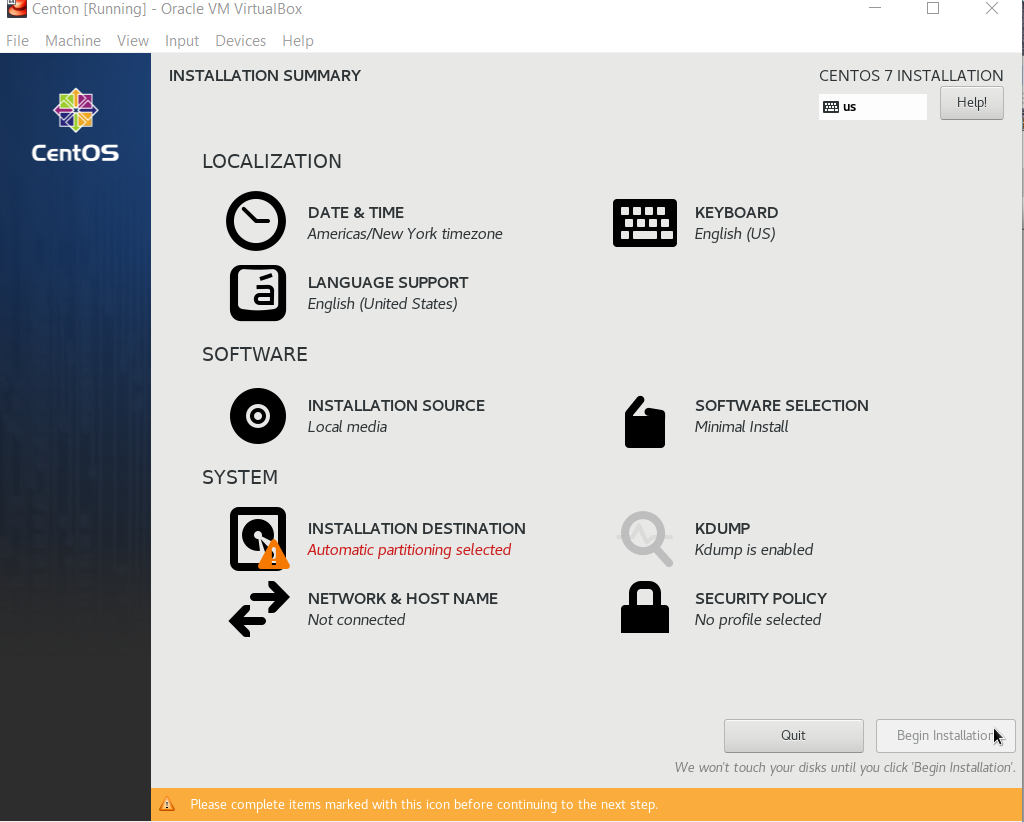
和RHEL6版本不同,这些安装项都可以独立设置,不分前后顺序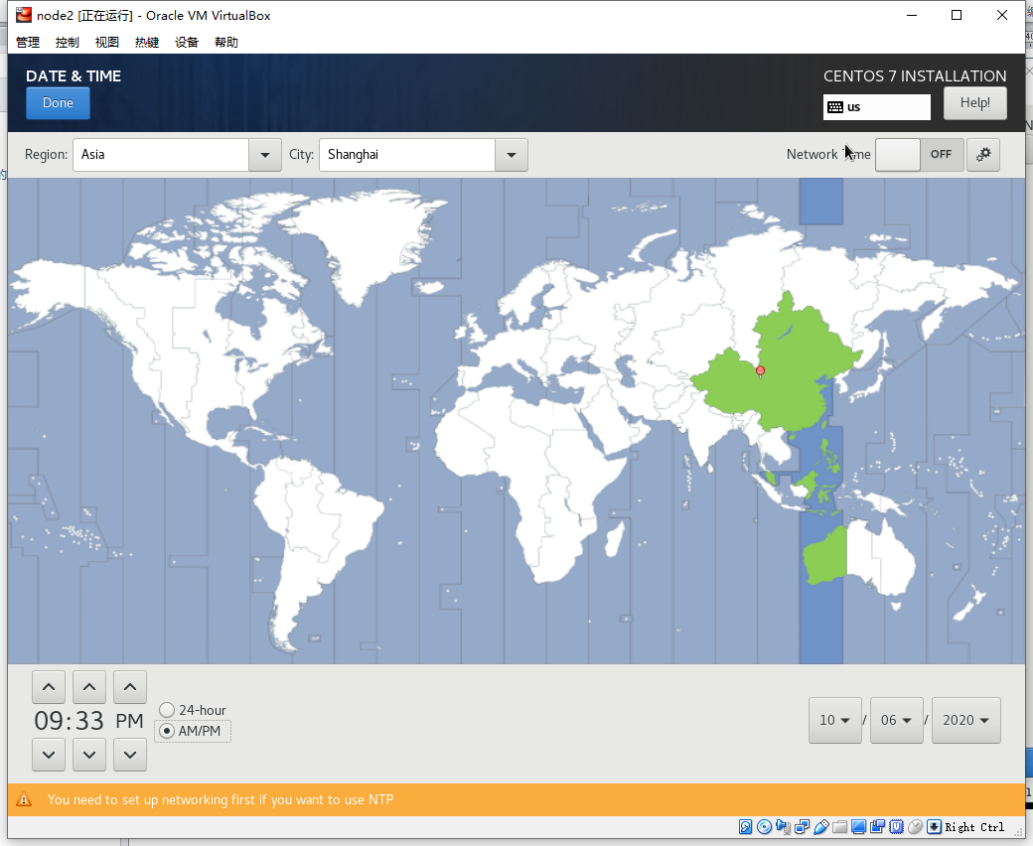
选择时区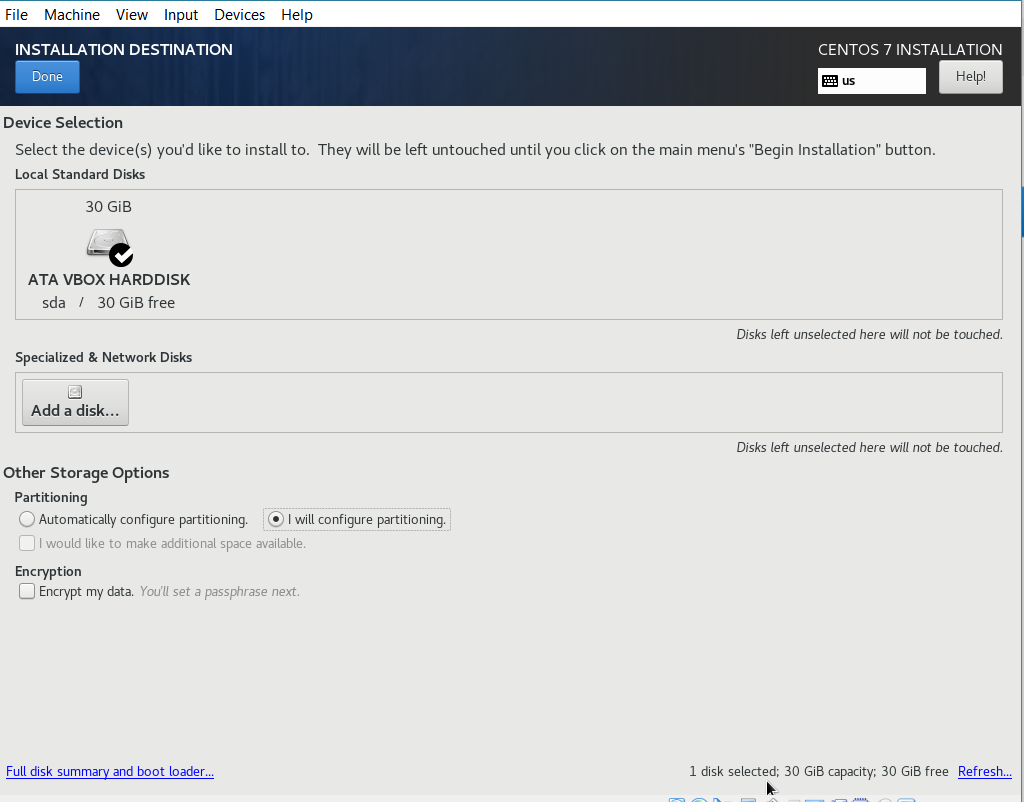
选installation destination,选I will configure partitioning
分三个区,分别是/boot、/swap和/ ,可以使用+,-分区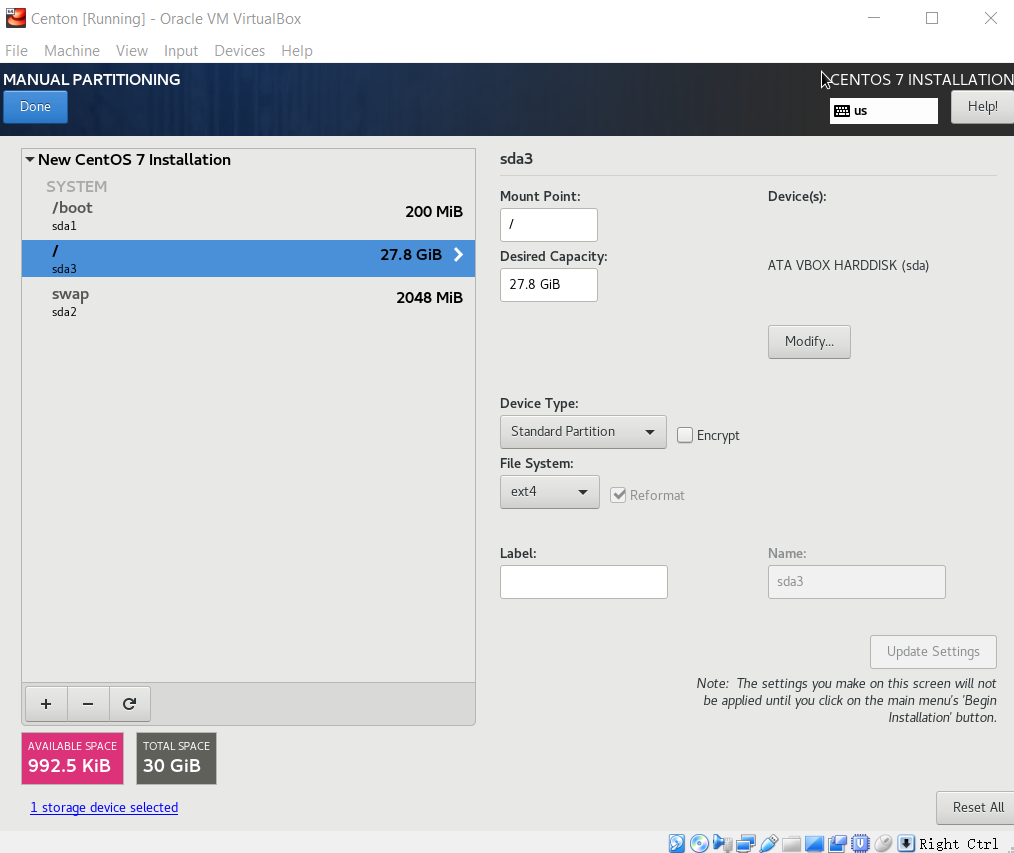
分区结果如上
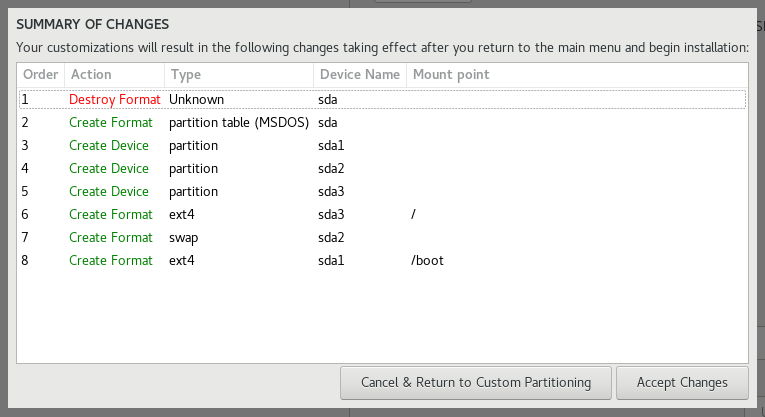
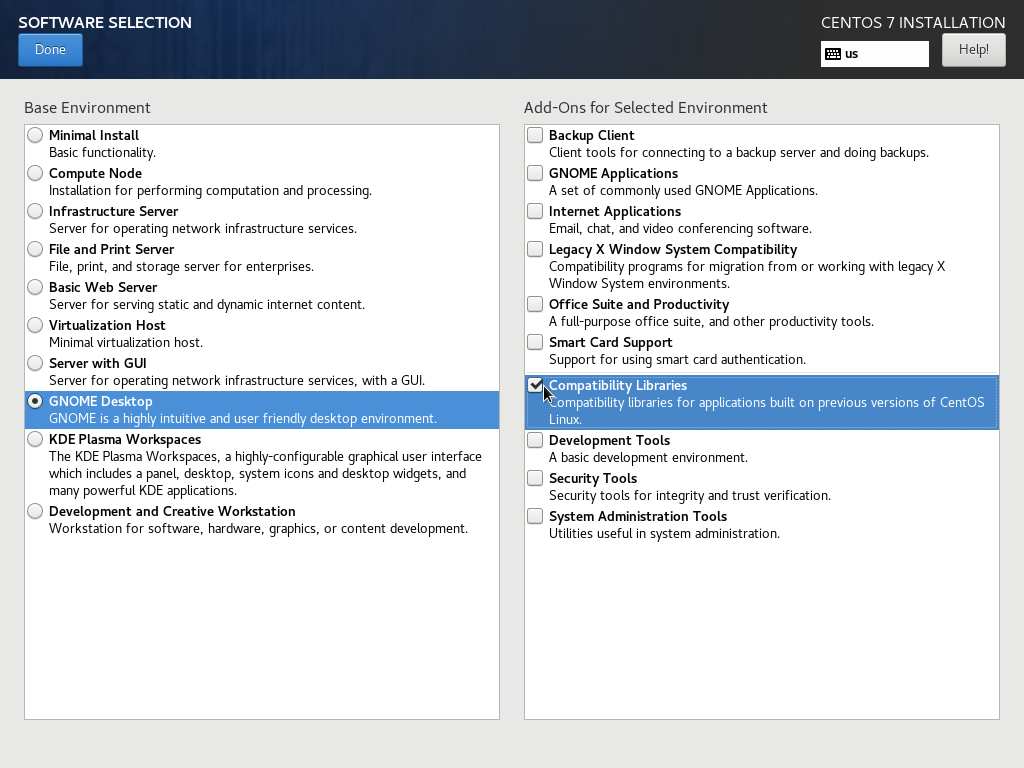
选择准备安装的应用(1423个包)

kdump可以忽略
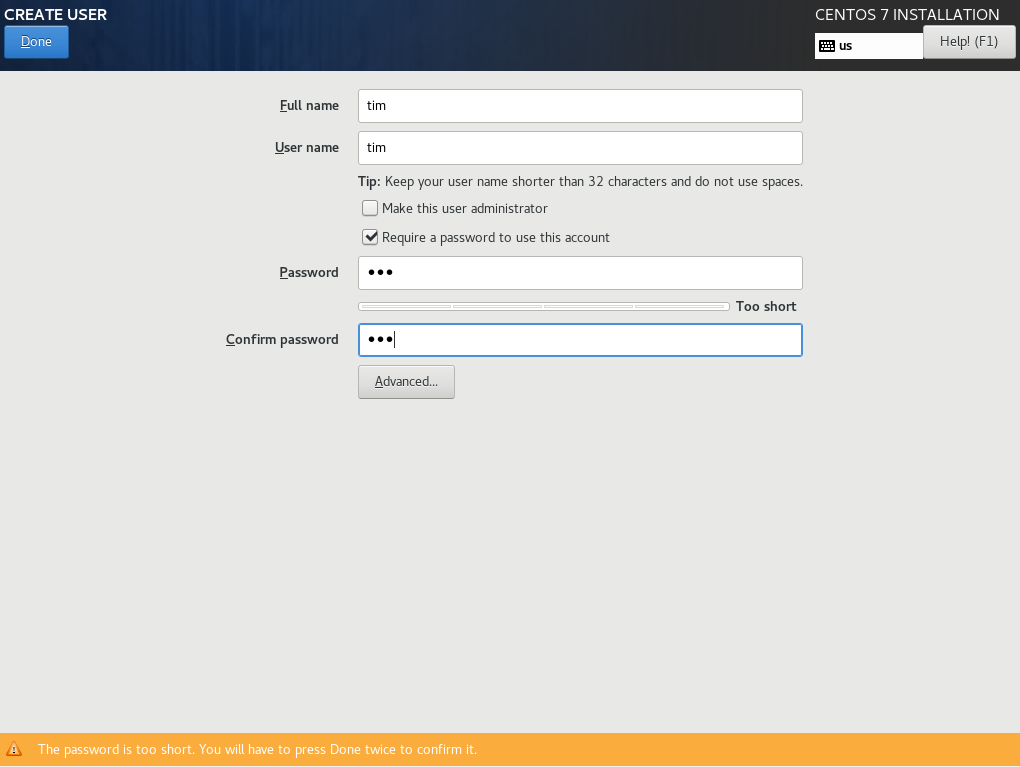
注意:这里要建一个普通用户,这时的密码可以简单设置并通过
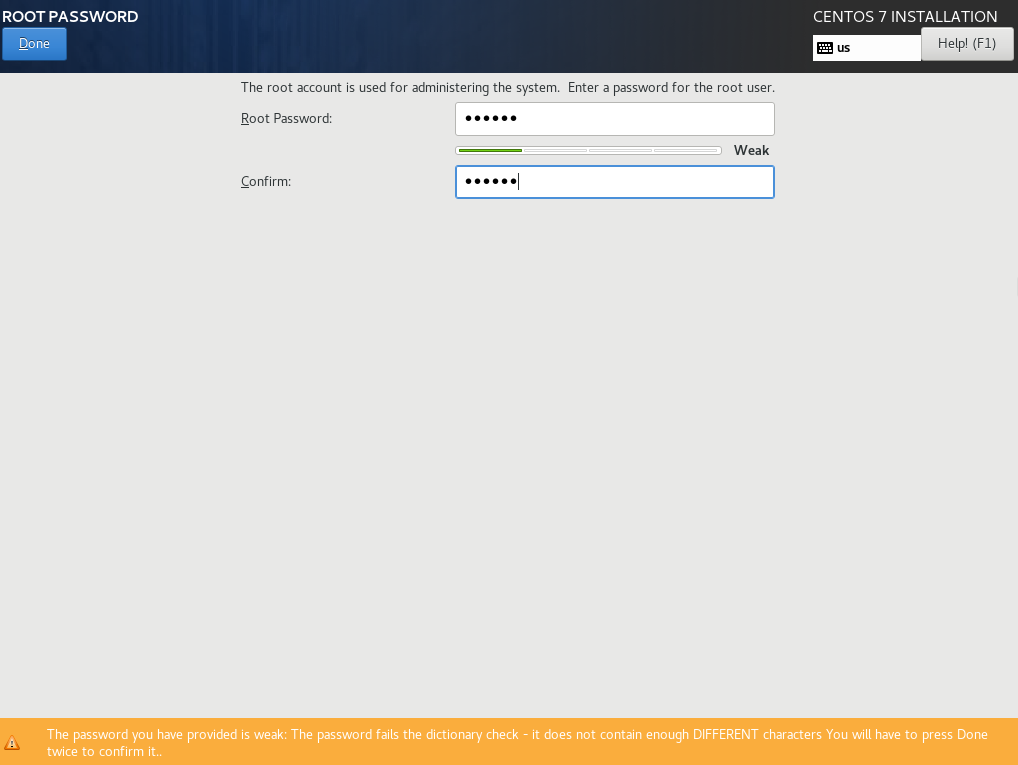
为root用户设定密码为 123123
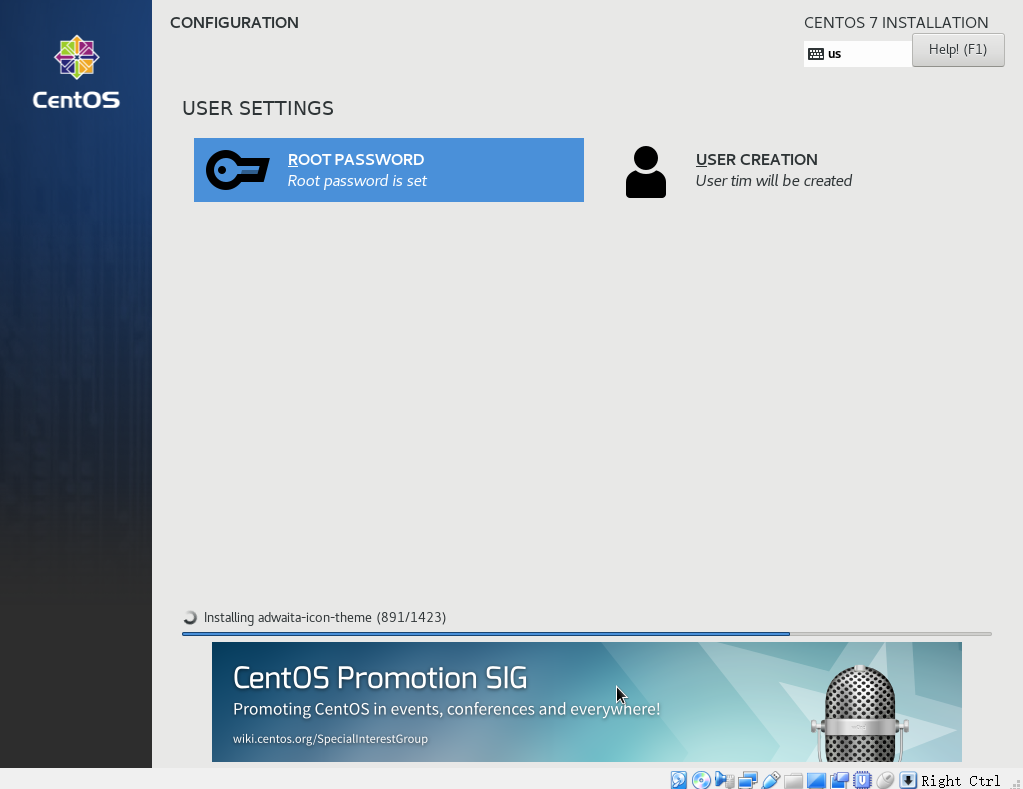
这是安装的界面,最后提示reboot,重启系统。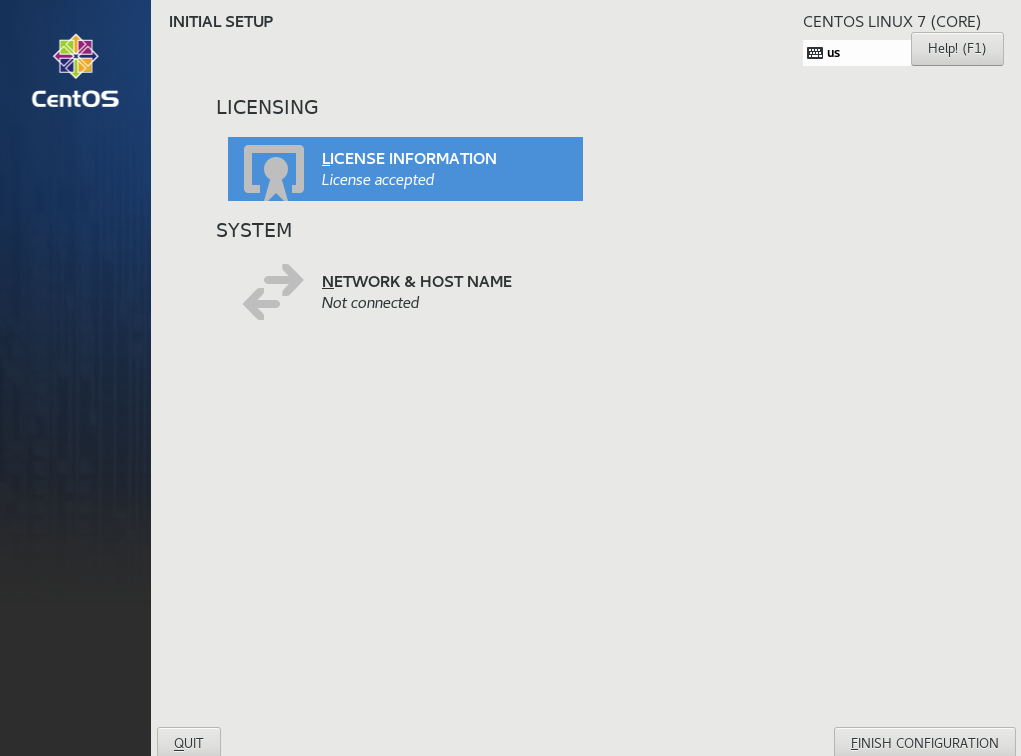
许可证同意,网络在后面配置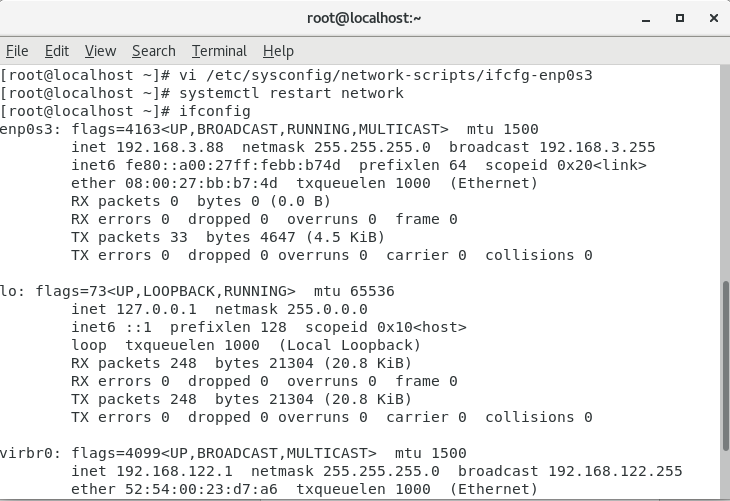
使用vi编辑网卡配置文件,
默认网卡是enpos3(相当于6版的eth0),启动服务的命令是systemctl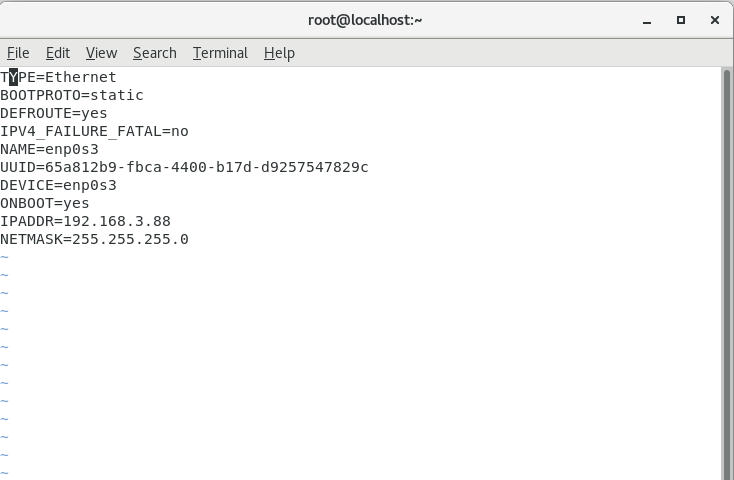
编辑好的网卡配置文件内容
三、安装SecureCRT和Xmanager软件
1)连通win7和虚机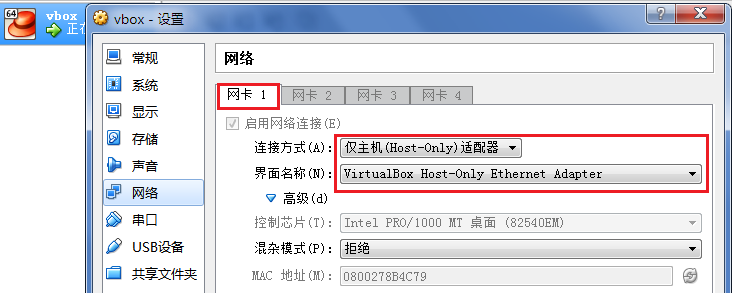
虚机端的网络选Host-Only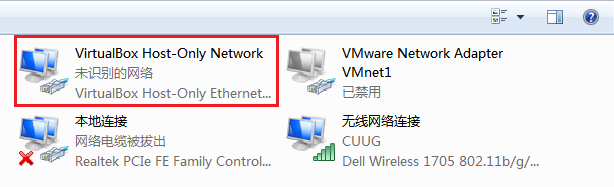
配置WIN7端的IP地址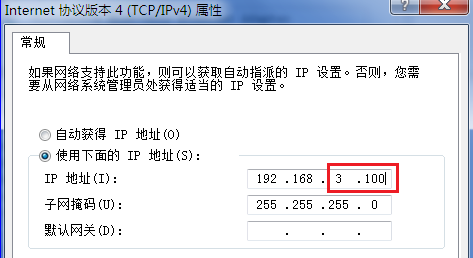
要和虚机保持同一网段
2)使用SecureCRT连接Linux虚机(不需要安装SecureCRT软件)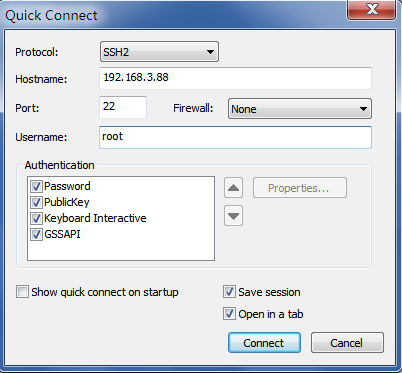
3)安装Xmanager软件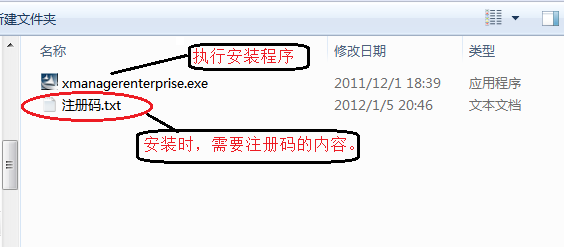
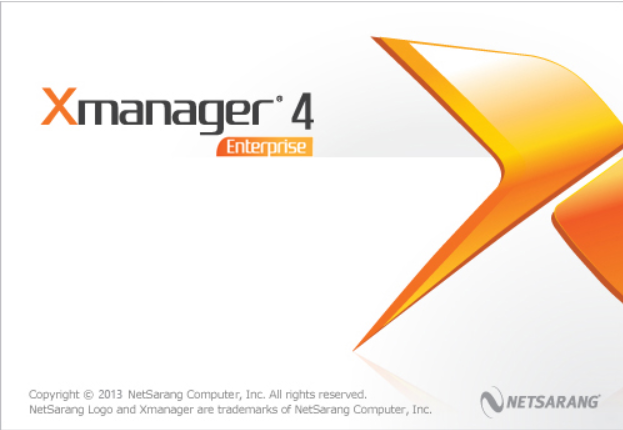
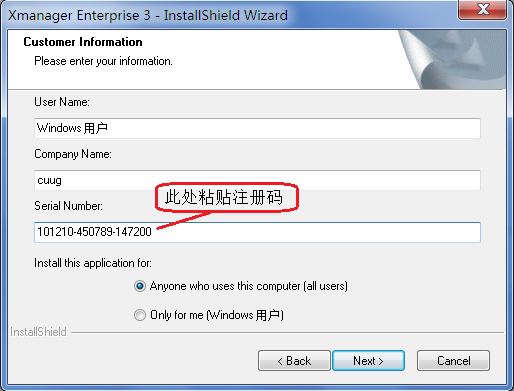
后面选取值默认,一路回车。直至安装完毕
现在可以通过SecureCRT连接虚机,完成后面的操作
配置主机名文件
[root@cuug88 ~]#vi hostnamectl set-hostname cuug88
[root@cuug88 ~]#more /etc/hostname
# Created by anaconda
hostname cuug88
配置ip与主机解析文件
[root@cuug88 ~]#vi /etc/hosts
127.0.0.1 localhost localhost.localdomain
192.168.3.88 cuug88
四、关闭防火墙、selinux、
1)关闭防火墙服务
[root@cuug88 ~]#systemctl status firewalld.service
[root@cuug88 ~]#systemctl stop firewalld.service
[root@cuug88 ~]#systemctl disable firewalld.service
2)关闭selinux
[root@cuug88 ~]#vi /etc/selinux/config
SELINUX=disabled
[root@cuug88 ~]# sestatus -v
SELinux status: disabled //下需要次启动生效
五、配置yum
[root@cuug88 ~]# cd /etc/yum.repos.d/
[root@cuug88 yum.repos.d]# ll
[root@cuug88 yum.repos.d]# mkdir /tmp/yum.repo
[root@cuug88 yum.repos.d]# mv * /tmp/yum.repo
[root@cuug88 yum.repos.d]# ll
[root@cuug88 yum.repos.d]# vi yum.repo
[base-local]
name=Centos-local
baseurl=file:///media
enabled=1
gpgcheck=0
[root@cuug88 yum.repos.d]# mount /dev/cdrom /media
mount: /dev/sr0 is write-protected, mounting read-only
[root@cuug88 yum.repos.d]# df
验证yum是否enable
[root@cuug88 yum.repos.d]# yum repolist all
如果显示yum no enabled repod,说明yum源没有找到,可以试试下面的命令
#yum-config-manager —add-repo /etc/yum.repo.d/yum.repo
Centons7安装结束,做虚机快照
第二章、安装Oracle19C
一、建用户,组,目录,权限
1)创建用户和组
groupadd oinstall
groupadd dba
groupadd oper
useradd oracle -g oinstall -G dba,oper
passwd oracle
Changing password for user oracle.
New UNIX password:oracle
BAD PASSWORD: it is based on a dictionary word
Retype new UNIX password:oracle
passwd: all authentication tokens updated successfully.
[root@cuug88 ~]#
2)创建oracle安装目录
mkdir -p /u01/oracle
chown -R oracle:oinstall /u01
chmod -R 775 /u01
[root@cuug88 ~]#
二、设置系统参数
1)根据Oracle19c文档,设置核心参数(忽略)
2)设置Shell Limits(系统资源限制),提高软件的运行效率(忽略)
3)在/etc/pam.d/login文件中加入下列行(忽略)
4)在/home/oracle/.bash_profile中删掉原来的最下面三行,然后加添下面的oracle环境变量
# add for oracle19C
ORACLE_BASE=/u01
ORACLE_HOME=$ORACLE_BASE/oracle
ORACLE_SID=prod
PATH=$ORACLE_HOME/bin:$PATH
export ORACLE_BASE ORACLE_HOME ORACLE_SID PATH
export LD_LIBRARY_PATH=$ORACLE_HOME/lib:/usr/lib
alias sqlplus=’rlwrap sqlplus’
alias rman=’rlwrap rman’
NLS_LANG=”simplified chinese”_china.AL32UTF8
export NLS_LANG
export NLS_DATE_FORMAT=’YYYY-MM-DD HH24:MI:SS’
export NLS_TIMESTAMP_FORMAT=’yyyy-mm-dd HH24:MI:SSXFF’
export NLS_TIMESTAMP_TZ_FORMAT=’yyyy-mm-dd HH24:MI:SSXFF TZR’
5)使用Xmanager上传Oracle19C安装介质
[root@cuug ~]# mkdir /soft
[root@cuug ~]#cd /soft
[root@cuug88 soft]# ll
-rw-r—r— 1 root root 195388 Jul 27 09:19 compat-libstdc++-33-3.2.3-72.el7.x86_64.rpm
-rw-r—r— 1 root root 3059705302 Jul 27 09:20 LINUX.X64_193000_db_home.zip
-rw-r—r— 1 root root 95240 Jul 27 09:19 rlwrap-0.42-1.el6.x86_64.rpm
19c与11g不同,只有一个zip安装包,安装时直接安装到/u01/oracle目录下
[root@cuug88 soft]# unzip -d /u01/oracle LINUX.X64_193000_db_home.zip
6)oracle软件的拥有者应为oracle,组为oinstall,这里需要修改一下
[root@cuug88 oracle]# chown -R oracle:oinstall /u01/oracle
三、安装Oracle软件
1)启动Xmanager Passive,准备使用win10的图形功能
2)在Oracle 用户下安装oracle 软件
[root@cuug88 oracle]# su - oracle
[oracle@cuug88 ~]$ cd /u01/oracle
[oracle@cuug88 oracle]$ ll
[oracle@cuug88 oracle]$export DISPLAY=192.168.3.100:0.0
[oracle@cuug88 oracle]$./runInstaller
激活runInstaller图形界面
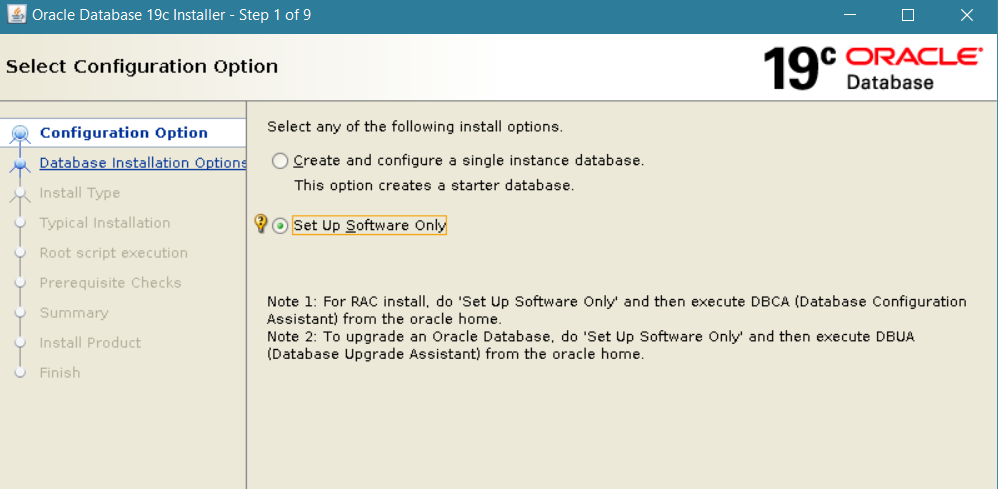
选择仅安装软件
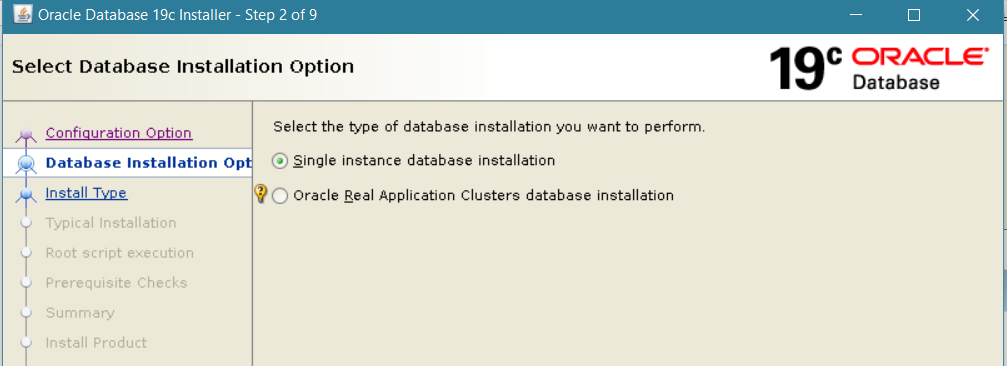
选择单实例安装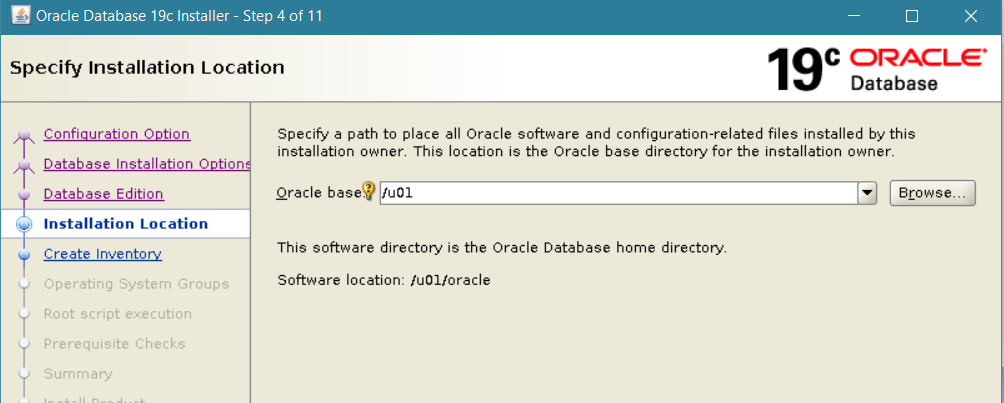
19C的软件已经解压到$ORACLE_HOME下,等待安装
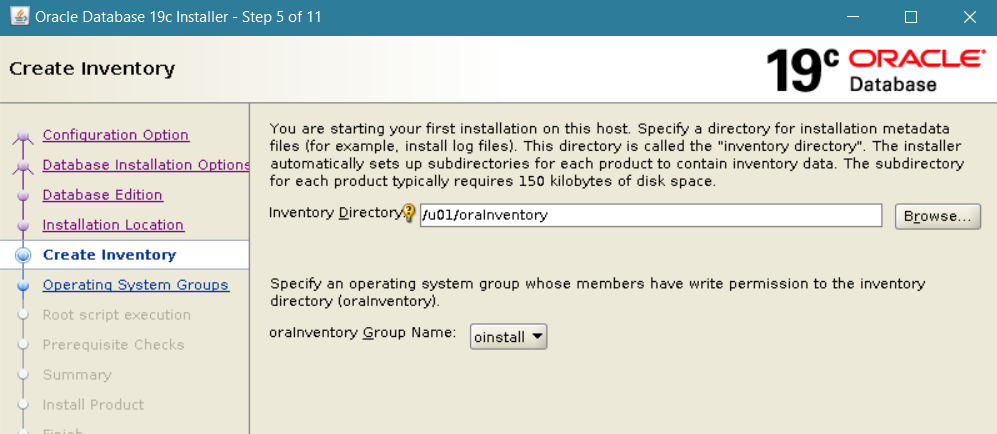
/oraInventory目录权限不够,改为/u01/orInventory
需要解决的报错有两个方面1)核心参数,2)缺失的包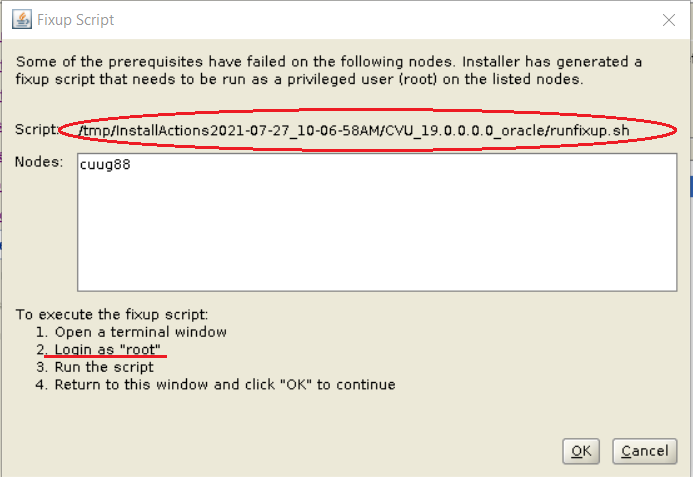
用root用户执行上面所列的脚本,可以自动修改系统核心参数文件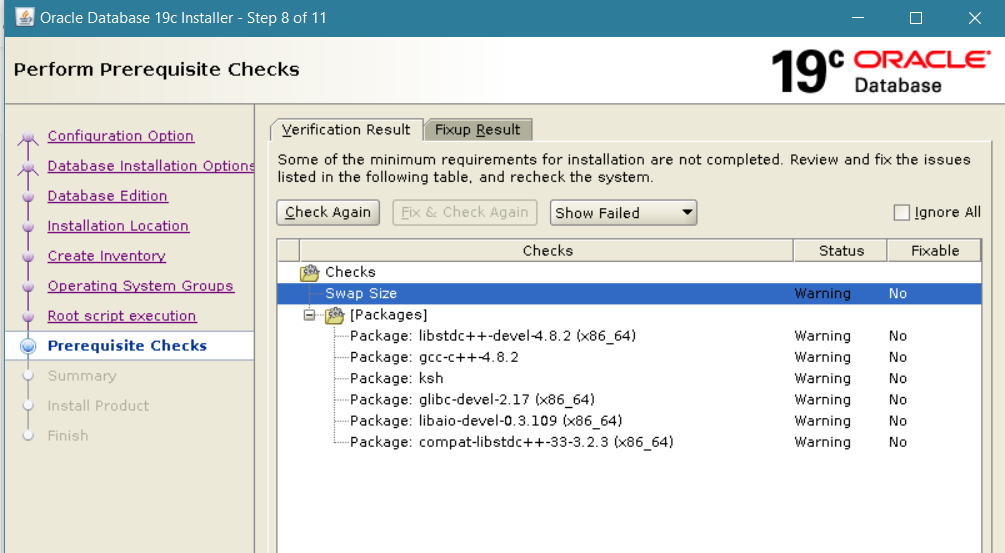
将所列的包依次使用yum 安装好(也可以用一条yum命令里安装)
[root@cuug88 soft]# yum install -y libstdc++-devel-4
[root@cuug88 soft]# yum install -y gcc-c++-4
……
注意:compat-libstdc++-33-3.2包不在ISO里,在/soft目录里
[root@cuug88 ~]# cd /soft
[root@cuug88 ~]# yum install -y libaio-devel-0.3 -y
[root@cuug88 soft]# yum install -y compat-libstdc++-33-3.2.3-72.el7.x86_64.rpm
顺便把rlwrap也安装好
[root@cuug88 soft]# yum install -y rlwrap-0.42-1.el6.x86_64.rpm
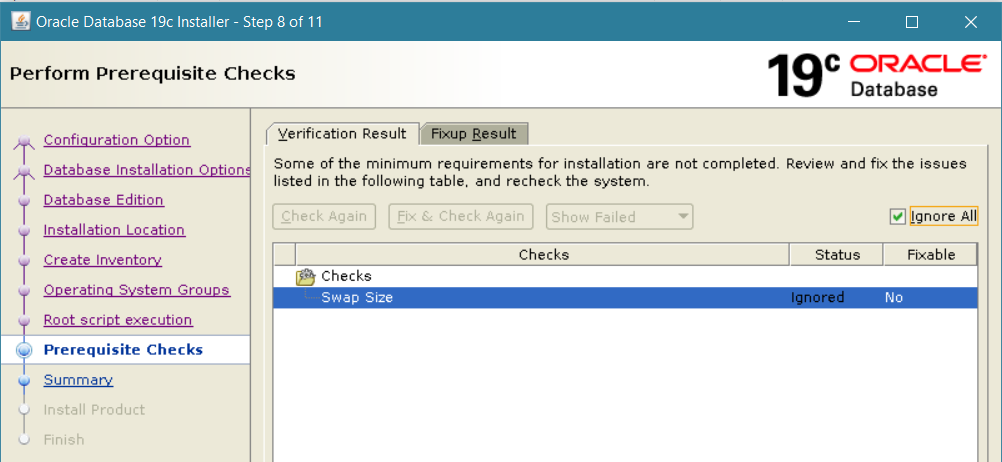
Check again,如上图,忽略警告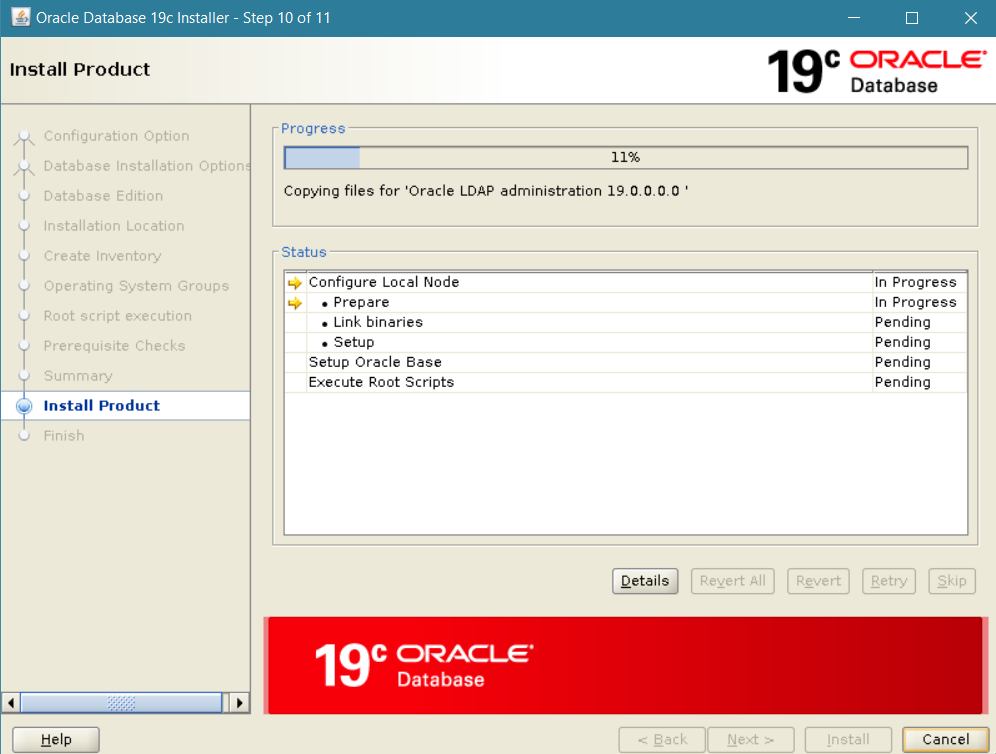
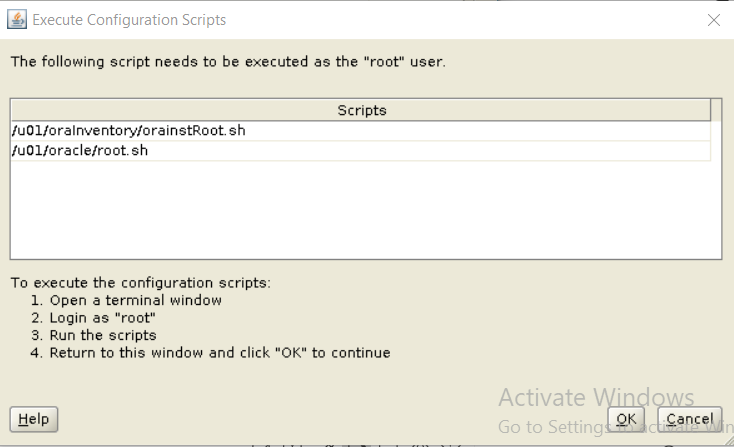
在root用户下依次执行两个脚本
第一个脚本是授权,第二个脚本修改了/etc/oratab配置文件
执行脚本后,回到图形界面,点击OK,最后点击close结束安装。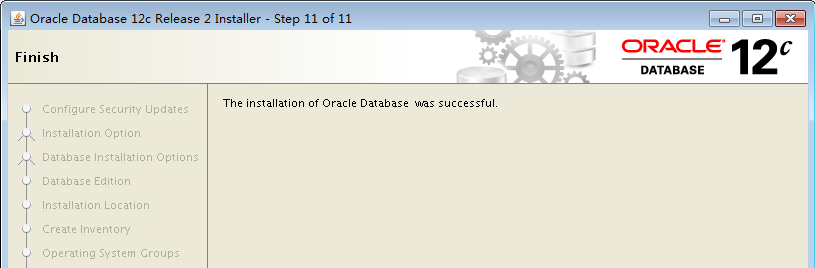
四、NETCA配置监听器
安装前首先检查三个网络文件已经配置好
X窗口内netca激活图形界面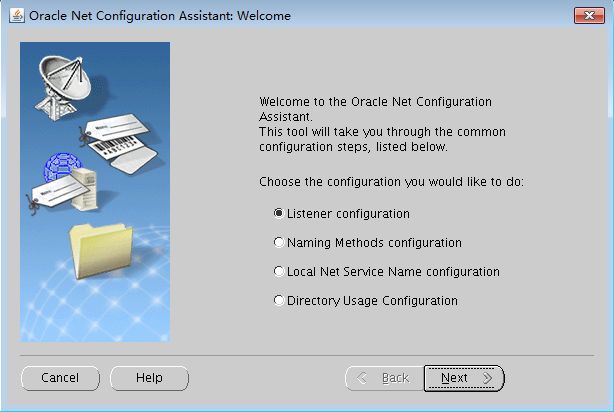
一路回车即可
五、非容器数据库安装
12C以后,Oracle数据库有非容器库和容器库两种体系架构,非容器库的架构和11g类似。
X窗口内dbca激活图形界面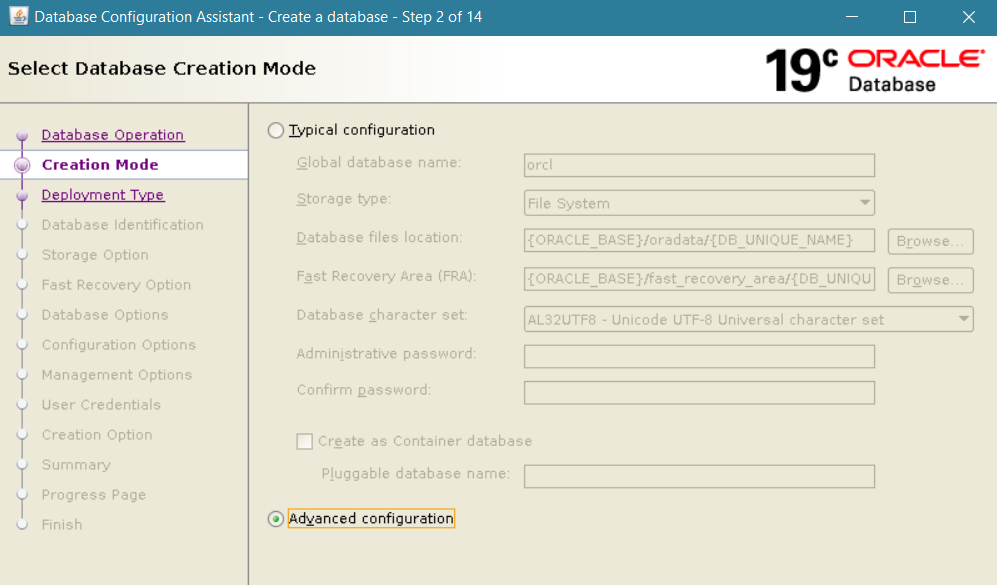
选择高级安装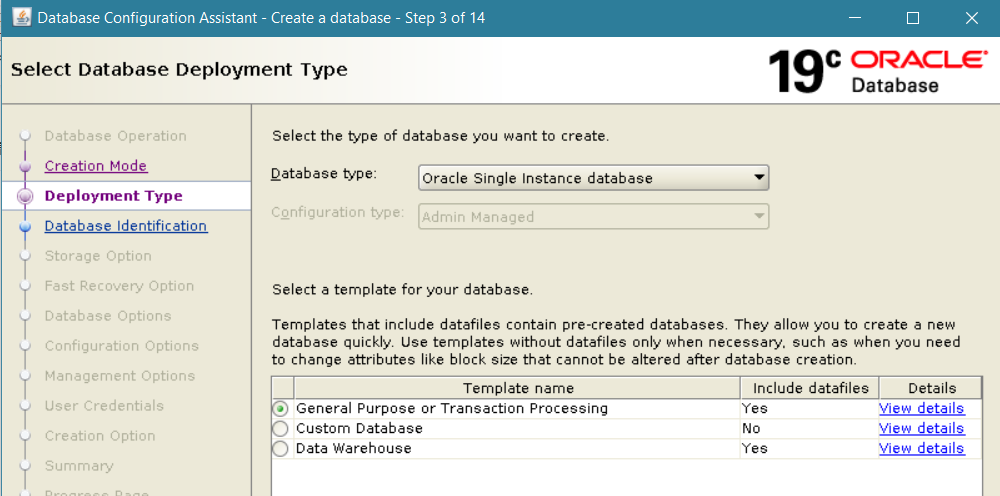
单实例数据库,使用通用模板安装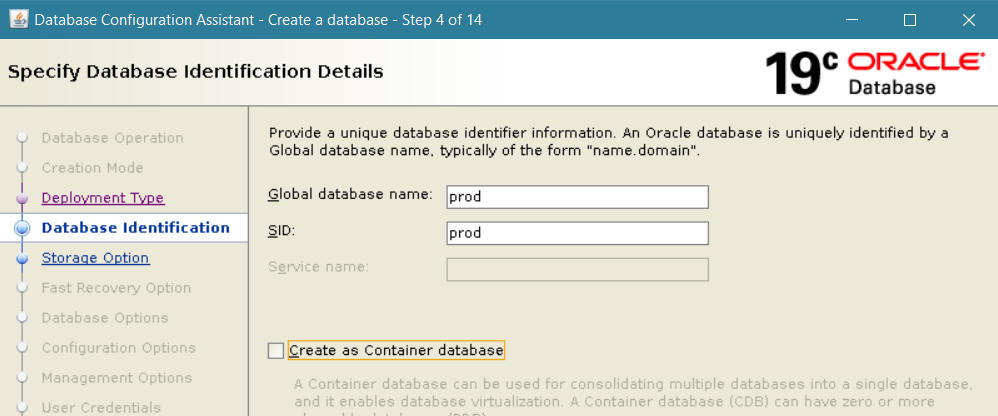
单实例数据库名和实例名同名即可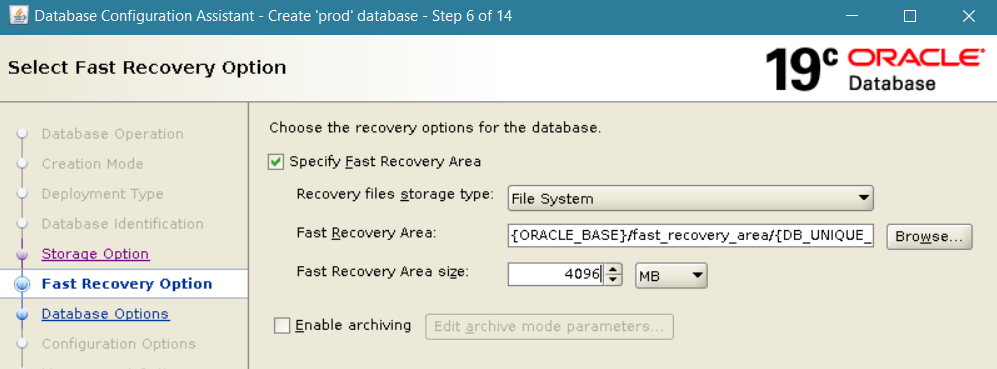
存储类型:文件系统
内存分配和字符集不需要修改了
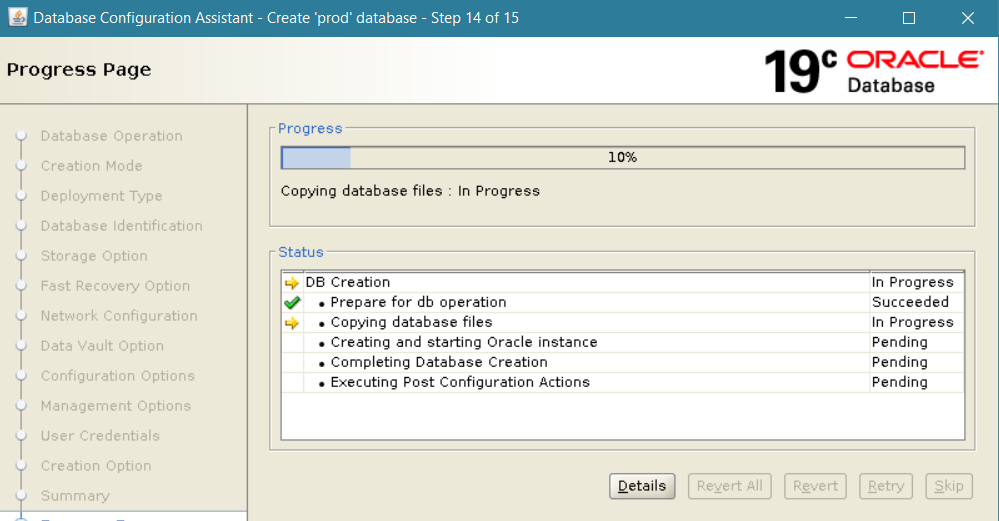
安装完毕后,正常退出
六、测试安装
1)可以美化sqlplus显示效果,指定列表宽度和页长度
[root@cuug ~]#vi /u01/oracle/sqlplus/admin/glogin.sql 末尾添加
set linesize 150
set pagesize 50
set sqlprompt ‘_user@ _connect_identifier>’
define _editor=vi
- 12C以后数据库里没有scott用户,为了方便,可以建立scott用户
需要修改/u01/oracle/rdbms/admin/utlsampl.sql脚本,改scott的密码为scott,
改建立emp表的两行记录,因为日期格式不对。
SYS@ prod>@/u01/oracle/rdbms/admin/utlsampl.sql
3)验证数据库启动关闭正常,访问scott的emp表正常
#su - oracle
$sqlplus / as sysdba sys用户登录数据库,数据库已经OPEN了
SQL>conn scott/scott
SQL>select * from emp;
SOL>conn / as sysdba; 连接sys用户
SQL>shutdown immediate; 关闭数据库
SOL>startup 启动数据库
4)验证监听启动正常
#su – oracle
$lsnrctl status
$lsnrctl stop
$lsnrctl start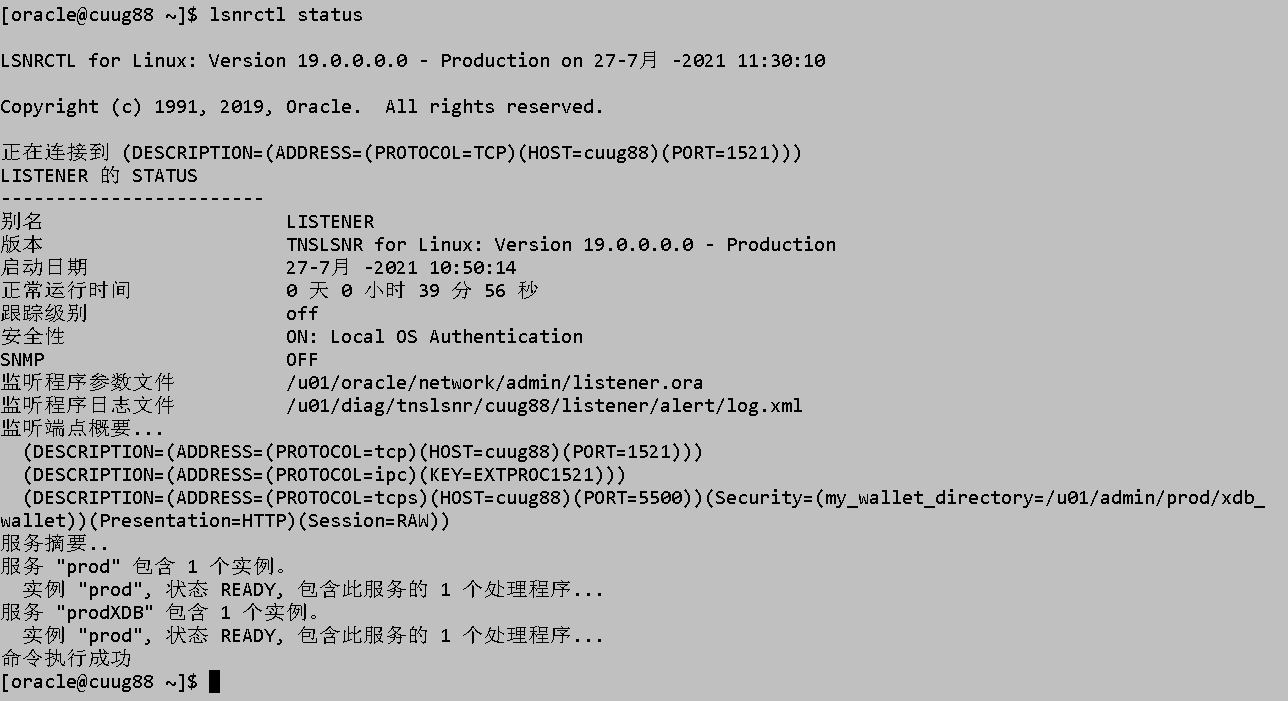
安装完毕,做虚机快照
七、容器数据库安装
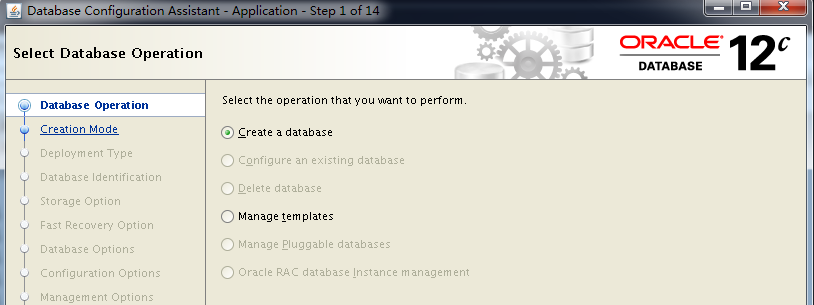
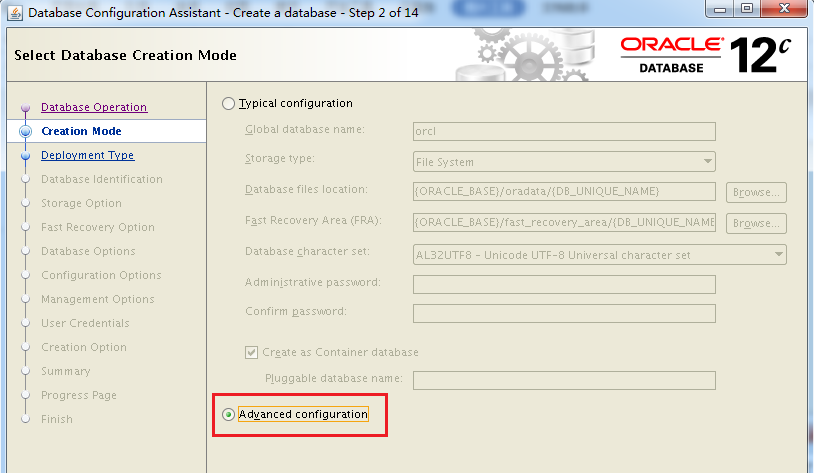
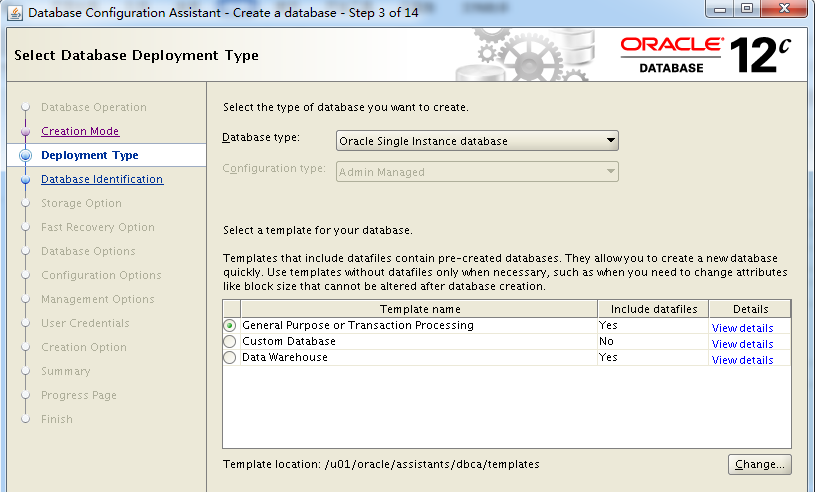
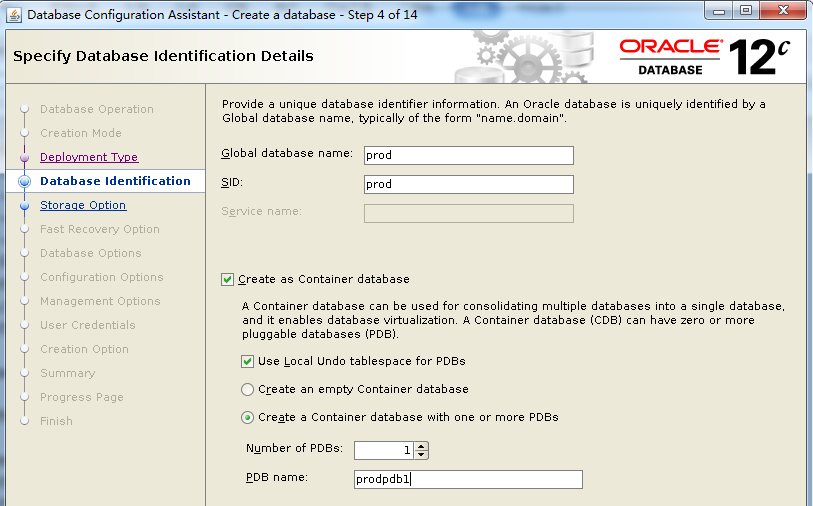

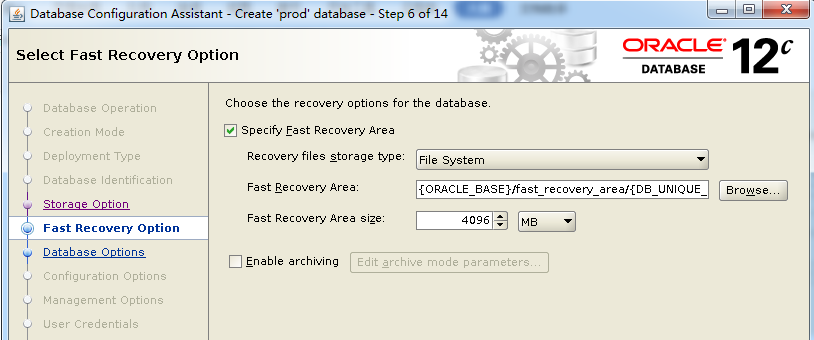
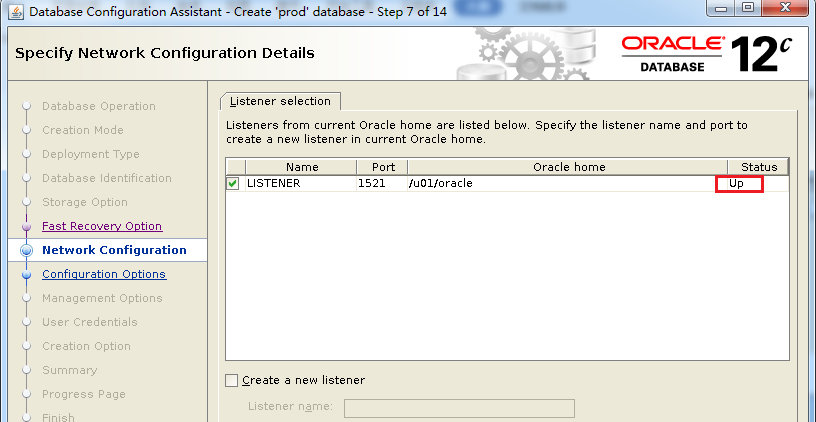
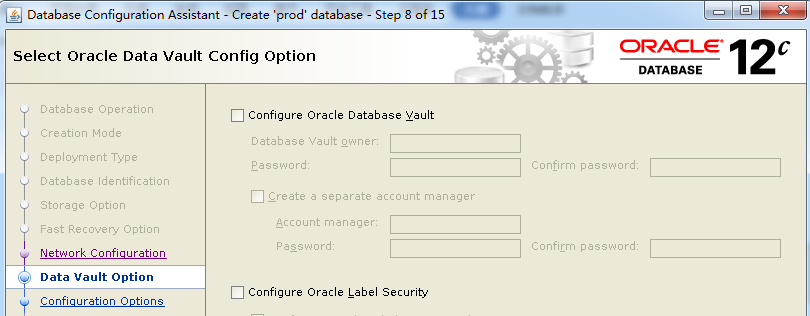
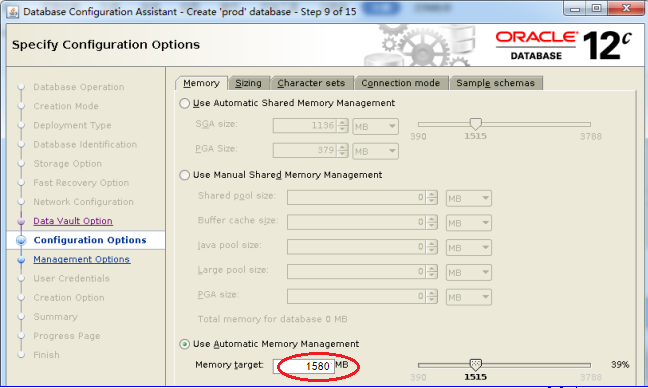
Memory target 取默认值就行,如果太小后面容易报错