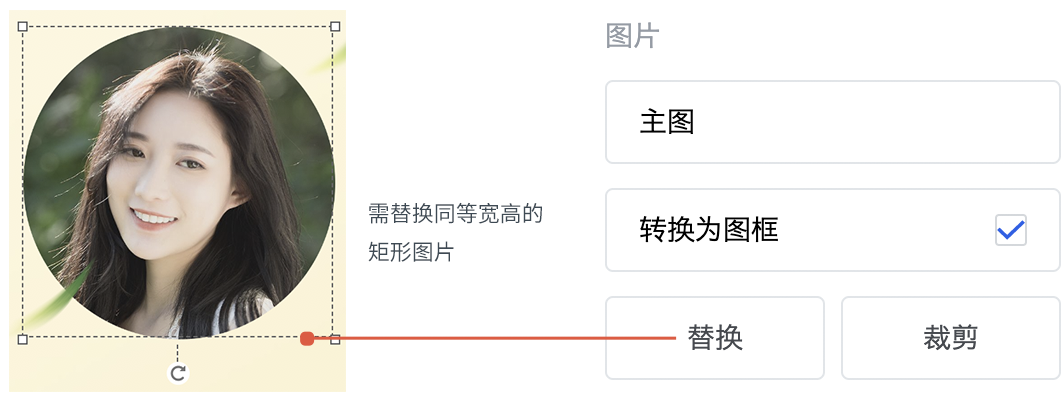1.上传前须知
推荐使用Chrome浏览器上传。采用IE或其他浏览器可能导致解析失败或解析后显示错误
源文件必须按照规范规范整理好才可上传编辑器,否则编辑器环节会出现图层错位!
👉🏻PPT模板上传文件整理规范(PSD格式)
👉🏻PPT模板上传文件整理规范(pptx格式)
PPT模板编辑器界面一览
注意操作视图,点选左侧页面即可切换页面
2.上传操作流程
上传PSD/pptx → 编辑器内操作 → 保存模板 → 调试自查
A.上传PSD/pptx
根据提示上传文件:
- 上传整理后的PSD或者PPTX文件,根据提示上传对应尺寸文件;
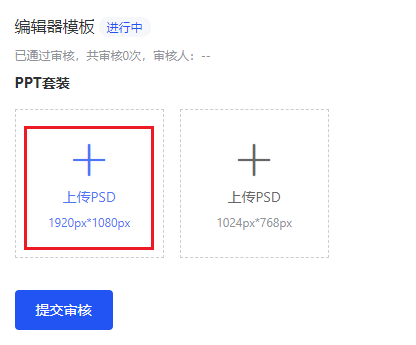
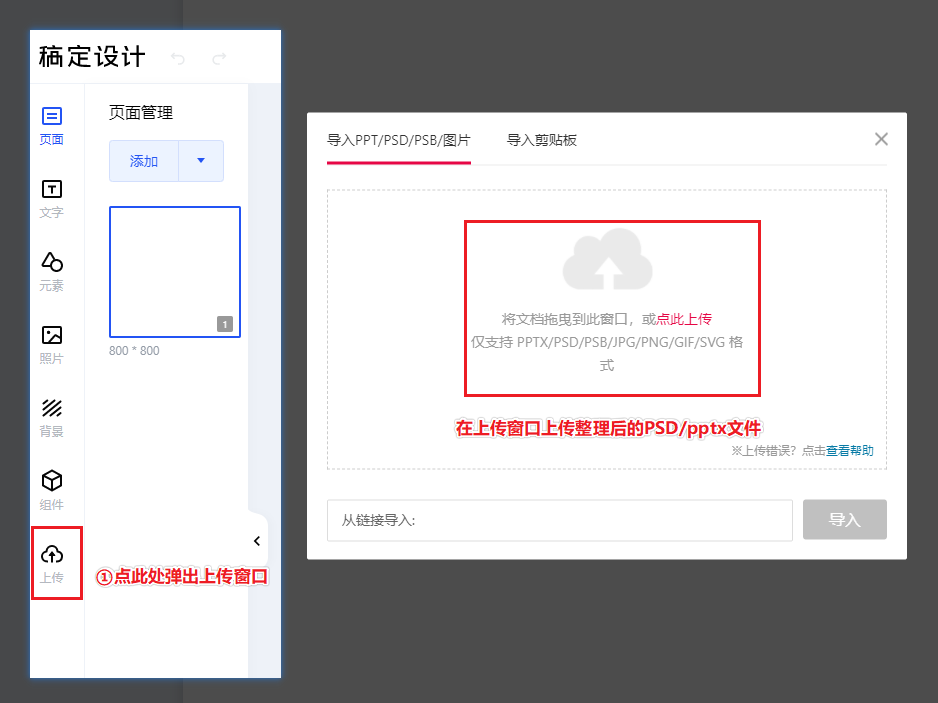
B.编辑器操作环节
上传成功后,还需要在编辑器内进一步操作,以保证模板还原设计稿,以及模板可用性。
1.字体识别
编辑器会自动识别上传的文件里面的字体,如果使用的字体与编辑器内嵌字体不符,会跳出未识别字体名的弹窗,需要在右侧的【可能是】的字体点击下拉三角,选择对应匹配的字体;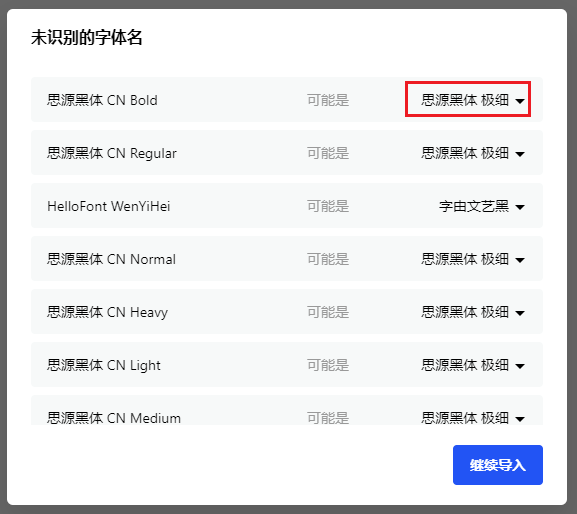
2.背景识别
由于PPT是多页面模板,所以非常重视编辑体验;上传后务必检查编辑器内每页背景色/图片是否被识别为背景属性,若没有,说明源文件背景尺寸或格式有问题,详细查看👉🏻PPT模板上传文件整理规范(PSD格式)
👉🏻PPT模板上传文件整理规范(pptx格式)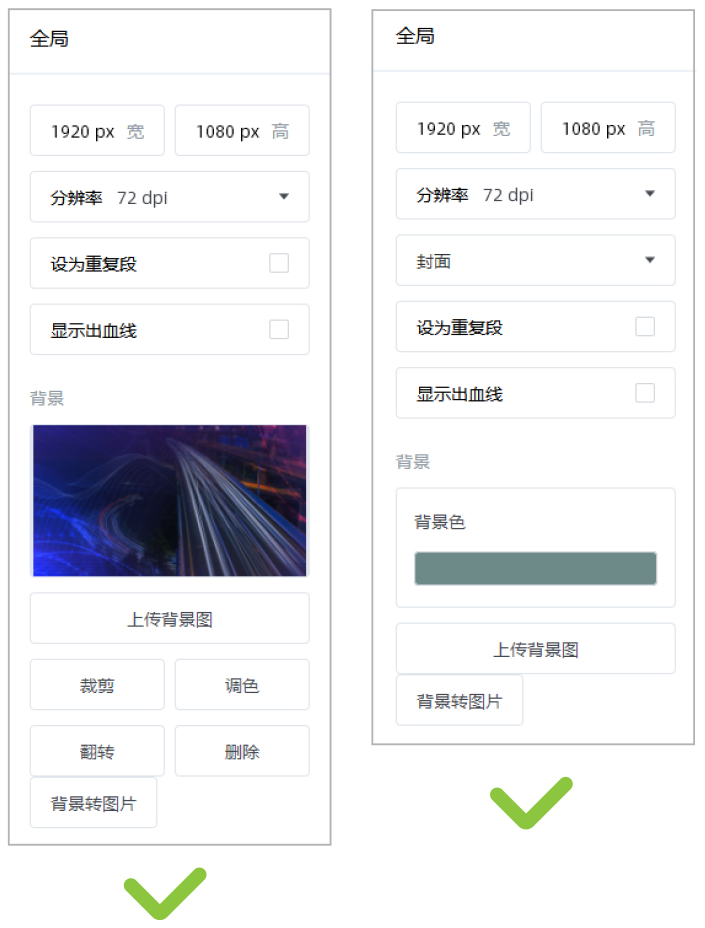
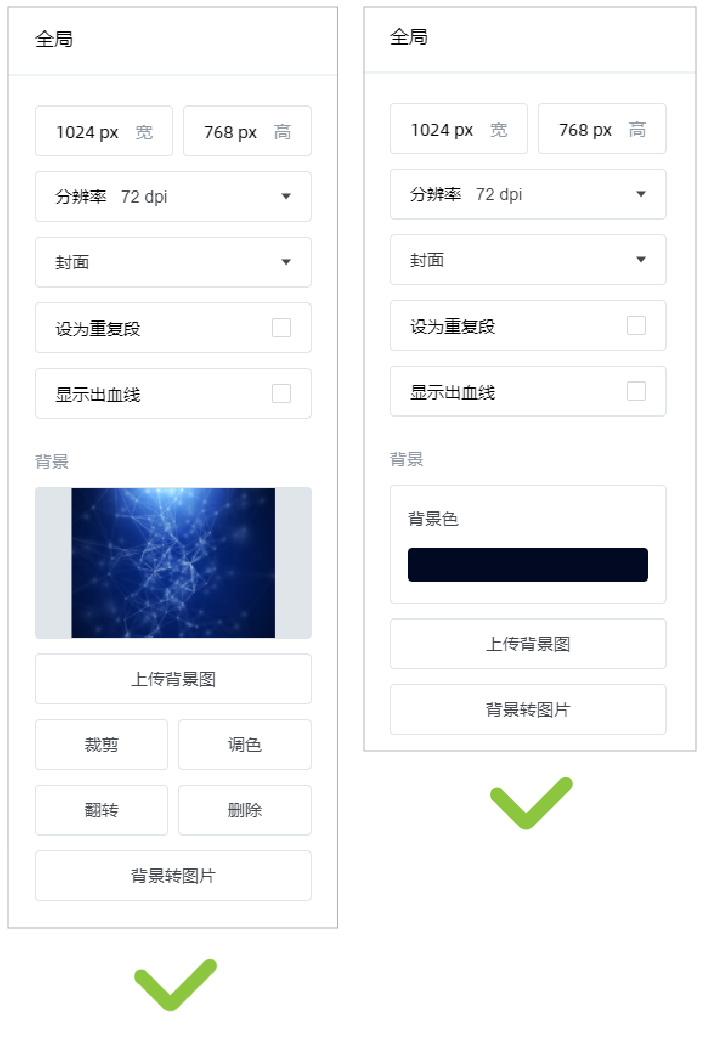
3.页面标签
由于PPT是多页面模板,需要在编辑器右侧栏设置7个页面标签,来生成官网模板预览图,正文三页不限定前几页,挑好看的即可,确保7页搭一起效果最好(一共只需要设置7页,不用每页都设置)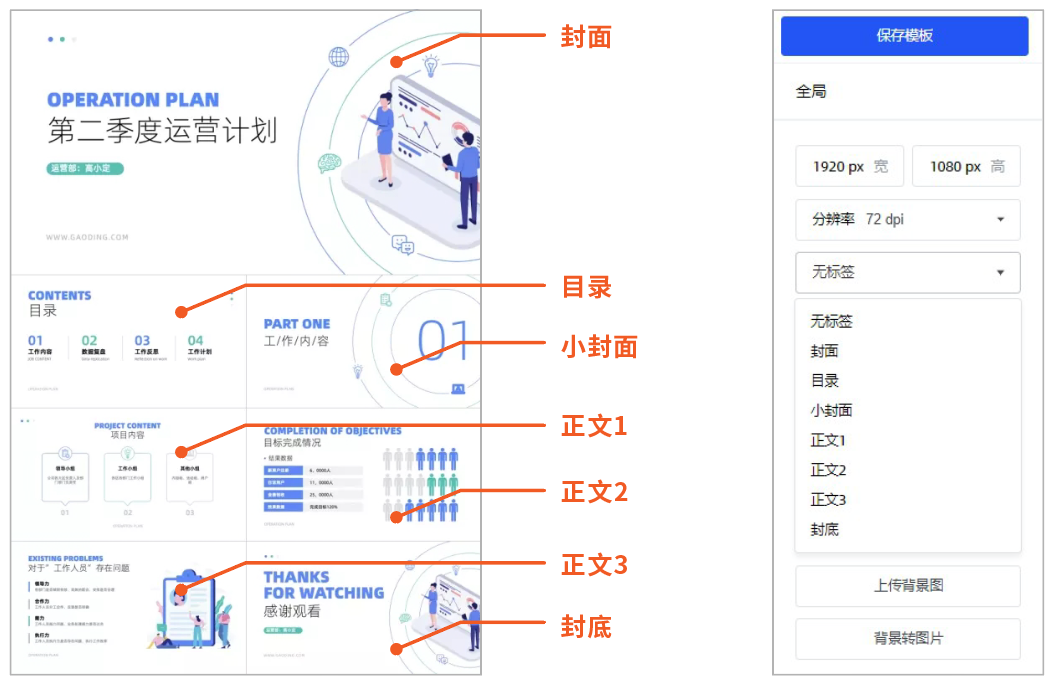
4.数据图表
内容涉及数据图表,上传到编辑器后必须替使用编辑器左侧图表组件制作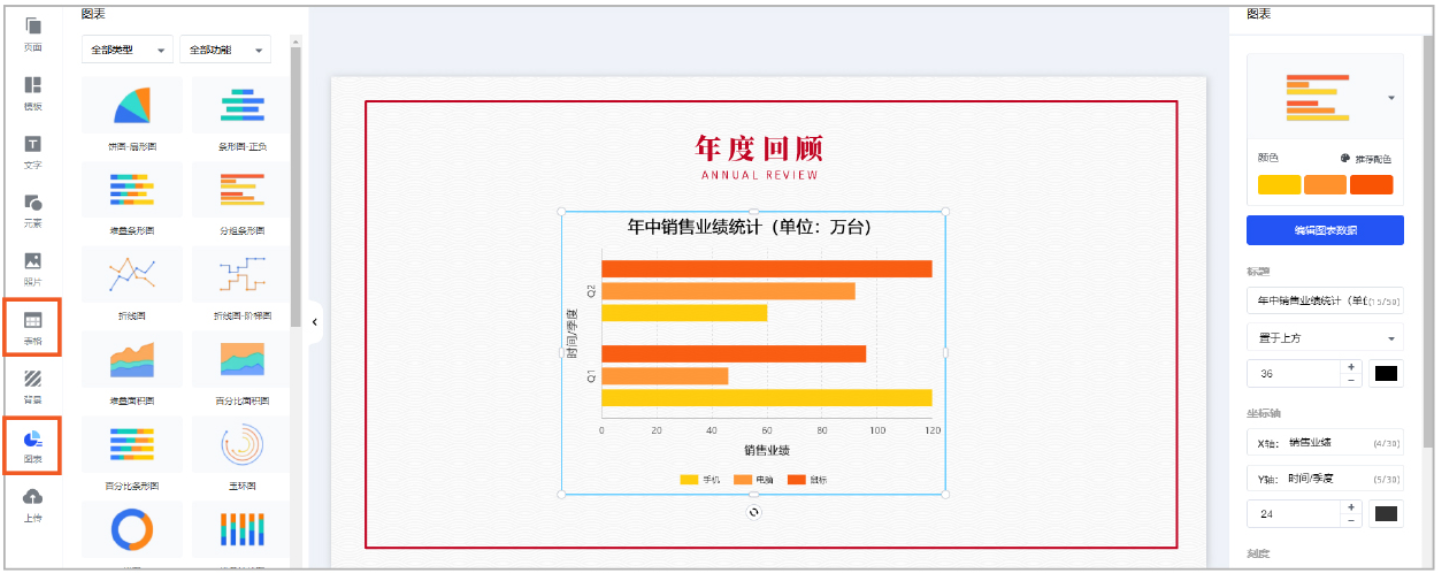
5.文本框区域调整(文本框非常重要!)
上传后可能会有一些文本位置发生偏移错位,需要手动在编辑器内调整还原至原稿一致效果
a.可编辑区域,保持最大化
注意:同时要考虑用户填满文字后的留白;切勿拉到画布外面;不要和其他文本框有过多的重叠部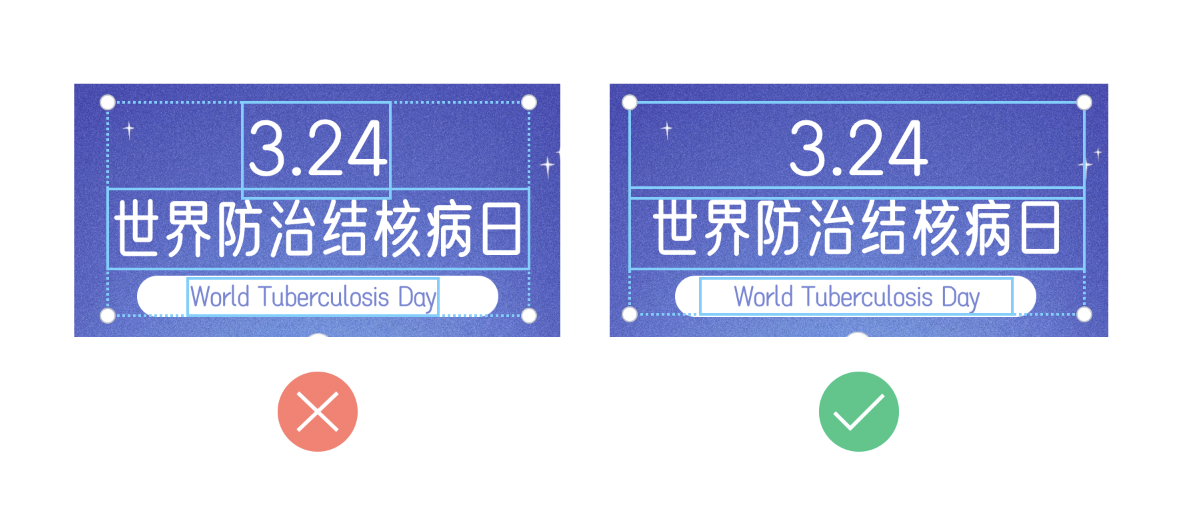
所有文本框必须拉长1-2个字宽,否者模板下载后会被自动压缩换行(非常重要)
b.保证文本框区域的文字位置是合理的
注意:上传后文字发生偏移,和设计稿不一致,都需要手动调节到合理位置。
注意:横向对齐和纵向对齐都要考虑,可和版式对齐方式一致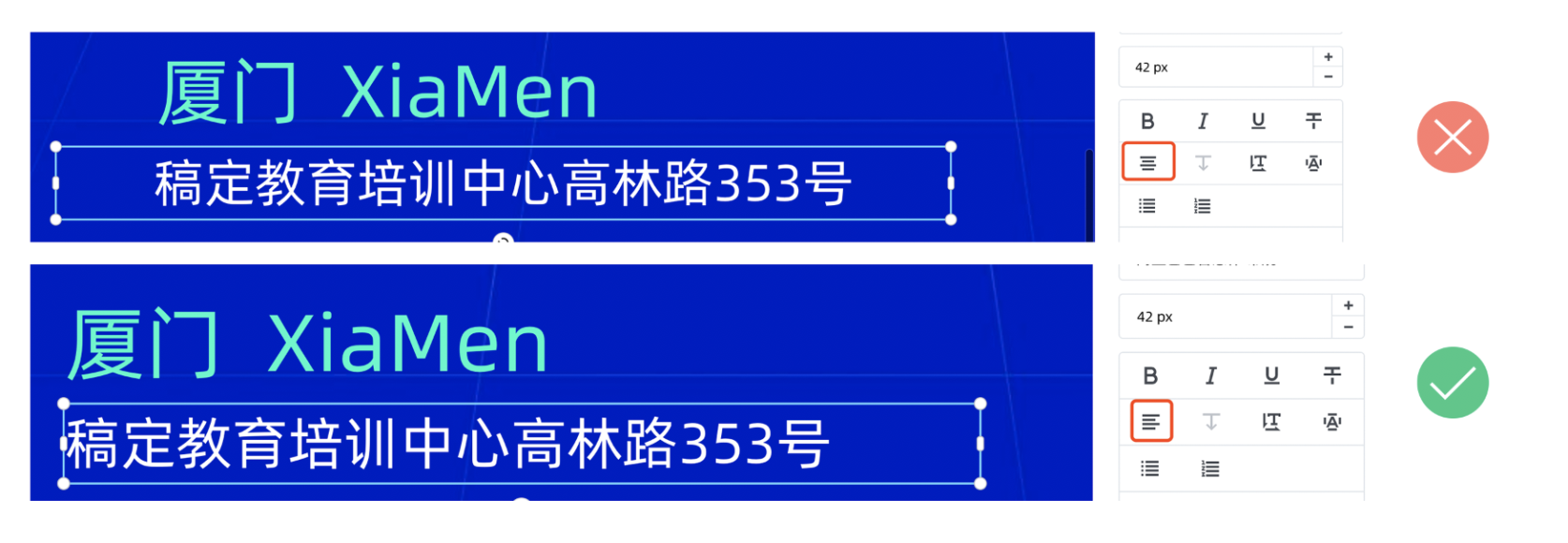
文本段落对齐方式**不要选择左对齐的方式,可以统一使用两端对齐,段落排版会更加整齐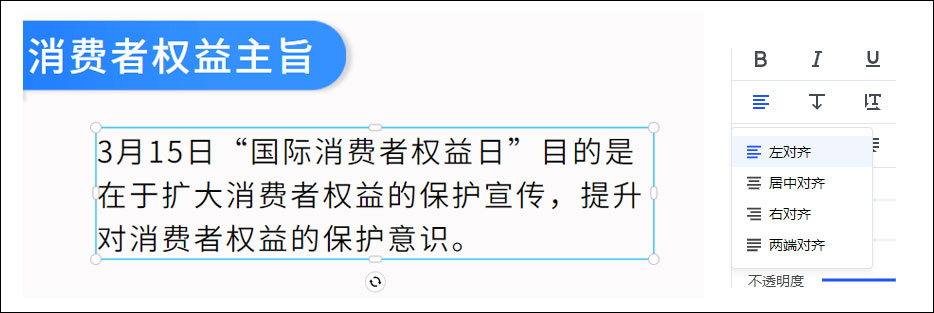



**
确保文字的行高>1
需要确保文字之间没有回车,所以调节行高,删除多余的空白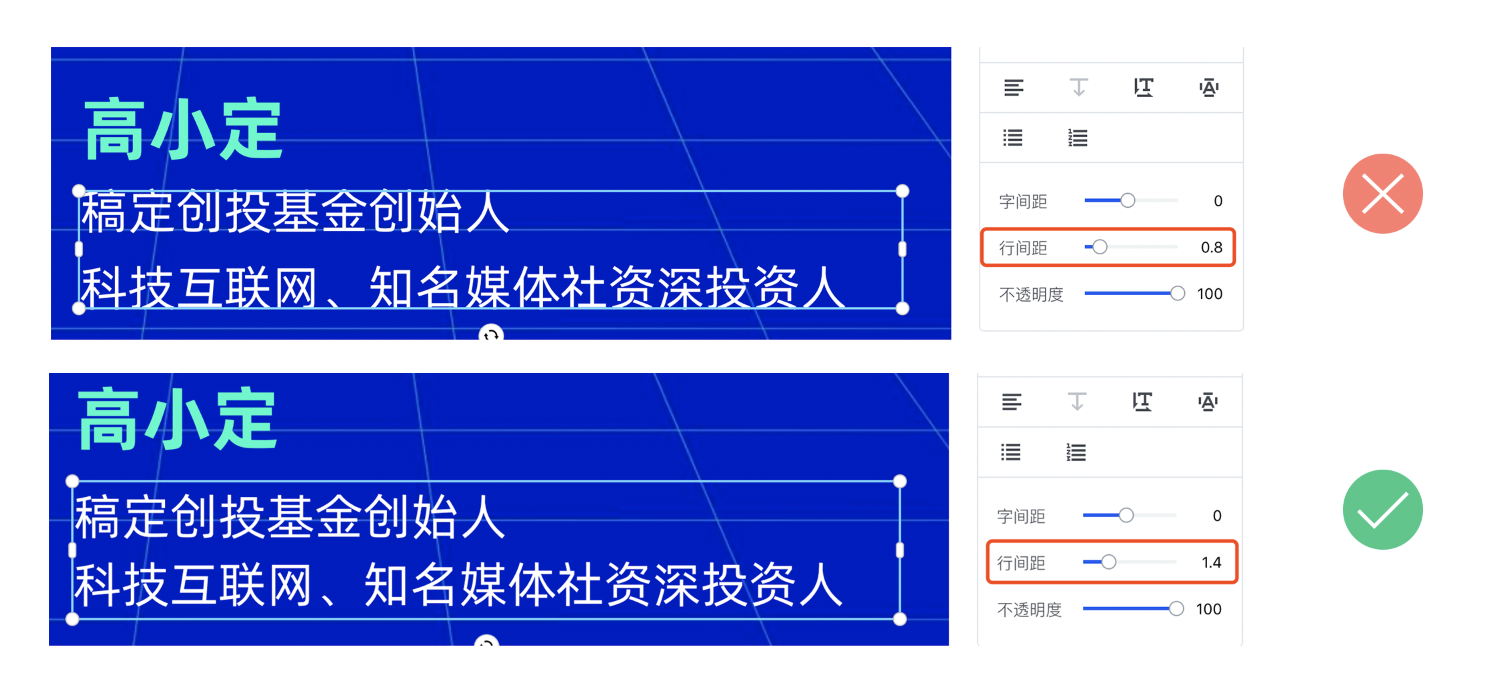
6.图片标注
a.确保可编辑图片设置为【图片容器】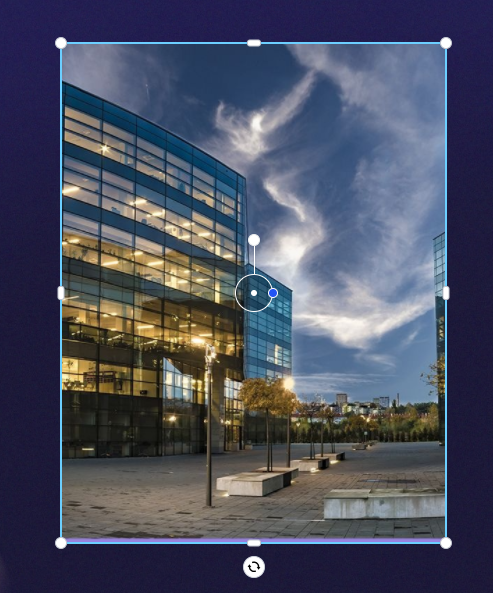
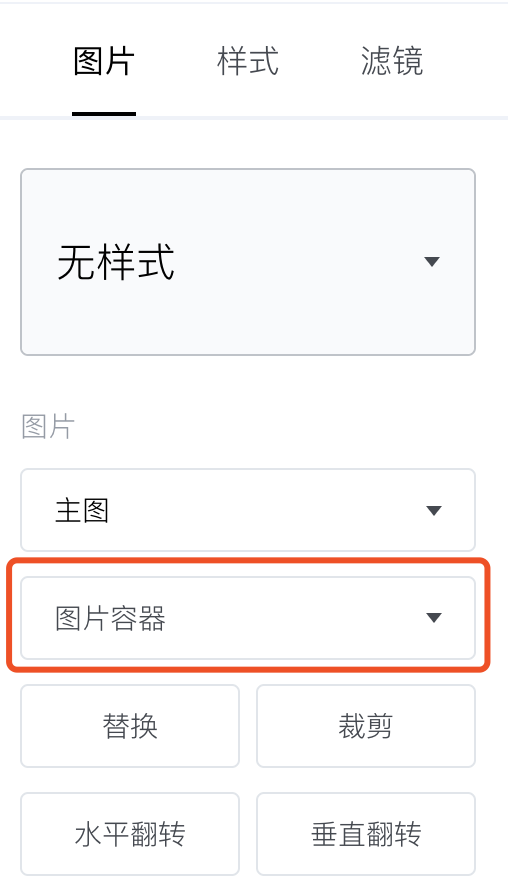
b.确保二维码标注了【二维码图框】,【图片容器】
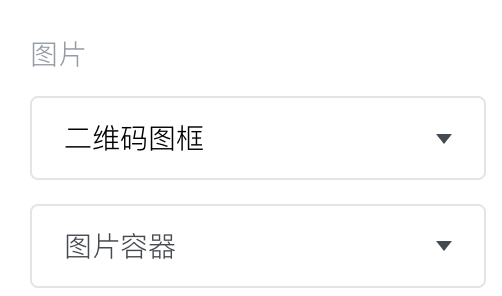
7.文字特效还原
a.基础特效还原:
部分特效上传PSD之后会自动还原,未识别部分需要手动还原。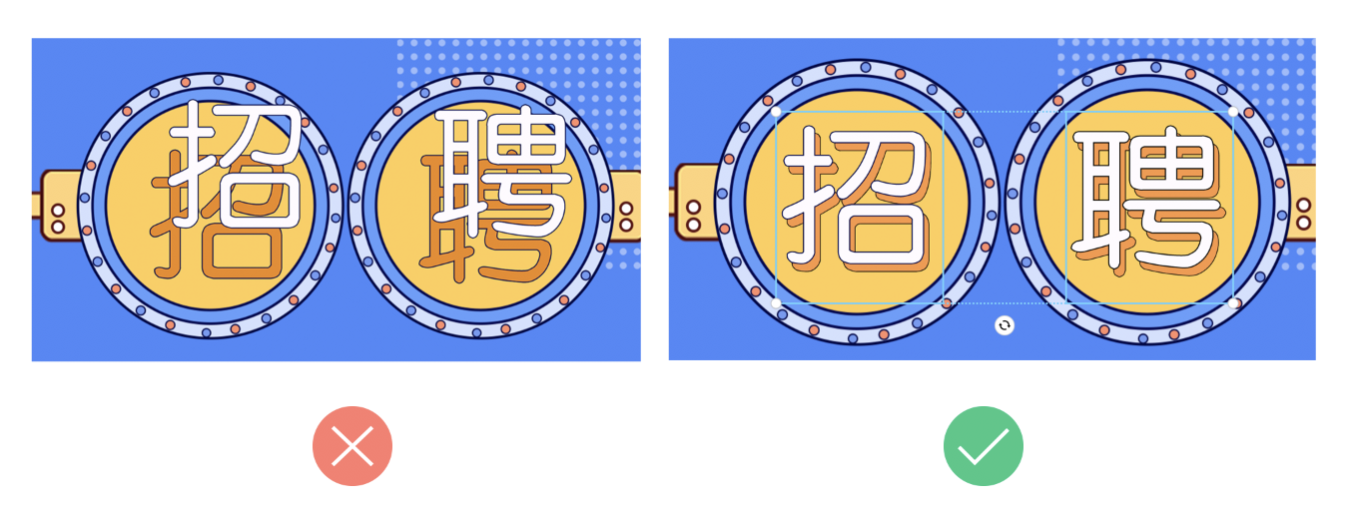
b.3D文字特效还原:
3D字体需要在编辑器内直接还原;建议将文字部分空出,在编辑器内完成字体设计。
c.变形文字特效还原:
变形字体需要在编辑器内直接还原;建议将文字部分空出,在编辑器内完成字体设计。
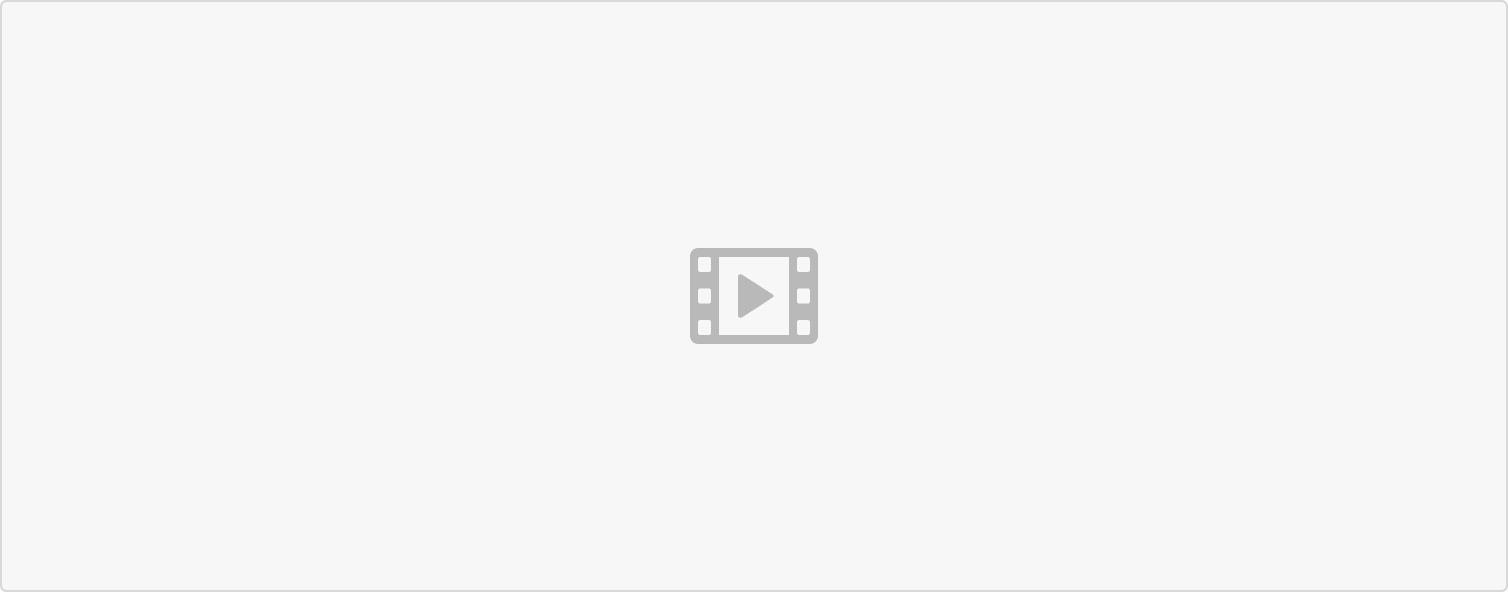
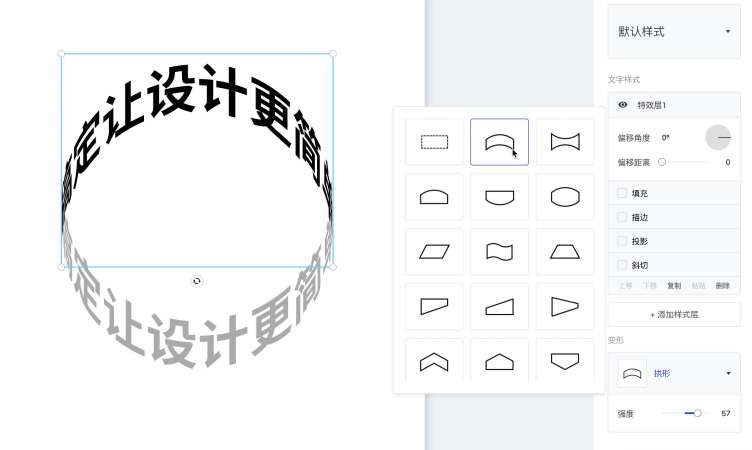
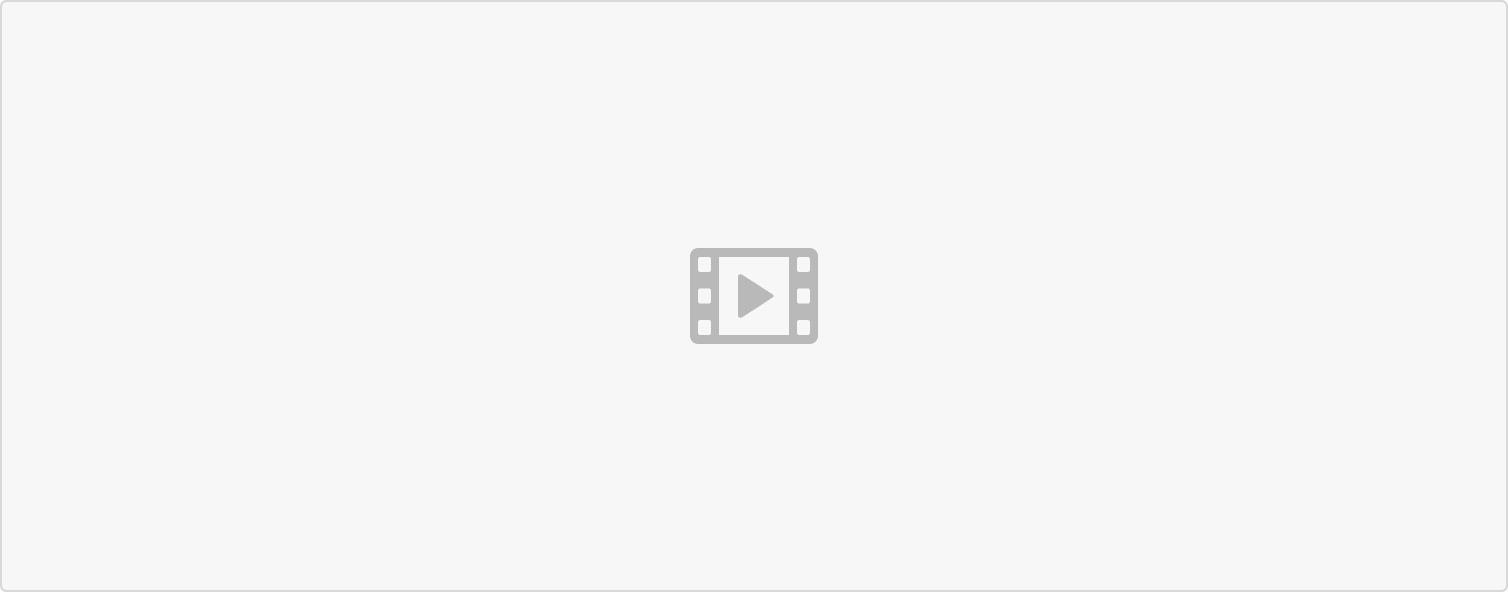 d.文字链接
d.文字链接
点选需链接的文本框,点击【关联内容】,即可同步修改内容(每个文本框的样式均可不同)
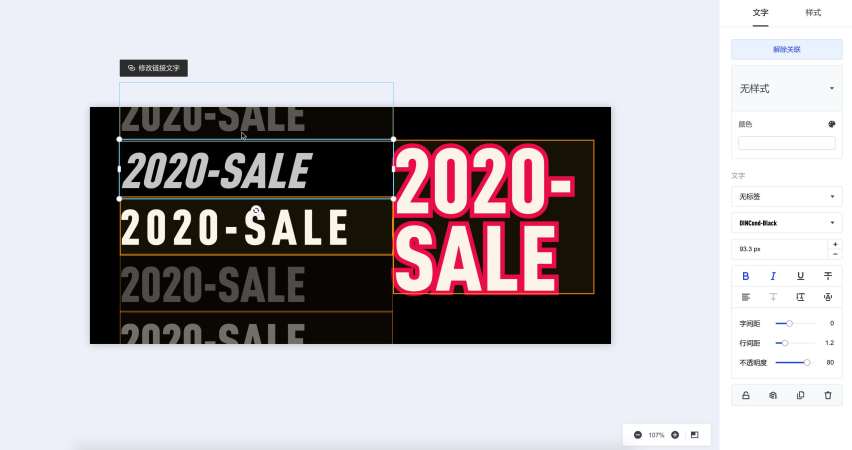
8.图片链接
点选需链接的图框,点击【关联内容】,即可同步修改内容,每个图片可应用不同的效果;
【画中画】效果,用此功能即可做到,可调节图片的高斯模糊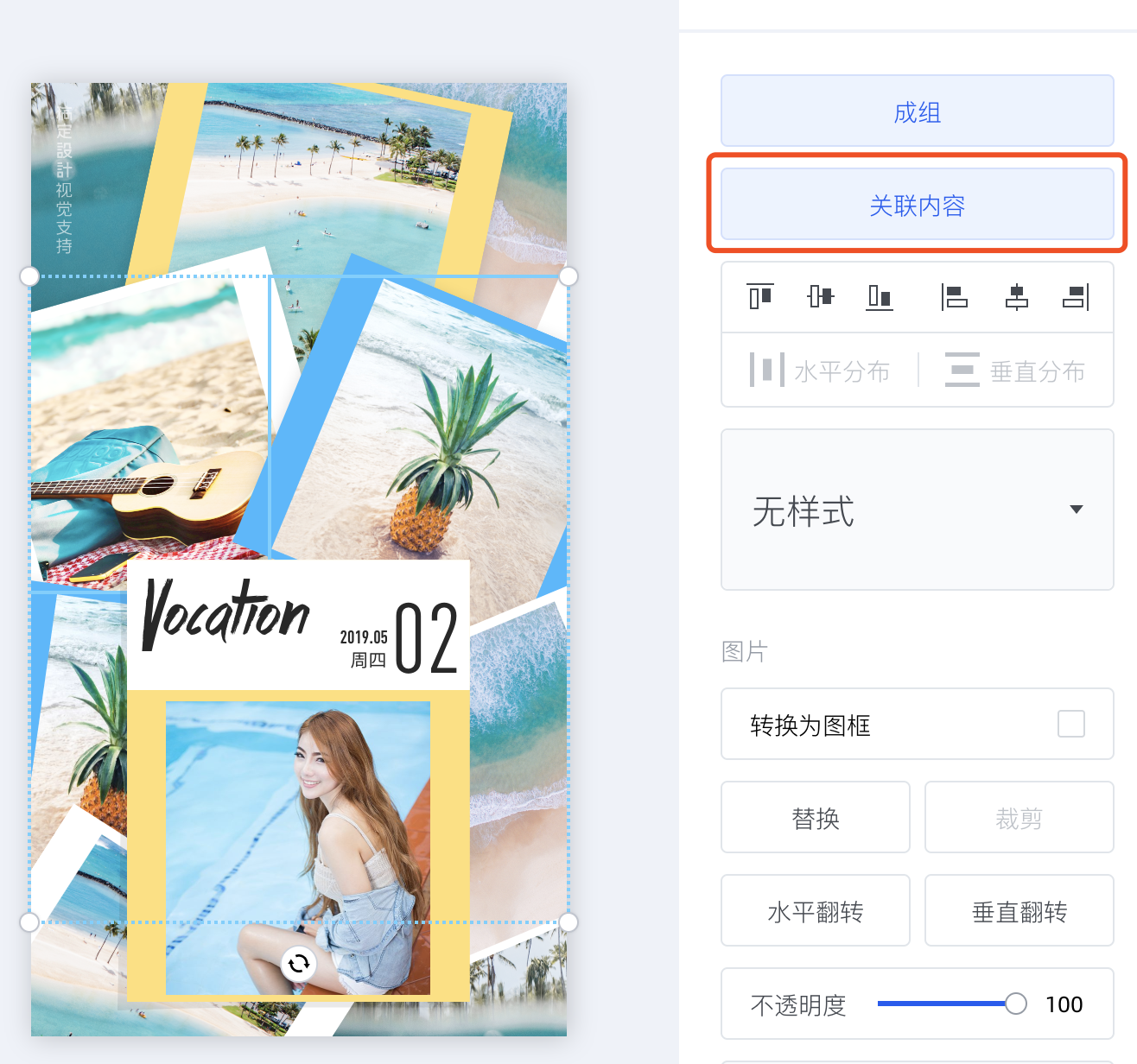
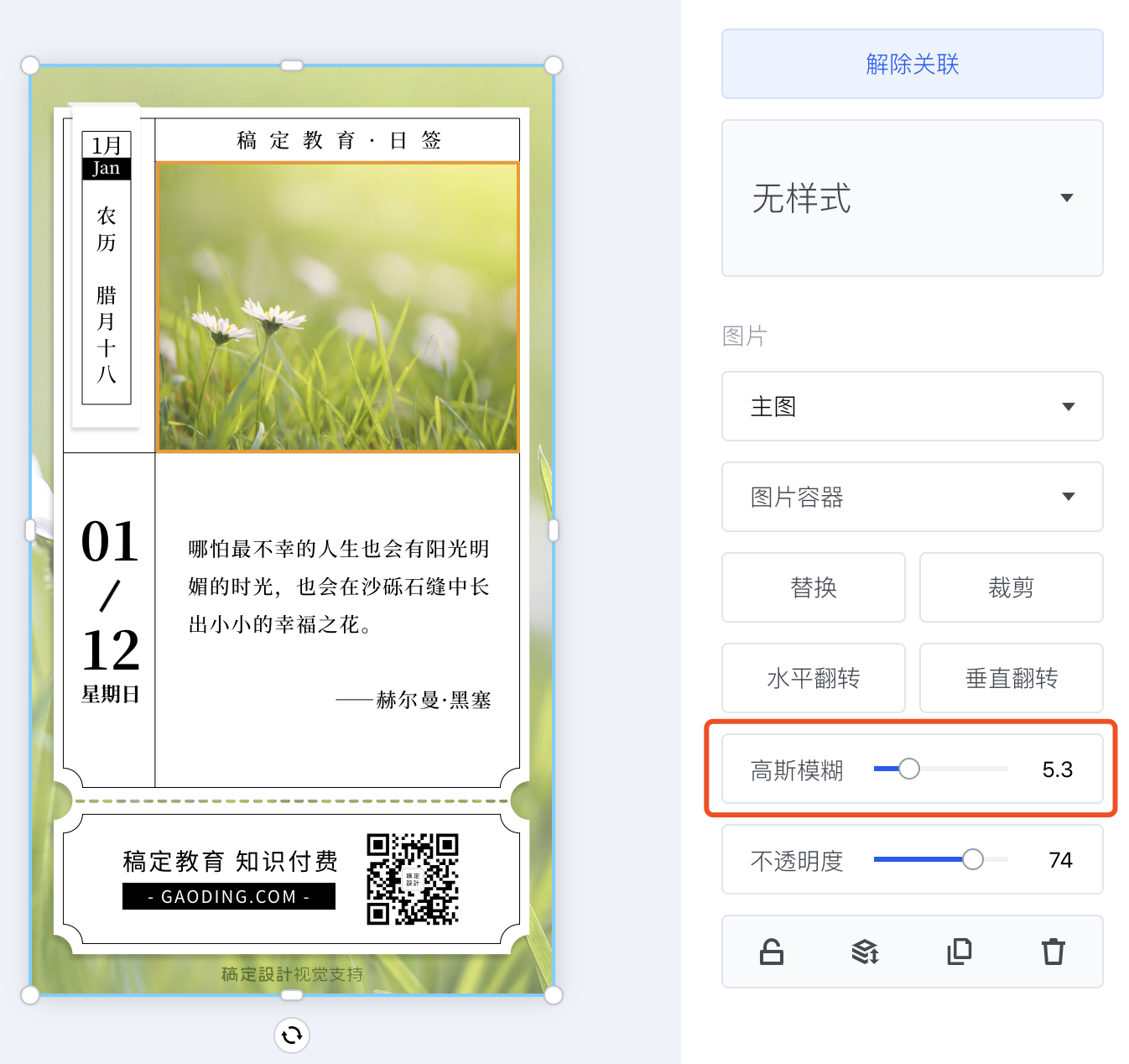
9.元素成组
需点选多个小元素,合理合并元素成组。主要目的是方便用户进行元素间的整体移动和调整,提高使用体验。
元素成组规则:用户移动其中一个元素,也必须同时移动其他元素的情况。如电商优惠券,一般情况下是整张优惠券进行调整移动,而不是只移动其实一行文字。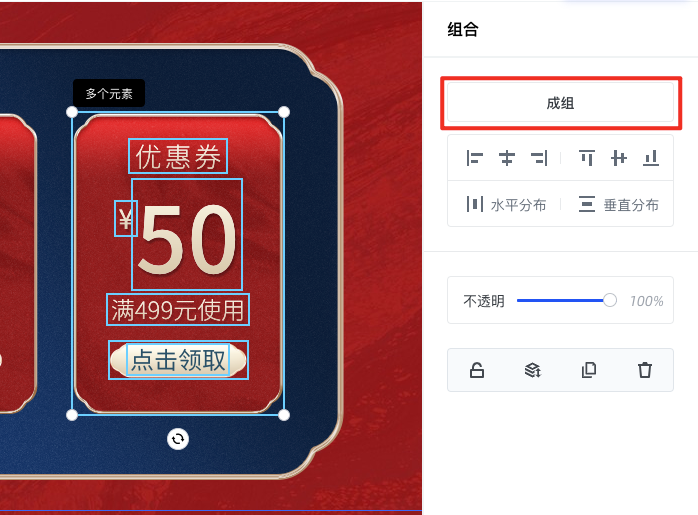
注意:
- 进行成组的任意图层不能进行锁定操作,否则整组元素将无法进行移动;
- 可替换图框最好不进行成组操作,若要成组,需确保成组元素中图框顺序在最上面(装饰元素只是轻微遮挡图框,并不影响图框点选也可以),否则在编辑器中图框可能会出现无法替换的情况!
10.元素分层
多项连续图形,必须单个独立,且可修改颜色,便于用户删减或增加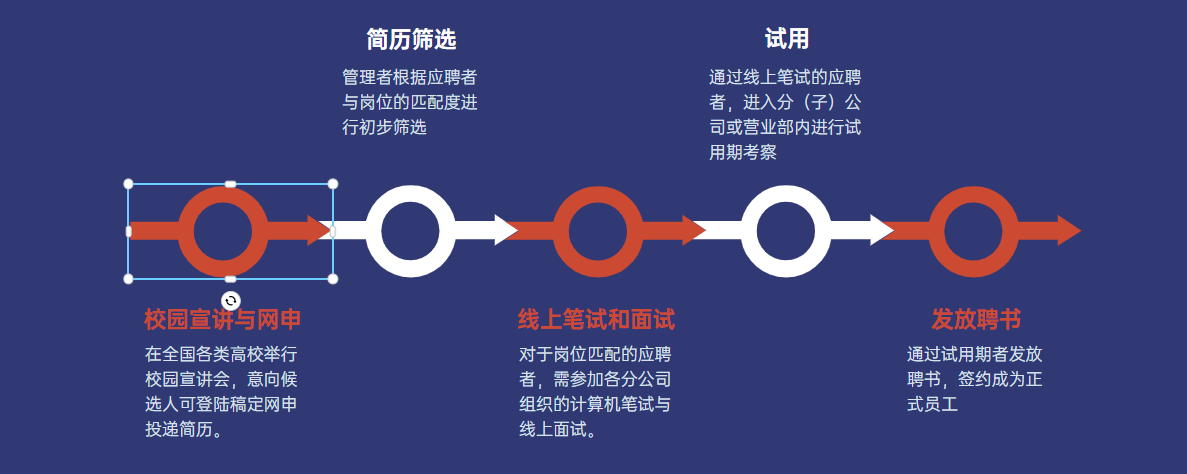
11.矢量图形
但凡涉及到矢量图形都需保留矢量色块,便于用户修改颜色。
编辑器内需检查是否能修改颜色
注意:若是出现文字+规则底框的组合形式,优先考虑智能拉伸,底框无需保留矢量图形,可栅格化上传。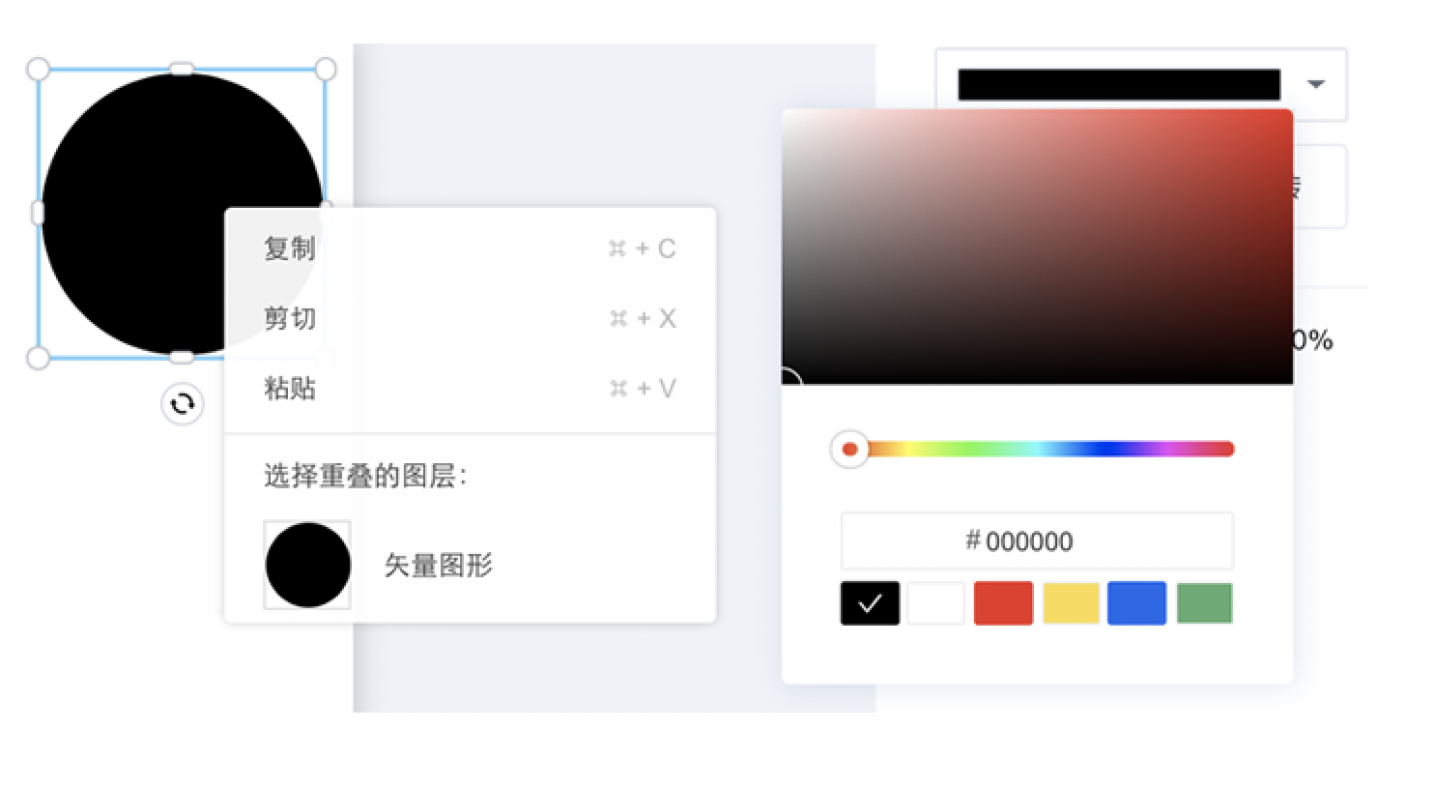
12.智能拉伸
功能解释:
凡是遇到文字+规则底框的组合形式,均可成组后智能拉伸。选择智能拉伸之后的底框,会根据文字自动缩放底框长度宽度,能提升用户体验。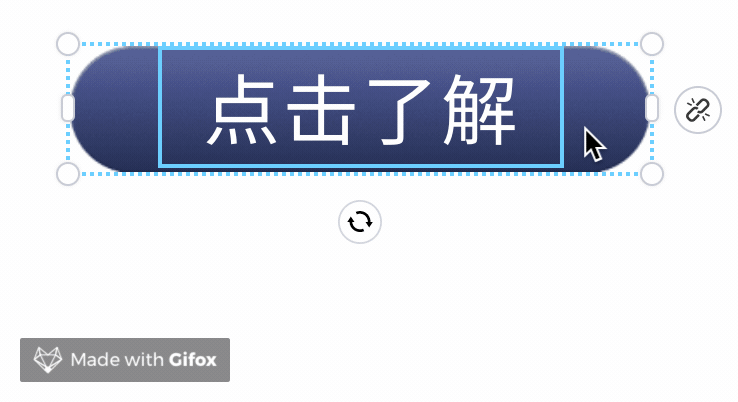
**
①先点选底框色块(注:需栅格化成为图片),标注为【无标签】、【智能拉伸】

②同时选中文本框+已智能拉伸的底框,点击成组
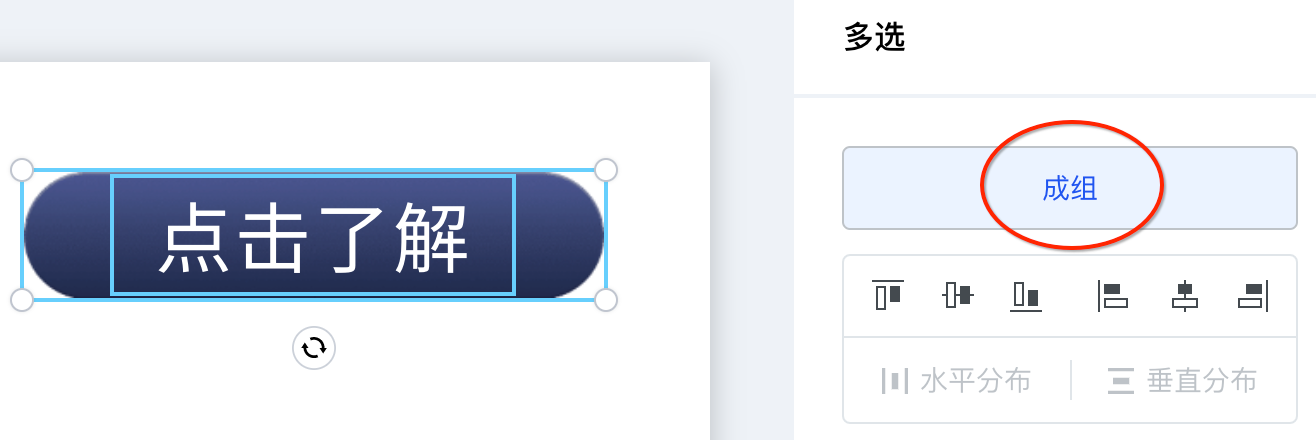
⚠️特别注意:组内的智能图框大小需要撑满整个组,具体如下
| 常见错误类型 | 错误 | 正确 |
|---|---|---|
| 文字框超过底框 |  |
可将文字框调小,不要超过底框的大小,如下图 |
| 底框外还有其他元素 | 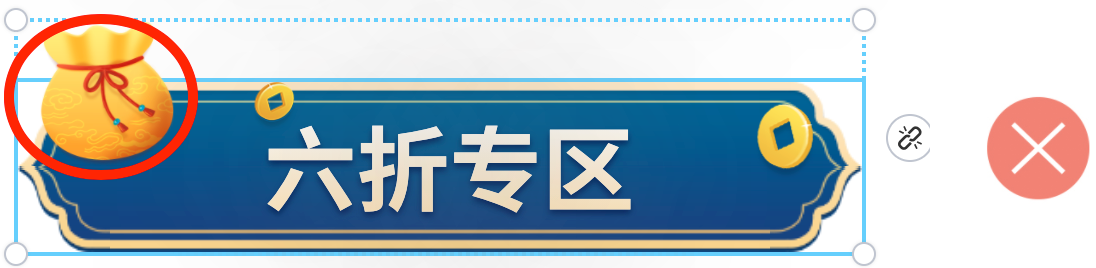 |
有两种解决方式,可根据具体情况应用: 方式一:将该元素独立,不要成组即可; 方式二:若成组,则需所有元素都在框里面,如下图:  |
13.品牌信息
圆形LOGO部分(合并图层上传)+文本部分为可编辑文字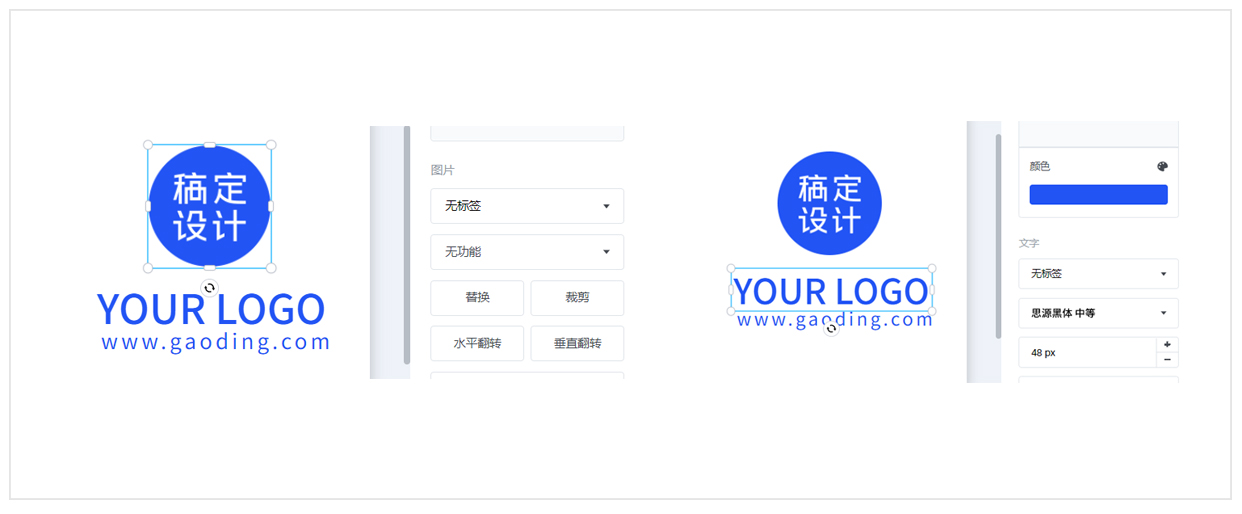
C.调试检查
1.用户编辑器查看调试
上传完设计稿后,可以点击“web调试”,进入用户编辑器查看一下效果,体验一下以后稿定的用户将如何使用你的设计模板,看看有没有bug,如有问题,需再次进入编辑器进行调整。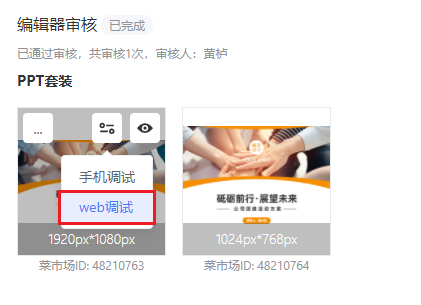
2.PPT文件导出检查
编辑器上传调试后,点击下载PPT文件本地打开,检查文件是否与编辑器效果一致,若不一致,需回到编辑器内进行调整。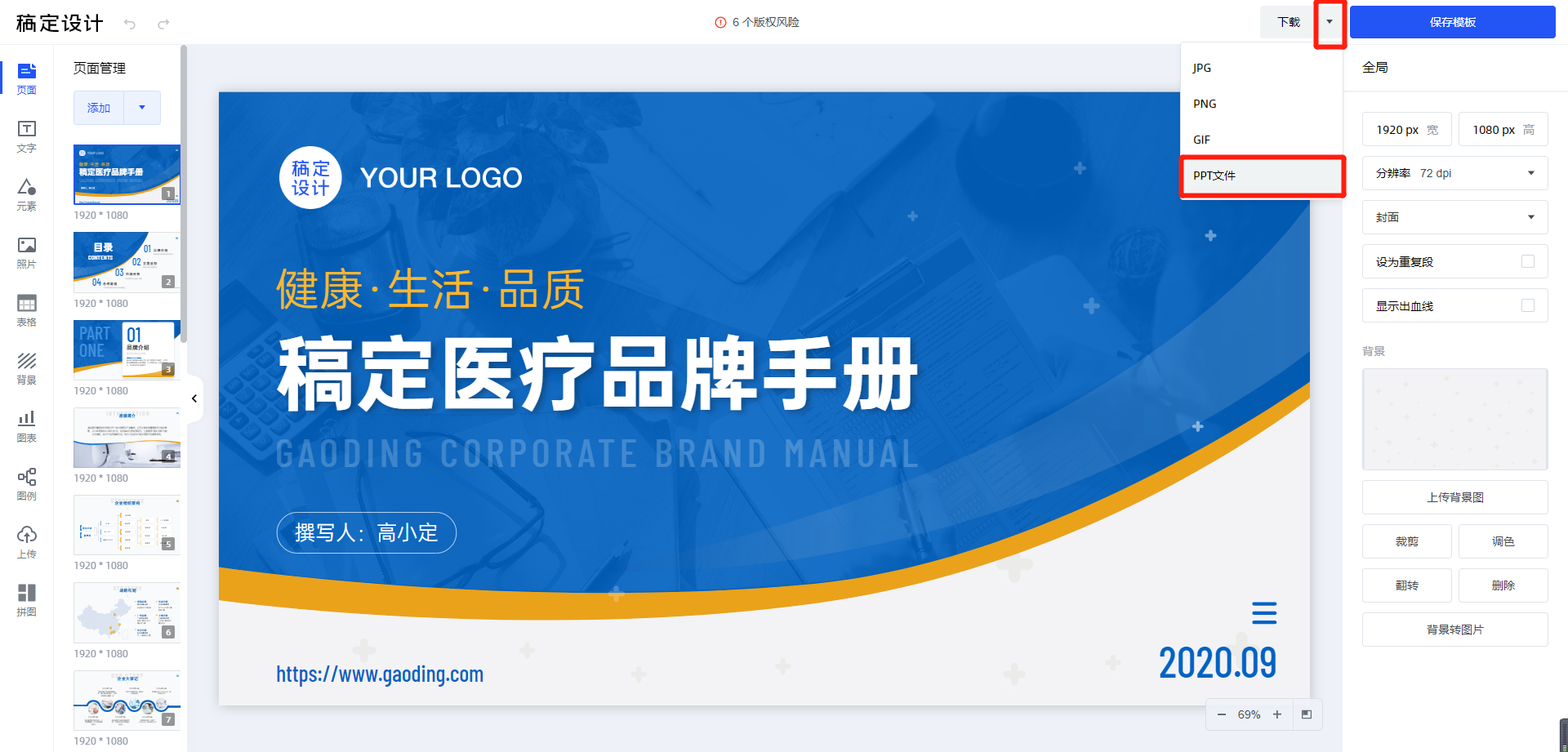
3.常见问题及解决方法
1.无法导入文件
a.文件色彩模式不对
解决方法:PSD文件模式只能选择 RGB颜色 8位/通道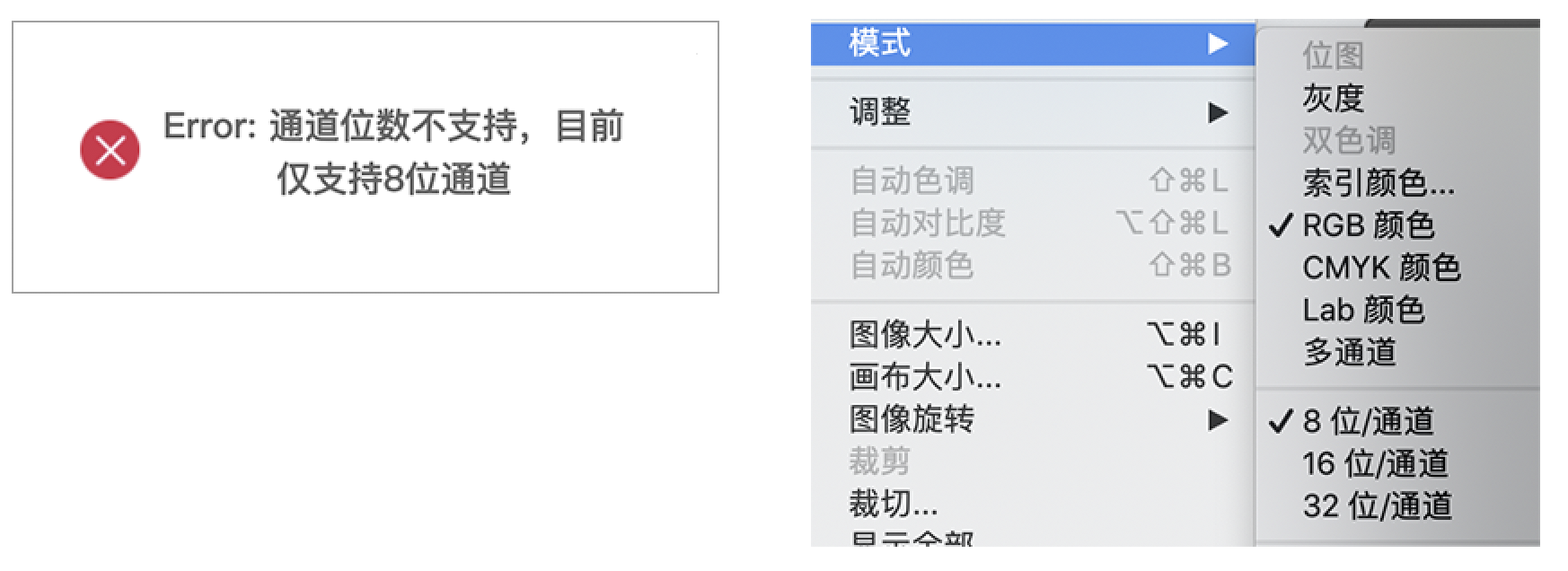
b.文件过大
解决方法:
- 删除无用图层,合理合并图层;
- 将整理文件中元素按规范拆解开来,保证元素裁切到最小;
- 背景图层不可超出画布;
- 使用瘦身文件,密码:63he,使用方法如下:
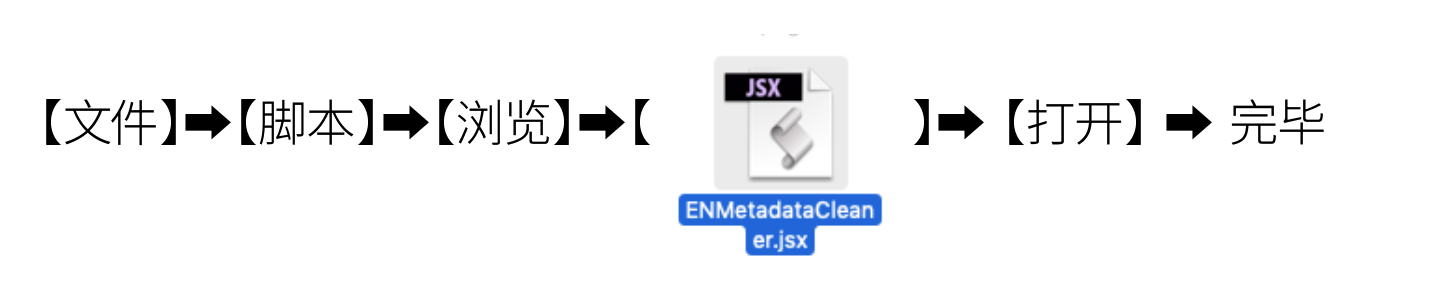
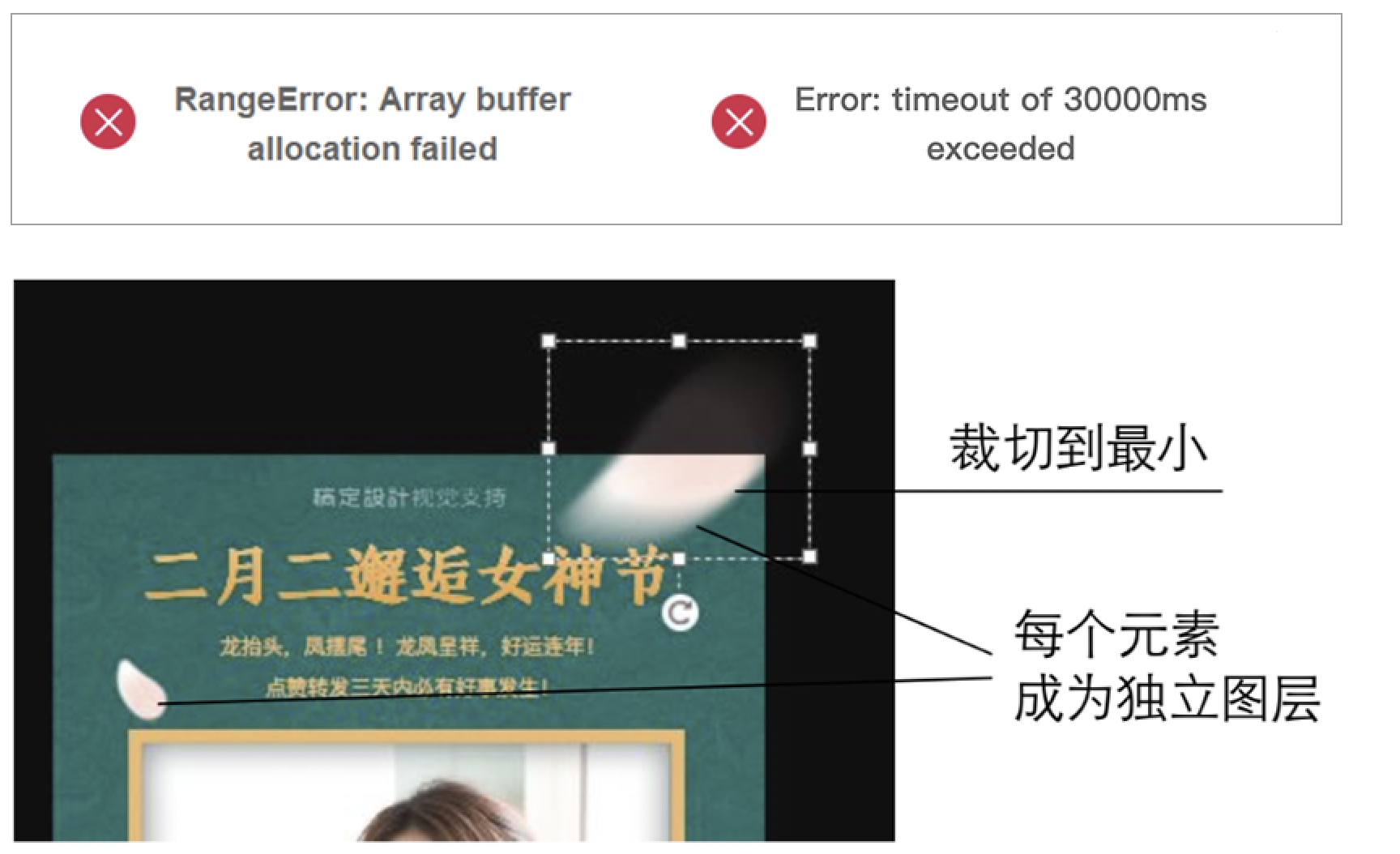
2.图层丢失
可能是图层整理不规范,非图框部分做了剪切蒙版。
解决方法:非图框部分合并调整层,仅图框可使用剪切蒙版;请参考整理规范详细检查。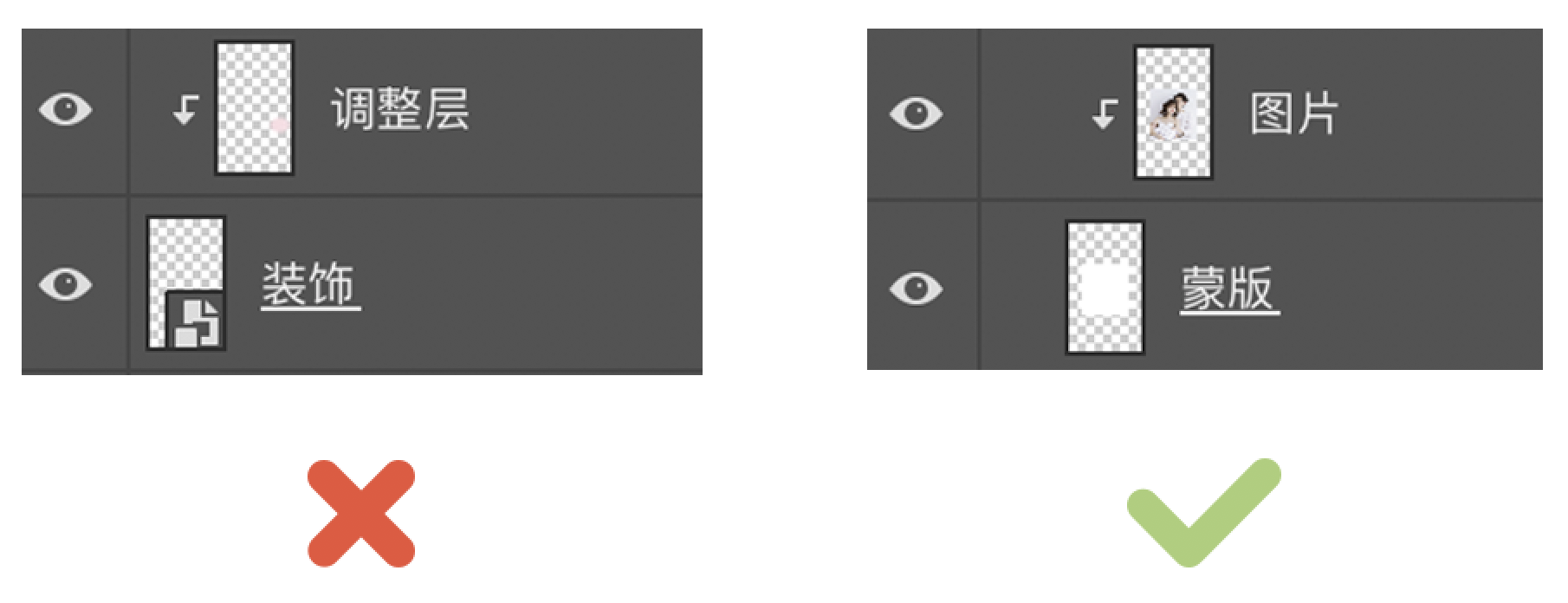
3.字体丢失
使用了【稿定字库】以外的字体,编辑器会替换为默认字体
解决方法:在编辑器内替换相近字体还原稿件视觉;作图时需严格审查字体使用噢
4.PSD重新上传
若需要重新上传PSD文件,点击上传,选择文件,覆盖当前模板即可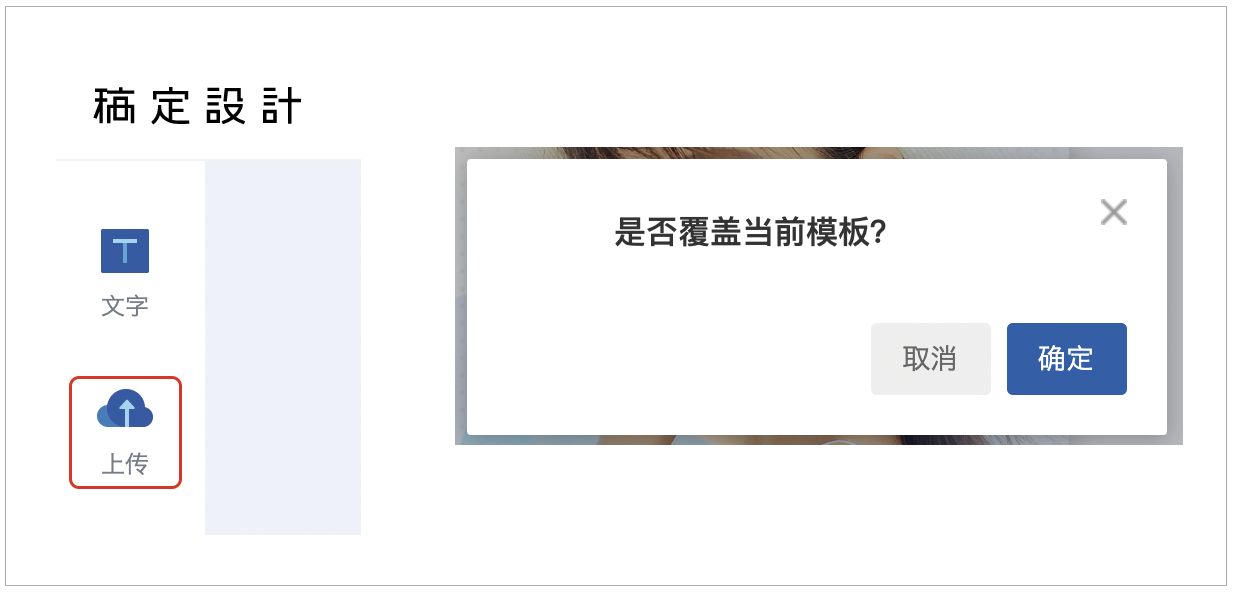
5.元素重新上传
若模板调试后发现部分元素需要重新上传,需要将其单独拎出来,裁切到最小,导出png,
然后编辑器内点击【上传】,将新元素替换到原有位置,删掉旧元素。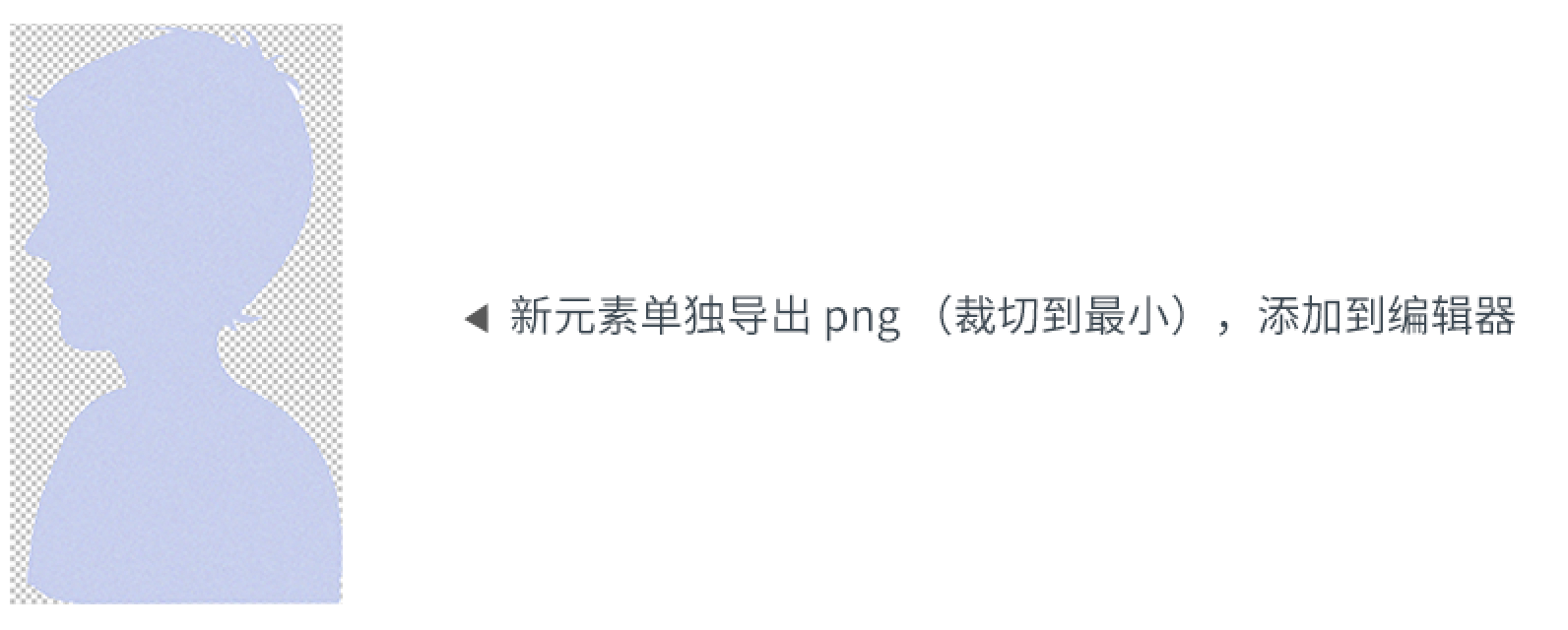
6.替换图片
若想要替换图片,则需要将其裁切到和被替换图片同等宽高的矩形;然后在编辑器内,点击【替换图片】。