VMware15需自行从网上下载
CentOS版本7.6以上
镜像地址: https://mirrors.aliyun.com/centos/7.8.2003/isos/x86_64/CentOS-7-x86_64-Minimal-2003.iso
1.新建虚拟机
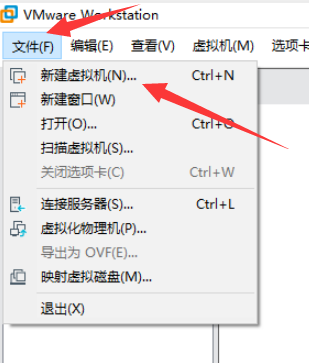
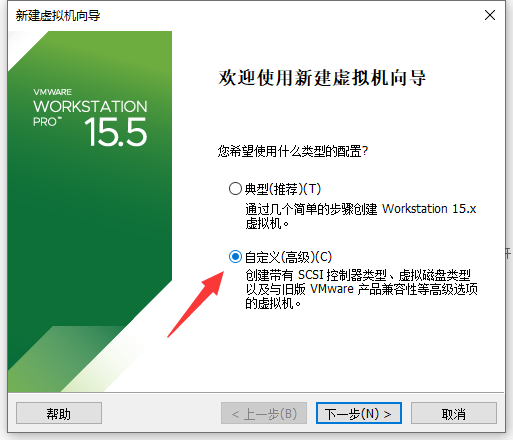
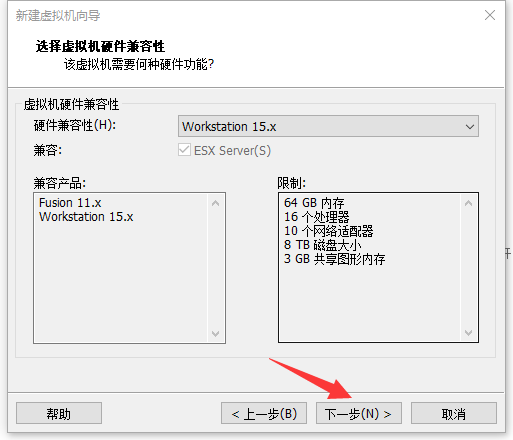
需注意,此处选择稍后安装操作系统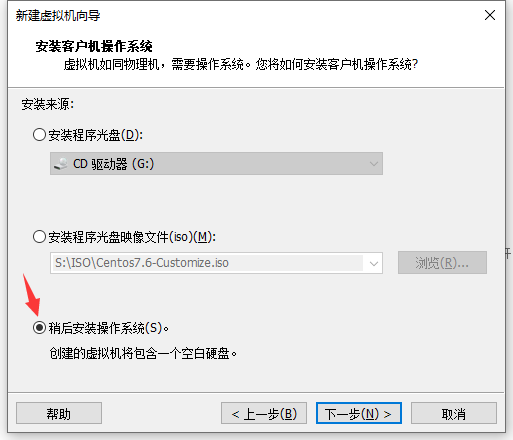
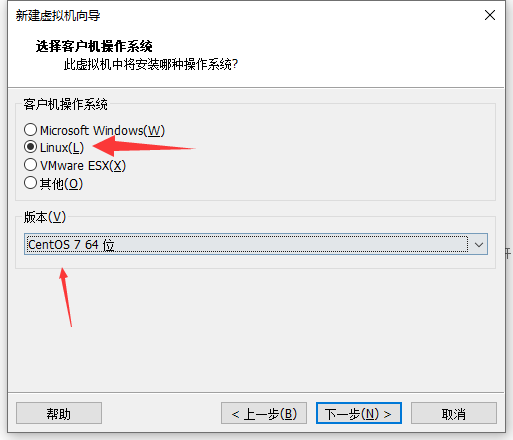
此处输入虚拟机的名称及虚拟机数据存放的路径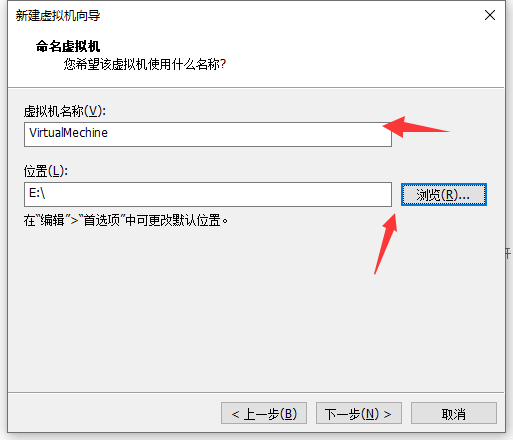
此处根据自己物理机的实际配置,进行合理的选择。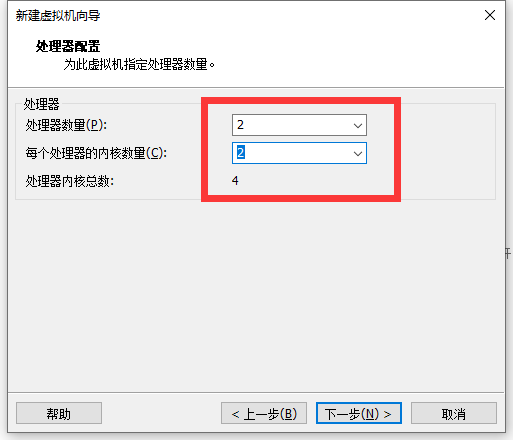
内存根据实际情况进行分配,可直接点击拉升条中的数值快速配置,也可以在数值框中填写准确的内存大小。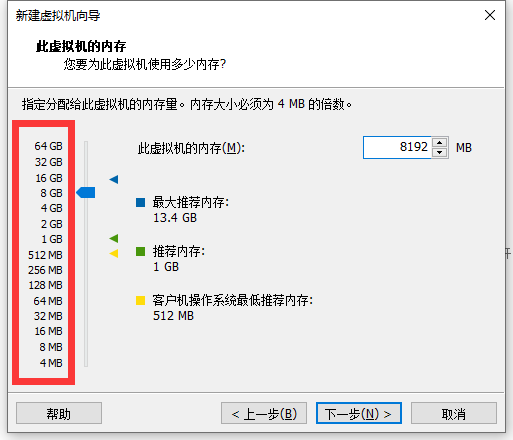
注意:此处需选择桥接模式,使物理机与虚拟机处在同一网段当中.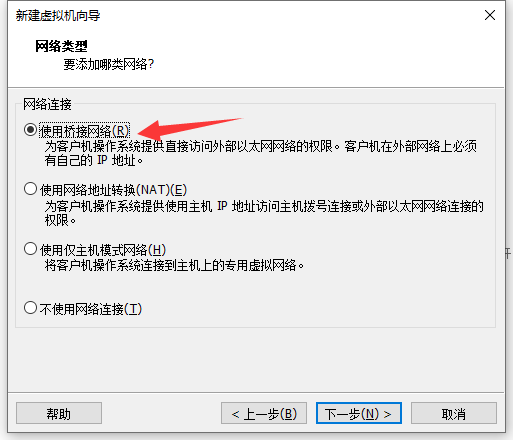
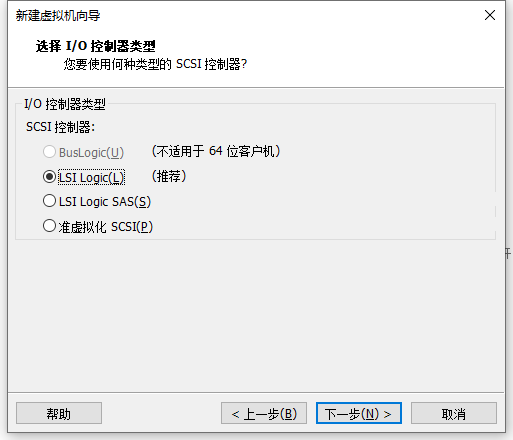
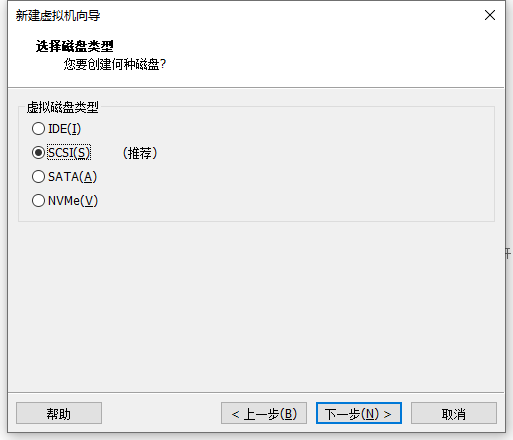
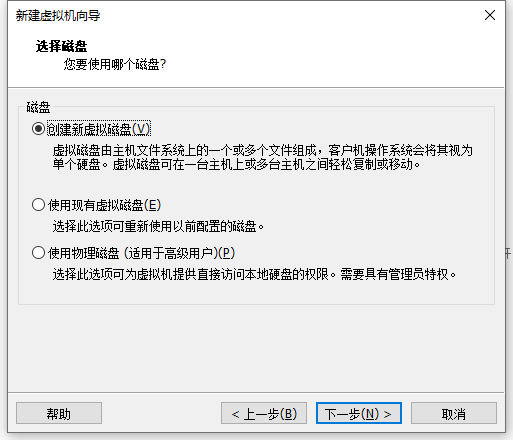
硬盘视自己物理机实际大小进行分配。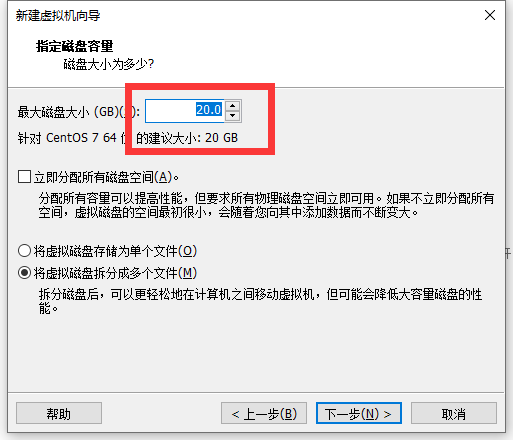
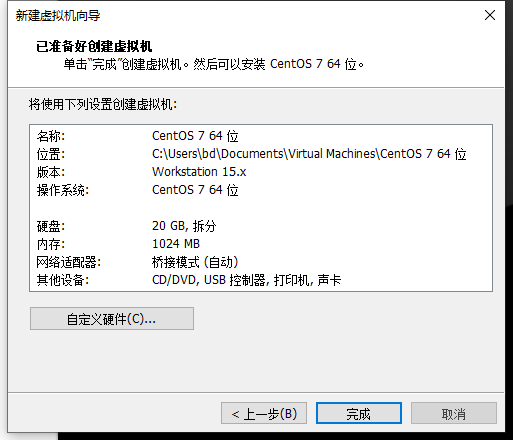
至此,已成功创建一个虚拟机
2.安装系统
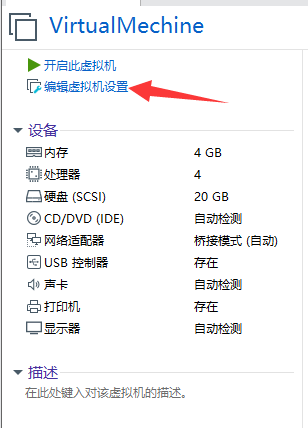
先点击CD/DVD,再选择使用ISO映像文件,点击浏览,选择下载完毕之后CentOS存放的路径,确定。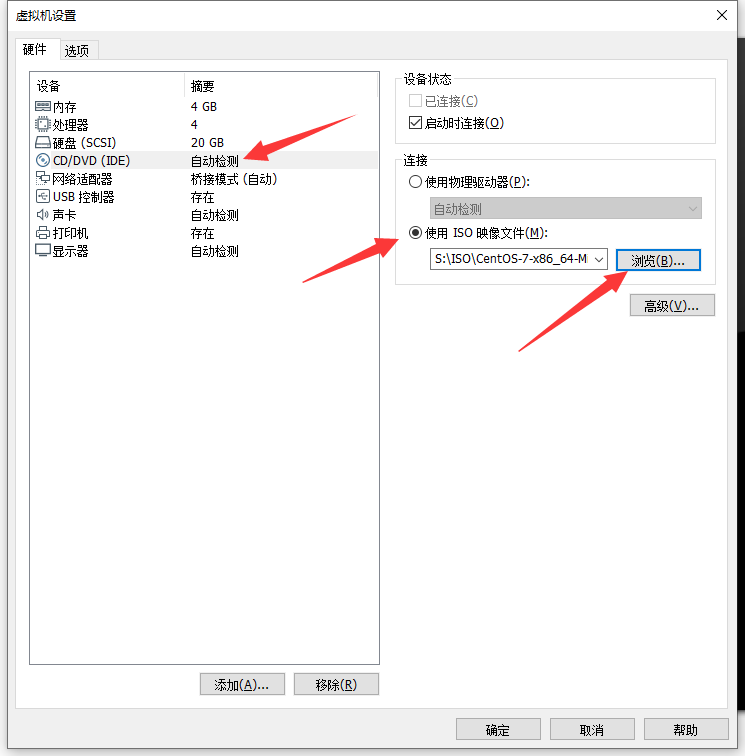
点击开启虚拟机,进入安装界面,选择第一个Install CentOS 7。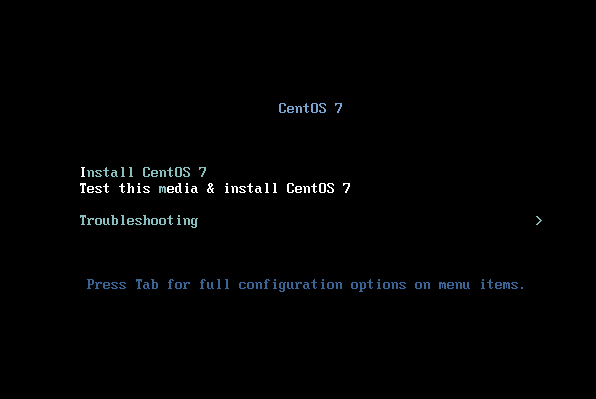
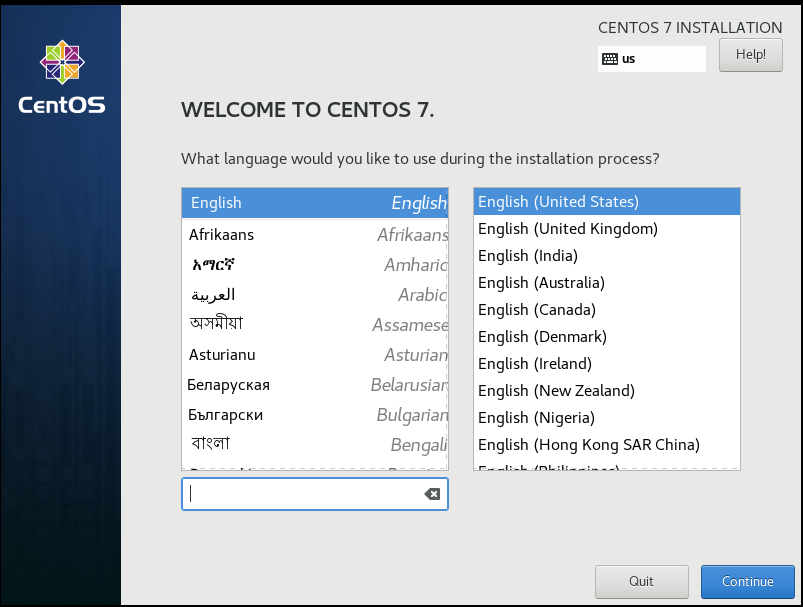
选择适合自己的系统语言。
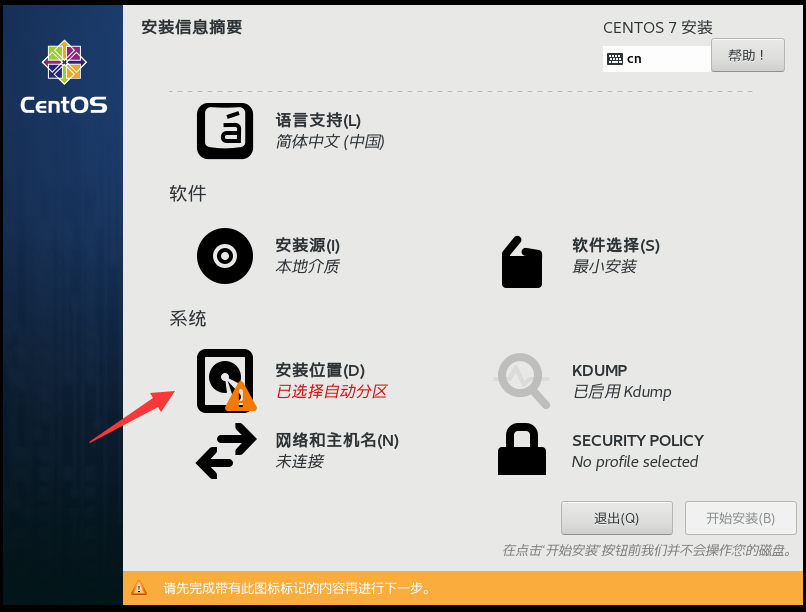
点击安装位置,可使用系统默认分区或者自己进行手动分区。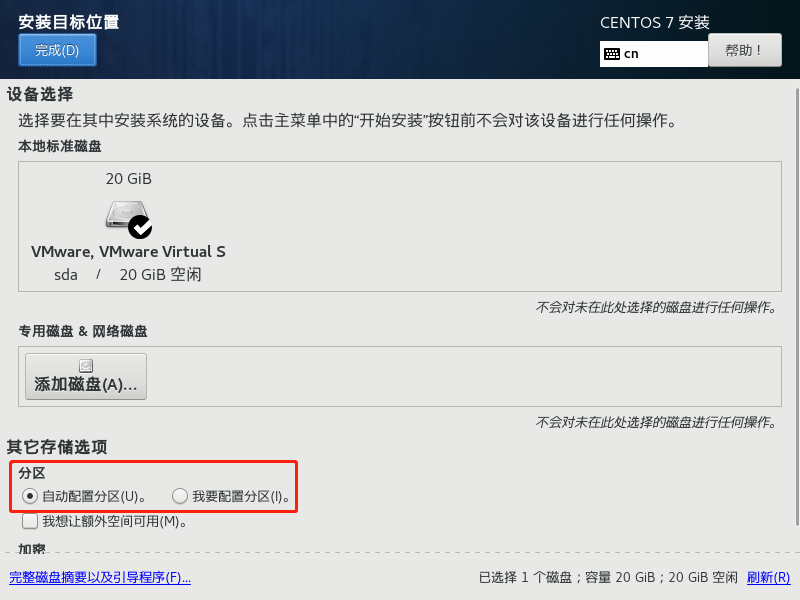
若使用系统默认分区,则点击左上角完成,退出分区配置界面。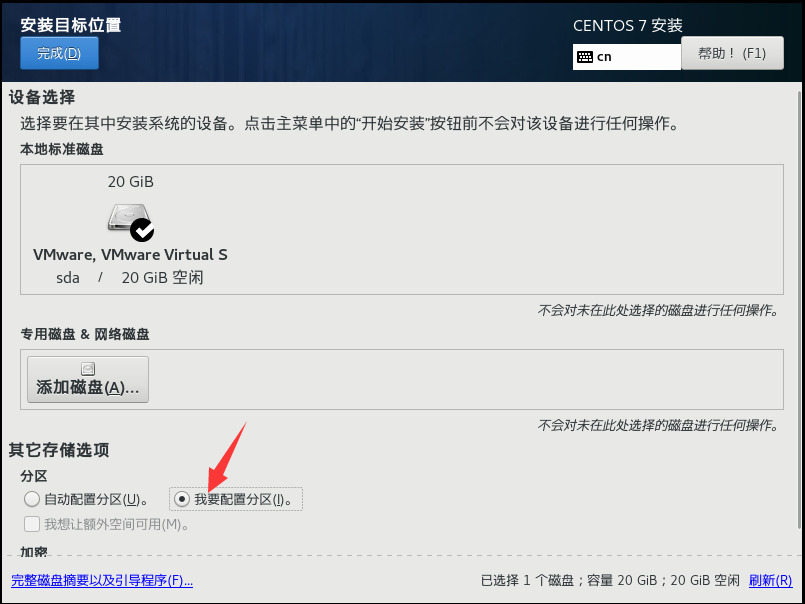
若需手动分区,选择我要配置分区,再点击完成,会进入下一步。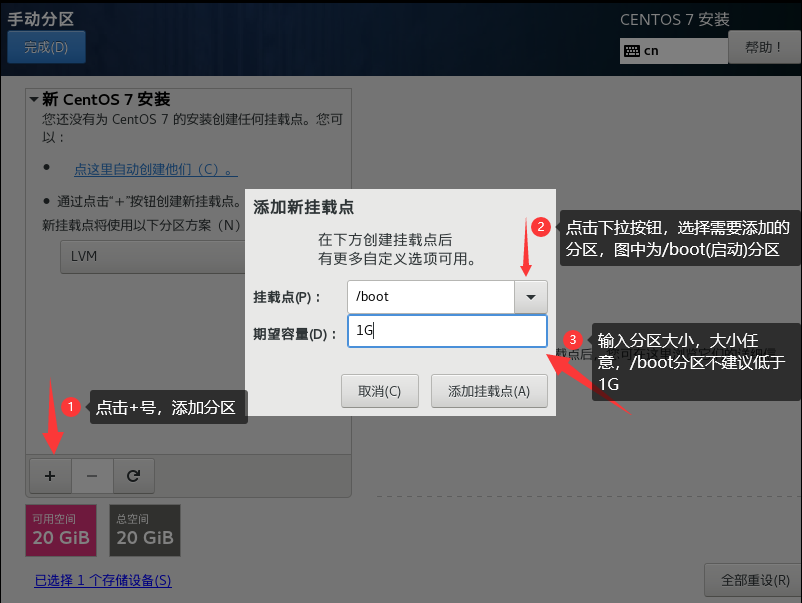
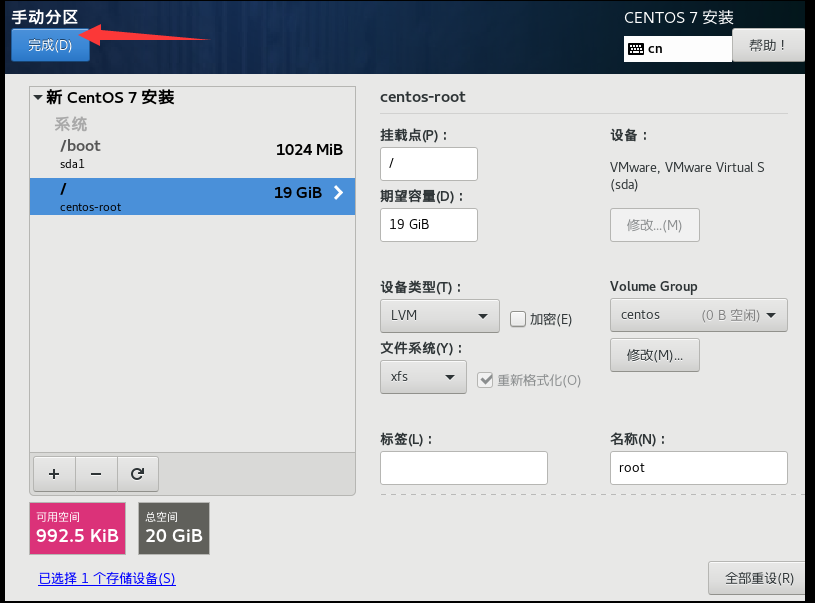
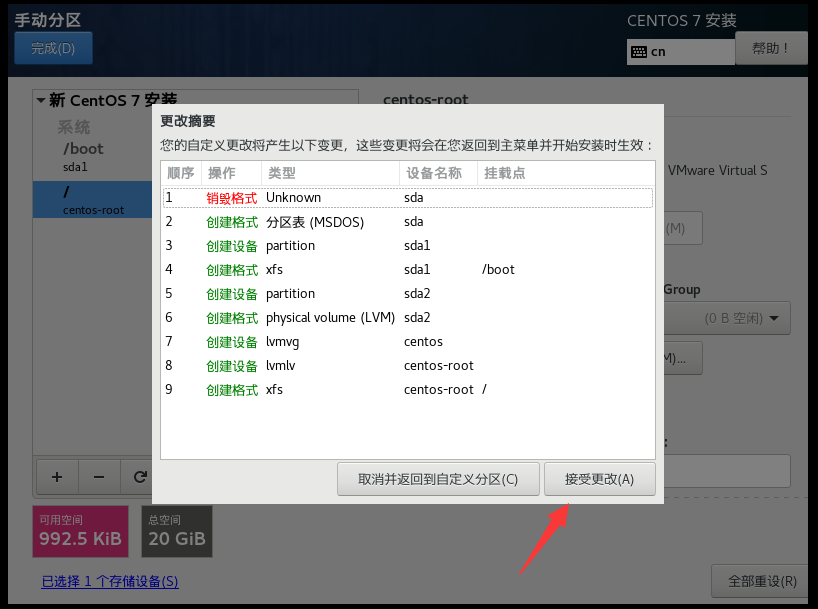
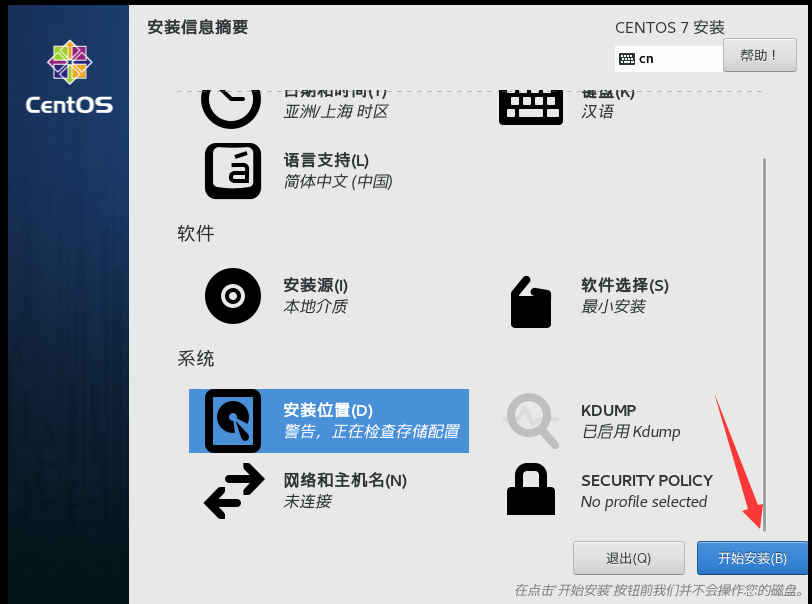
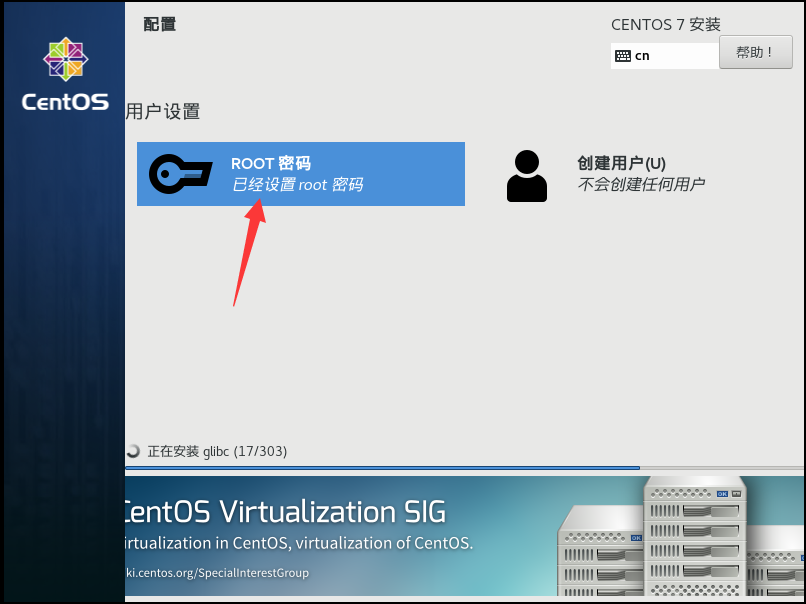
点击ROOT密码,设置ROOT用户的登录密码。喝杯咖啡即可完成安装,最后点击右下角的重新启动即可完成CentOS的安装。

