Java环境搭建
Java下载
http://www.oracle.com/technetwork/java/javase/downloads/jdk8-downloads-2133151.html
Windows x86 是32位操作系统
Windows x64 是64位操作系统
Java安装
安装目录介绍
默认安装成功后,会在系统目录下出现两个文件夹,一个代表jdk,一个代表jre。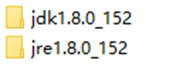
JDK:
JDK的全称是Java SE Development
Kit,也就是Java 开发工具箱。SE表示标准版。JDK是Java的核心,包含了Java的运行环境(Java Runtime Environment),一堆Java工具和给开发者开发应用程序时调用的Java类库。
我们可以打开jdk的安装目录下的Bin目录,里面有许多后缀名为exe的可执行程序,这些都是JDK包含的工具。通过第二步讲到的配置JDK的变量环境,我们可以方便地调用这些工具及它们的命令。
JRE:
JRE全称Java Runtime Environment顾名思义是java运行时环境,包含了Java虚拟机,Java基础类库。是使用Java语言编写的程序运行所需要的软件环境,是运行一些依赖Java运行环境的程序使用的。
配置环境变量
最新版本的JavaSE 9.x已经自己添加了环境变量,Java安装完成后,打开命令提示符(CMD)输入:
| java -version |
|---|
如果显示如下结果则表示环境变量已经配置成功。
如果输入java -version命令后,提示:
| ‘java’不是内部或外部命令,也不是可运行的程序或批处理文件。 |
|---|
那么,就需要手动配置环境变量。另外由于我们使用Android SDK及其他工具的时候都可能会需要用到一些环境变量,因此最好还是配置上,以避免不必要的问题。
好,现在假设你已经进入环境变量设置窗口,以win10为例:
上半部分为“用户变量”,下半部分为“系统变量”,我们所要加的环境变量都是要加在系统变量中。用户变量只对当前用户有效,系统变量对整个系统有效。
为了配置JDK的系统变量环境,我们需要设置三个系统变量,分别是JAVA_HOME,Path和CLASSPATH。
JAVA_HOME:
1.8以前jre目录是包含在jdk目录中,因此只需要设置一个JAVA_HOME即可;<br /> 1.8以后jdk和jre的目录分开,因此需要设置一个JAVA_HOME和一个JRE_HOME。<br />
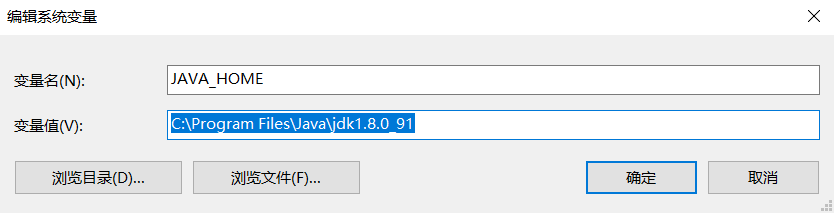
新建一个系统变量名为JAVA_HOME,变量值为JDK在你电脑上的安装路径,如:C:\Program
Files\Java\jdk1.8.0_91。创建好后则可以利用%JAVA_HOME%作为JDK安装目录的统一引用路径。
1.8以上的版本:
需要新建两个系统变量名:JAVA_HOME和JRE_HOME,变量值为你电脑上的SDK和JRE路径。
Path:
1.8以上版本:
| ;%JAVA_HOME%\bin;%JRE_HOME%\bin |
|---|
CLASSPATH:
新建系统变量名为CLASSPATH,变量值为:
1.8以上版本:
| .;%JAVA_HOME%\lib;%JRE_HOME%\lib; |
|---|
注意变量值字符串前面有一个”.”表示当前目录,设置CLASSPATH的目的,在于告诉Java执行环境,在哪些目录下可以找到您所要执行的Java程序所需要的类或者包。1.8以上的版本,不再配置具体的jar包,配置到lib目录即可。
再在CMD中输入java -version,javac试试。
如显示如下,则java环境搭建成功:
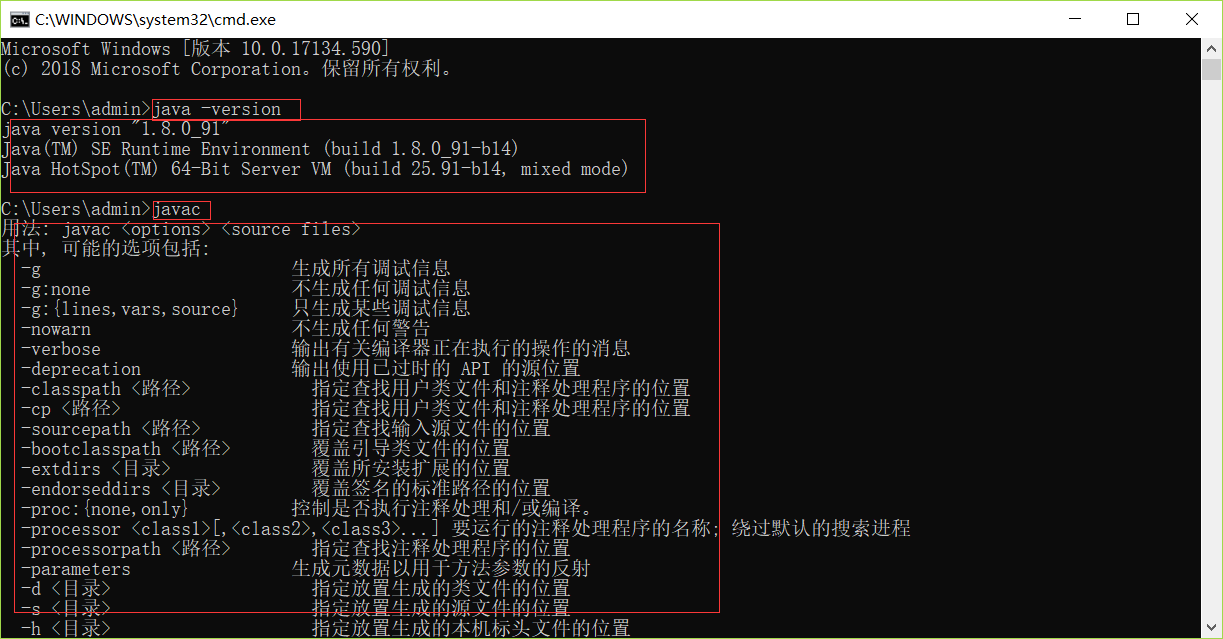
SDK环境搭建
下载Android SDK
首先,下载Android SDK Tools,我们可以在Google Android的官网上下载:
http://developer.android.com/sdk/index.html
当然,国内大家懂的,不过有很多好心人已经提供了国内的下载,打开AndroidDevTools:
http://www.androiddevtools.cn/
下面介绍一下在这个网站上下载的情况,首先点击Android SDK工具>SDK Tools: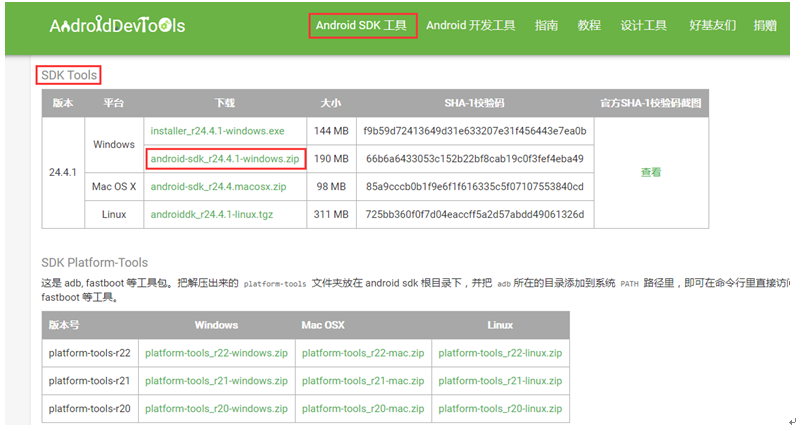
选择一个最新的版本就行了。注意,这里有exe和zip两种文件可供下载,exe的就是个安装程序,下载下来需要自己双击安装。这里建议下载zip压缩包,下载后,直接解压缩到你想要安装Android的路径就行了。解压后的文件目录如下: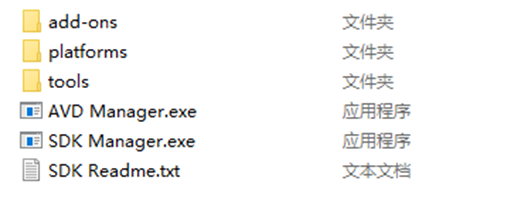
下载platform-tools和build-tools
在解压后的文件夹中双击“SDK Manager.exe”,启动SDK Manager,如图所示: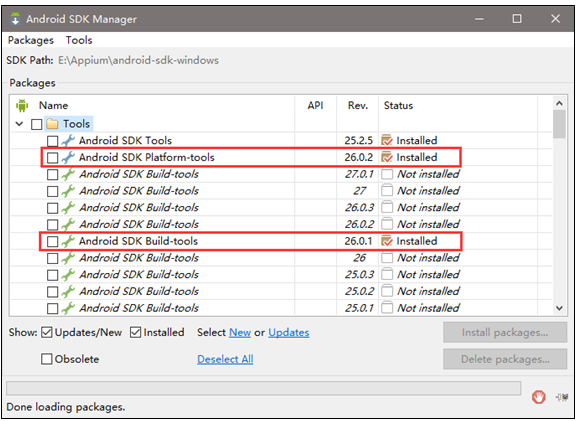
这里有几个tools必须要安装:
Android
SDK Platform-tools,Android SDK Build-tools下载最新版本即可;
Android
SDK Tools其实我们在下载SDK的时候已经装好了,因此不需要再安装,如果有更新可以更新一下。
在下载之前,由于SDK Manager默认是连接Google的服务器,所以一般是下不下来的,同样国内有很多好心人提供了国内的下载,因此需要稍许配置:
| 郑州大学开源镜像站:mirrors.zzu.edu.cn 端口:80 |
|---|
| 大连东软信息学院镜像服务器地址:mirrors.neusoft.edu.cn 端口:80 |
这种开源镜像站属于公益行为 ,因此随时可能会停,如果停了的话可以在http://www.androiddevtools.cn/寻找最新的地址: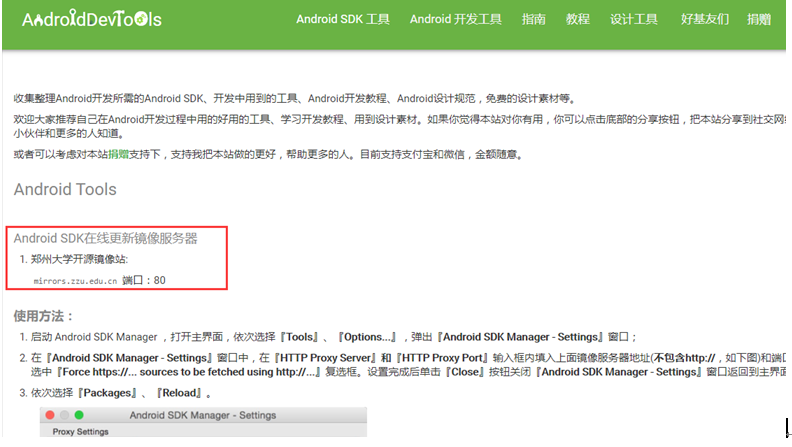
配置方式如下:
首先,点击菜单中的“Tools”,然后选择下拉中的“Options…”,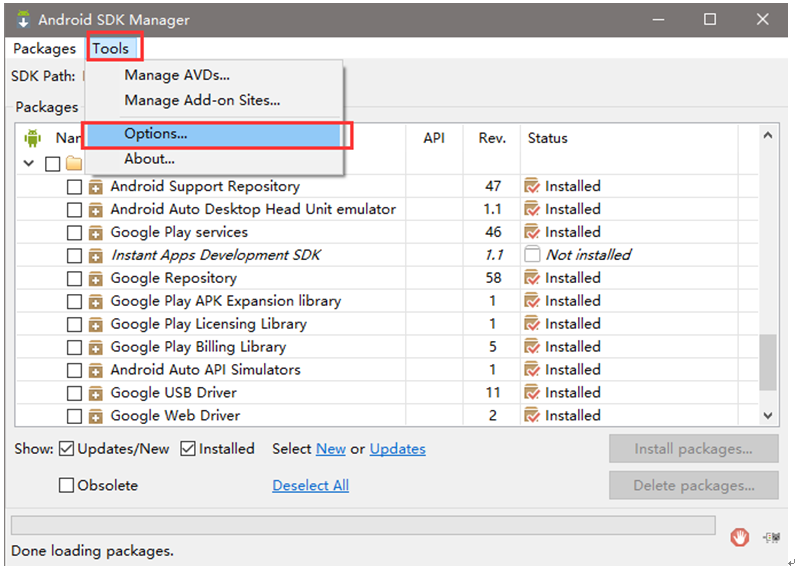
然后在弹出的对话框中:
填写HTTP Proxy Server为mirrors.neusoft.edu.cn;
填写HTTP Proxy Port为80 (端口号);
勾选『Forcehttps://… sources to be fetched using
http://…』复选框。完成的配置如下图所示:
下载 Android API
接下来就是API的选择了。我们可以看到这里提供了很多很多从Android 2.1到Android 8.x的很多版本的API,那么怎么选择呢。
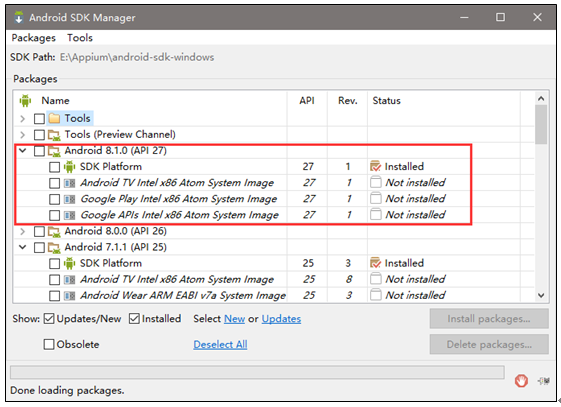
这里建议选择一个较新的版本就好了,因为Android是向下兼容的。其他的版本按需下载。这里我下载了8.0(API 27)和7.1.1(API 25)的版本。
这里需要说明的是,如果你以后不打算用模拟器调试,而是一直用真机来调试的话,那么就可以不用装“System Images”了。如果有需要,按需安装即可。
最后就是extras文件夹中的东西了,如下图所示: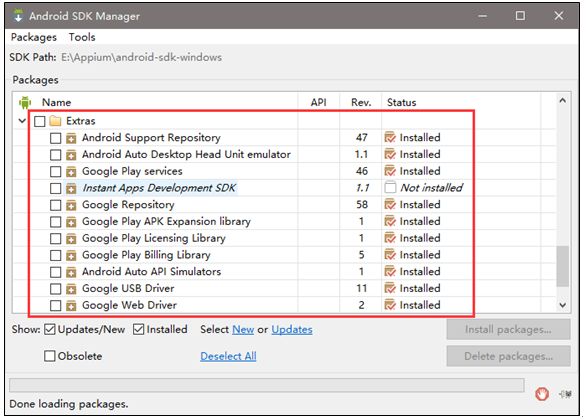
理论上来说,extras中的东西尽可能都下载。不过一开始安装的话,可以只用安装上图中的三个,即Android Support Repository、Android
SupportLibrary和Google USB Driver。
配置环境变量
Android SDK依然需要配置环境变量,我们测试过程会用到SDK中的各种工具。配置较为类似Java的环境变量配置:
1. 新建环境变量ANDROID_HOME:

变量值为你解压后的Android-sdk-windows的目录;
2. 添加path变量:
| %ANDROID_HOME%\tools |
|---|
| %ANDROID_HOME%\platform-tools |
| %ANDROID_HOME%\build-tools\28.0.1 |
注意:
%ANDROID_HOME%\build-tools\28.0.1这项需要根据你下载的版本配置。
win10中path变量不要加分号,win10以前的版本需要用分号将上面三个变量连接起来:
| ;%ANDROID_HOME%\tools;%ANDROID_HOME%\platform-tools;%ANDROID_HOME%\build-tools\26.0.1; |
|---|
配置完成后,在命令提示符中验证Android SDK是否安装成功,在命令行窗口中输入:
| adb version |
|---|
如果出现如下信息,则表示安装成功:<br />
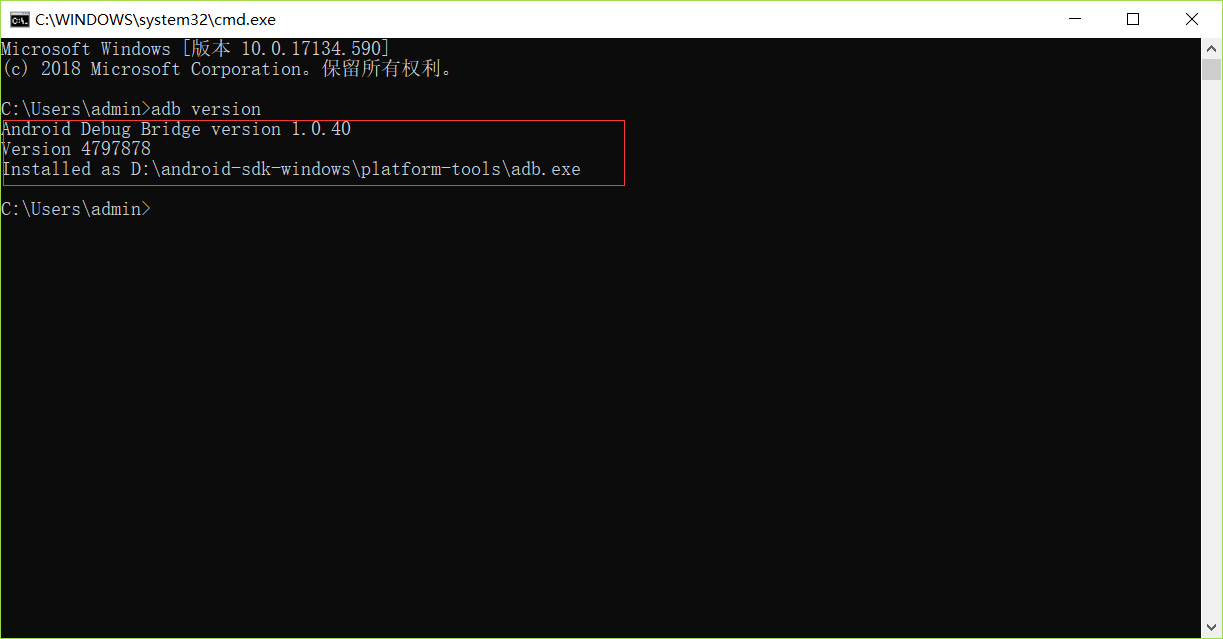
测试机环境搭建
模拟器的选择
这里选择国产模拟器 夜神模拟器6.2.7.1
安装方式简单,不做介绍
Appium环境搭建
这里用的是桌面版appium1.6.2
安装方式简单,不做介绍
环境验证
1.开启模拟器
2.调出命令行输入框,输入adb
devices,如显示如下则环境ok:


