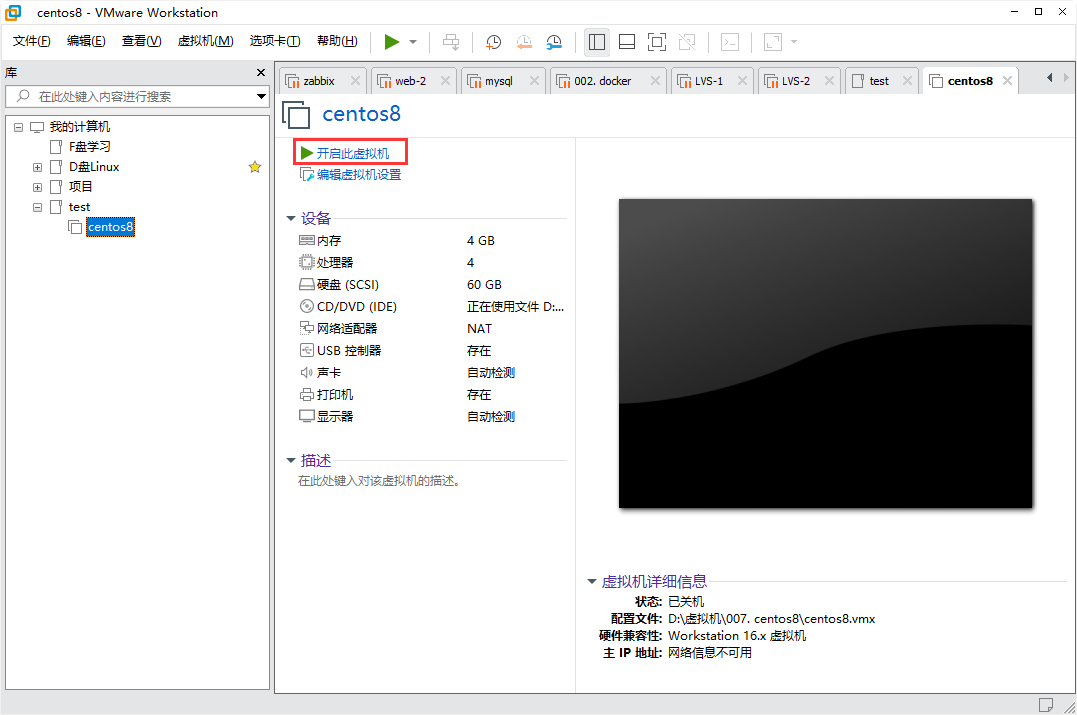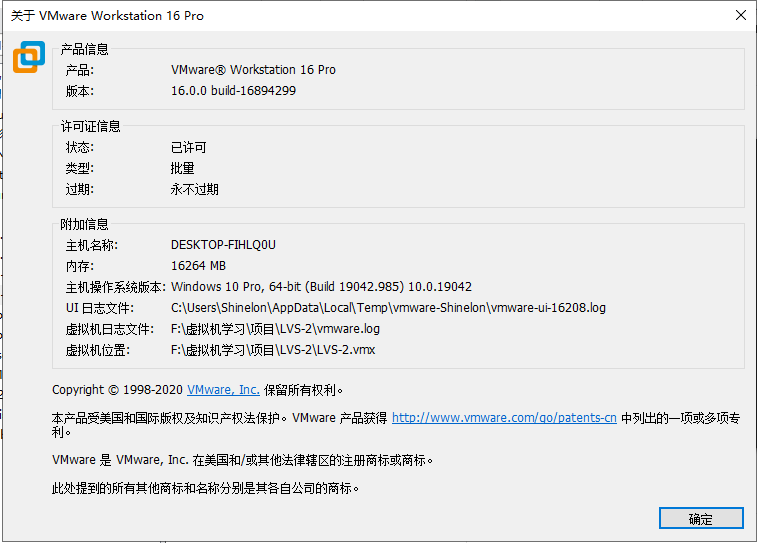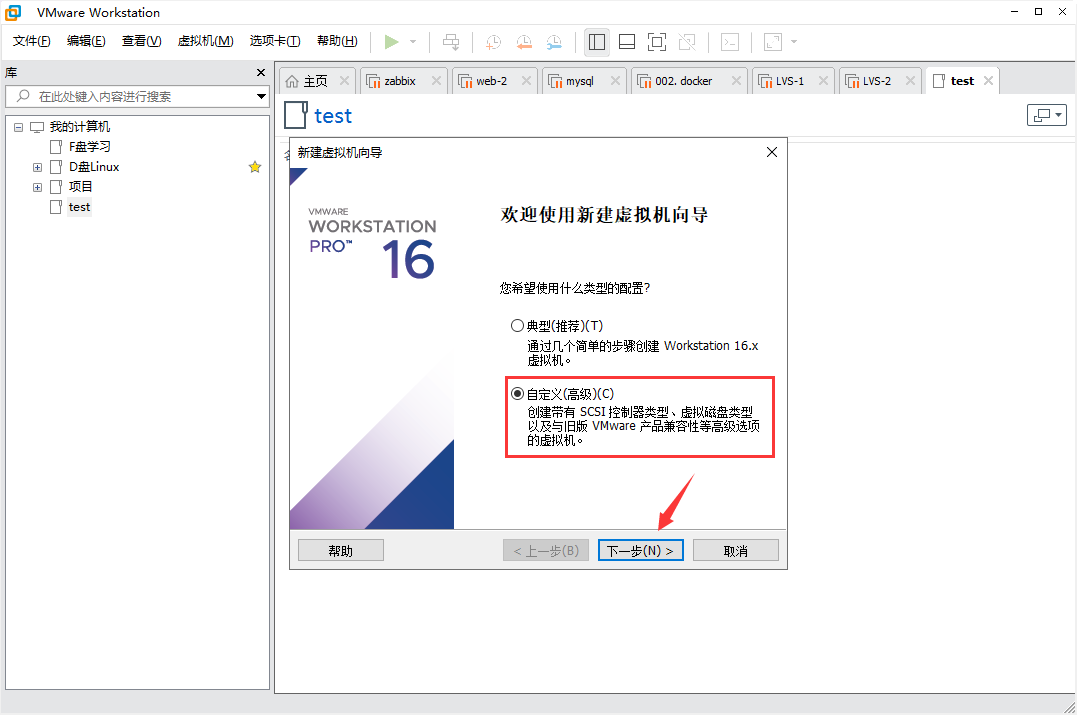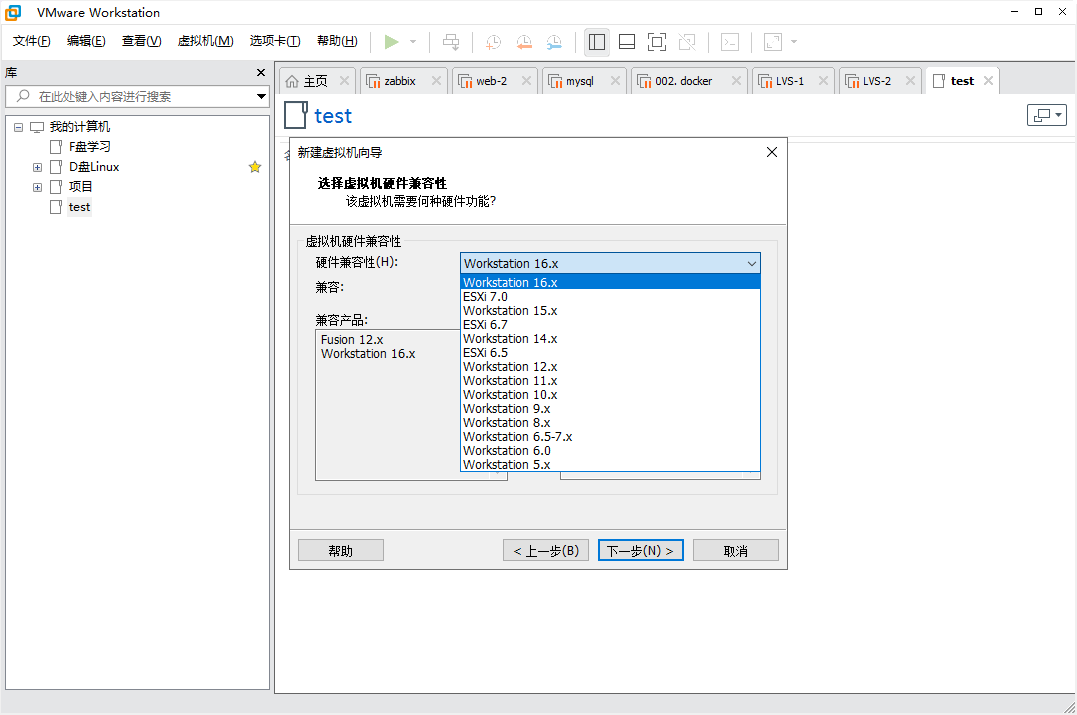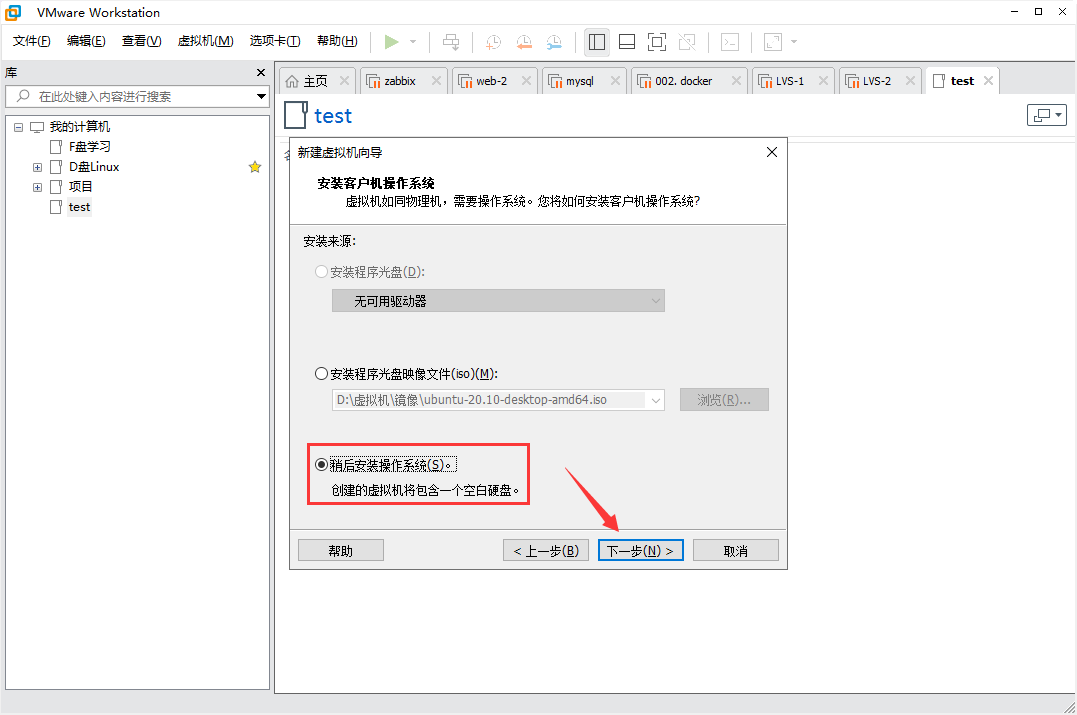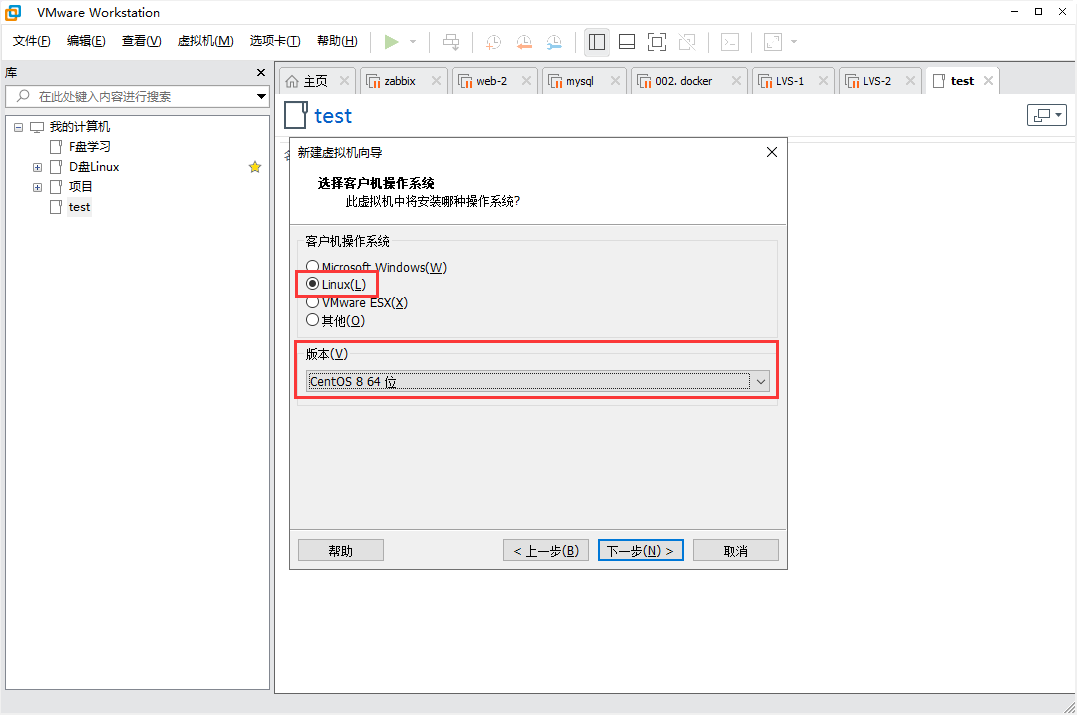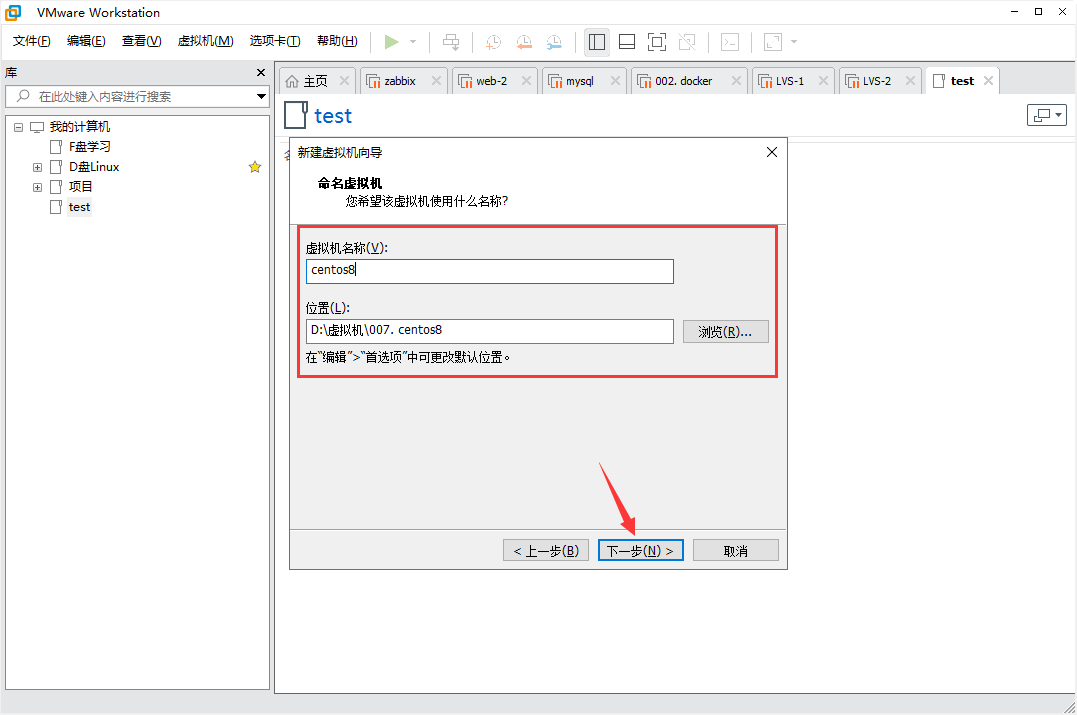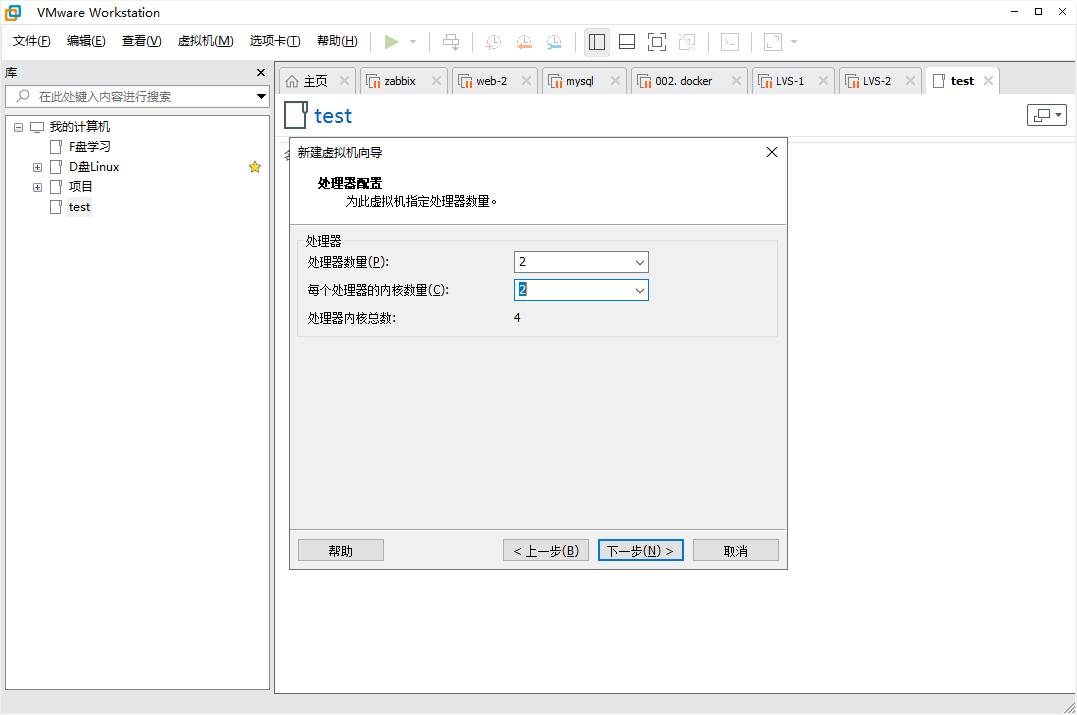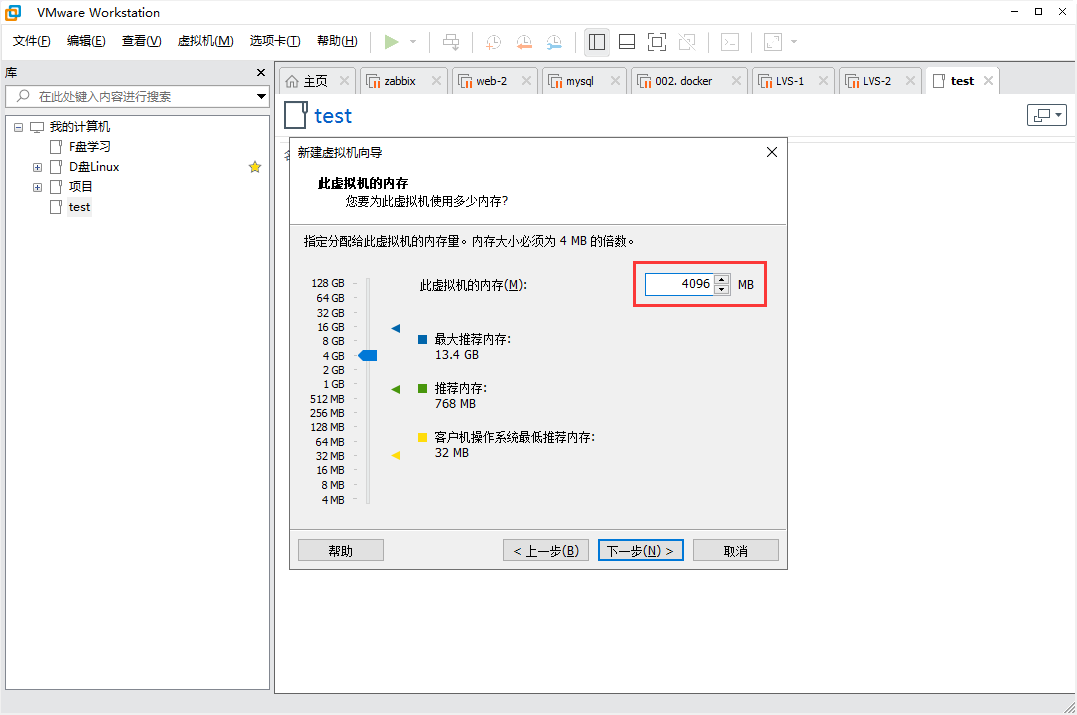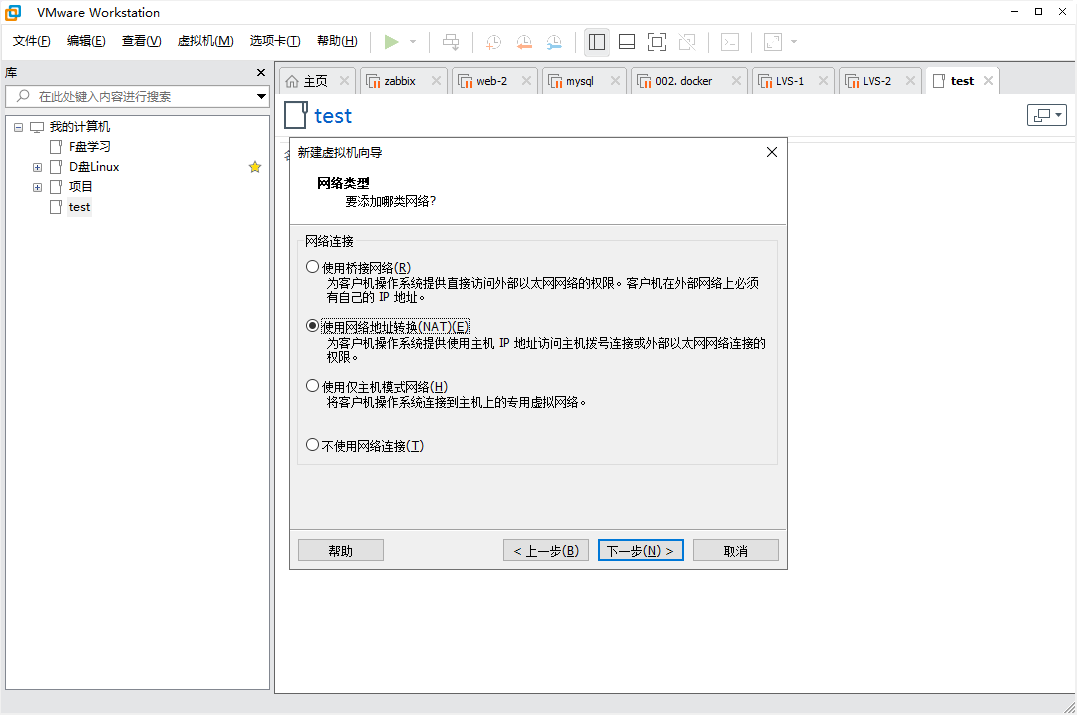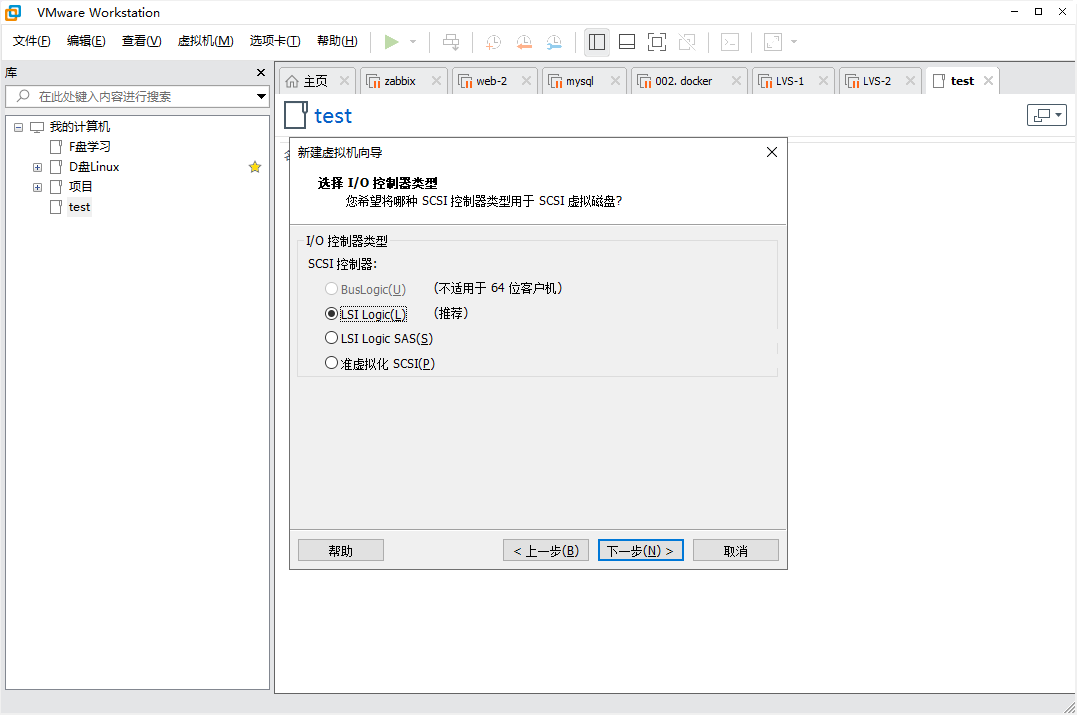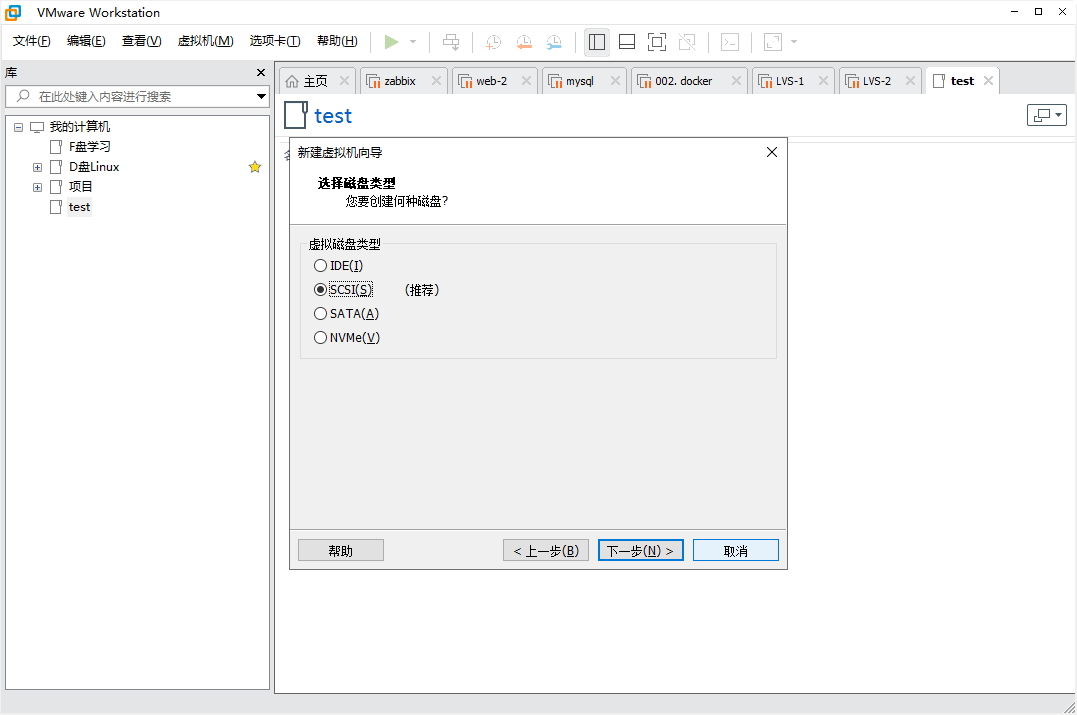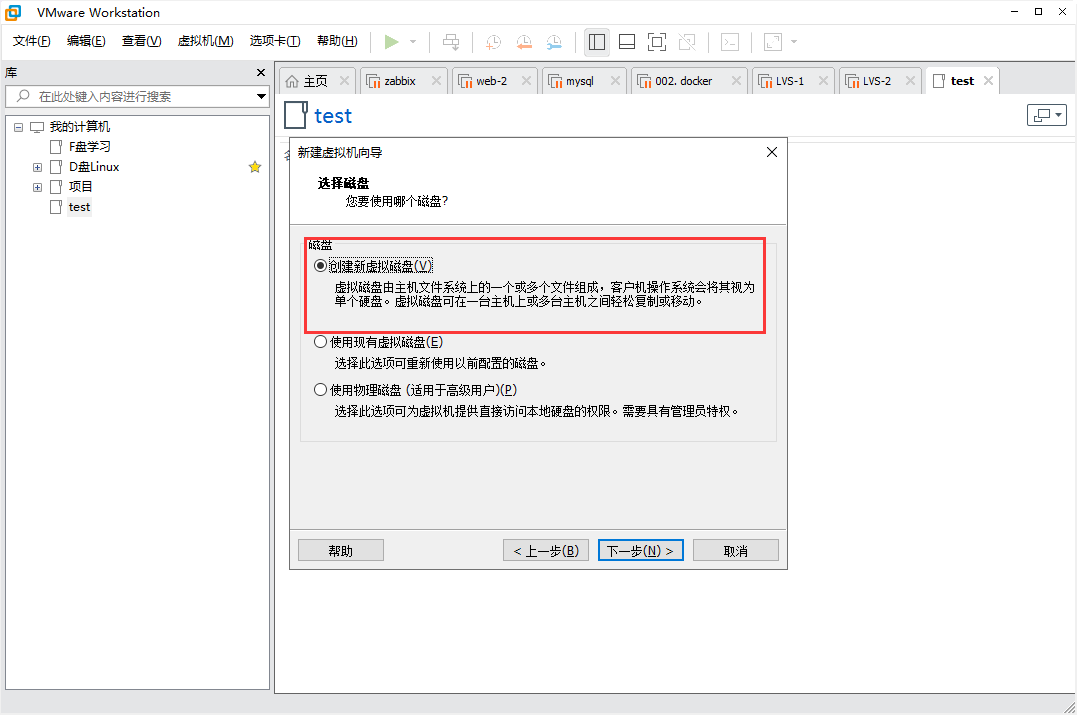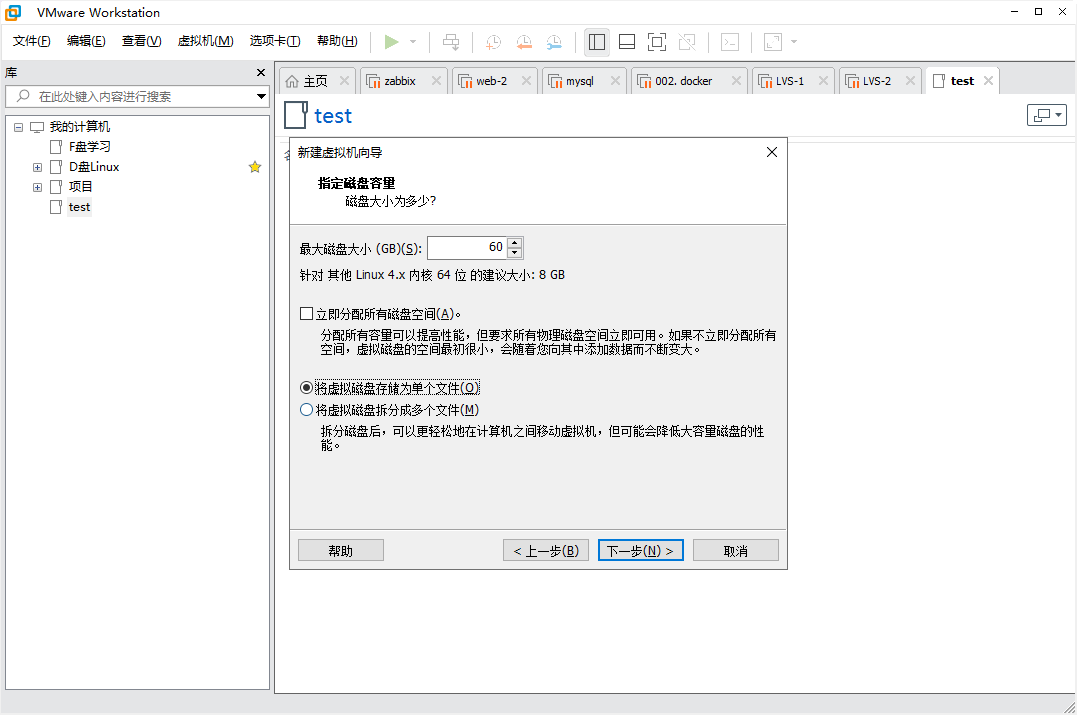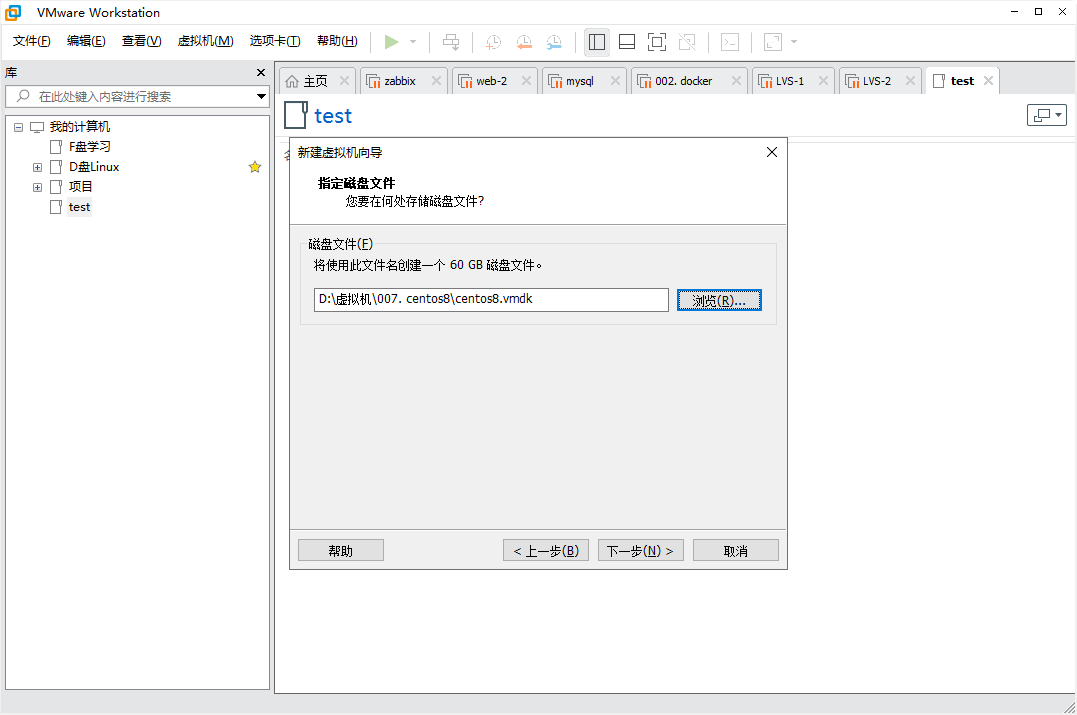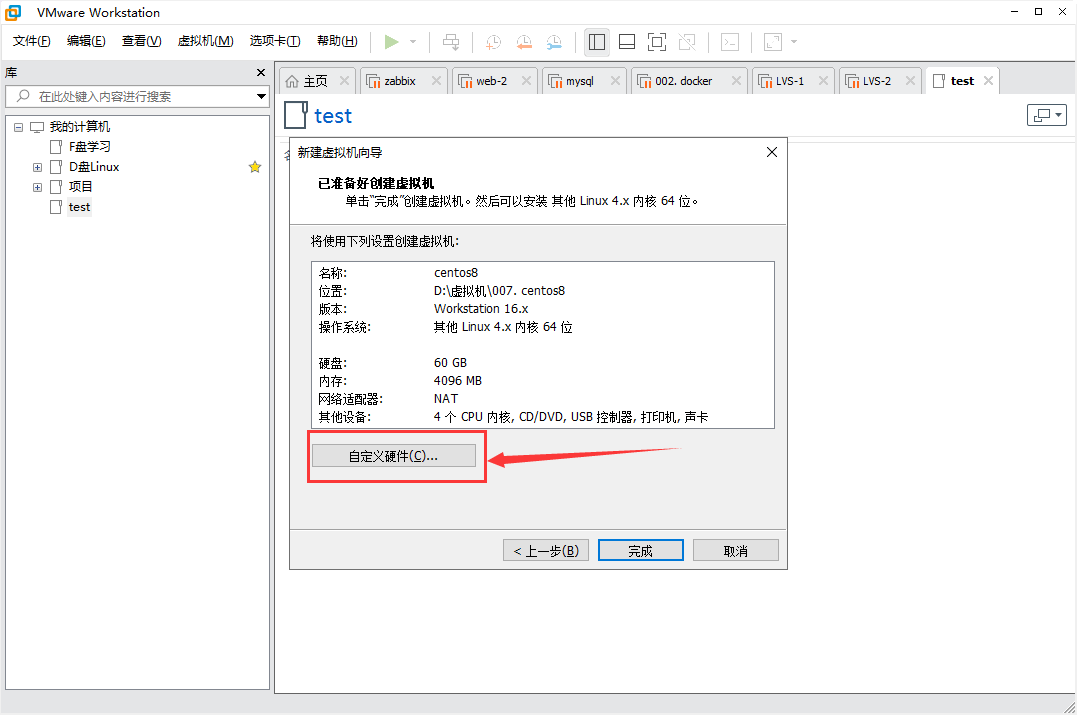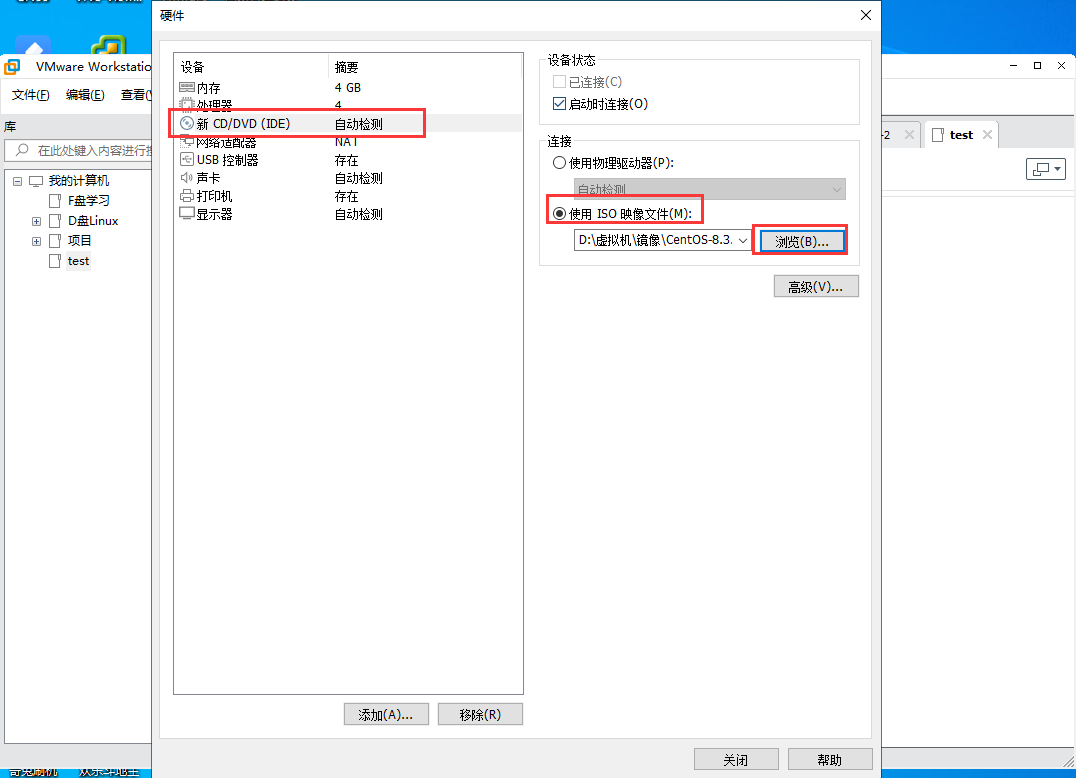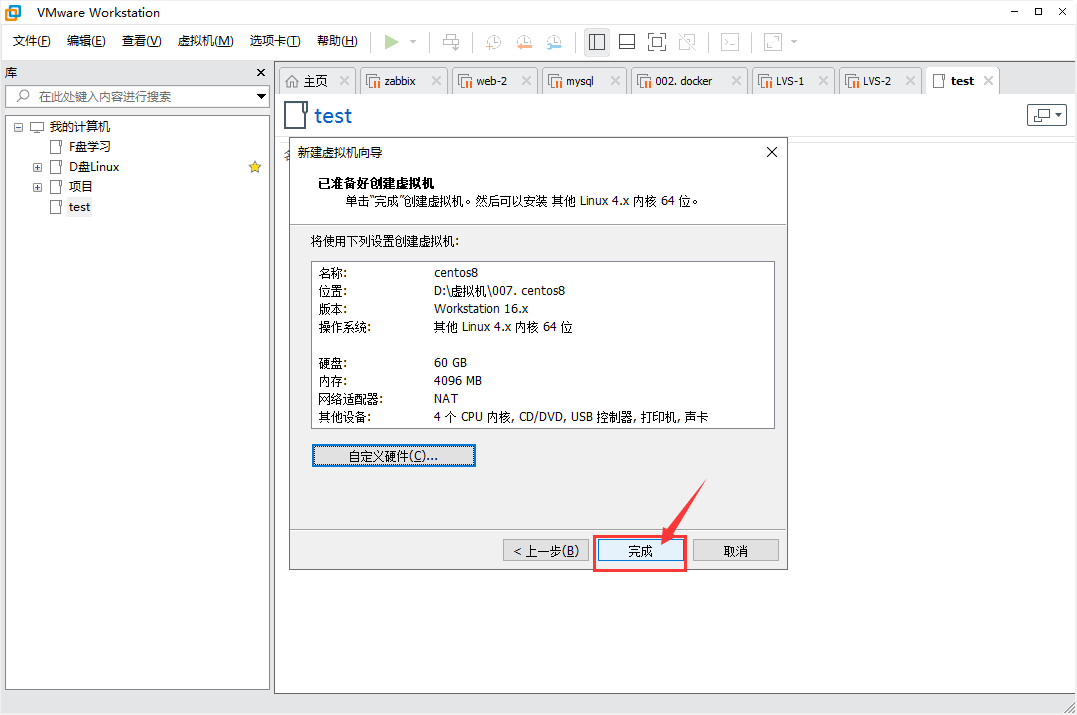一、虚拟机
模拟真实环境
可以选择安装win,linux等系统
虚拟机配置操作
二、新建虚拟机
2.1 VMware Workstation版本【vm16 Pro】
2.2 新建虚拟机 ctrl+N
通过ctrl+n 打开新建虚拟机先导,选择自定义—>下一步
2.3 选择兼容性
如果你想将你的虚拟机,拷贝到其他电脑中使用 需要注意:
- vm版本是否一致
- 如果不一致高版本兼容低版本
- 低版本使用高版本的vm中虚拟机需要在创建时选择Workstation低的版本
2.4 选择稍后安装操作系统
2.5 选择安装的系统是什么操作系统
这里选择linux 我现在是安装centos8,所以我的版本是centos8 64位 需要注意的是可能vm15之前的版本没有这个选项可以选择 【其他 Linux 4.x 内核 64 位】因为centos8默认内核为4.18.X
2.6 给当前虚拟机取名及选择安装位置
2.7 设置cpu性能,根据你本身计算机性能来决定,不要超过本身计算机性能即可
2.8 设置Mem性能,内存大小设置
我本身有16G内存,我现在给当前虚拟机4G内存
2.9 网络设置
可以桥接,可以nat,都可以
2.10 磁盘类型设置【默认推荐即可】
2.11磁盘大小设置
可以设置大一点,不会真正占用属主机磁盘大小 将虚拟磁盘存储为单个文件,更方便移动
2.12设置磁盘存放位置
建议存放位置为,安装虚拟机的位置
2.13 此时虚拟机就配置好了
不要着急完成,还需要设置镜像位置,点击自定义硬件
2.14 设置iso位置
- 选择CD/DVD
- 使用ISO镜像文件
- 指定iso文件位置【之前下载的位置】
- 点击关闭
2.15 完成
2.16 开启虚拟机