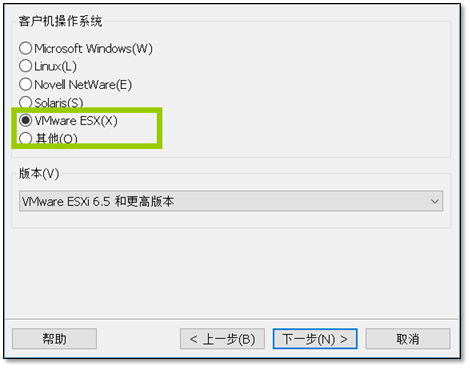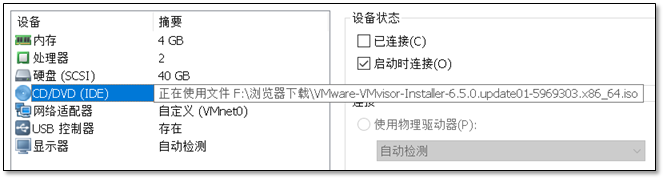下载ESXI
访问官网
https://www.vmware.com 到download,选择vsphere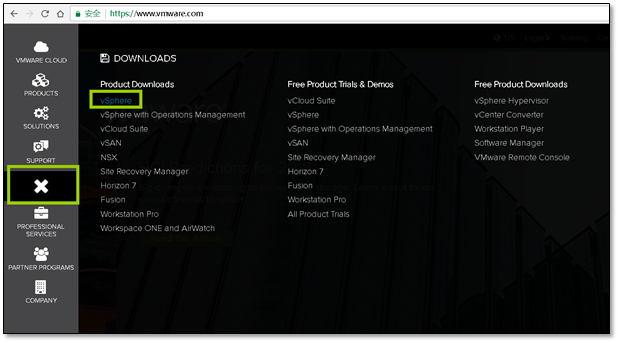
下载esxi https://my.vmware.com/en/group/vmware/info?slug=datacenter_cloud_infrastructure/vmware_vsphere/6_5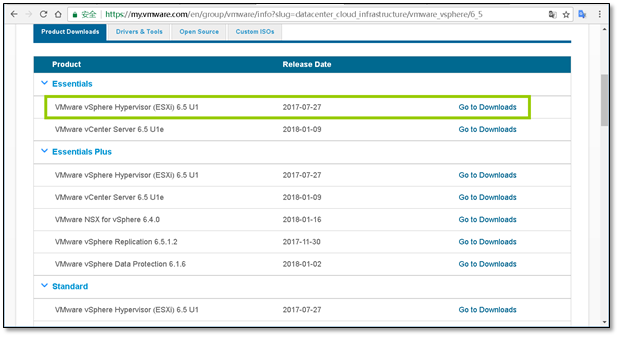
选择需要的版本下载点击download now下载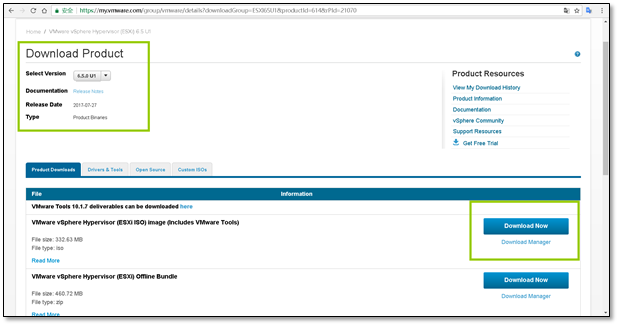
ESXI的安装
虚拟机类型选择
开启虚拟机安装
1、选择install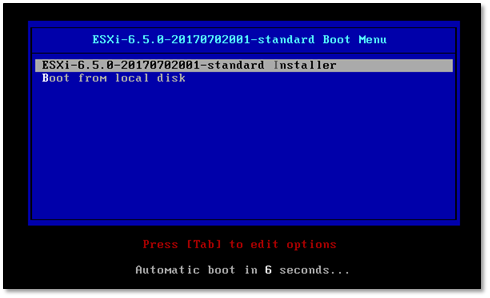
2、按enter进入下一步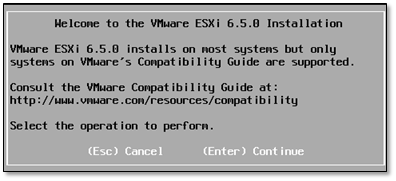
3、按 F11 同意许可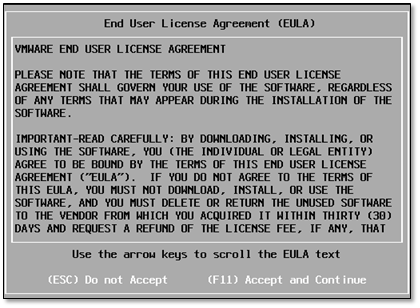
4、使用这个硬盘,按enter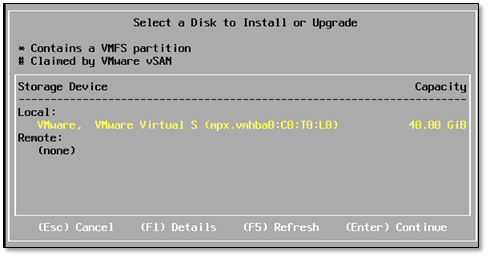
5、键盘类型默认 enter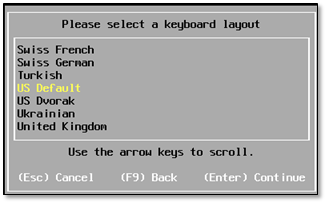
6、设置root密码。7位以上,enter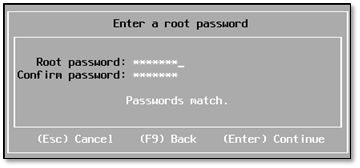
7、F11 确认安装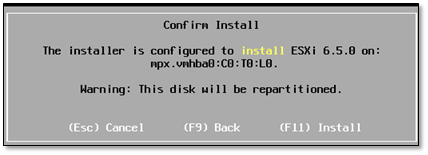
8、安装完成,按enter键重启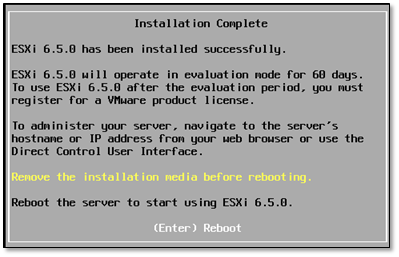
ESXI简单使用
1、安装完成,通过屏幕可以看到服务器IP 地址(DHCP)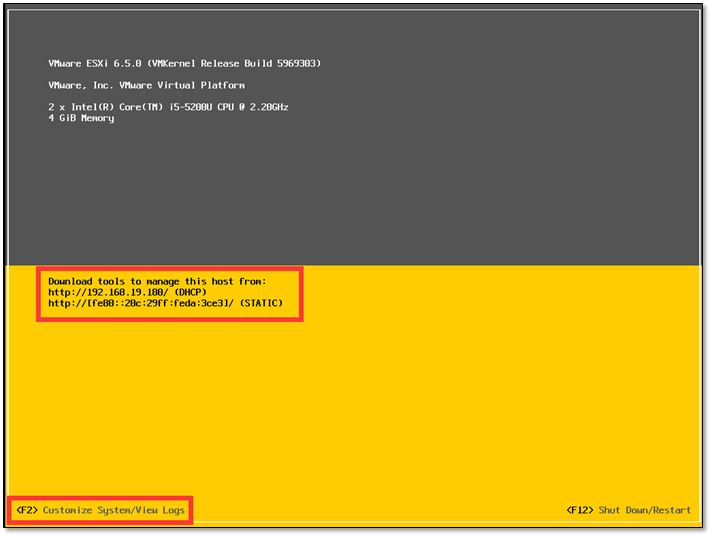
2、按F2键进行修改IP
需要使用。用户名和密码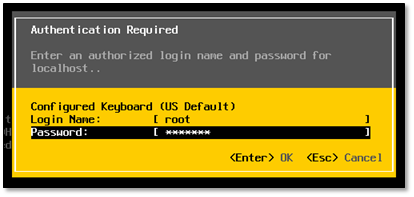
3、再次按下F2,即可进入配置页面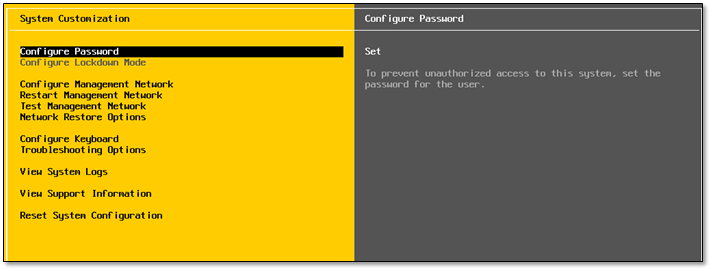
4、configure management network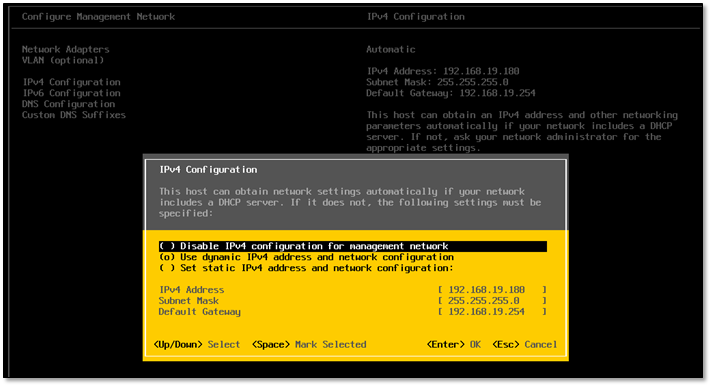
管理操作
1、浏览器访问 http://192.168.19.180/
使用root用户登陆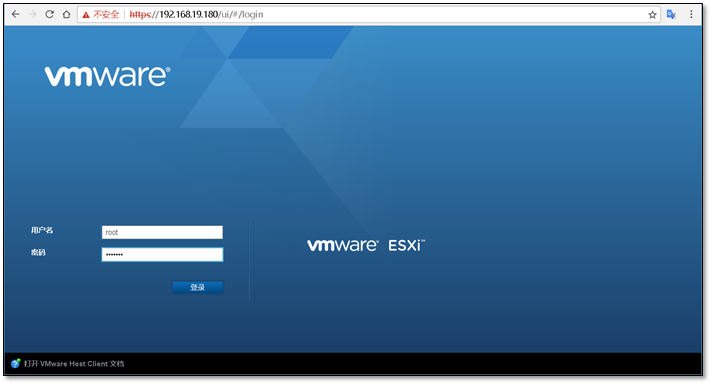
2、然后就可以进行管理操作了。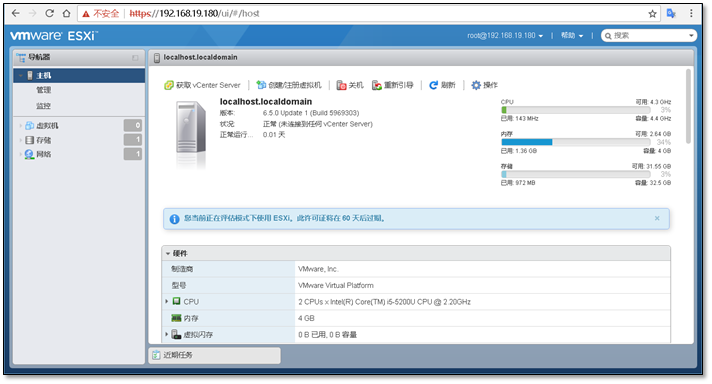
至此ESXI安装完成】