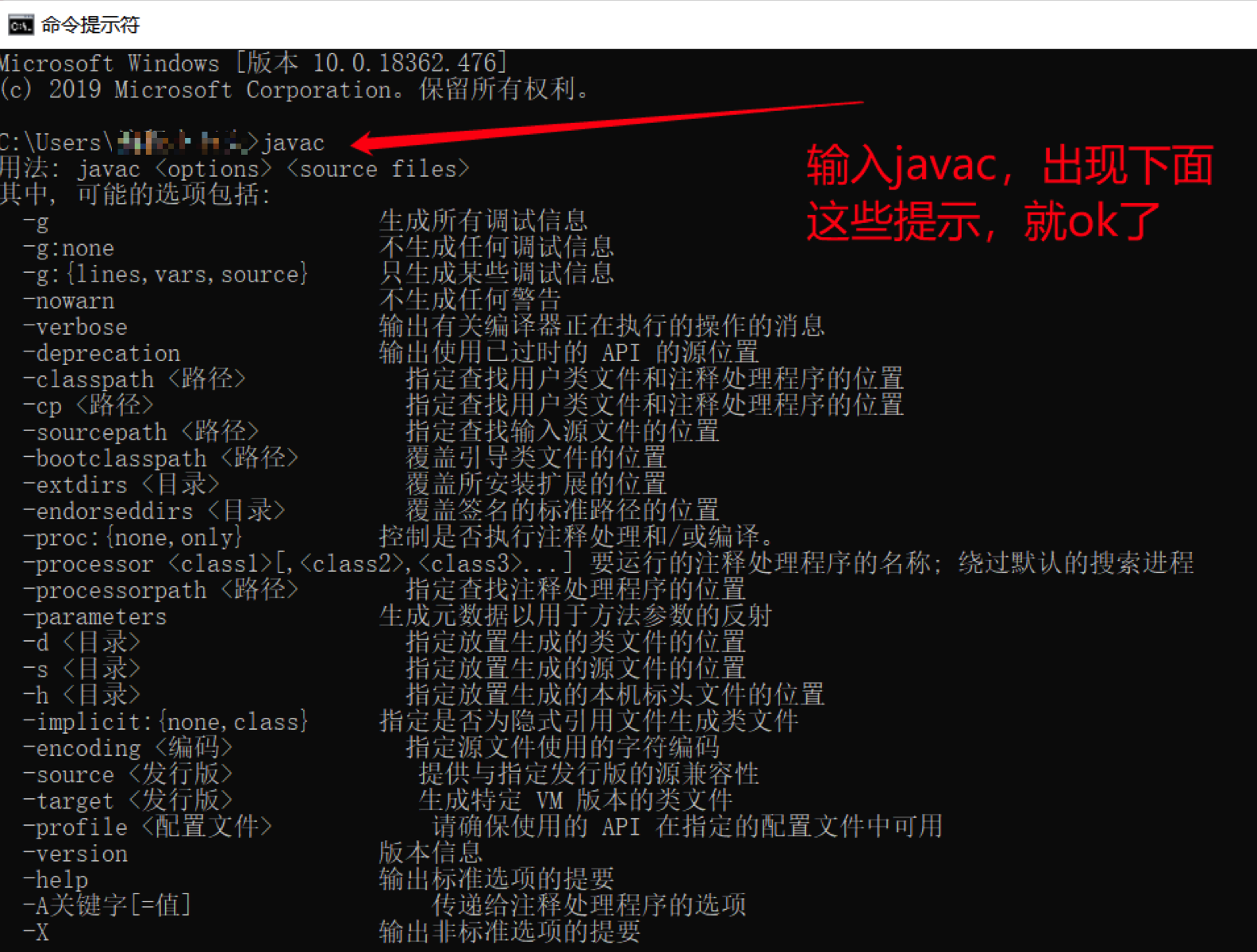作者 @程序百脑
背景
:::info 老话说:工欲善其事,必先利其器,那么今天来教大家如何安装Java开发环境jdk,我们这里以jdk8为例。 :::
1、jdk安装包的下载
目前有3种方式
1、Java官网下载 https://www.oracle.com/technetwork/java/javase/downloads/jdk8-downloads-2133151.html 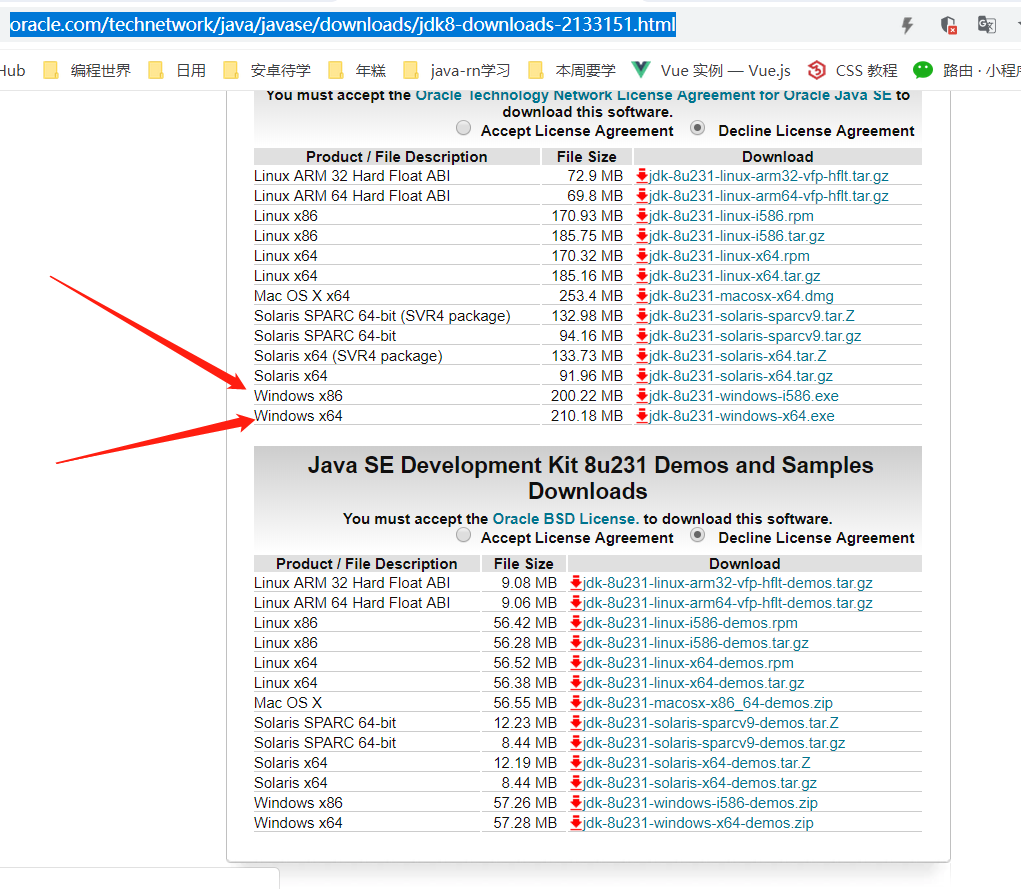
因为Java官网是国外的,有些地方的同学可能下载有点慢。而且还需要注册Oracle账号,比较麻烦。
2、直接百度搜索jdk8安装包,如下图 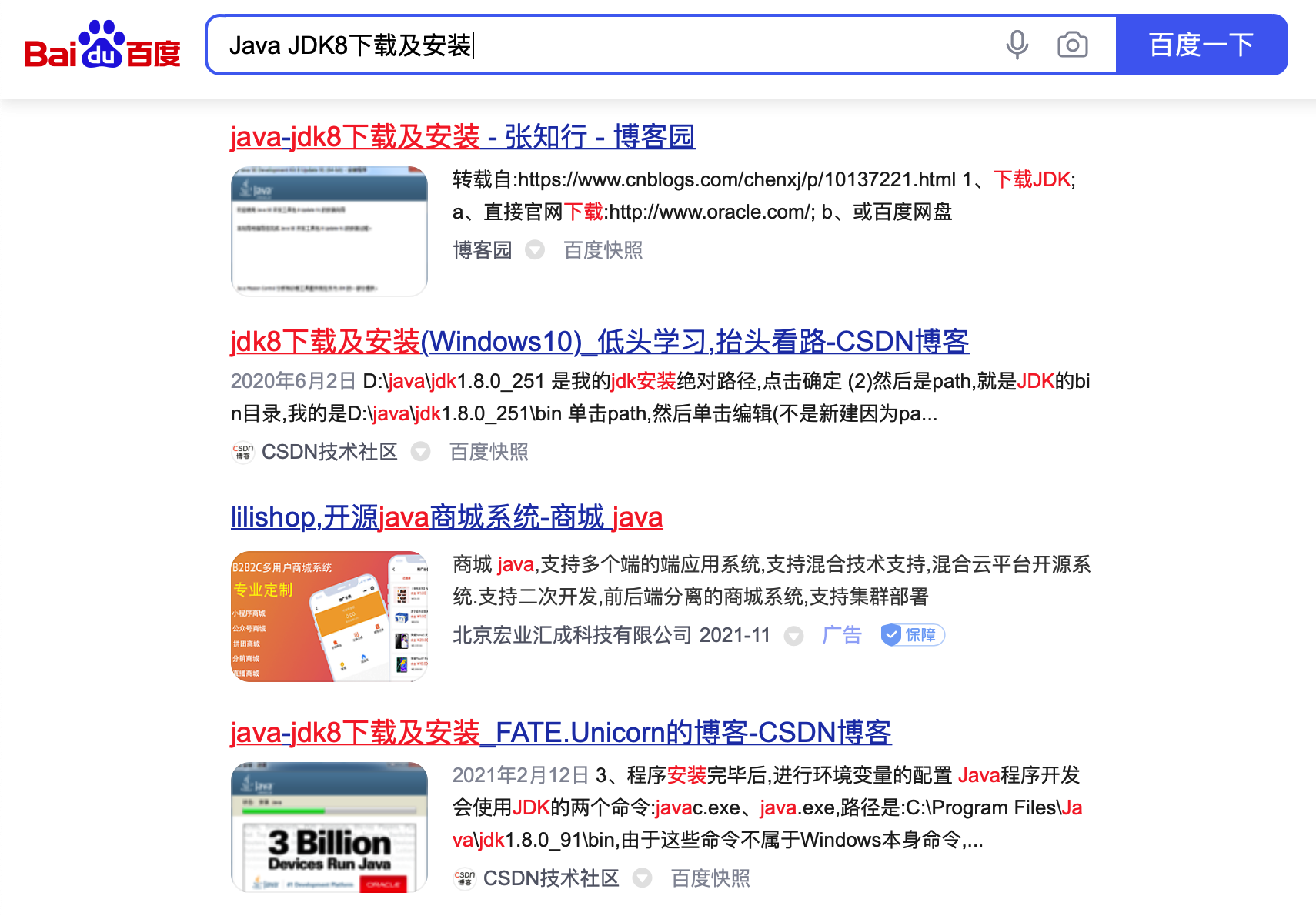
缺点就是网上东西太多太乱,不一定能找到合适的
3、百脑在网盘里帮大家准备好了,对应的安装包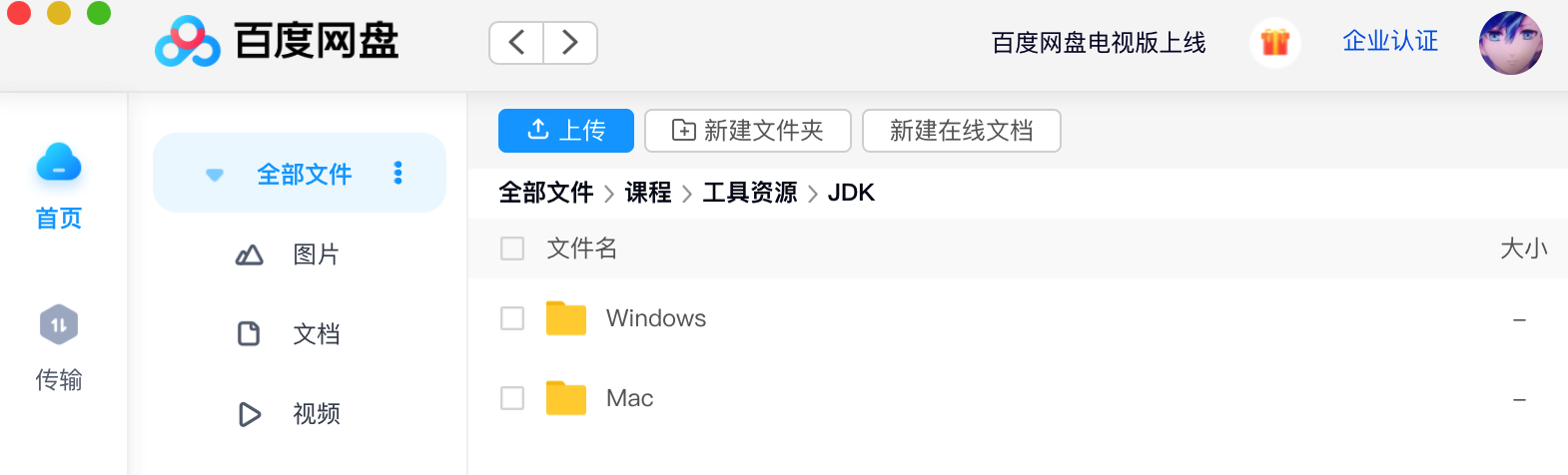
对应的mac电脑,window电脑的32位和64位的安装包都有。
下载链接我也发给大家 链接: https://pan.baidu.com/s/1LEL_P_Zbzhz01PPi6auguA 提取码: 083s
2、以window64位安装为例
1、双击安装包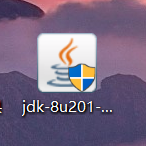
2、点击下一步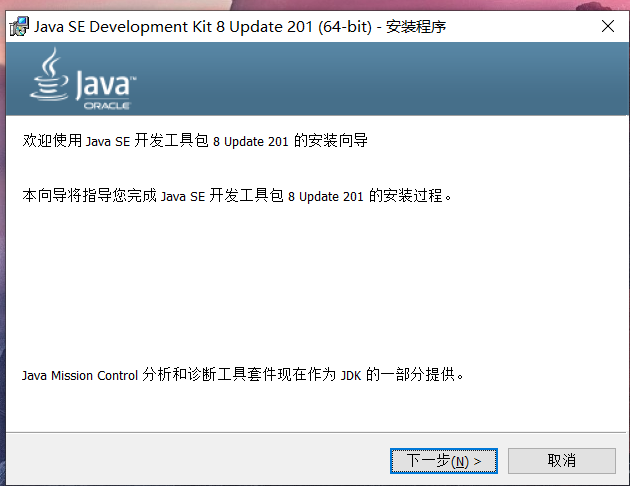
3、设置安装目录,保持默认即可,然后点击下一步 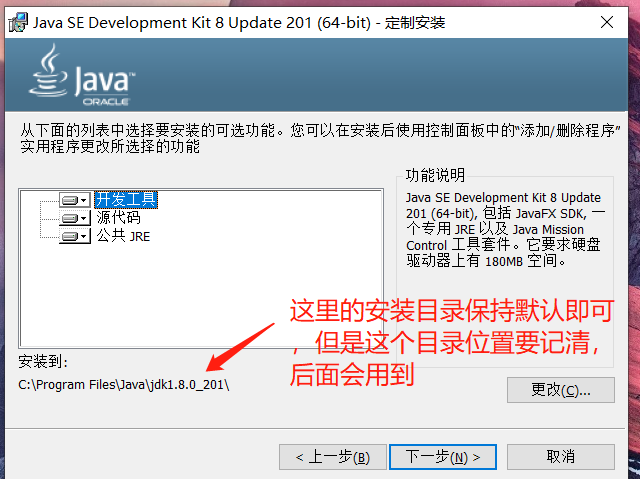
4、然后等待安装 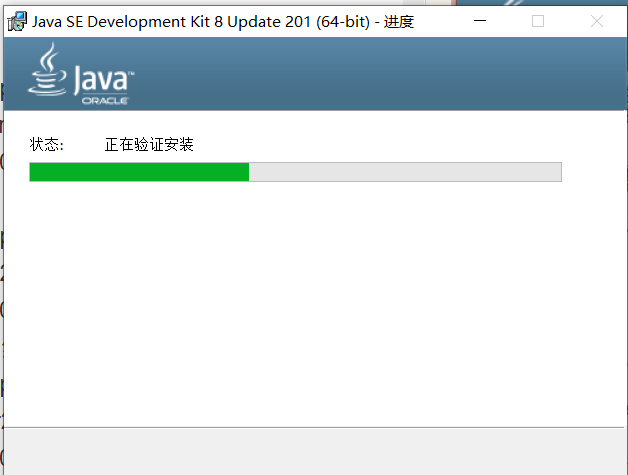
5、安装完成,点击确定 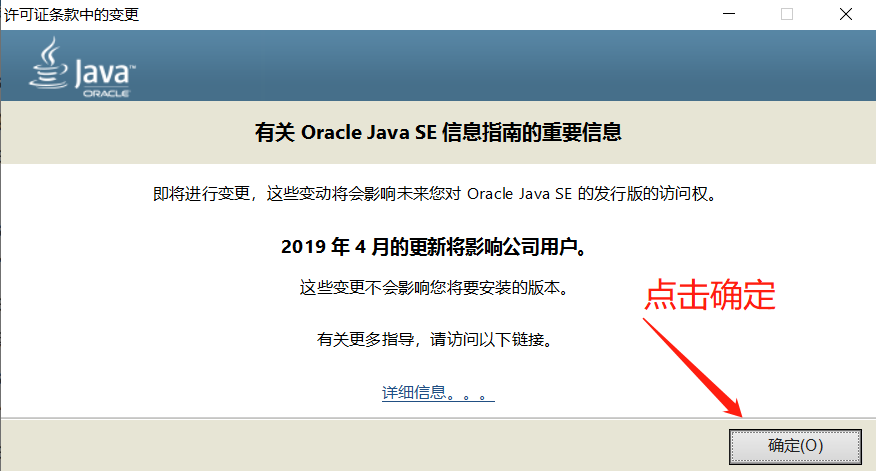
6、然后点击下一步 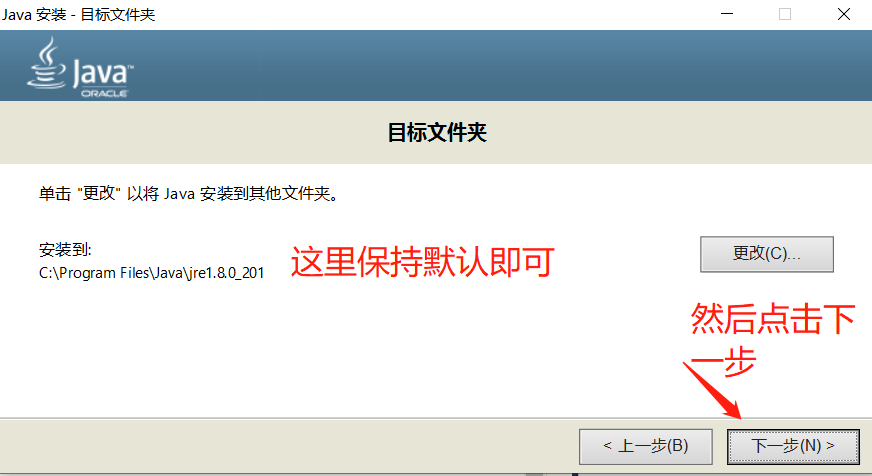
7、接着等待进度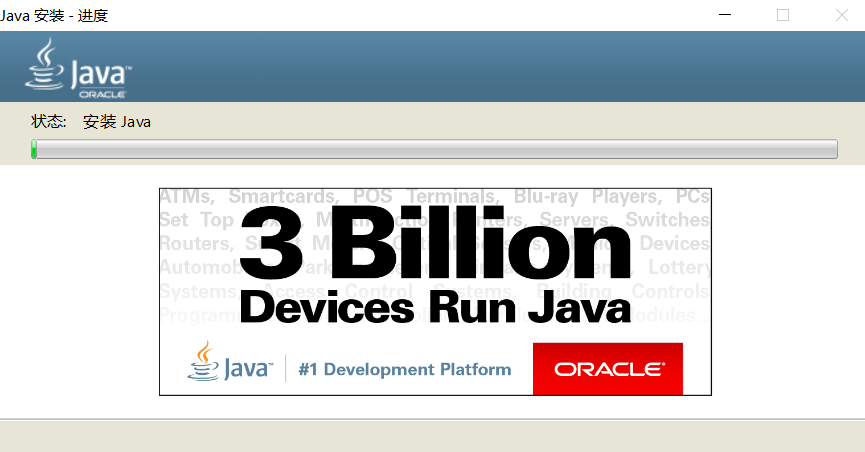
8、安装完成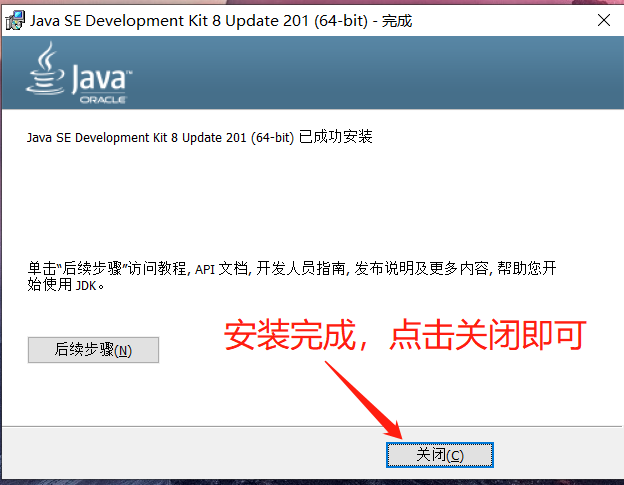
3、配置全局环境变量
1、这里点击搜索框,然后输入cmd打开命令提示符 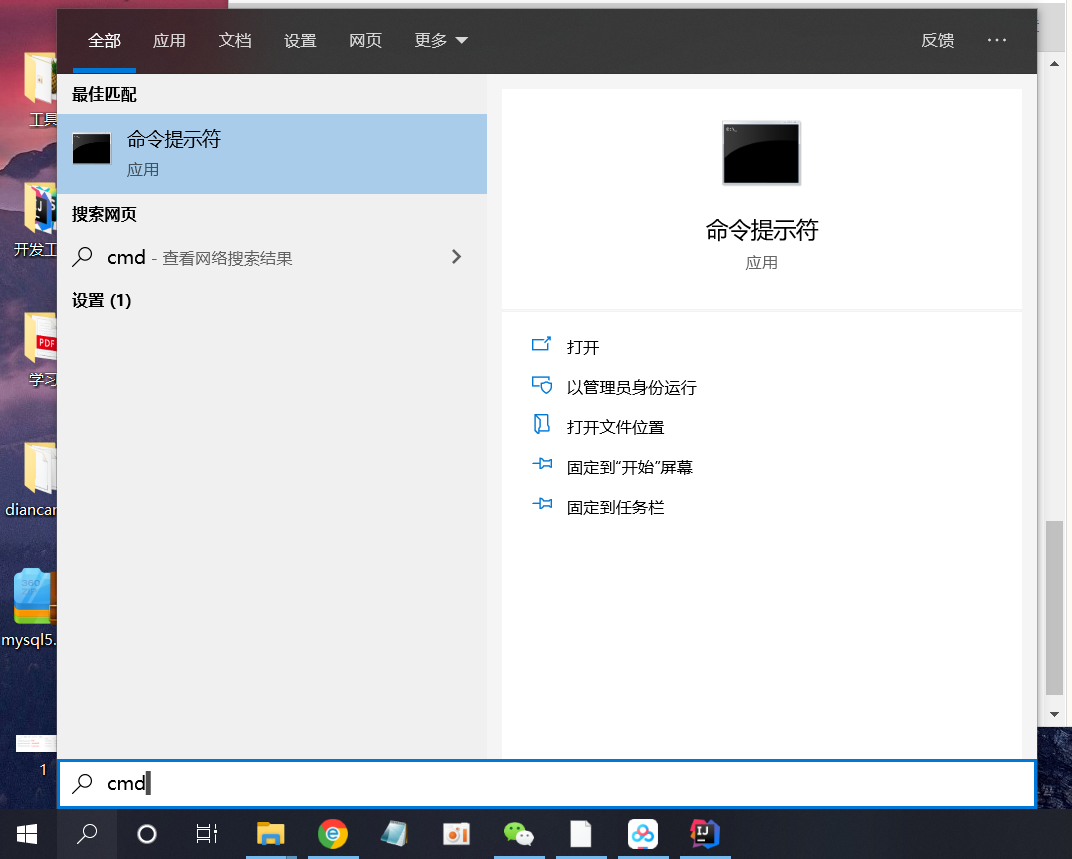
2、命令行输入javac如果提示下面,就说明需要配置全局环境变量 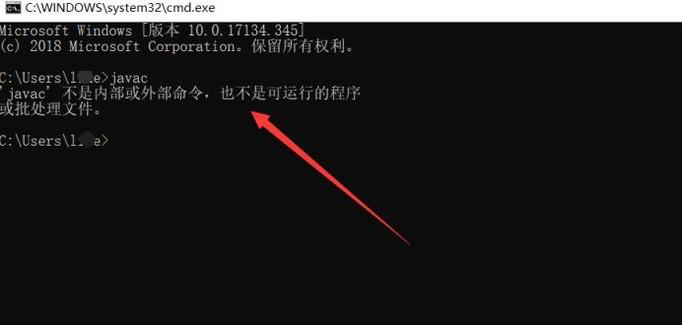
3、拿到自己的jdk安装目录 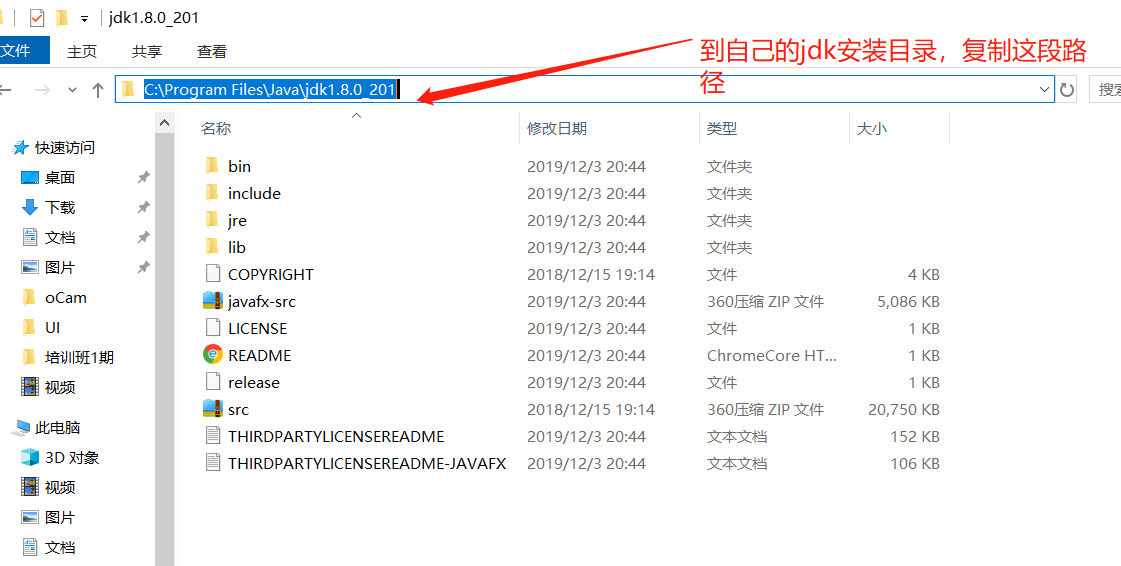
4、打开控制面板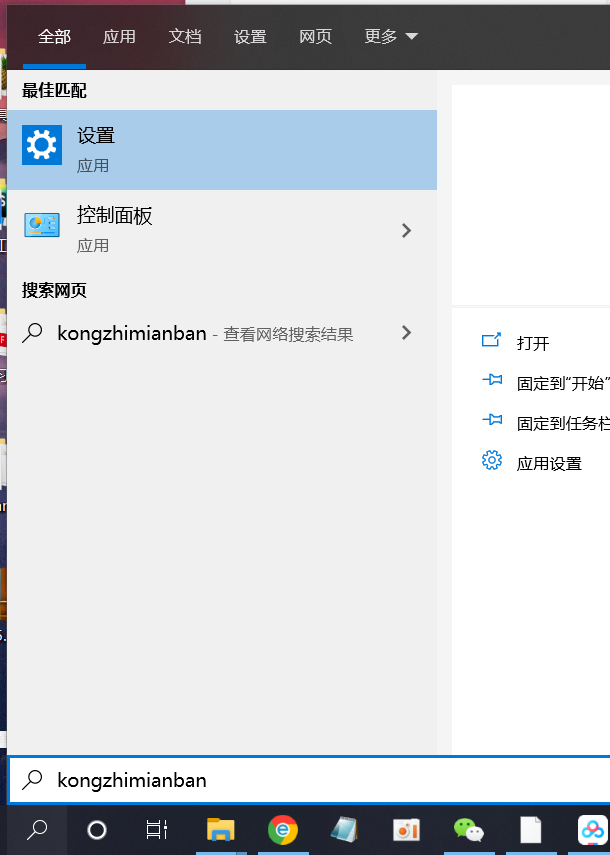
5、然后点击高级系统配置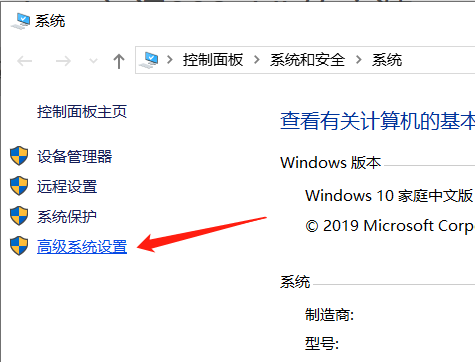
6、点击高级,然后点击环境变量 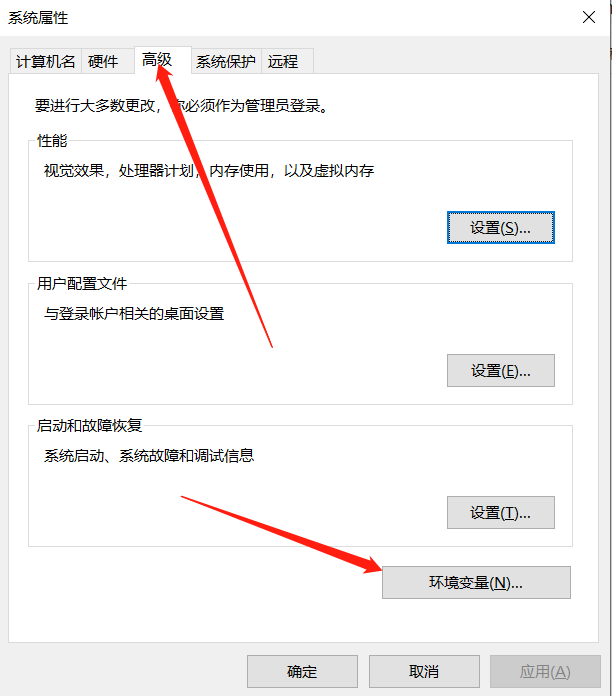
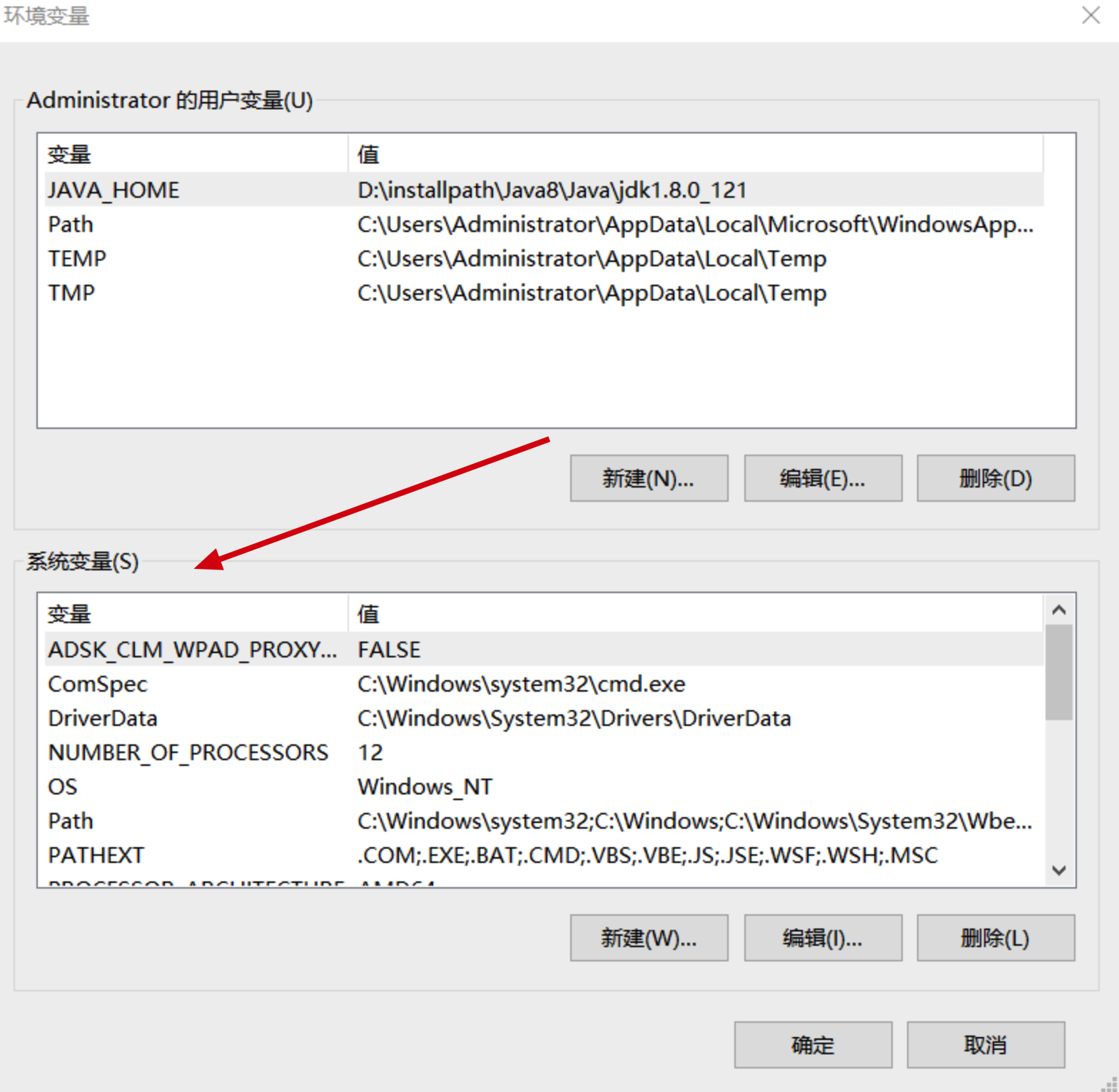
7、新建JAVA_HOME,把我们上面第3步的jdk安装目录设置到下面 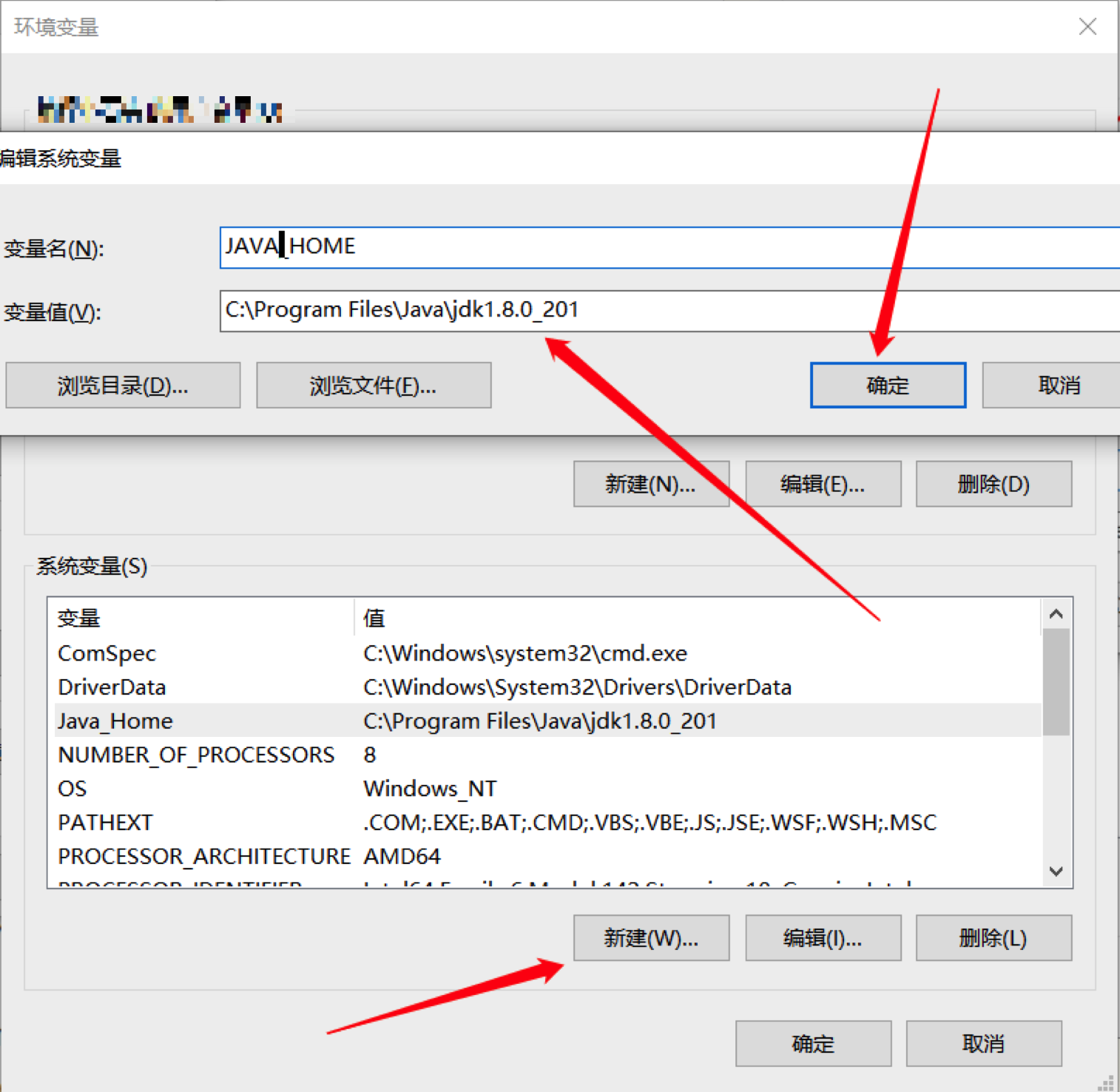
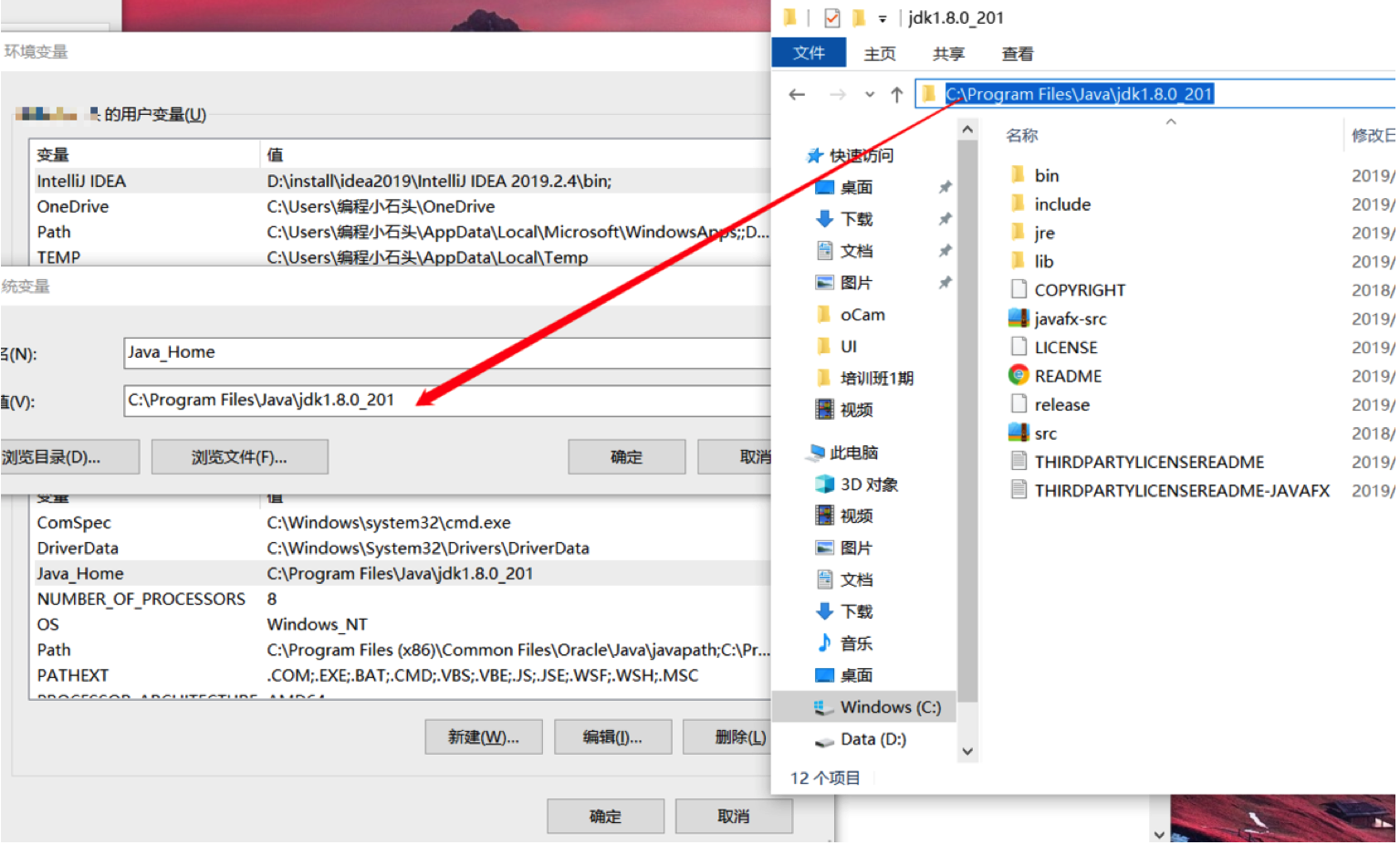
8、新建CLASSPATH,设置变量值, .;%JAVA_HOME%\lib\dt.jar;%JAVA_HOME%\lib\tools.jar 注意前面的.表示当前目录。然后点击“确定”按钮。 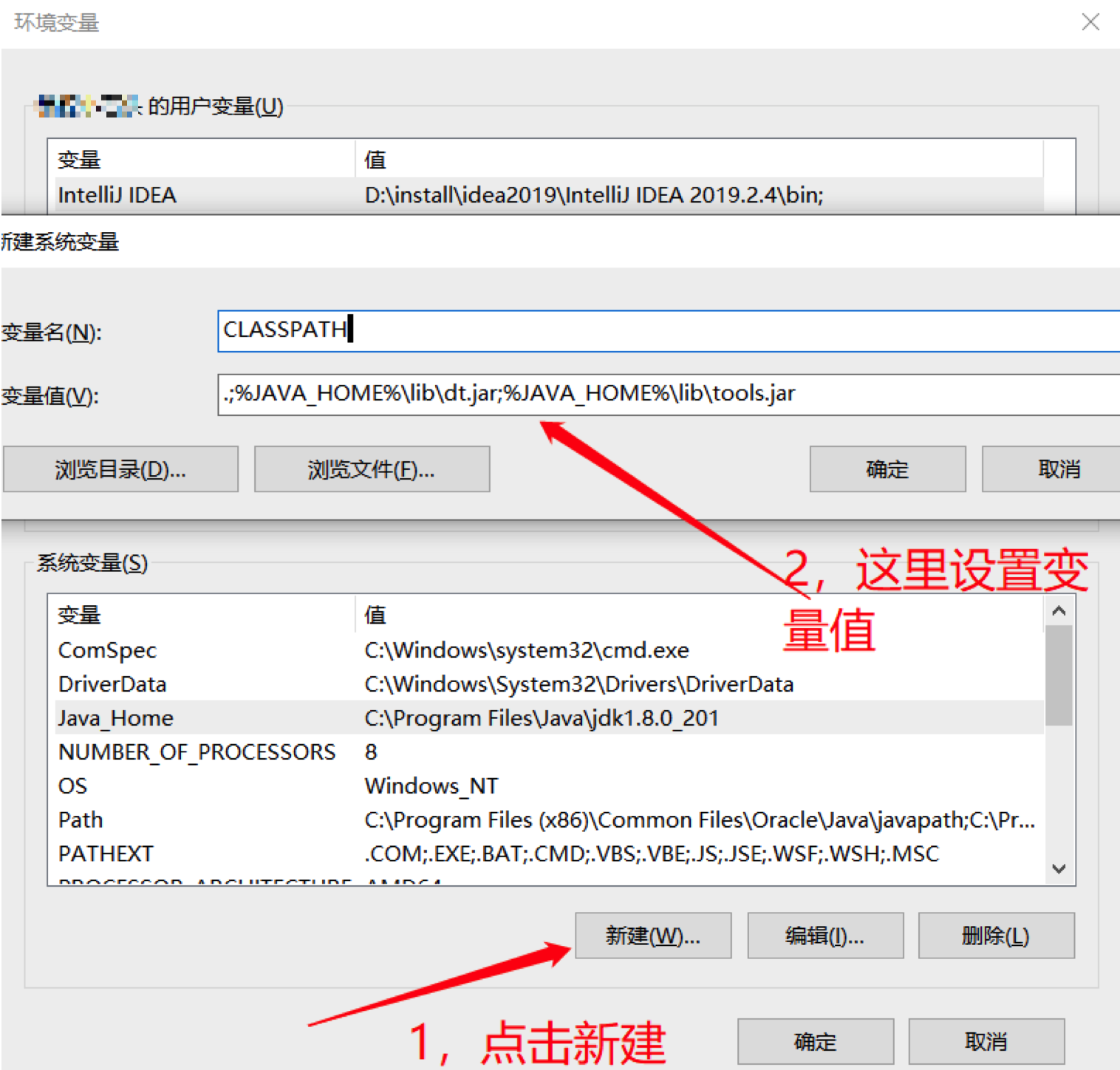
9、新建PATH,设置变量值,%JAVA_HOME%\bin;%JAVA_HOME%\jre\bin;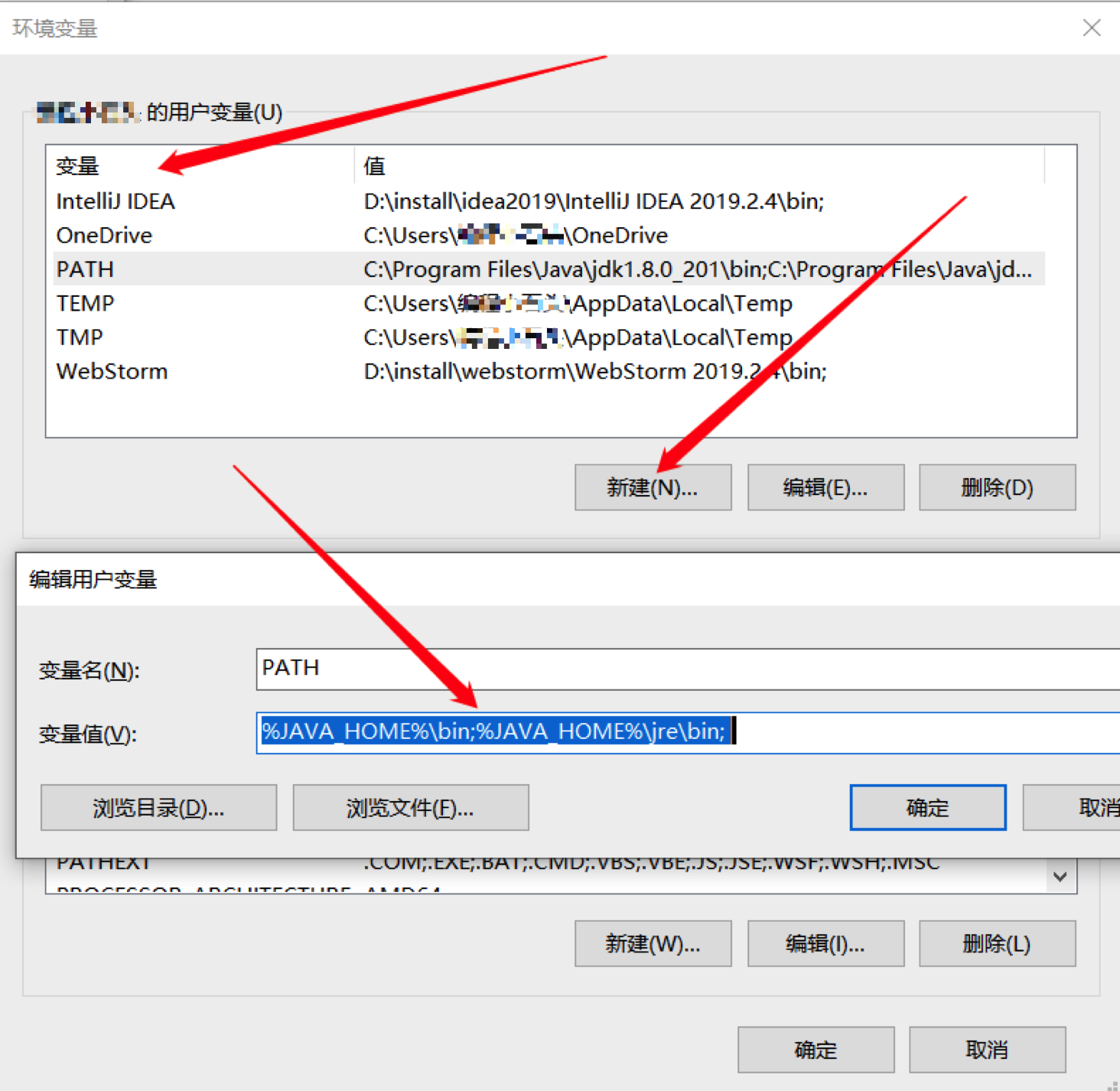
然后点击确定即可 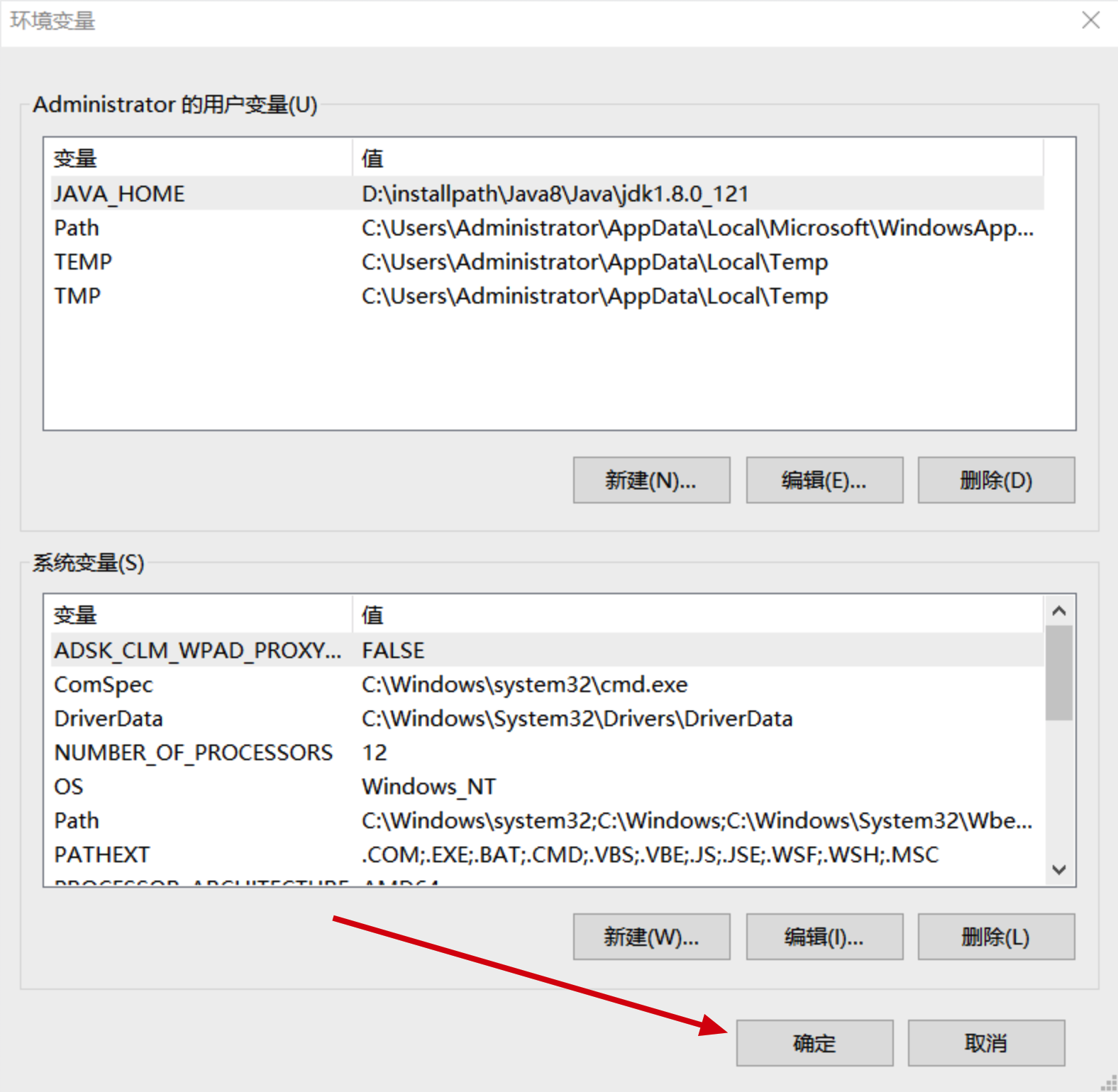
4、验证