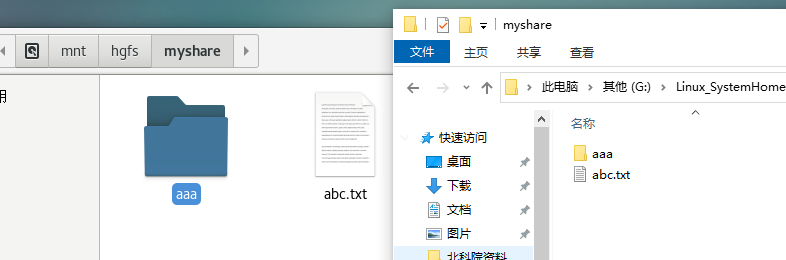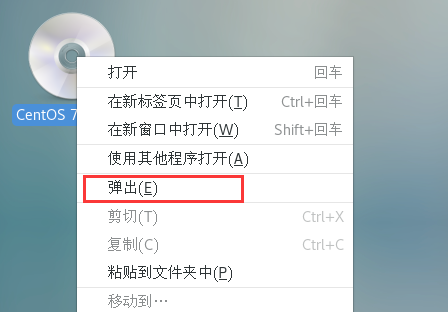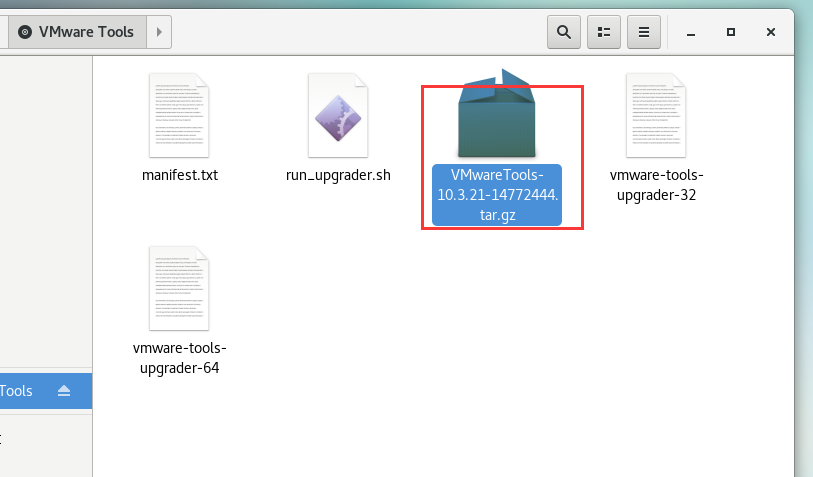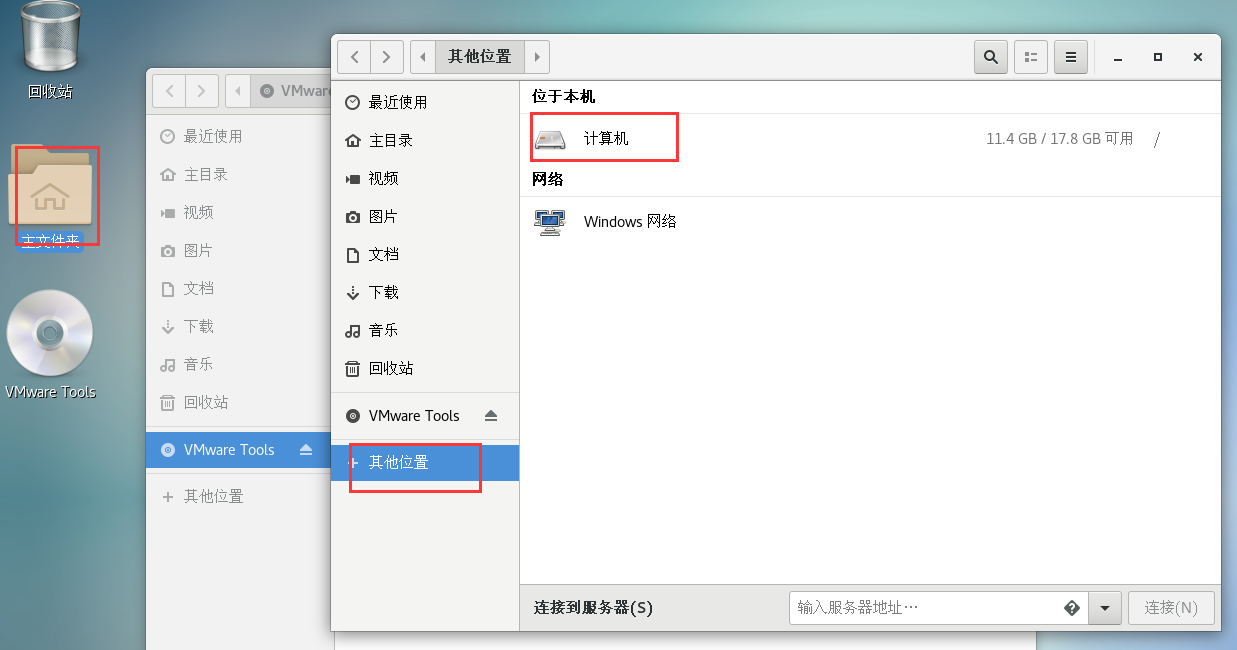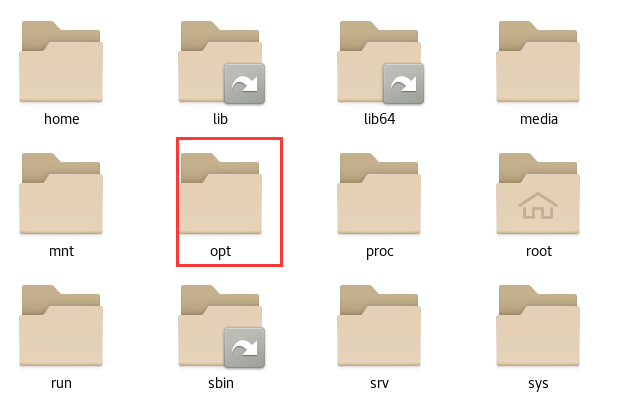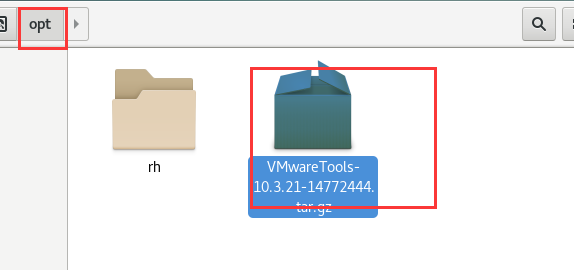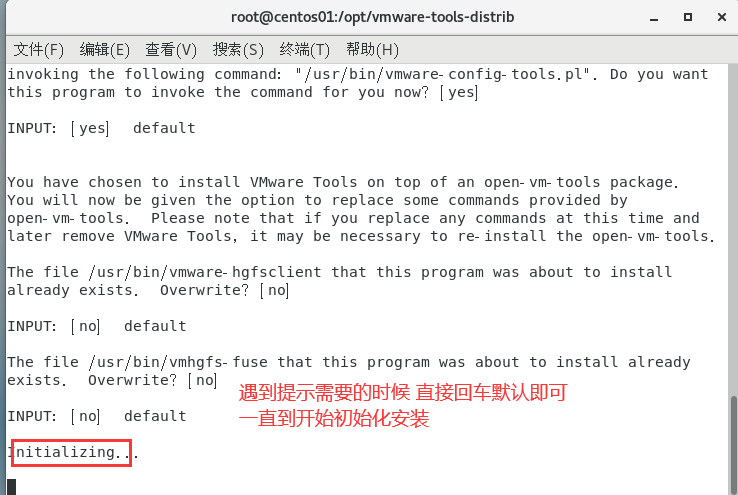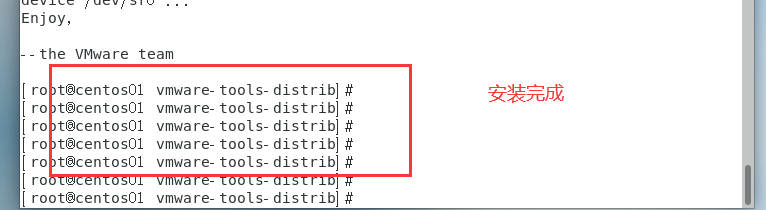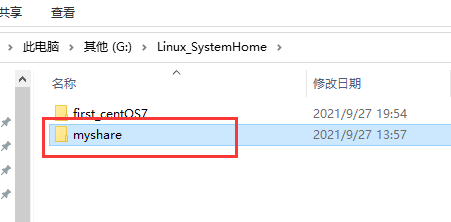1.虚拟机克隆
很多时候,我们是需要在VM上安装很多个系统,比如大数据就需要至少三个Linux系统才行,但是我们发现,安装一台虚拟机和系统的时间其实非常的麻烦,我们有没有办法跳过这些繁琐的步骤呢?可以,虚拟机克隆可以帮我们把已经安装好的虚拟机和系统克隆一份。
方式一、拷贝一份安装好的虚拟机文件
找到虚拟机安装的目录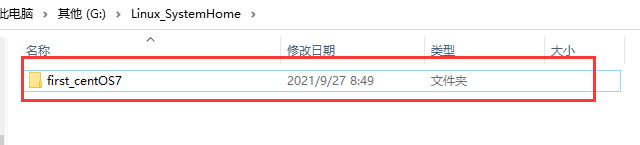
复制该目录,并且粘贴到一个位置,更改名字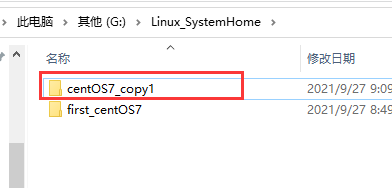
找到复制的虚拟机目录,用VMware打开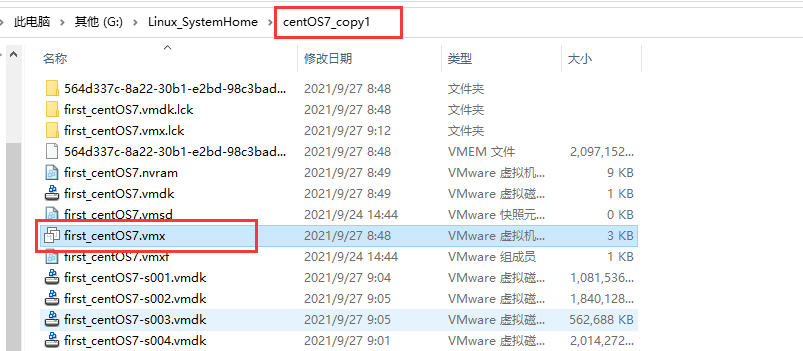
名字重复, 怎么分辨?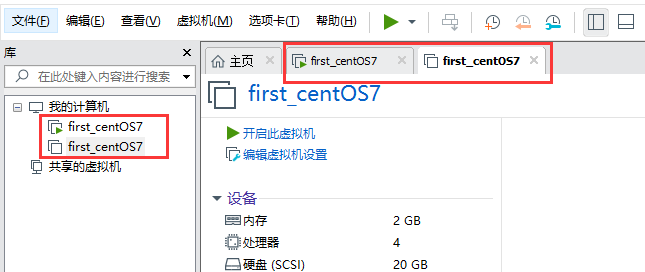
右键,重命名修改名称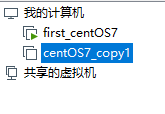
方式二、使用vmware的克隆操作
注意:在克隆的时候需要先关闭你要克隆的linux系统
右键虚拟机—-电源——关闭客户机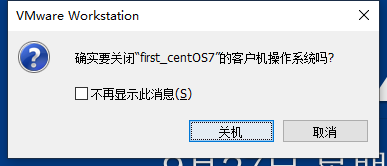
右键虚拟机—-管理——克隆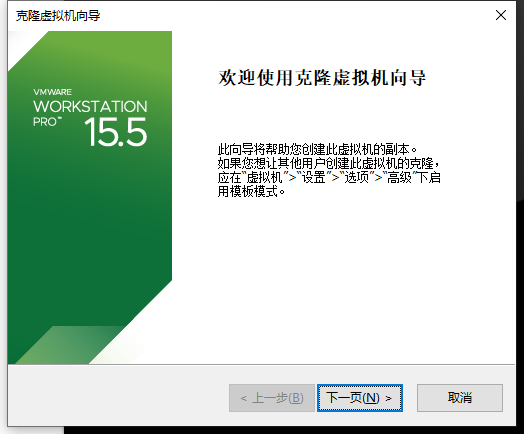
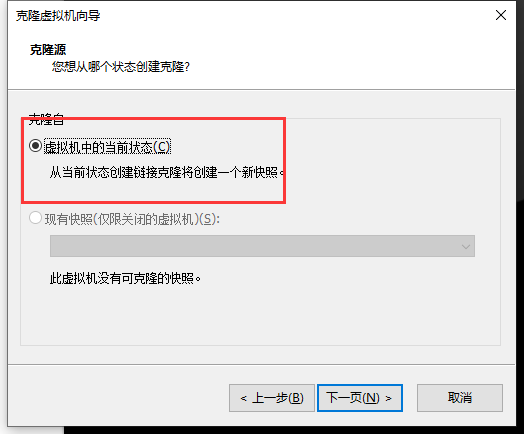
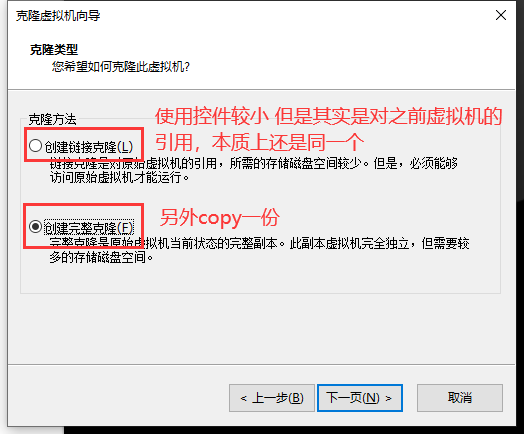
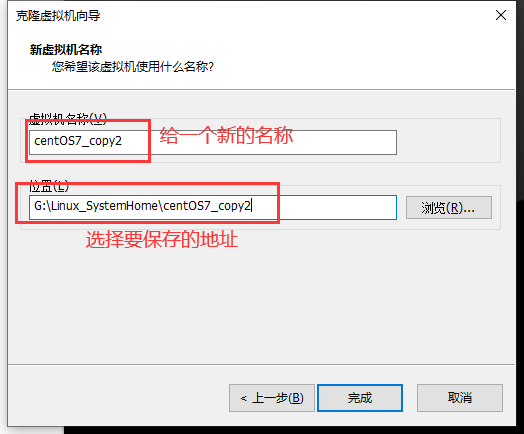
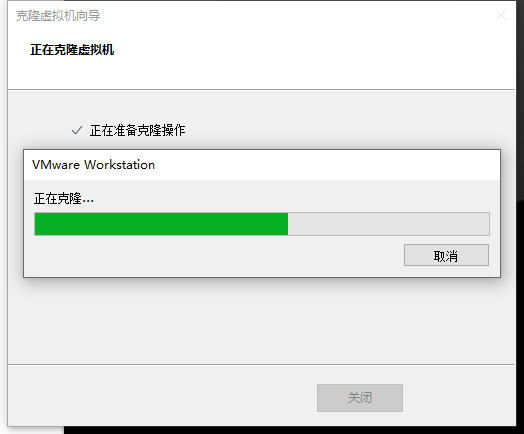
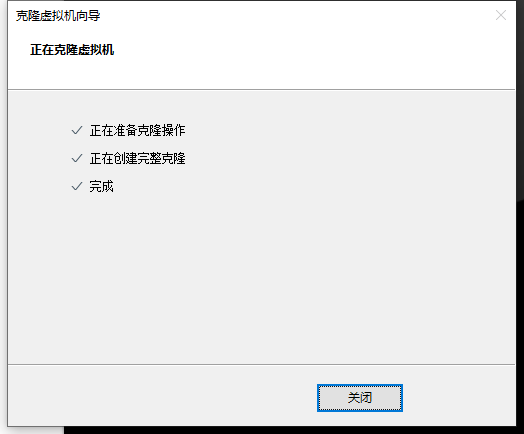
克隆完成
克隆的虚拟机包含了被克隆的虚拟机的一切内容,包括用户名密码,安装的软件等等
2.虚拟机快照
对于新手来说,我们在使用linux系统的时候很可能出现各种各样的情况,如果一些误操作造成了系统异常,怎么办呢?我们在windows系统上有系统还原,和还原差不多,我们VMware也给我们提供了系统快照的功能,按理说,当我们安装完虚拟机之后,应当先做一个快照管理,保存一下之前的状态。
快照的状态:
快照可以有很多版本,而且你可选的回退到某一个版本
保存快照
右键虚拟机——快照——拍摄快照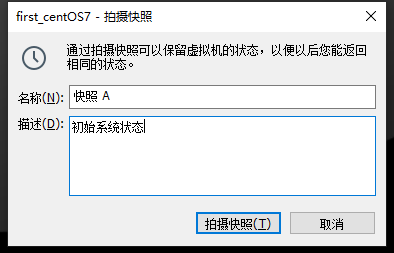
为了演示多个版本的快照,我们在桌面创建一个文件或者文件夹,用来区分不同的快照版本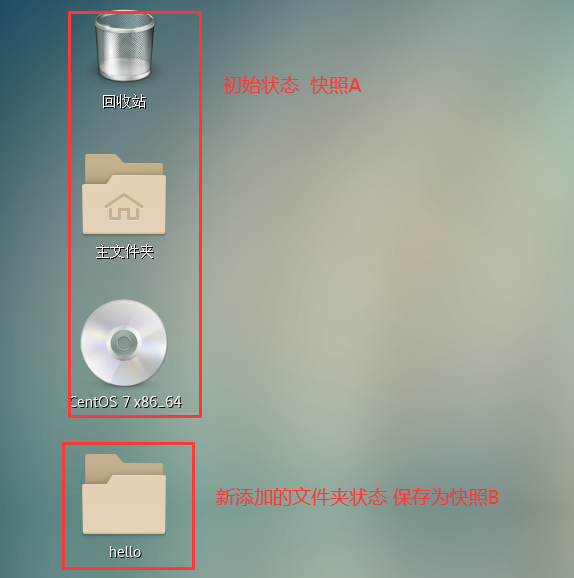
重新添加新的快照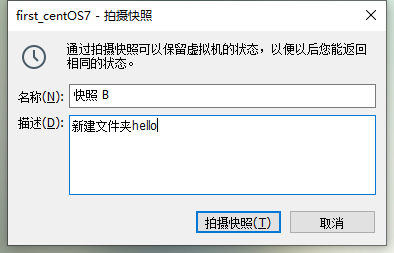
重复以上内容,添加快照C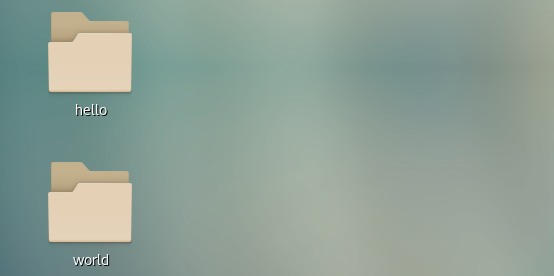
恢复快照
方式1,右键虚拟机—-快照—-点击要恢复的快照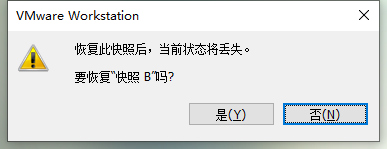
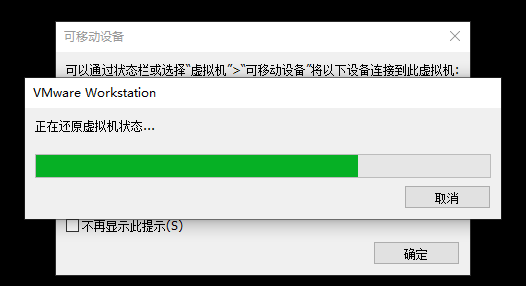
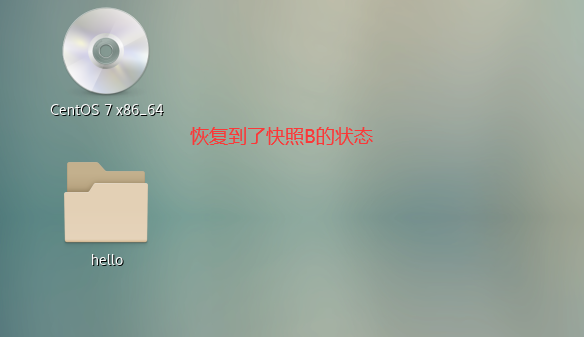
方式2,右键虚拟机—-快照—-快照管理器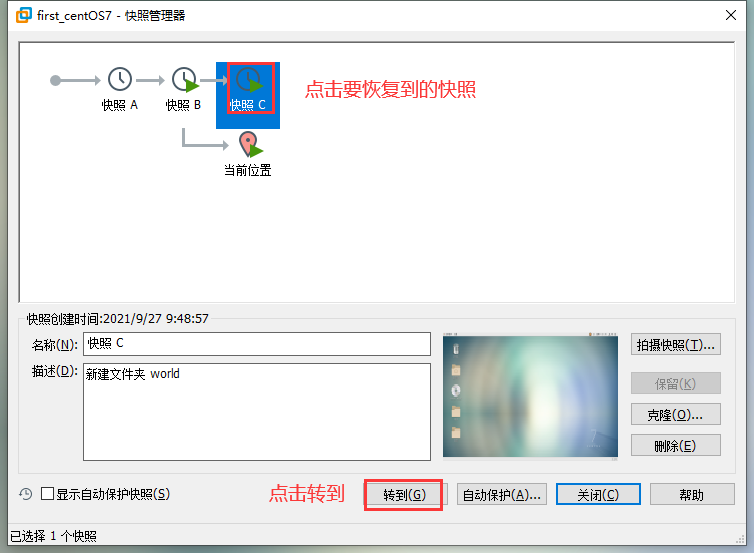

3.虚拟机迁移删除
迁移:
把虚拟机从某一个位置切换到另一个位置,比如,我们把虚拟机从D盘移动到E盘,只需要剪切、粘贴该文件夹即可
删除:
右键虚拟机—-移除
注意:开启状态下的虚拟机不能移除,需要先关机
而且此时移除之后,只是把虚拟机从VMware中移除了,而本次磁盘文件夹还在,想真正删除的话,删除该文件夹即可
4.VM_tools
VMtools安装好之后,可以让我们在windows系统下更方便的管理我们的虚拟机
可以设置windows和Linux系统的共享文件夹
步骤一、进入centOS系统 弹出光驱
步骤二、安装VMtools
点击上方虚拟机菜单,重新安装VMtools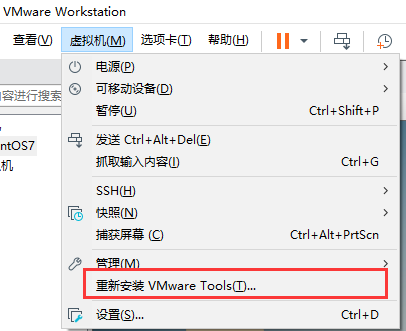
安装完成之后会在桌面生成一个文件夹和一个光驱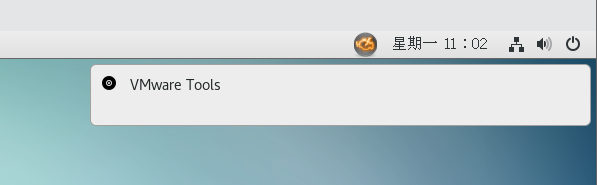
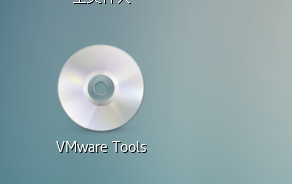
如果没成功,取消再安装,多试几次
步骤三、copy文件
步骤四、解压安装
所谓的安装包,其实是一个压缩文件
打开终端: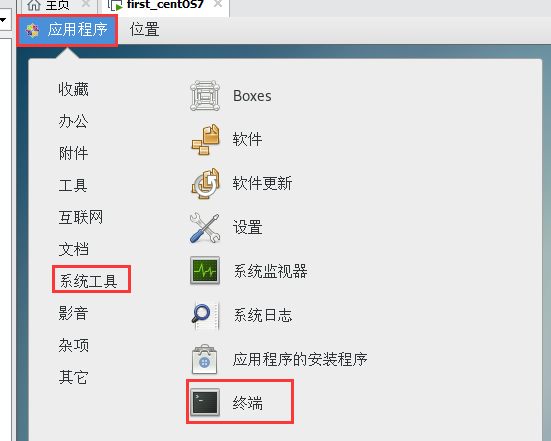
或者右键桌面—-打开终端: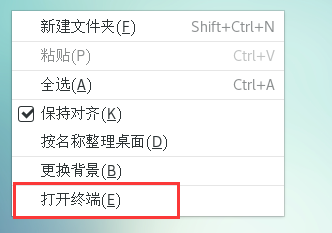
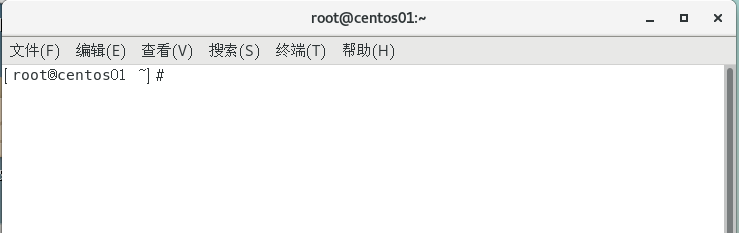
使用命令进入到OPT目录:
cd /opt
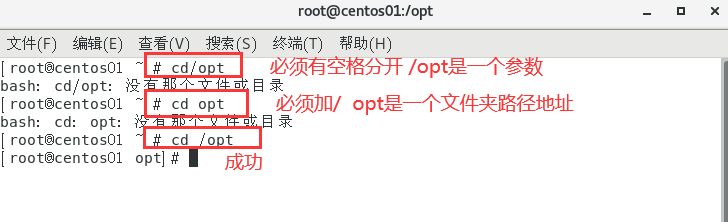
使用命令解压:
tar -zxvf xxx.tar.gz//后面跟随的是你的文件名 比如:tar -zxvf VMwareTools-10.3.21-14772444.tar.gz
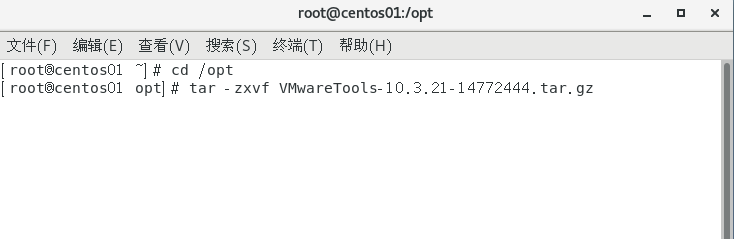
小提示:使用tab键可以帮我们自动补齐文件的内容
解压完成之后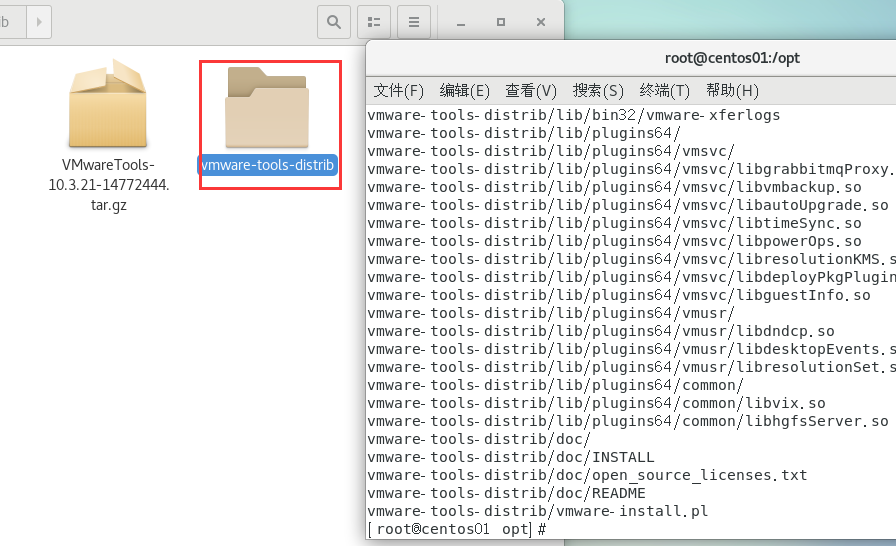
进入该目录,打开终端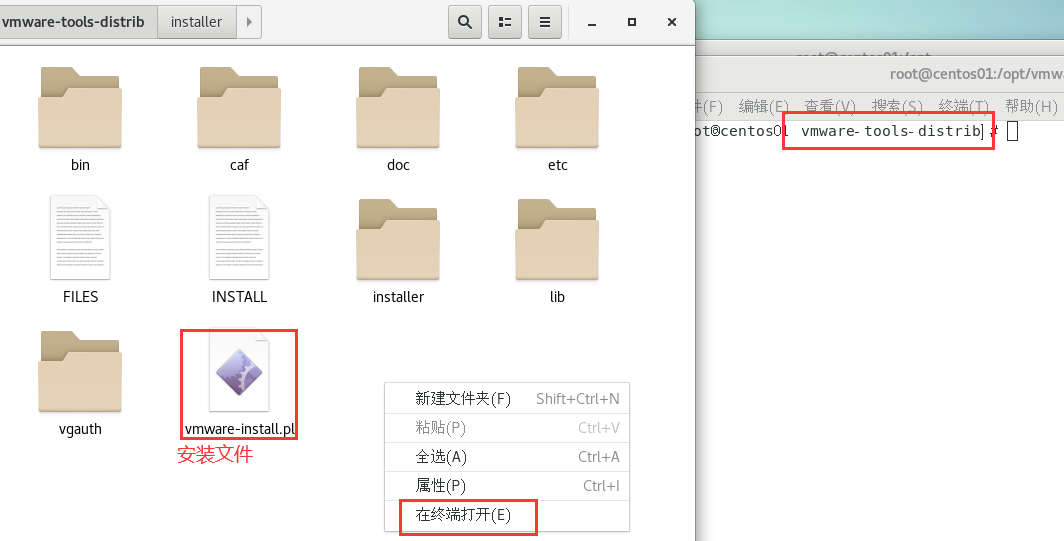
或者直接使用终端cd过去也可以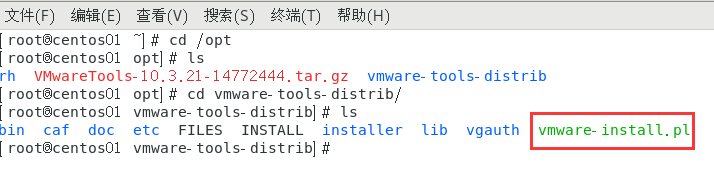
安装,直接输入该文件名即可
# ./vmware-install.pl
5.设置共享文件夹
共享文件夹其实就是我们linux系统和母机windows系统的一个公共的区域,两个系统都可以直接访问,并且该文件夹内的内容对于两个系统来说是同步的。
步骤一、在windows系统创建文件夹
步骤二、添加共享文件夹
右键虚拟机 ——设置——选项——-共享文件夹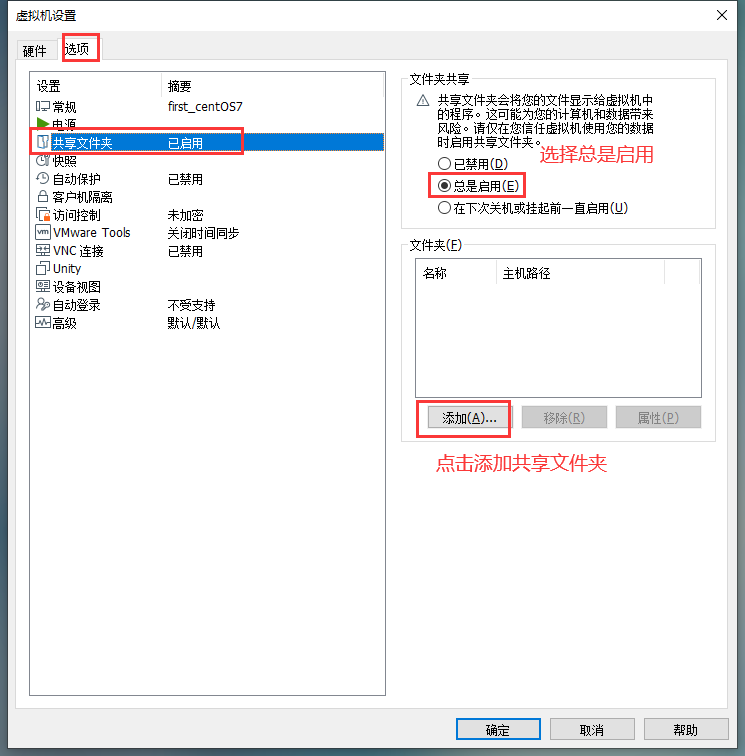
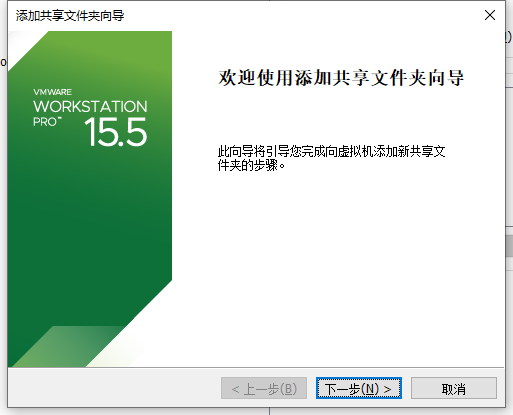
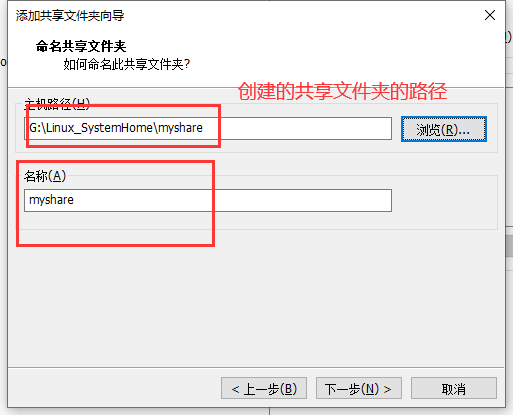
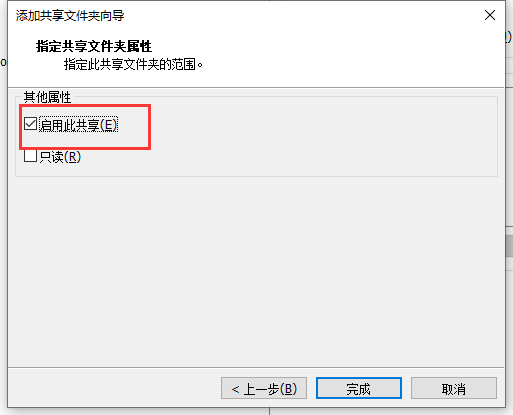
完成,确定!共享文件夹设置完毕
步骤三、共享文件
我们设置完共享文件夹,就可以在两个系统之间共享一些内容了(两个系统属于同时拥有该文件夹的权限)
共享文件夹的地址:
windows:就是我们创建的共享文件夹的本地磁盘位置
linux:其他位置—计算机—mnt—hgfs—你的共享文件夹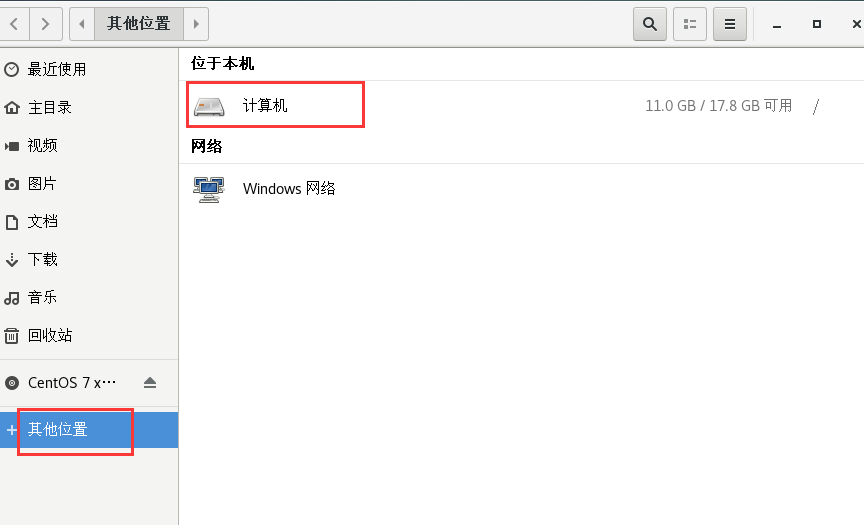
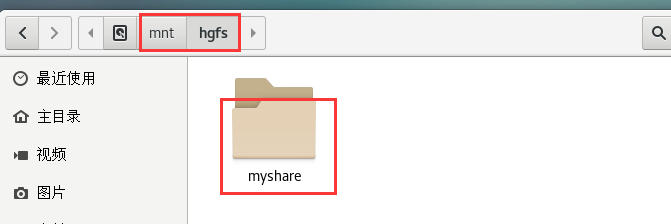
我们可以尝试在共享文件夹去添加或者修改一些内容,在另外一个系统上会同步更新