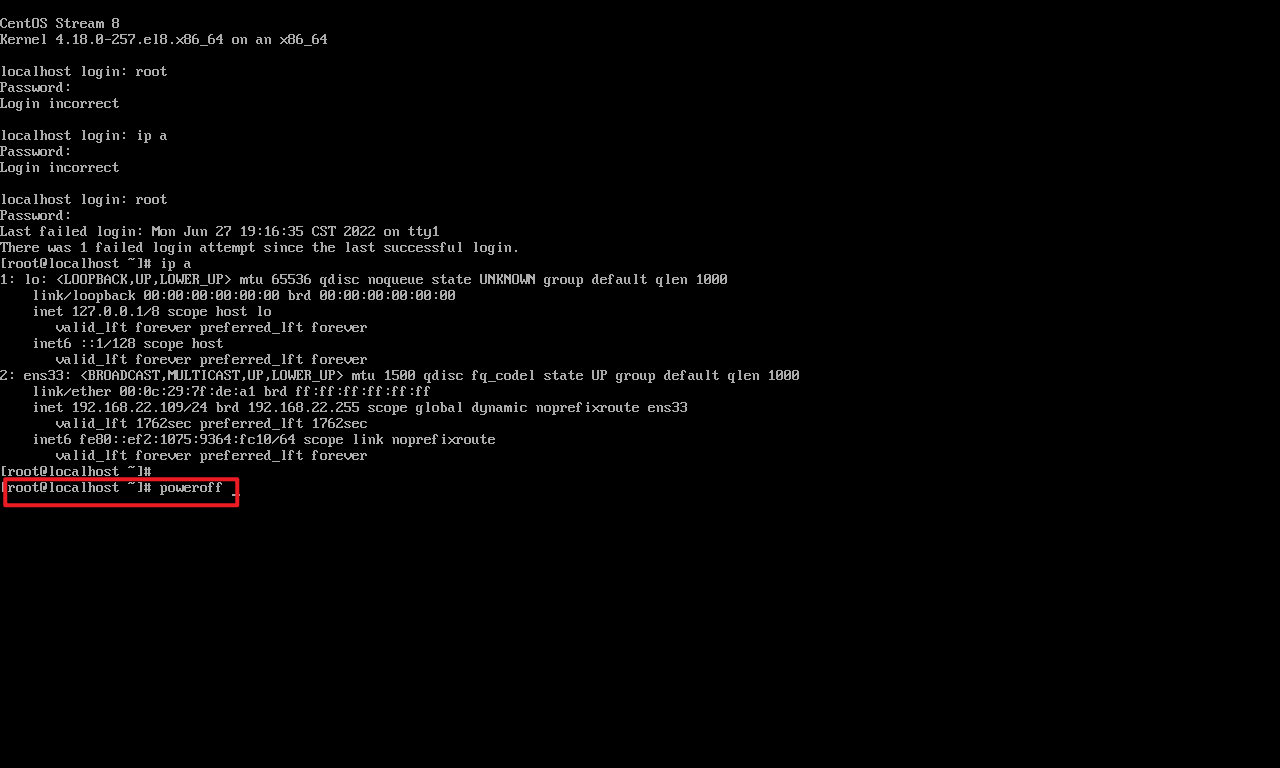第一部分:进行虚拟机配置安装
第一步:打开VMware Workstation选择创建新的虚拟机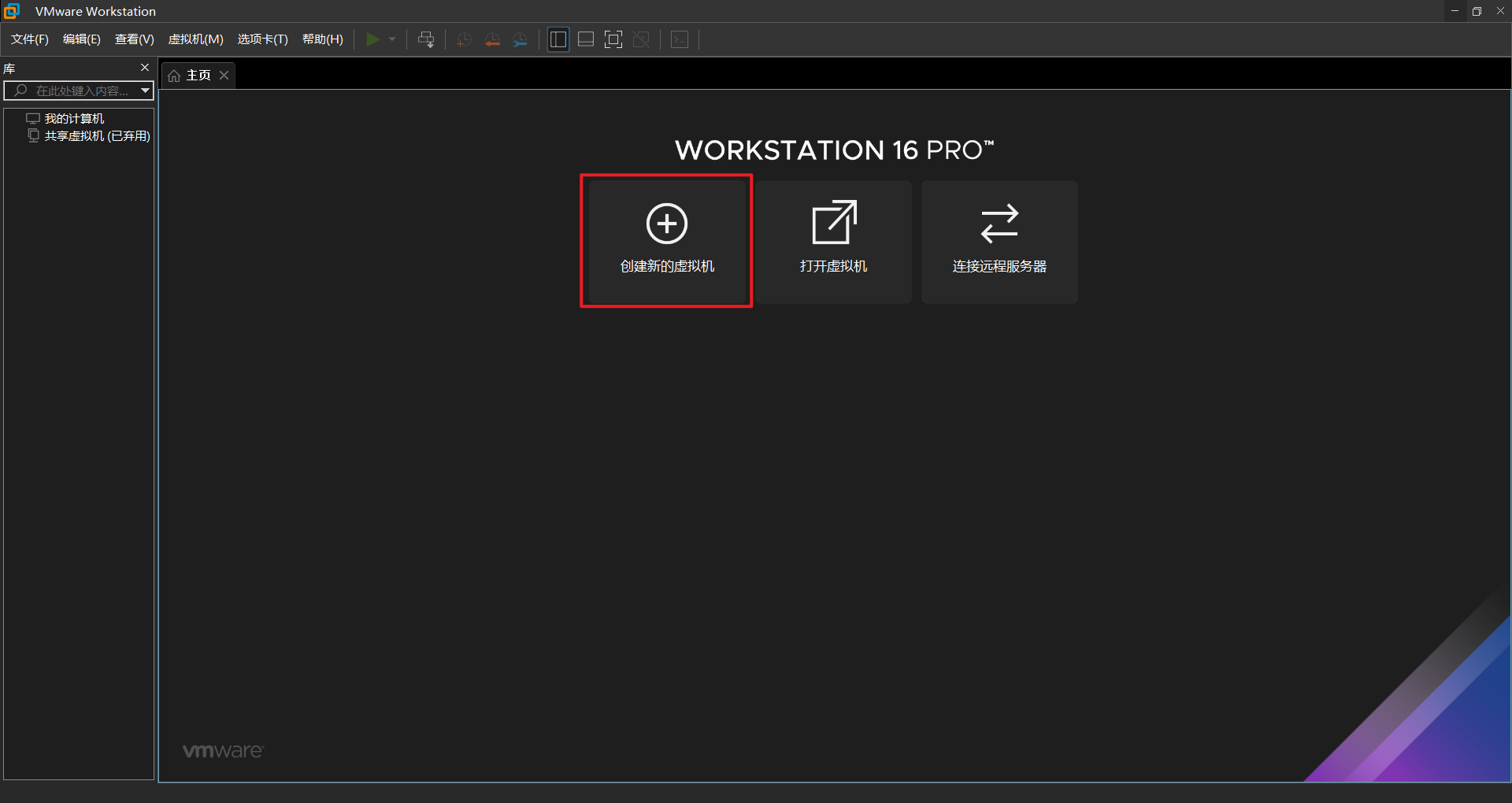
第二步:勾选自定义安装虚拟机随后点击下一步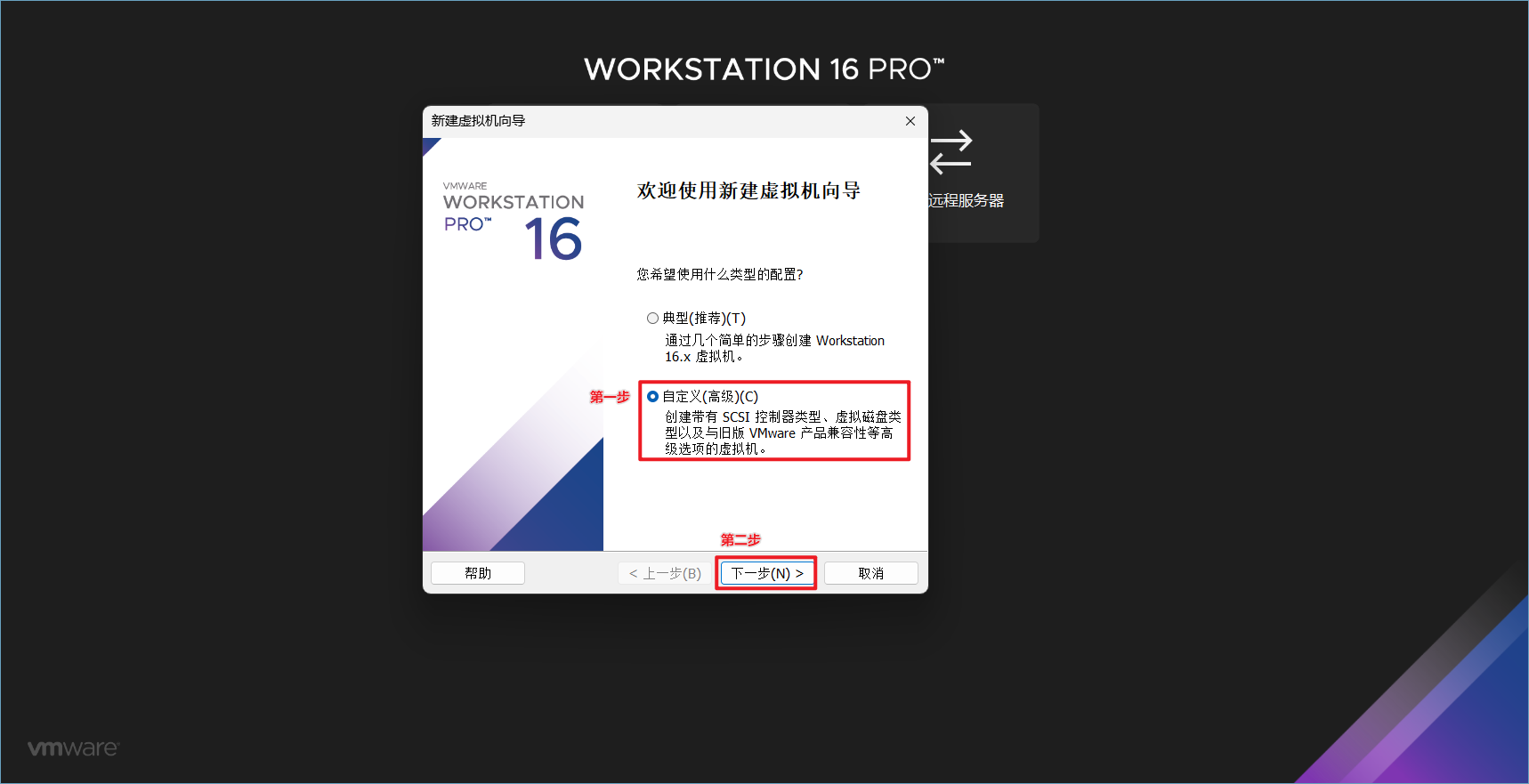
第三步:虚拟机硬件兼容性默认不改,点击下一步继续安装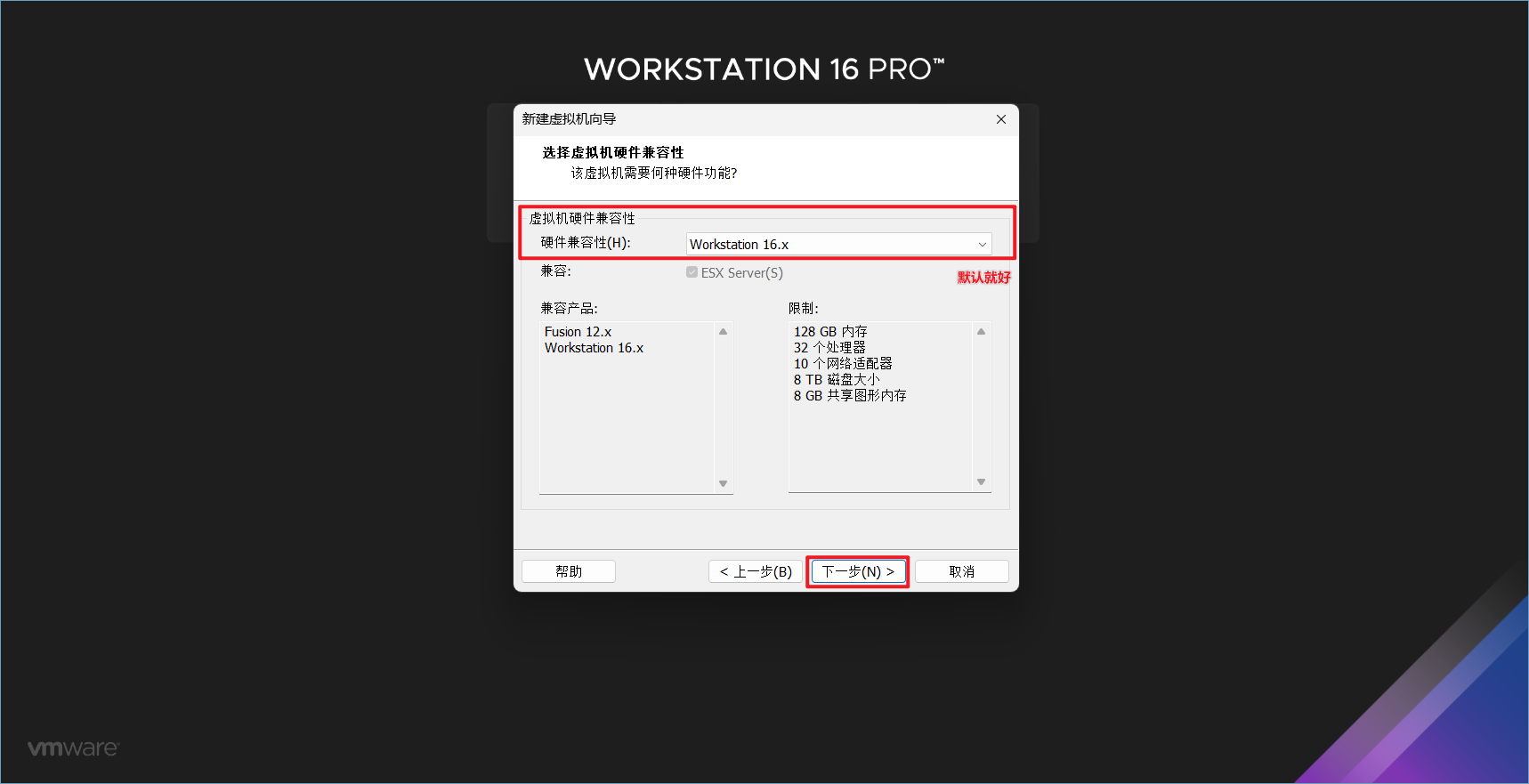
第四步:首先勾选稍后安装操作系统随后点击下一步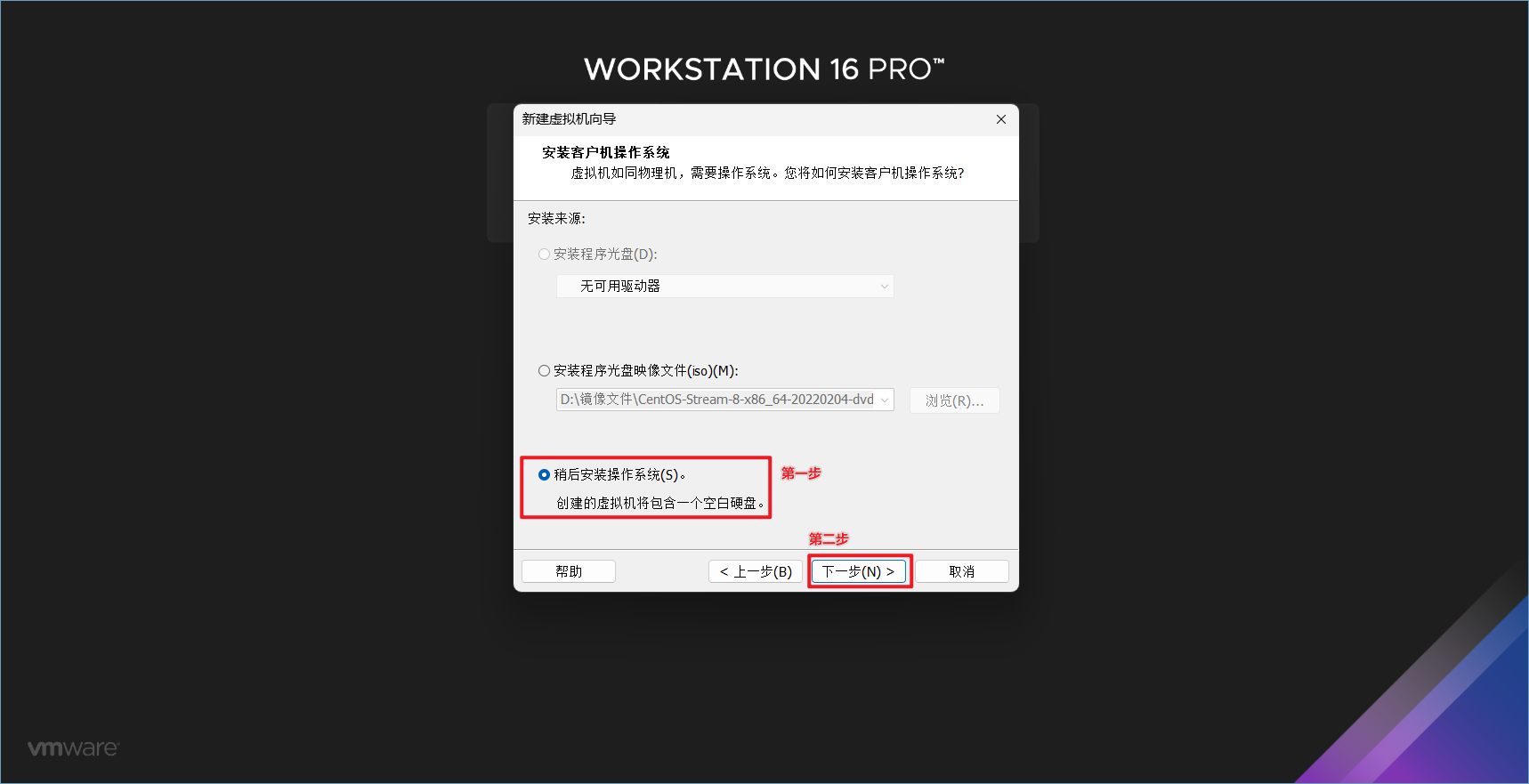
第五步:首选勾选Linux因为安装的是Linux系统其次版本选择自己镜像的版本这里选择Centos-8 64 随后下一步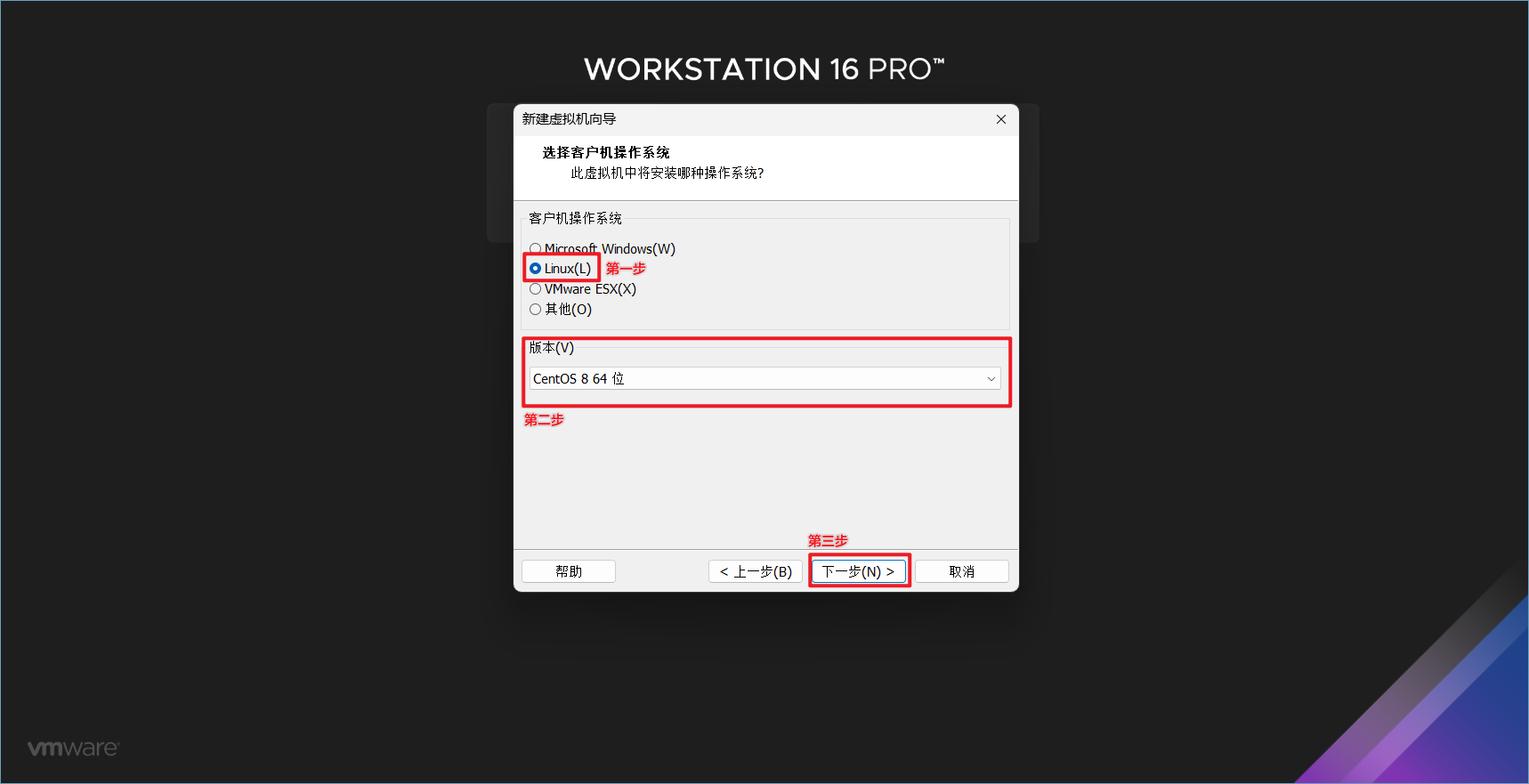
第六步:虚拟机名称和位置自行改变随后下一步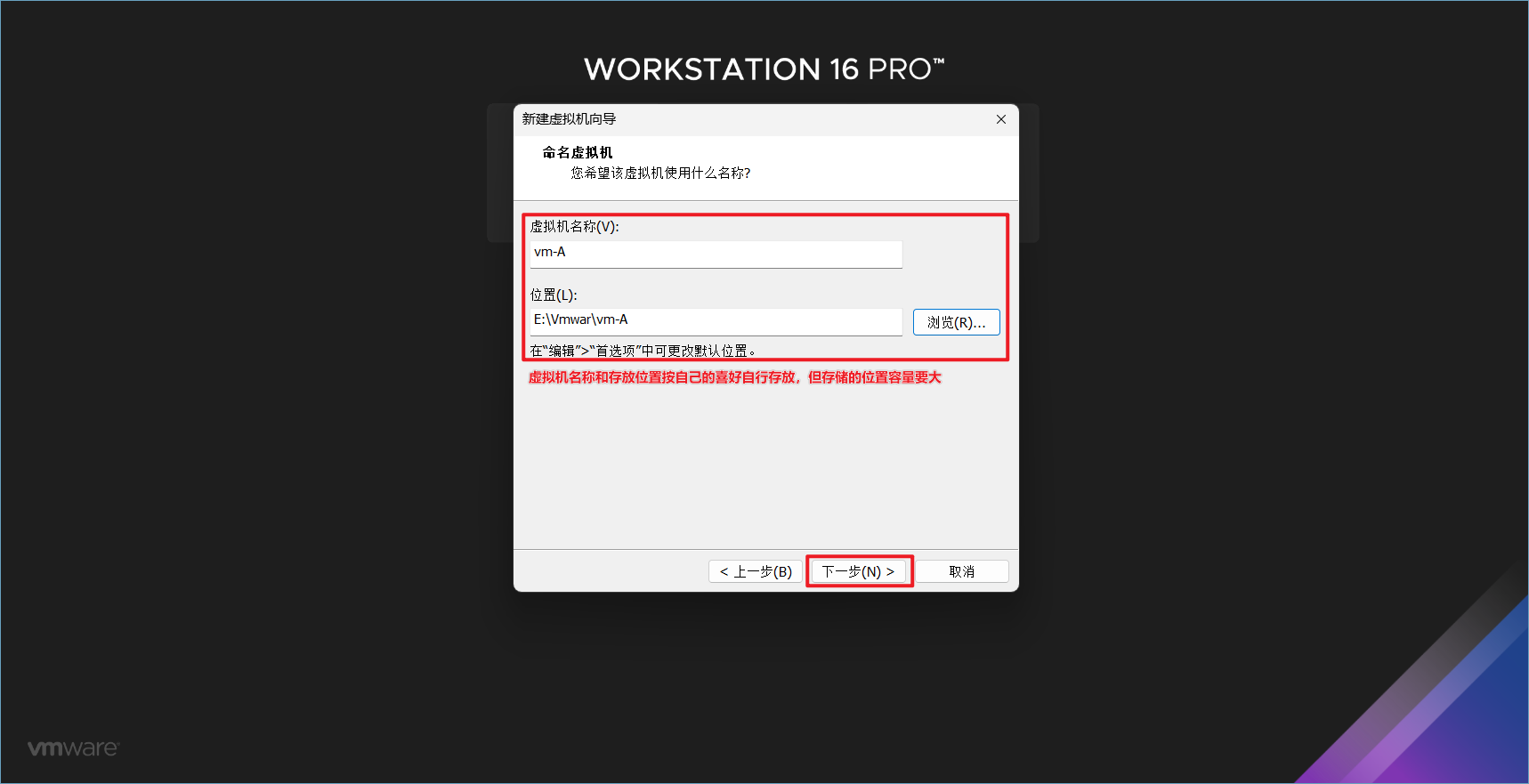
第七步: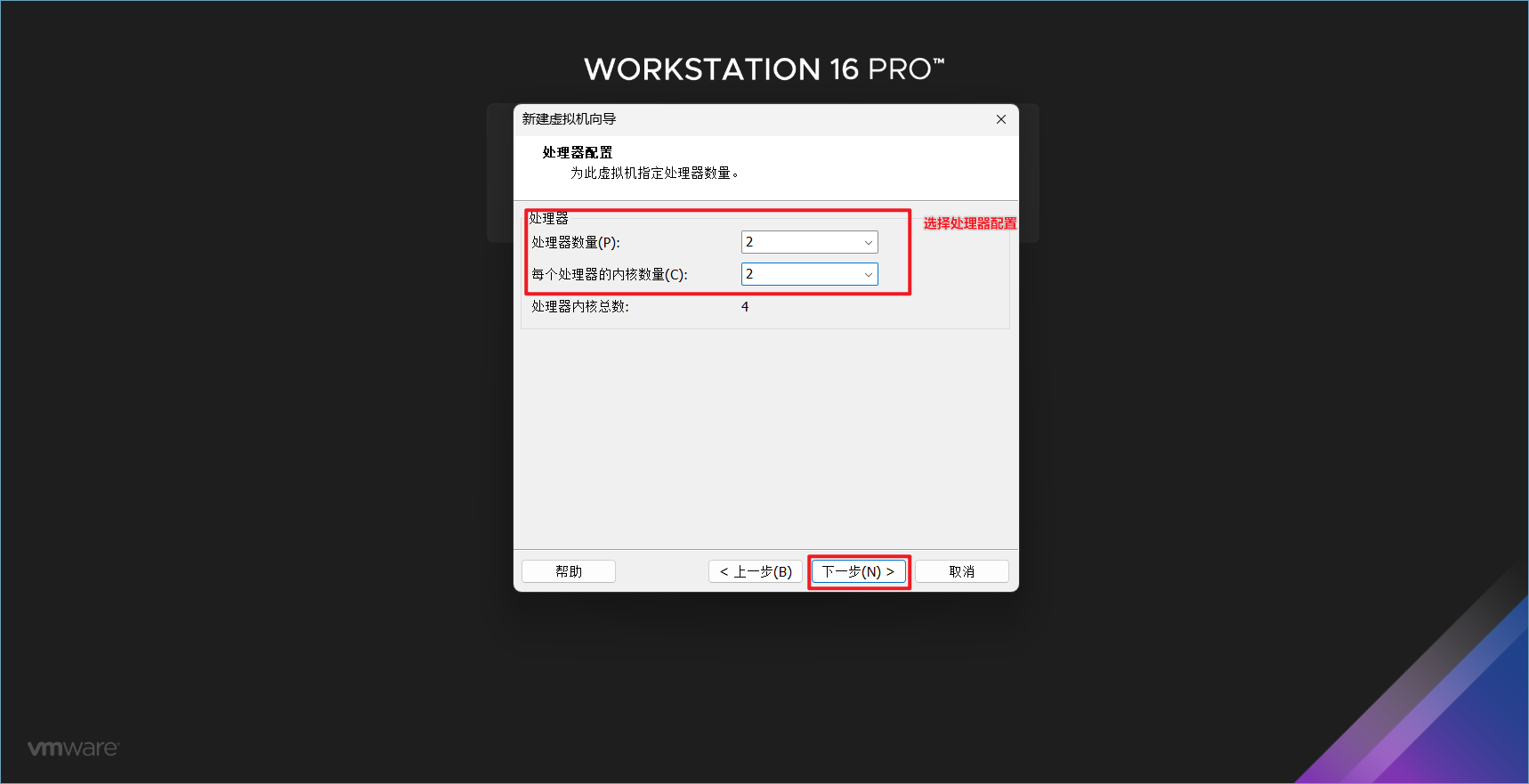
第八步: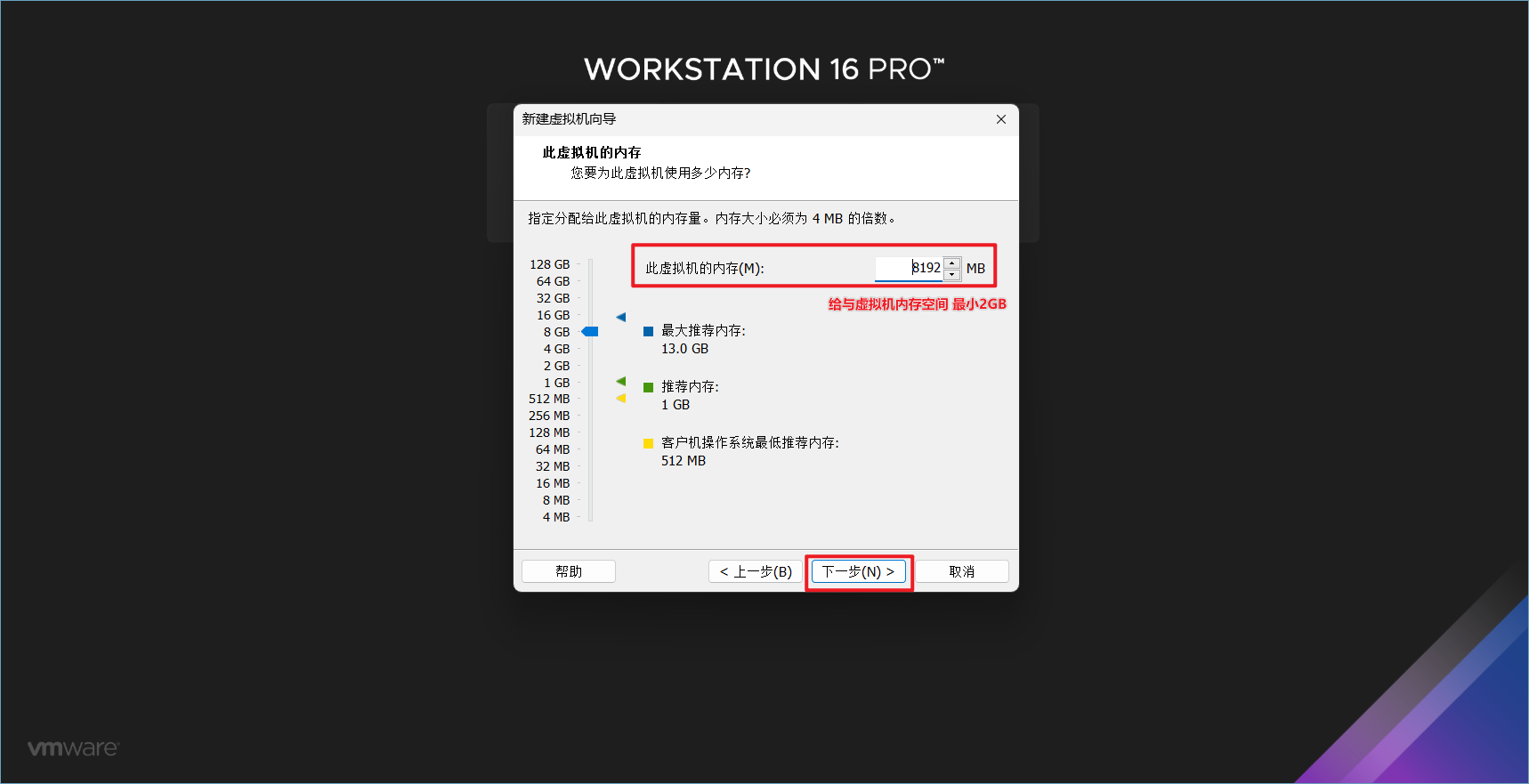
第九步:勾选使用网络地址转换NTA然后点击下一步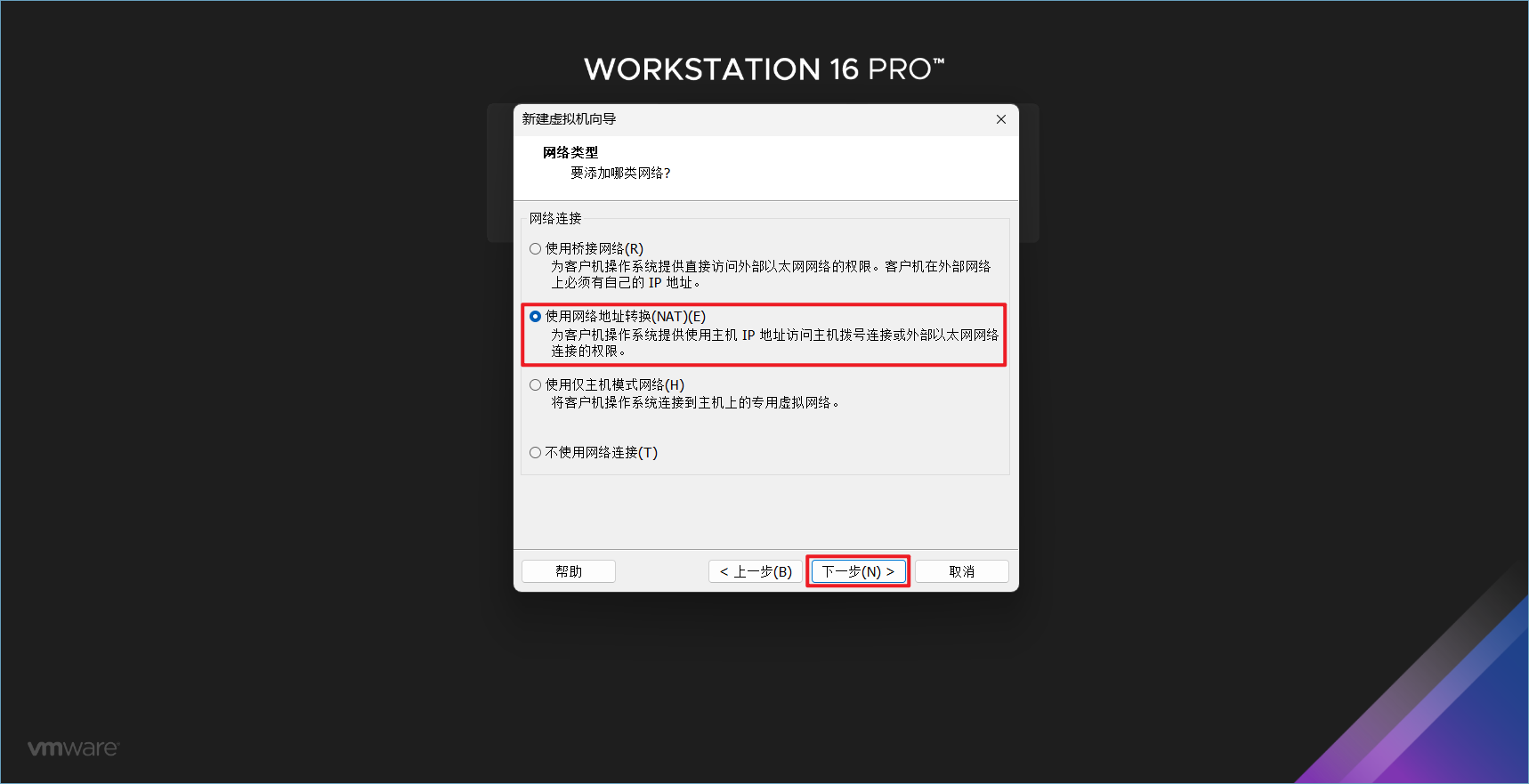
第十步:选择推荐的I/O控制器类型然后点击下一步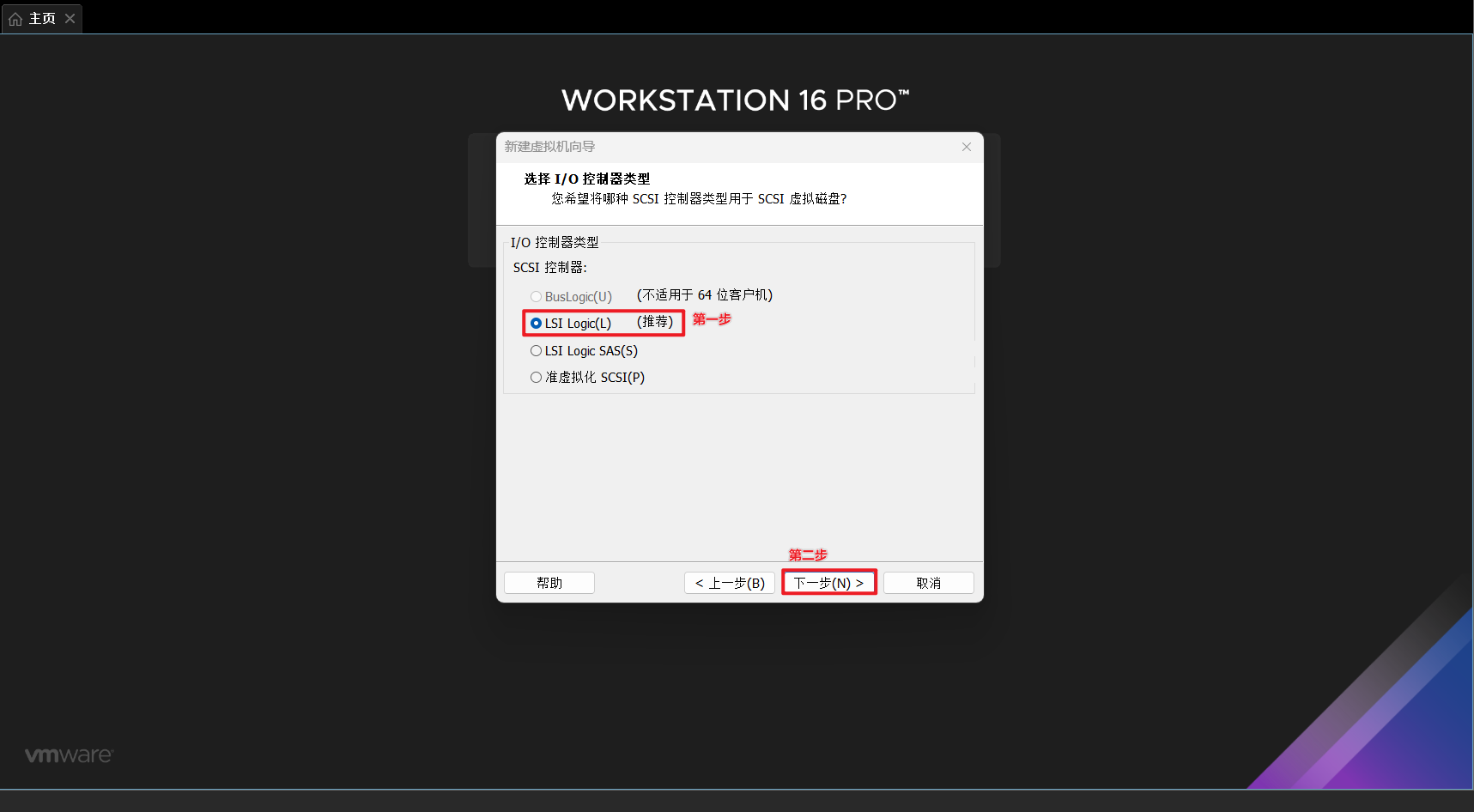
第十一步:这里继续选择推荐选项然后点击下一步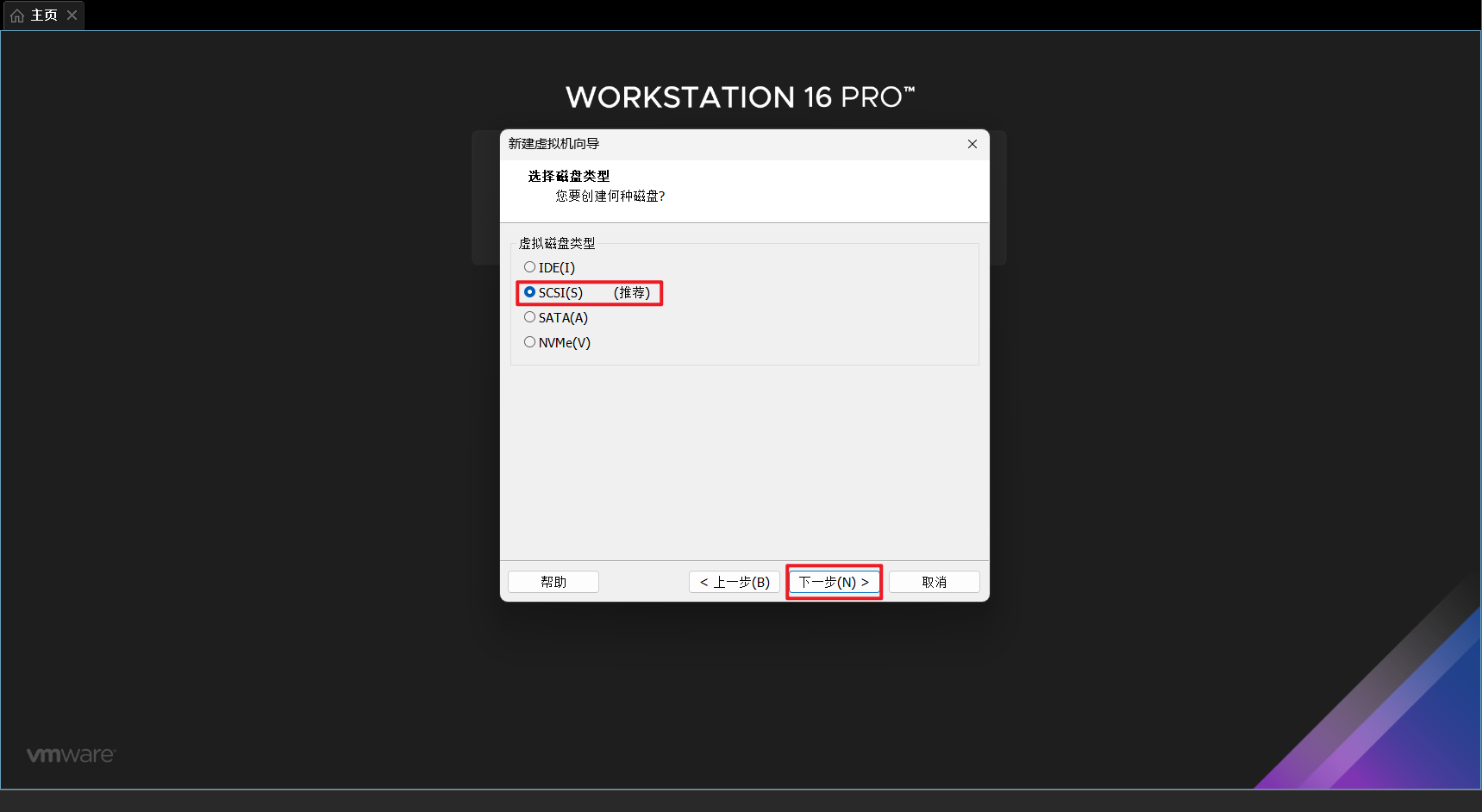
第十二步:选择创建虚拟磁盘后点击下一步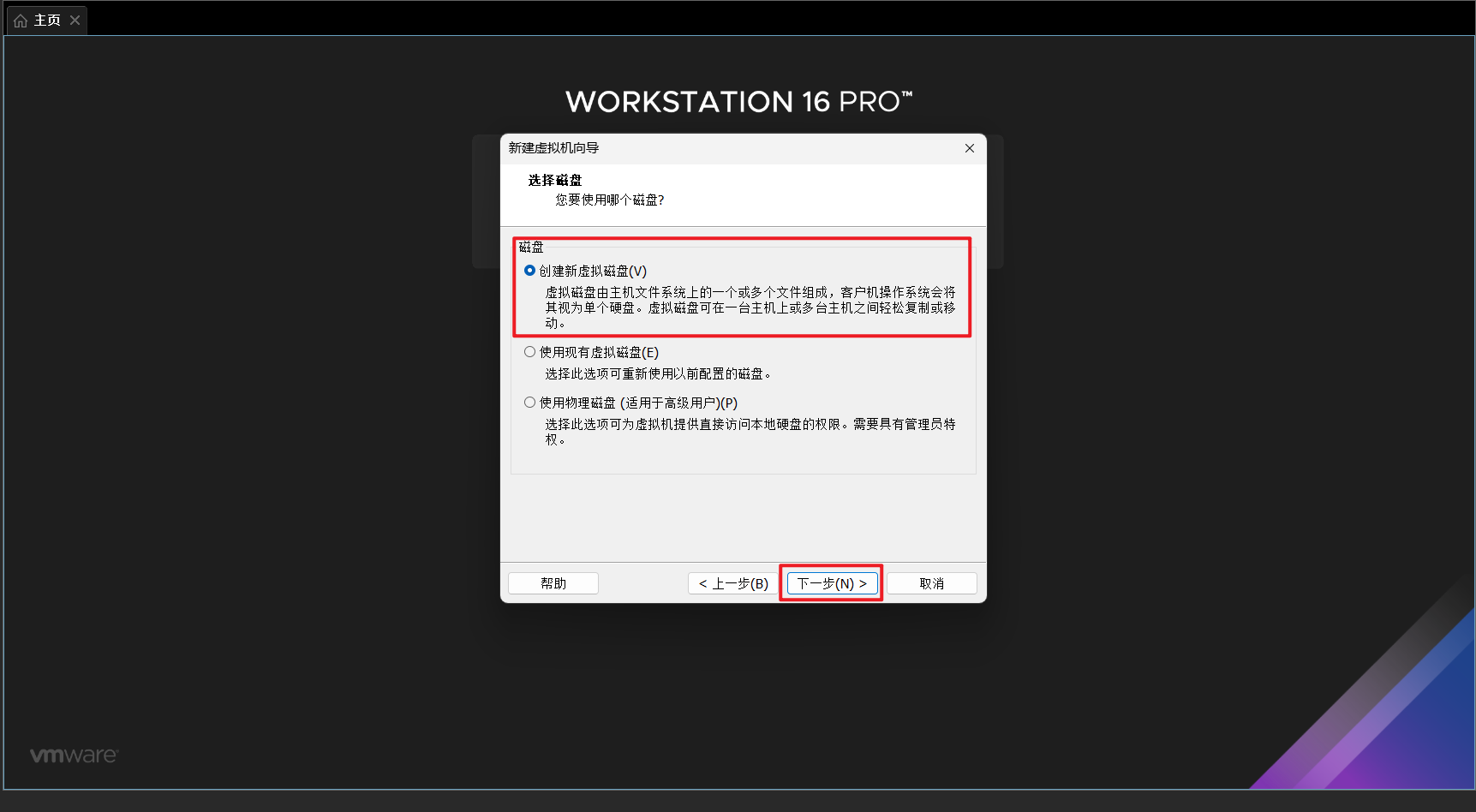
第十三步:这里按照图中标注进行勾选千万不要勾选“立即分配所有磁盘空间”然后下一步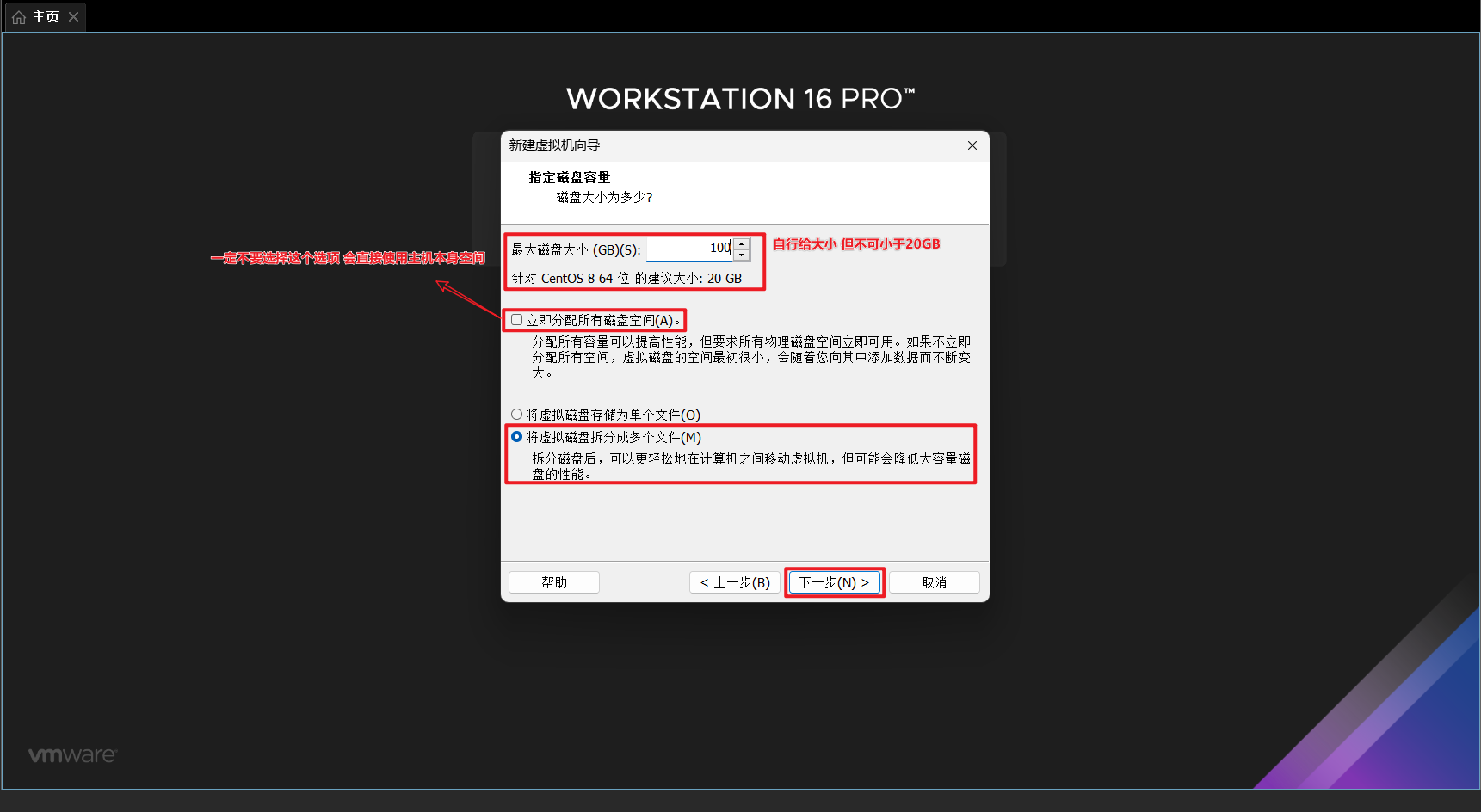 第十四步:这里默认下一步就好
第十四步:这里默认下一步就好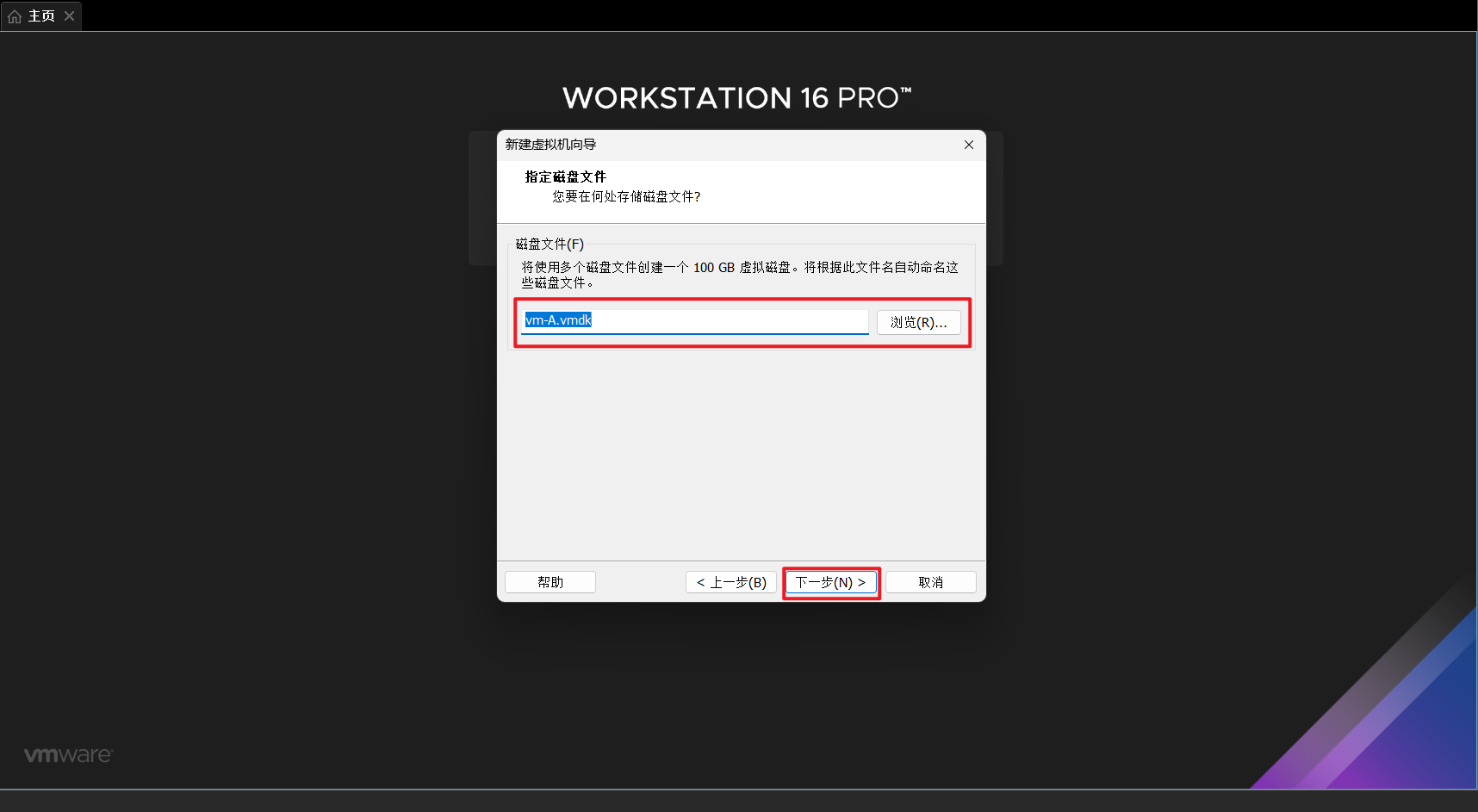
第十五步:
第十六步:点击编辑虚拟机设置进相应选项勾选具体见下图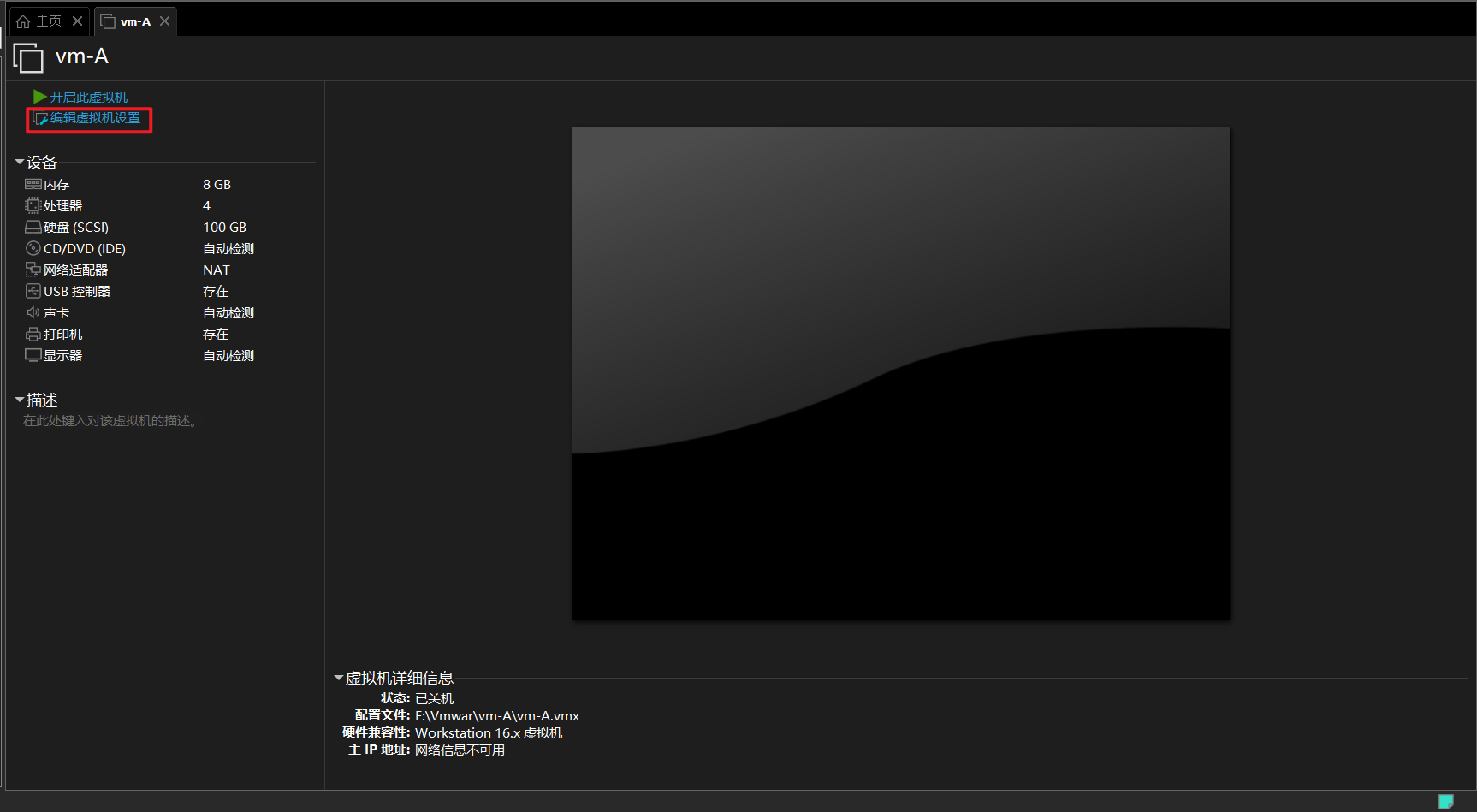
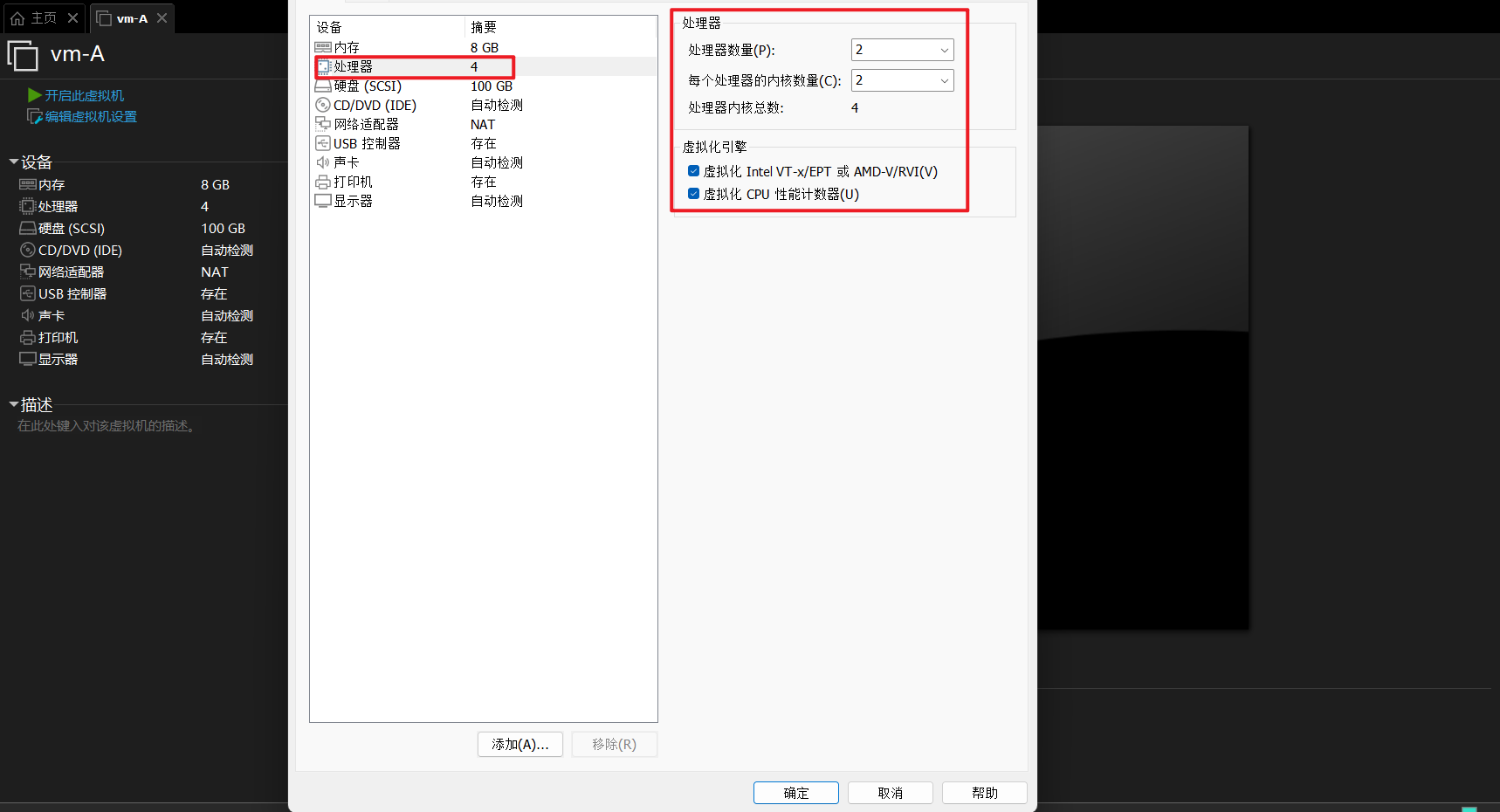
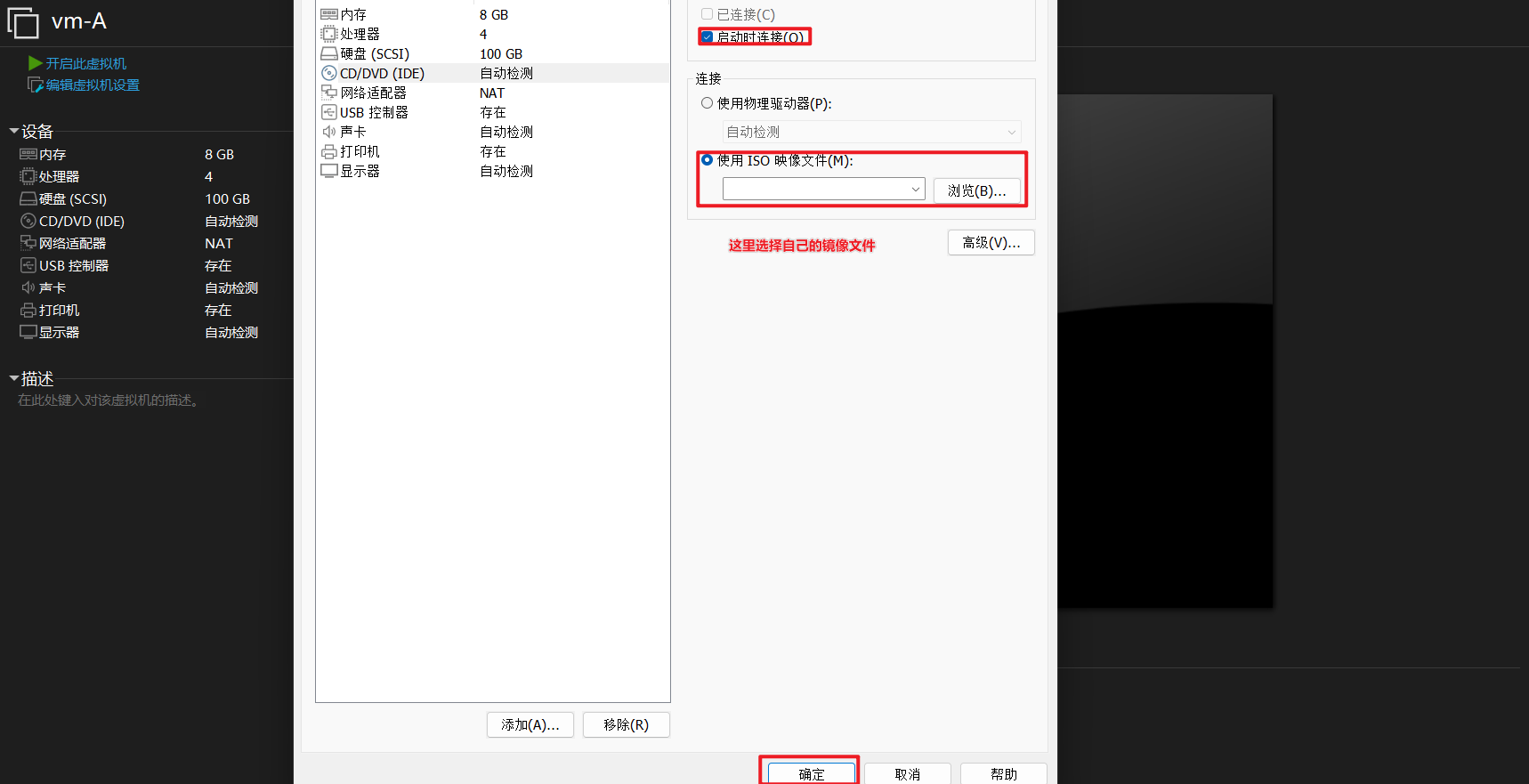
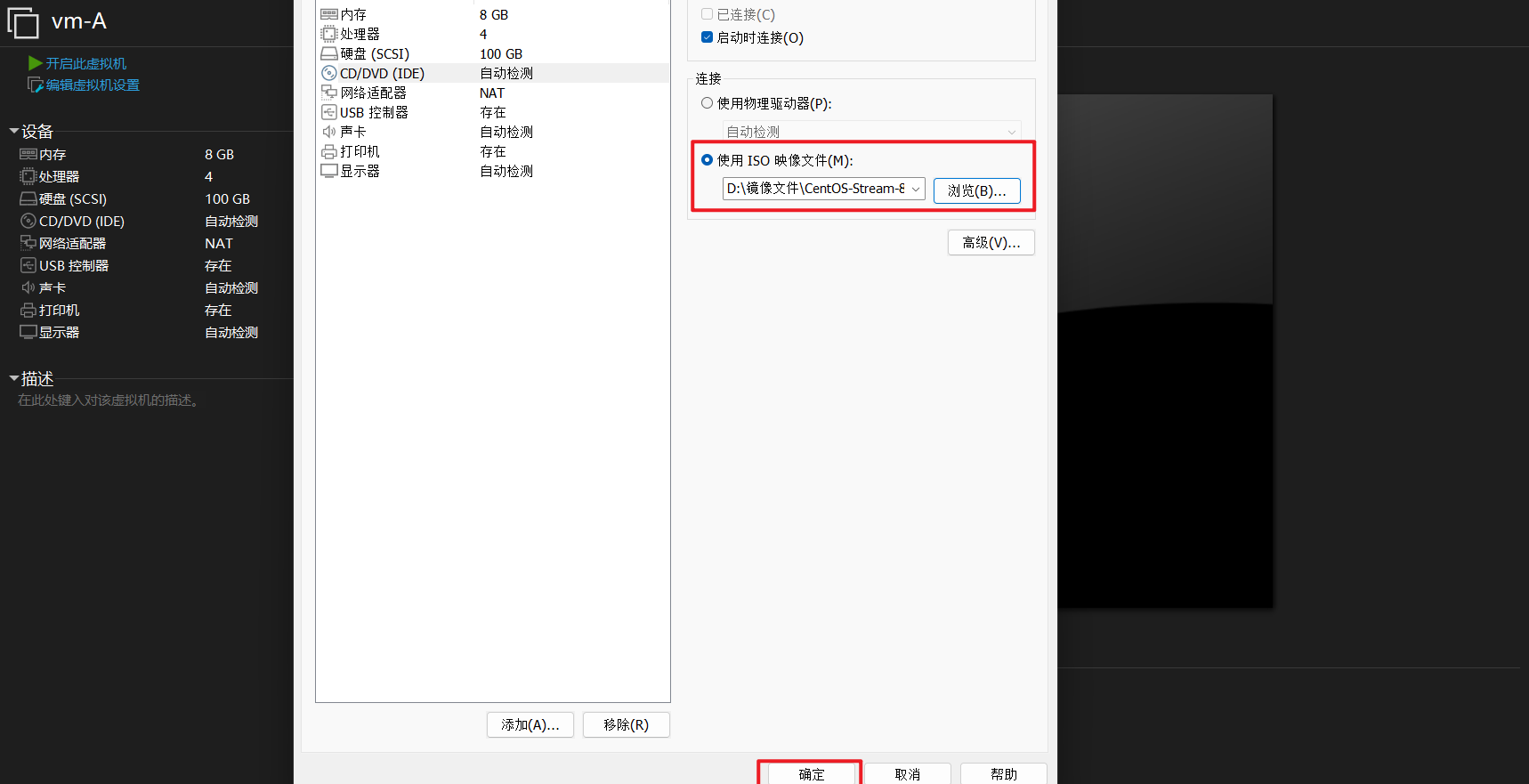
第十七步:编辑完成后点击开启虚拟机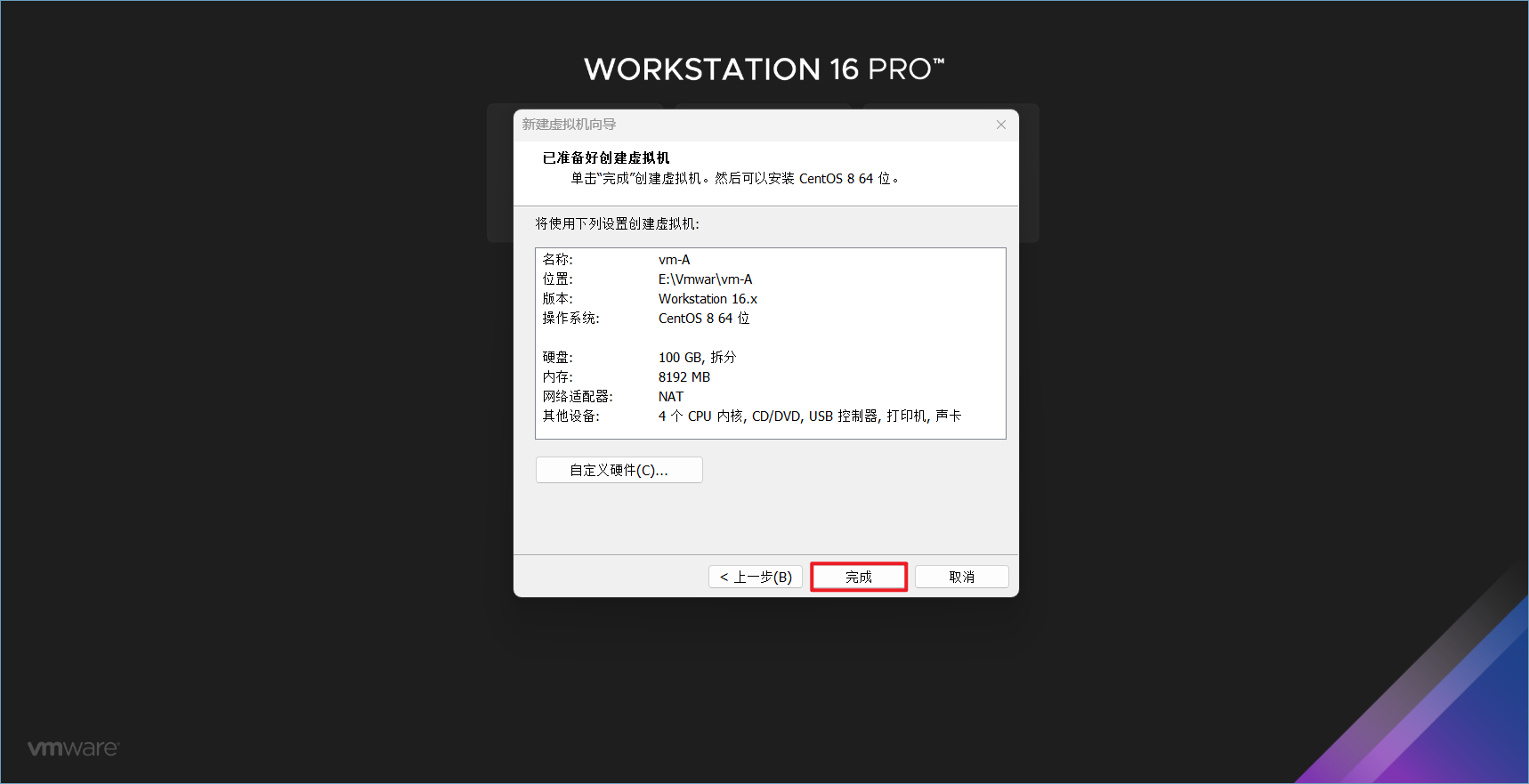
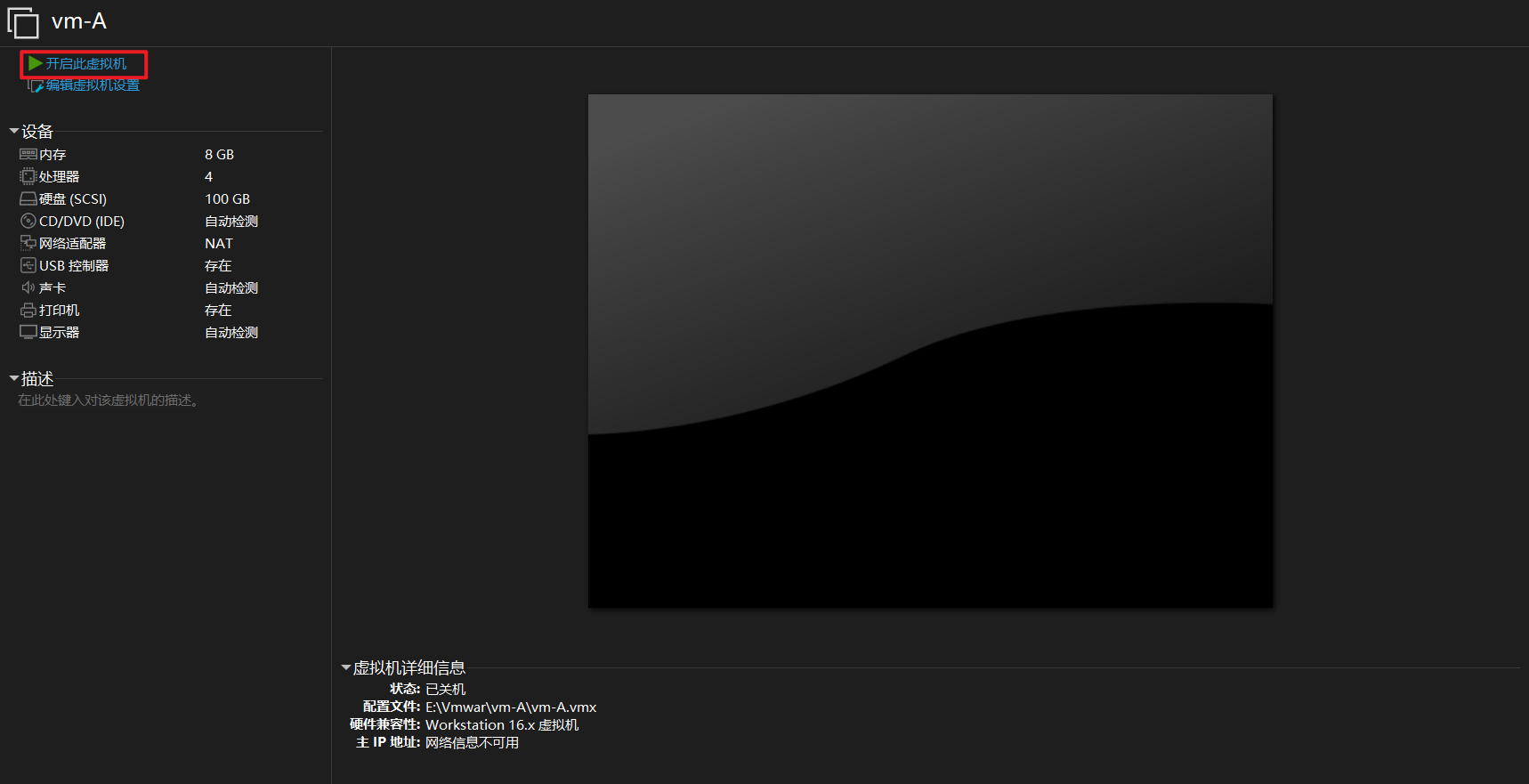
第二部分:虚拟机初始化安装
第一步:出现当前界面点击回车进行初始化安装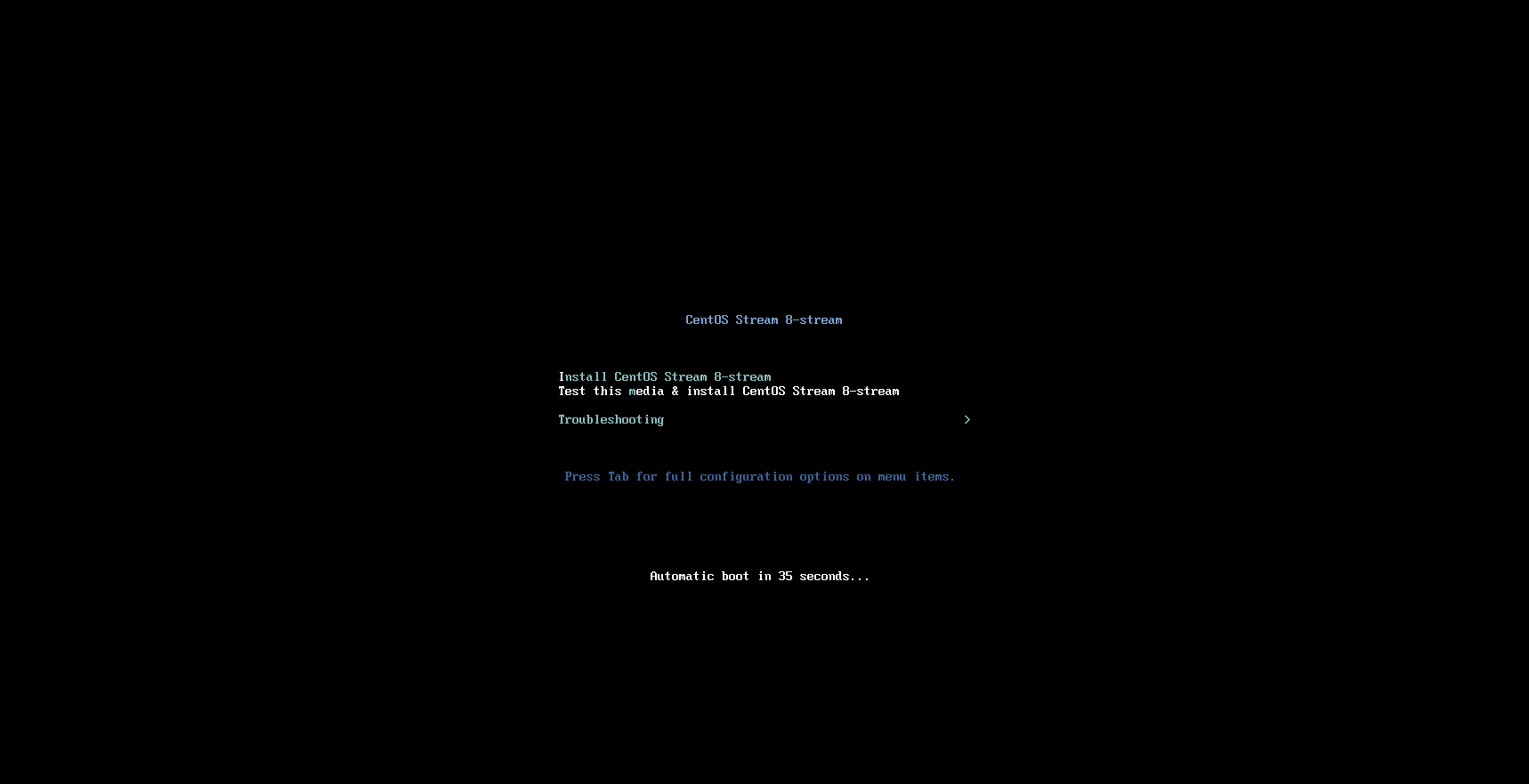
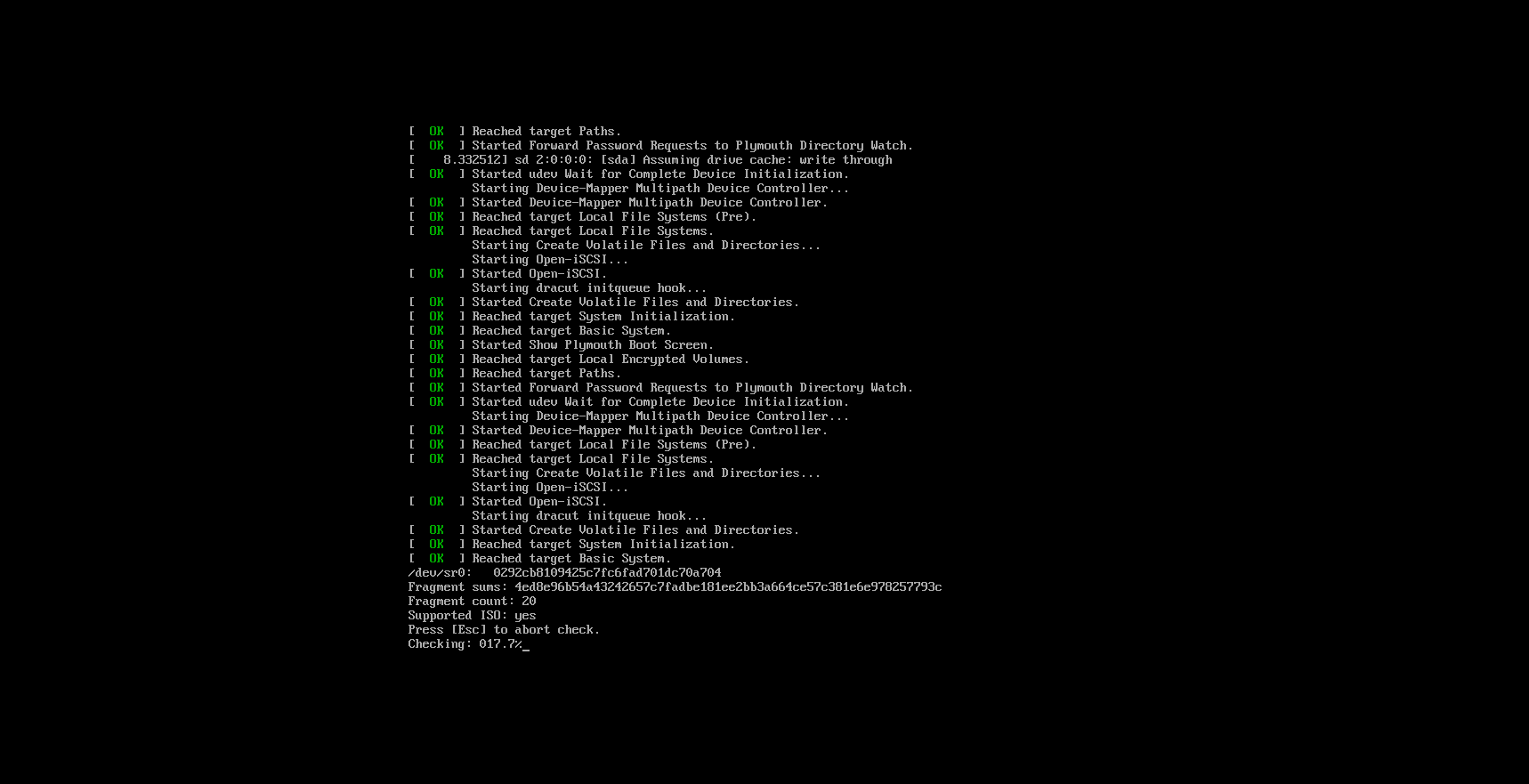
第二步:默认选项就好然后点击下一步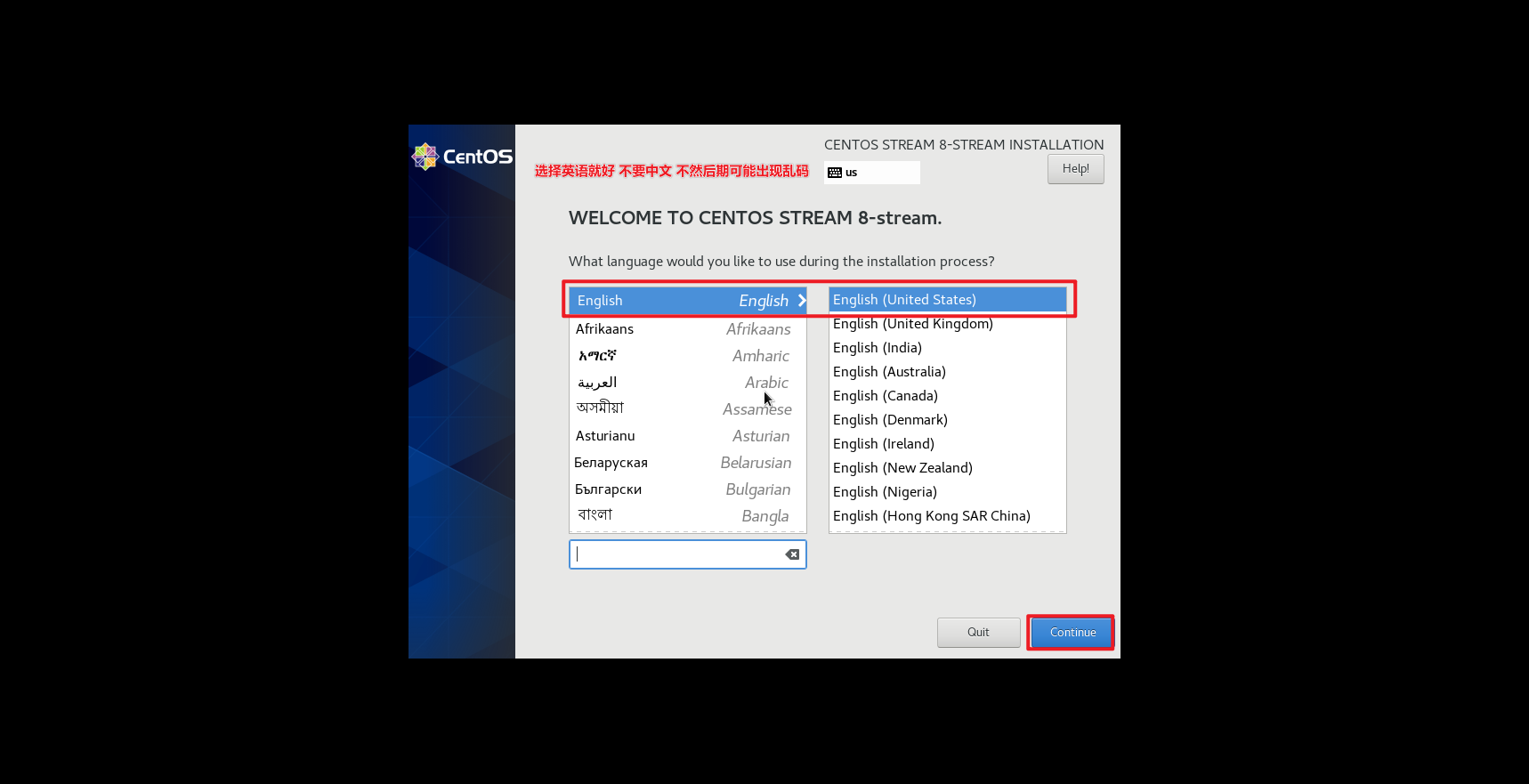
第三步:选择时区选择亚洲上海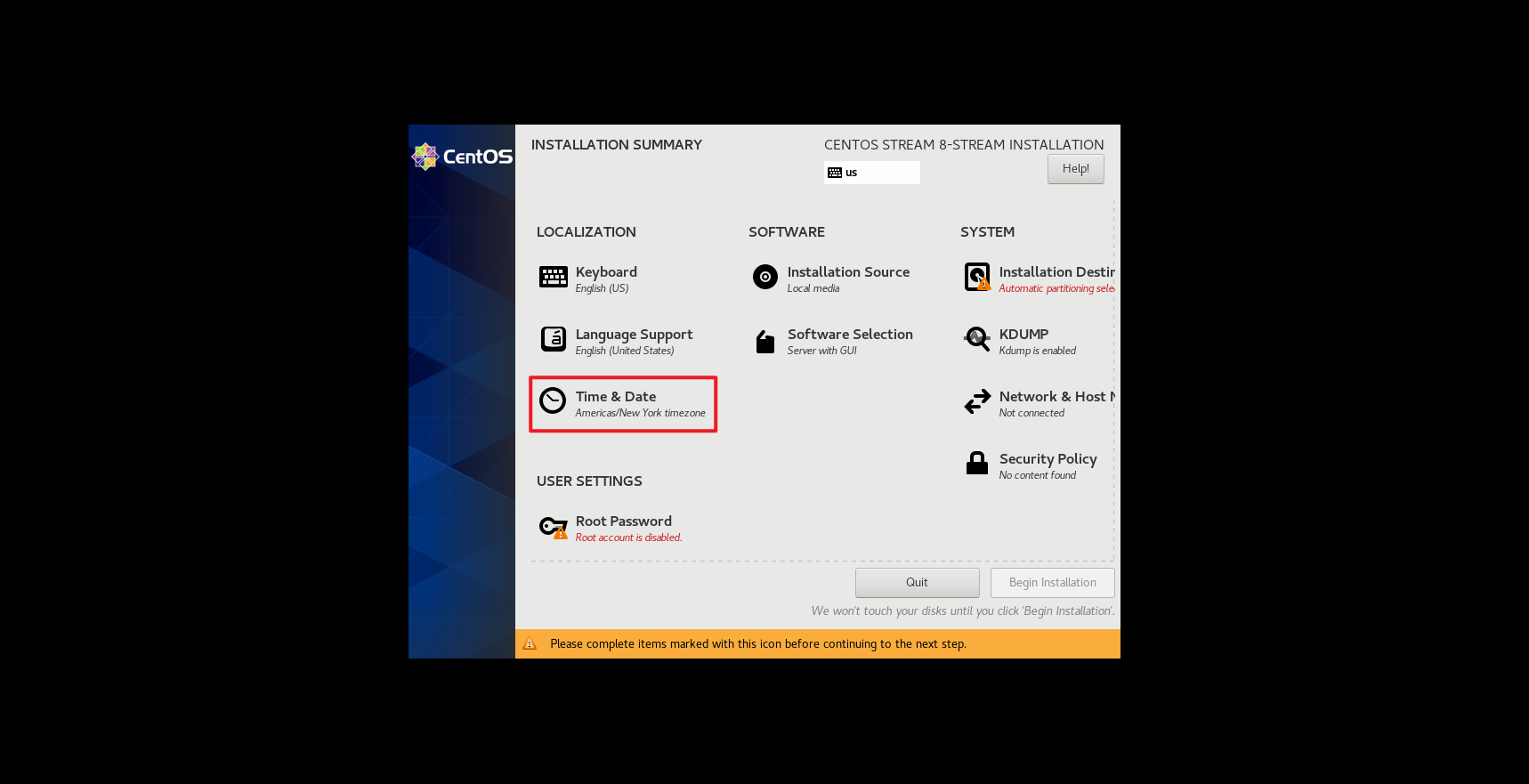
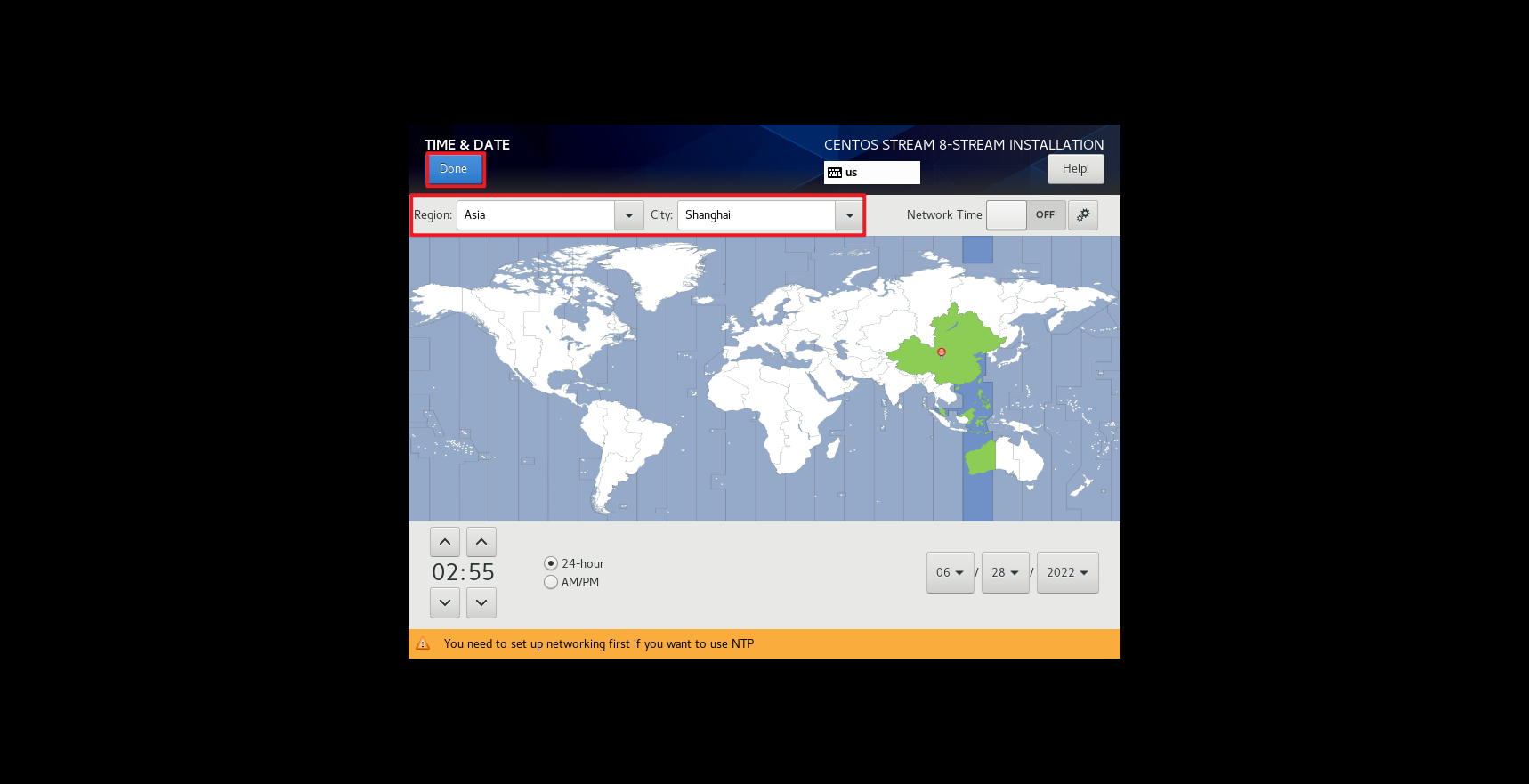
第四步:选择磁盘默认选项就好然后点击完成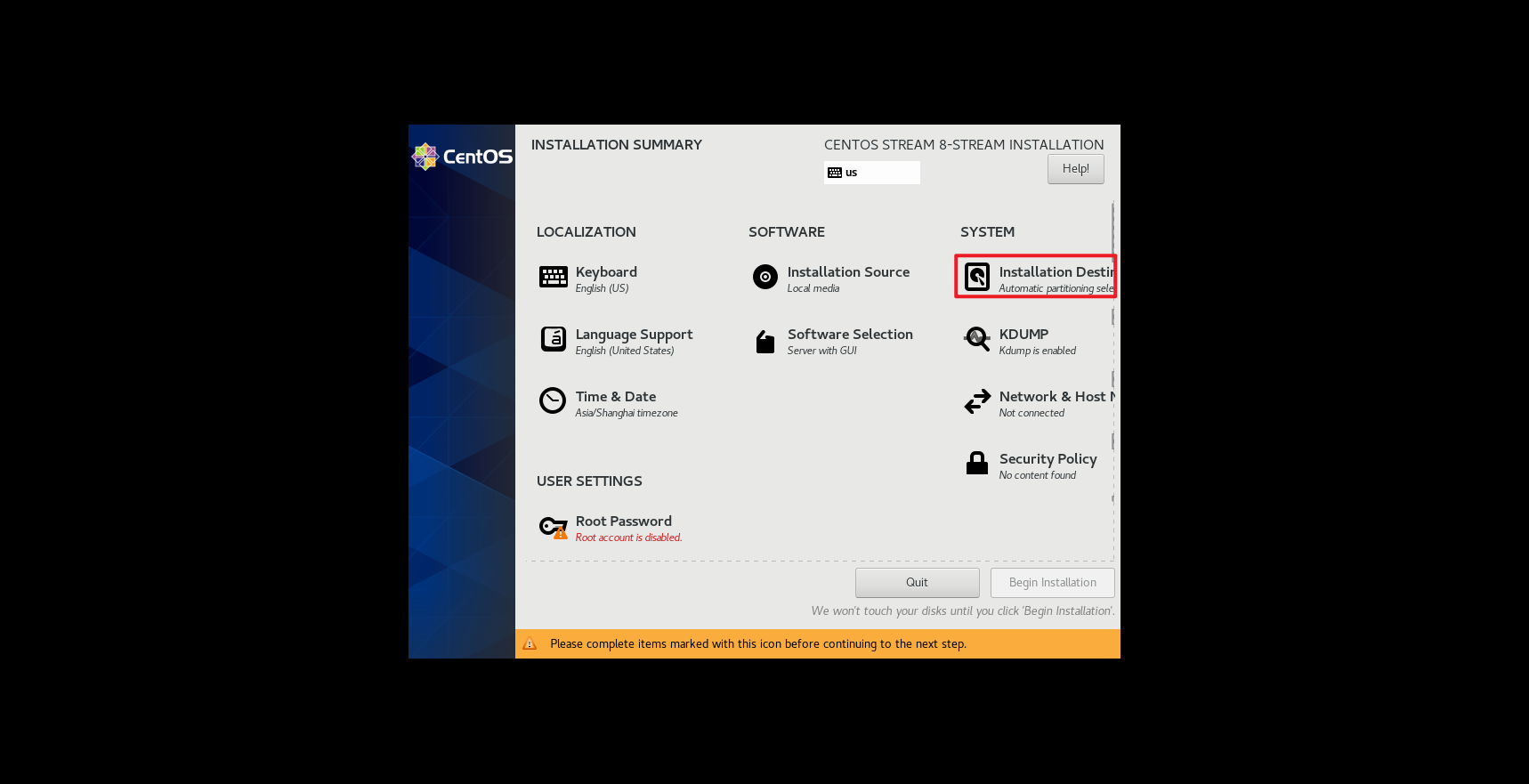
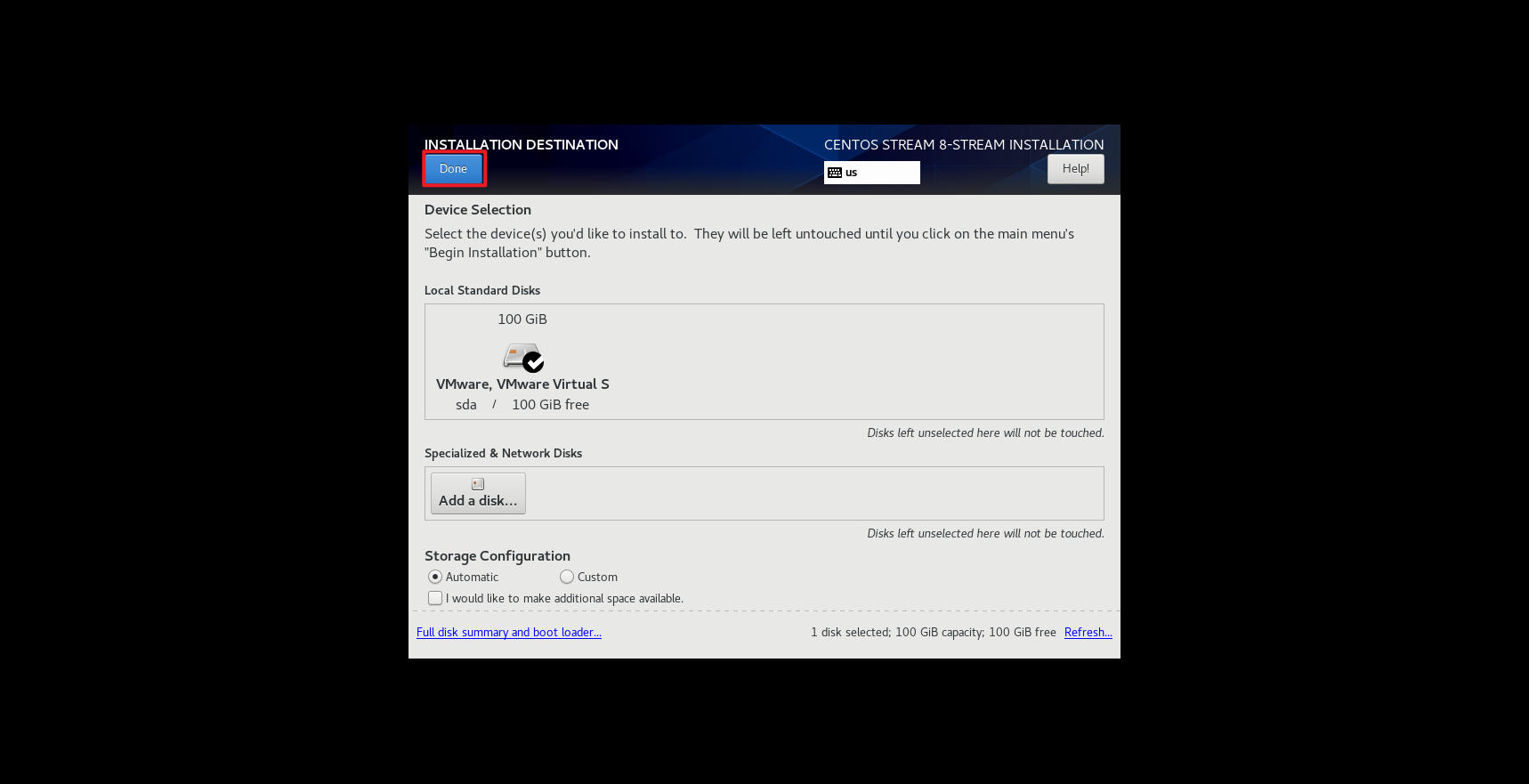
第五步:选择网卡链接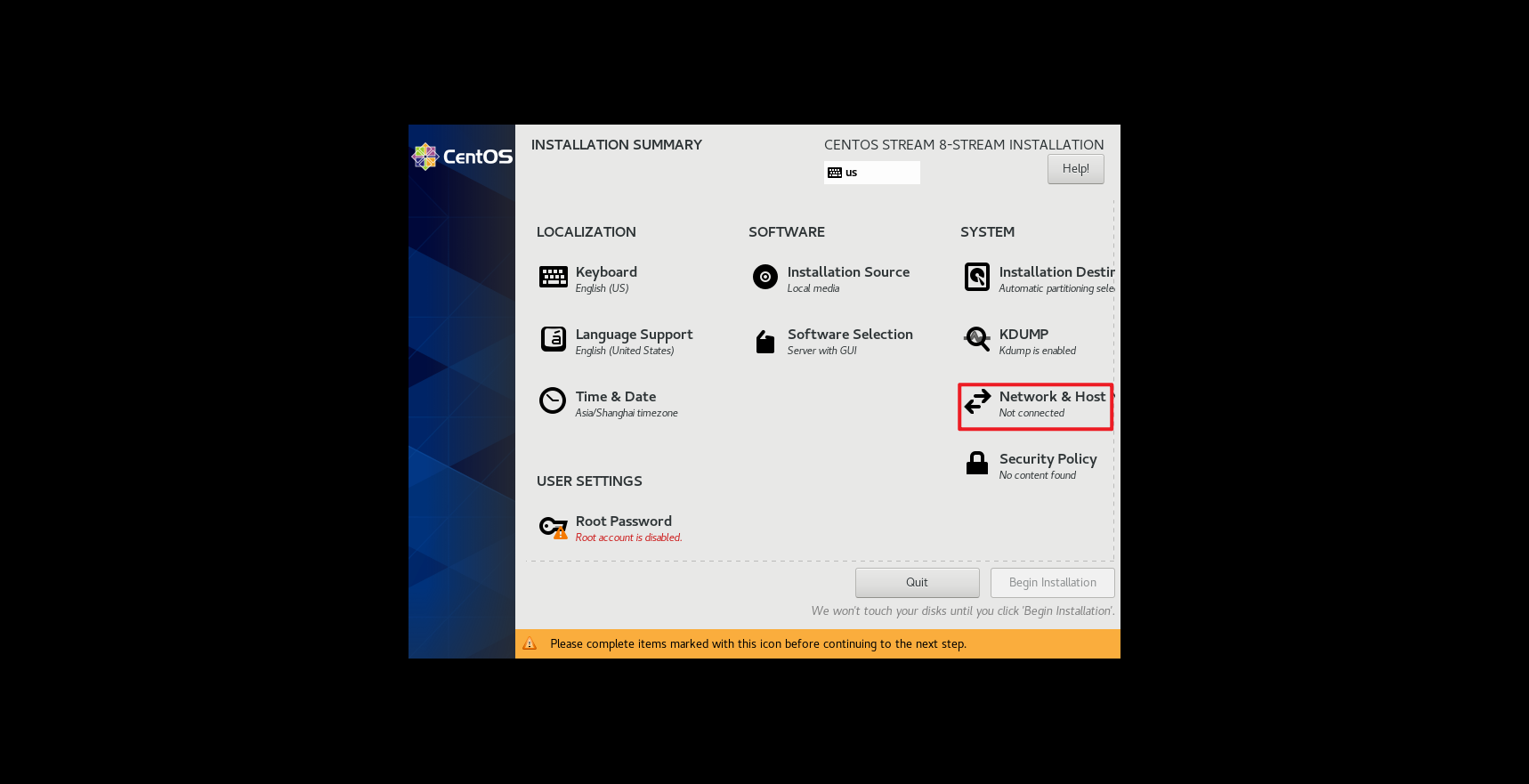
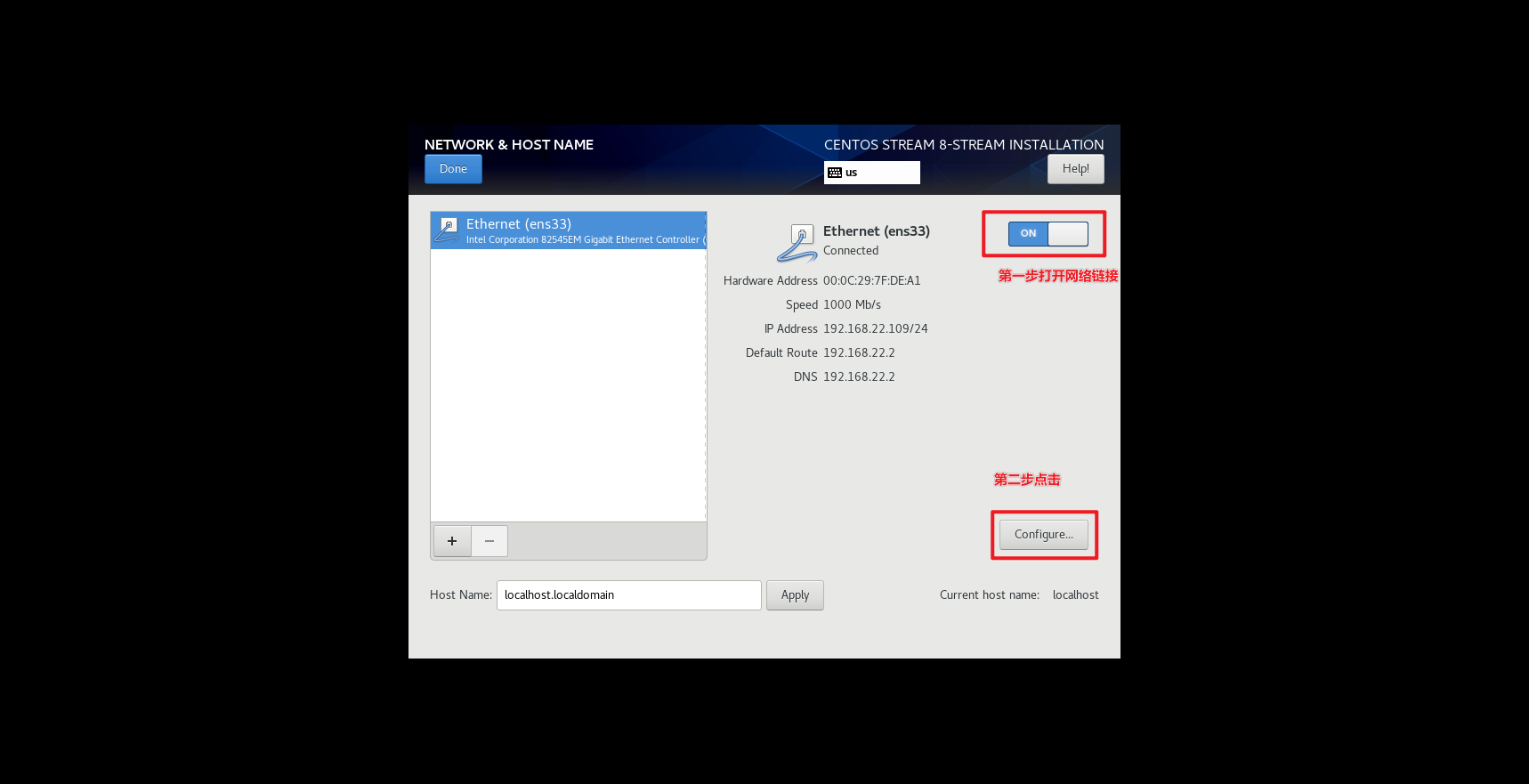
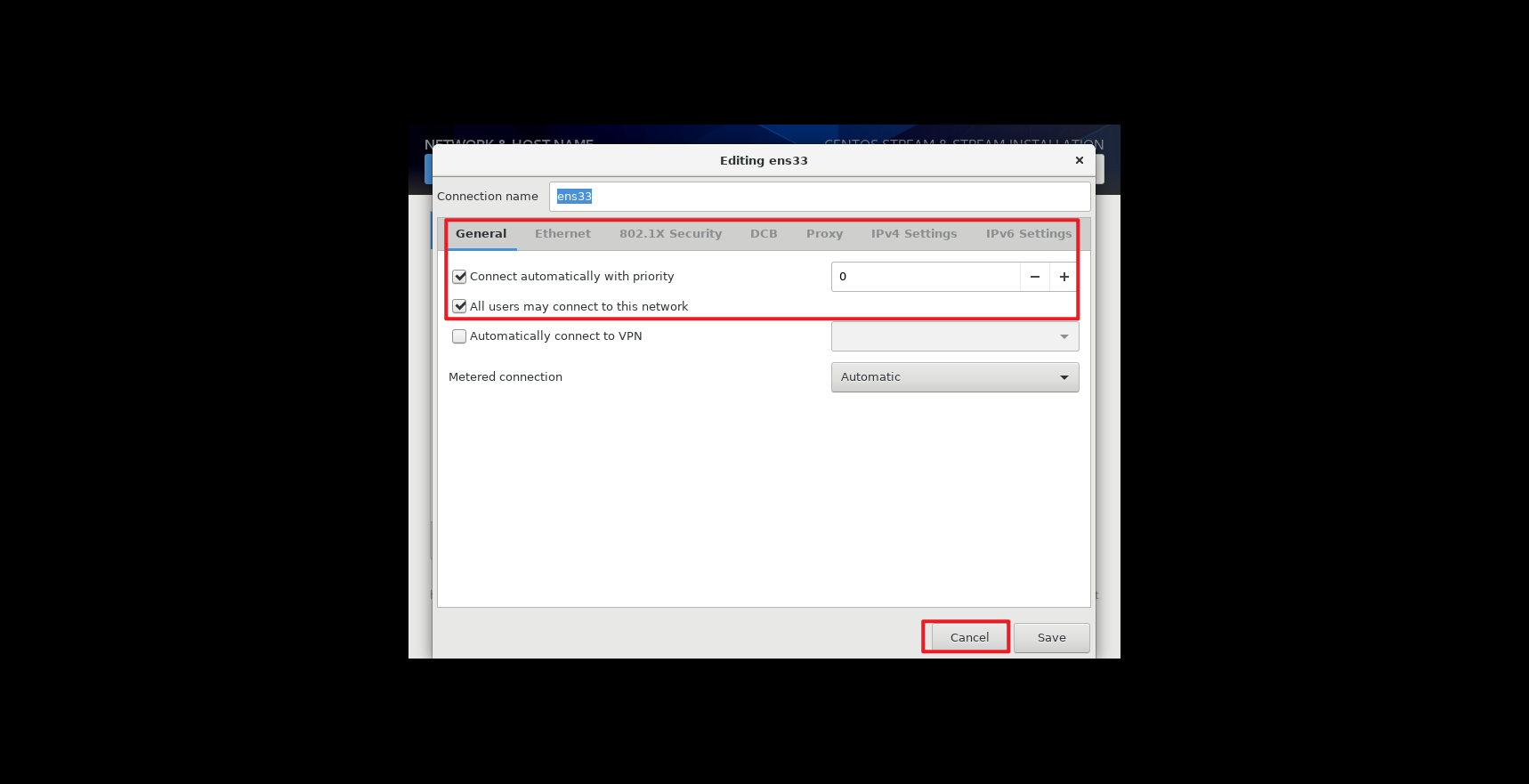
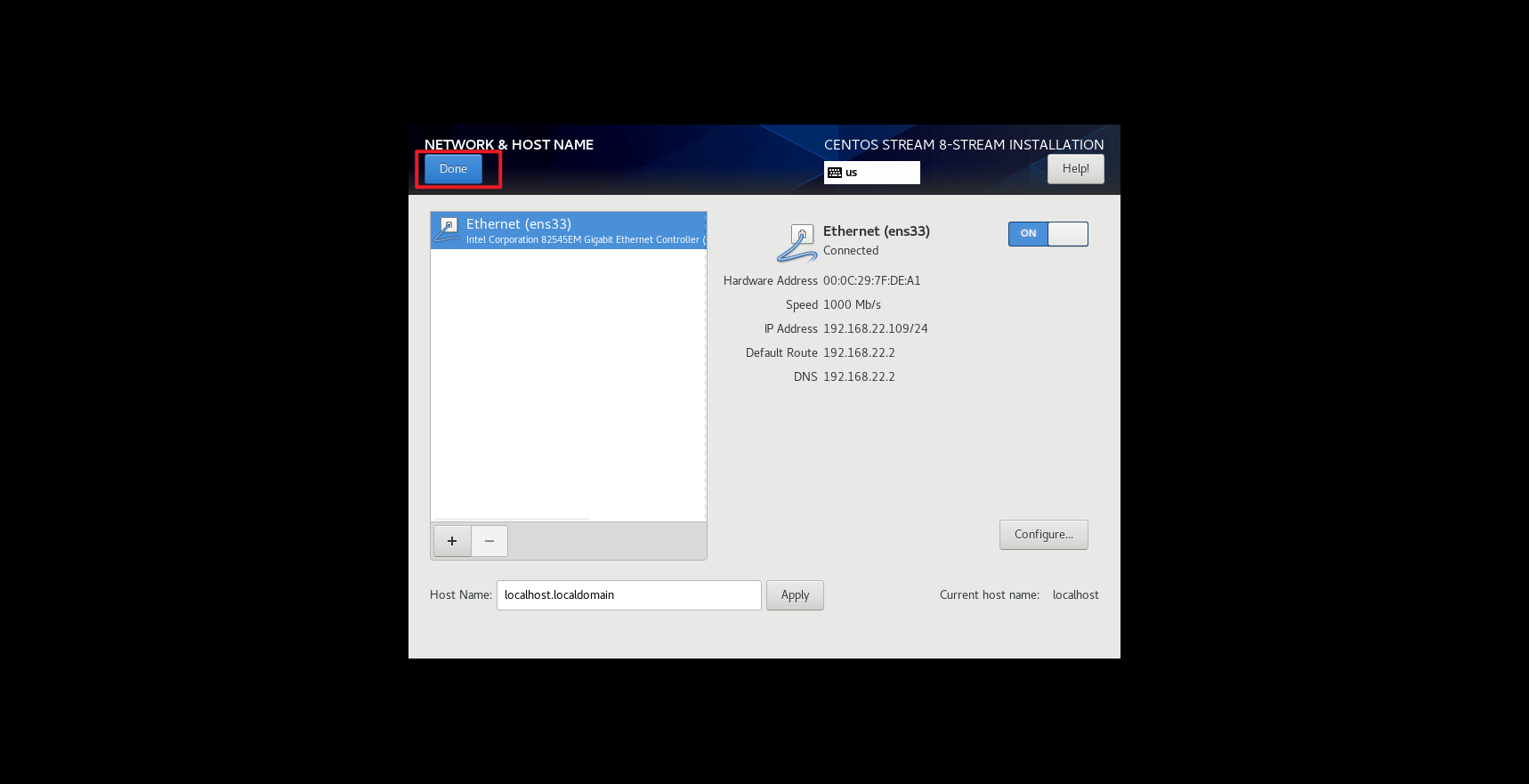
第六步:设置管理员密码和创建普通用户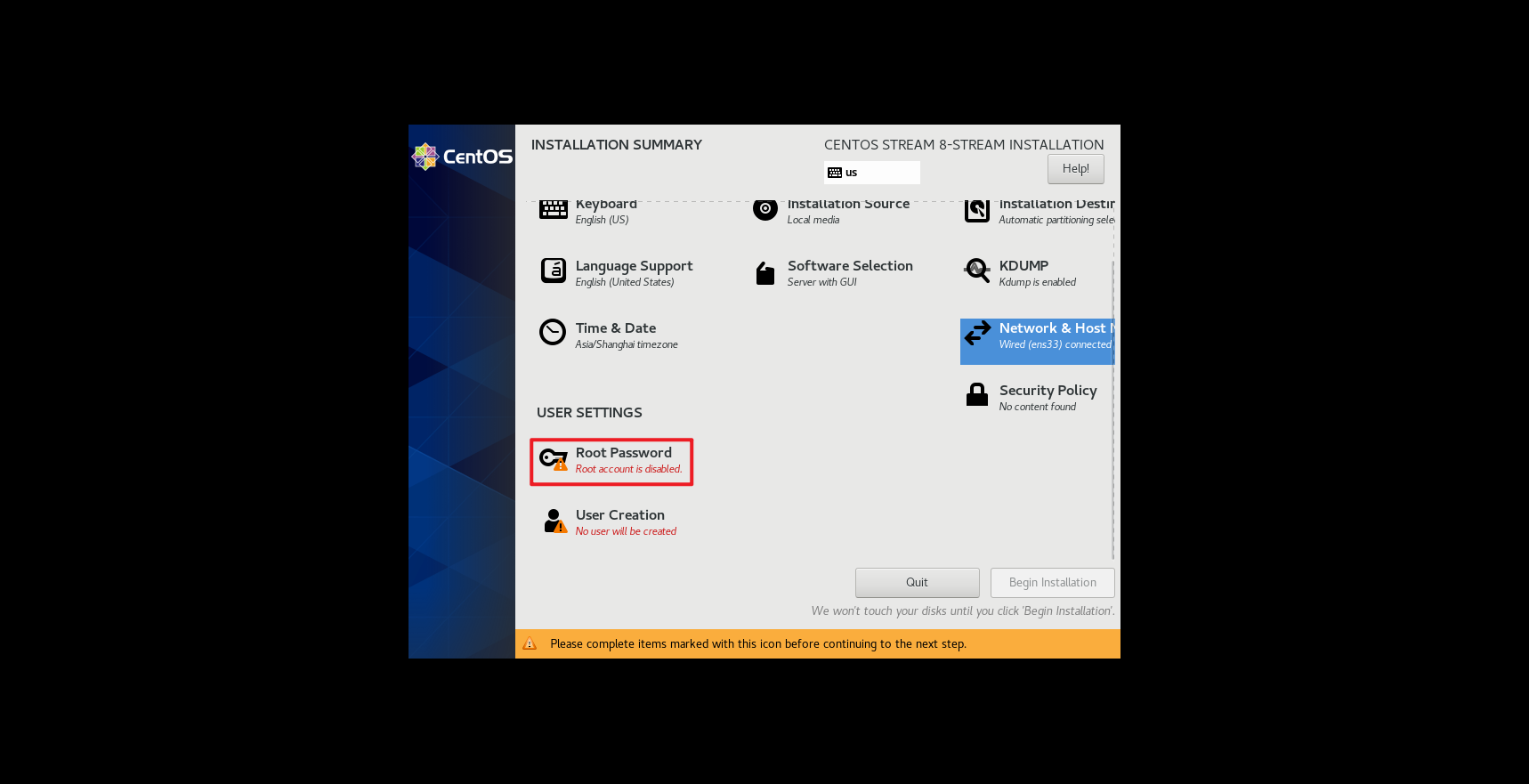
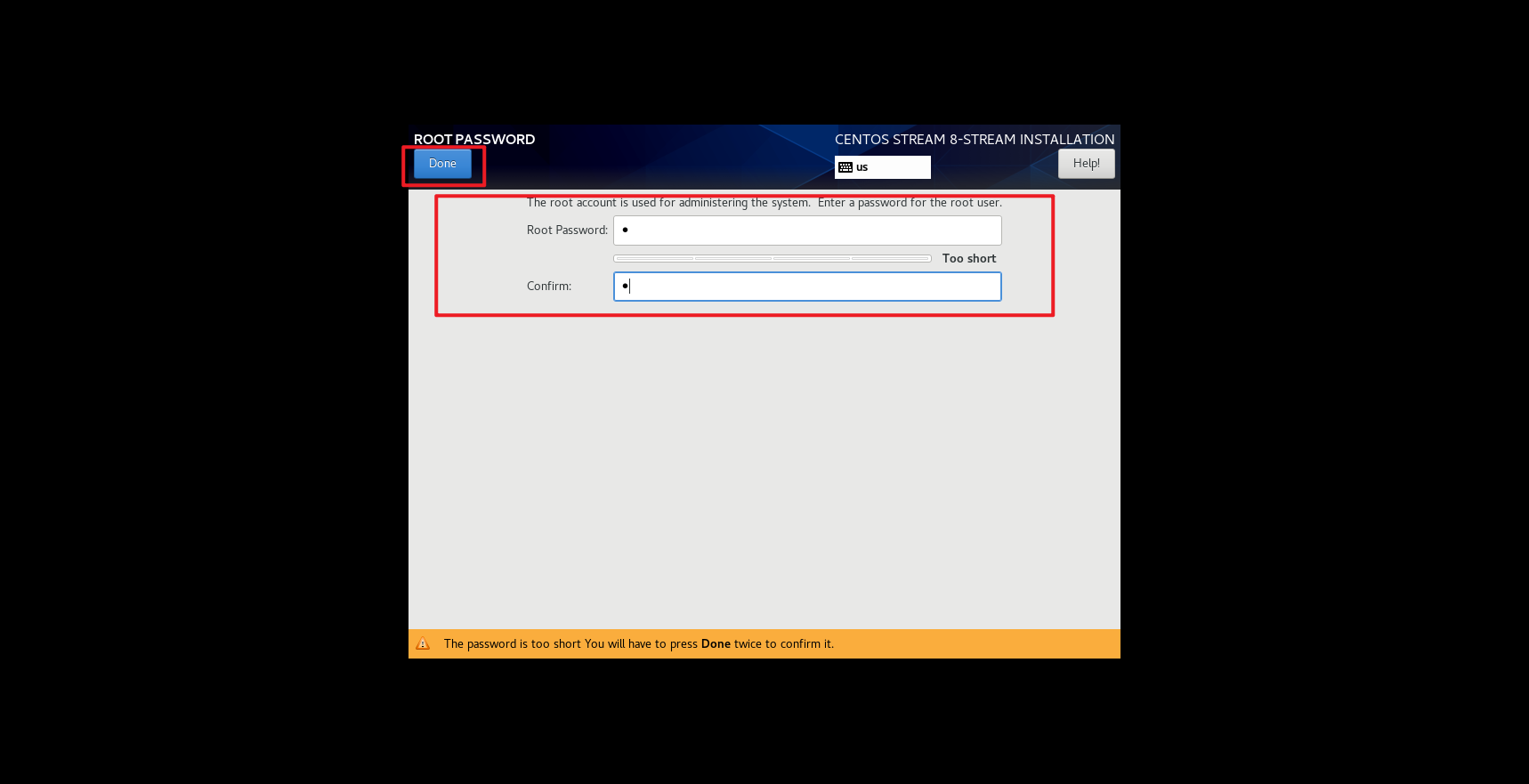
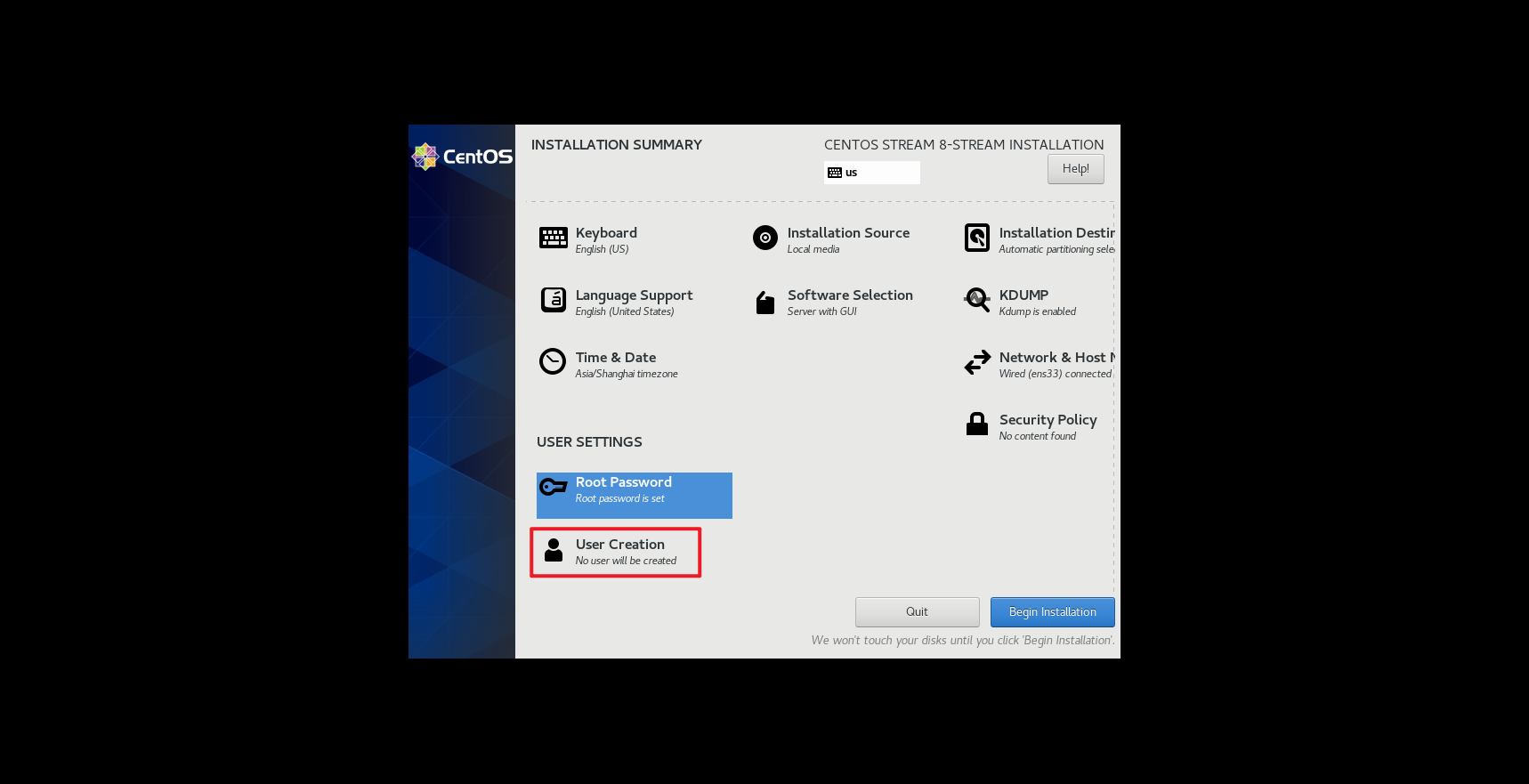
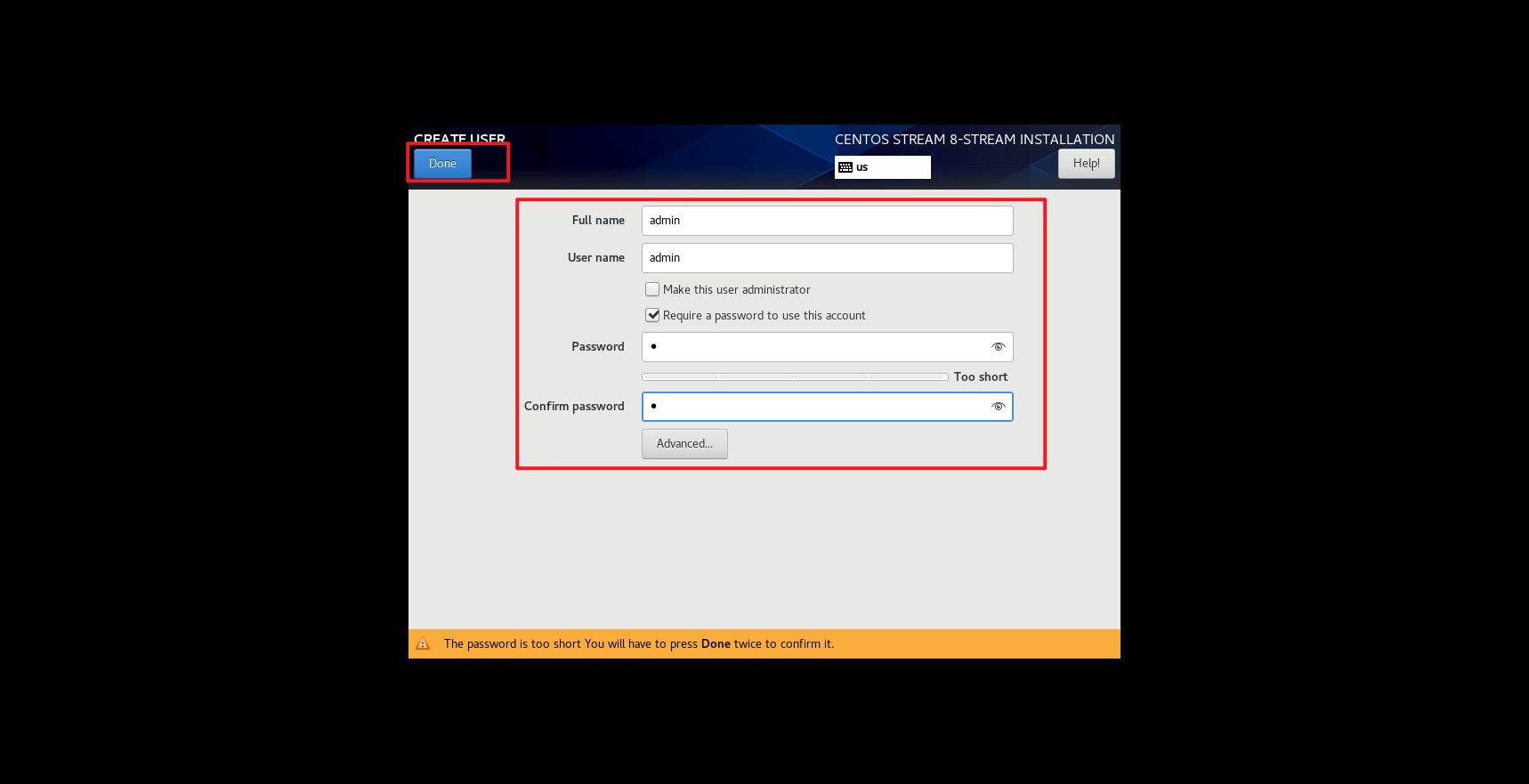
第七步:选择最小化安装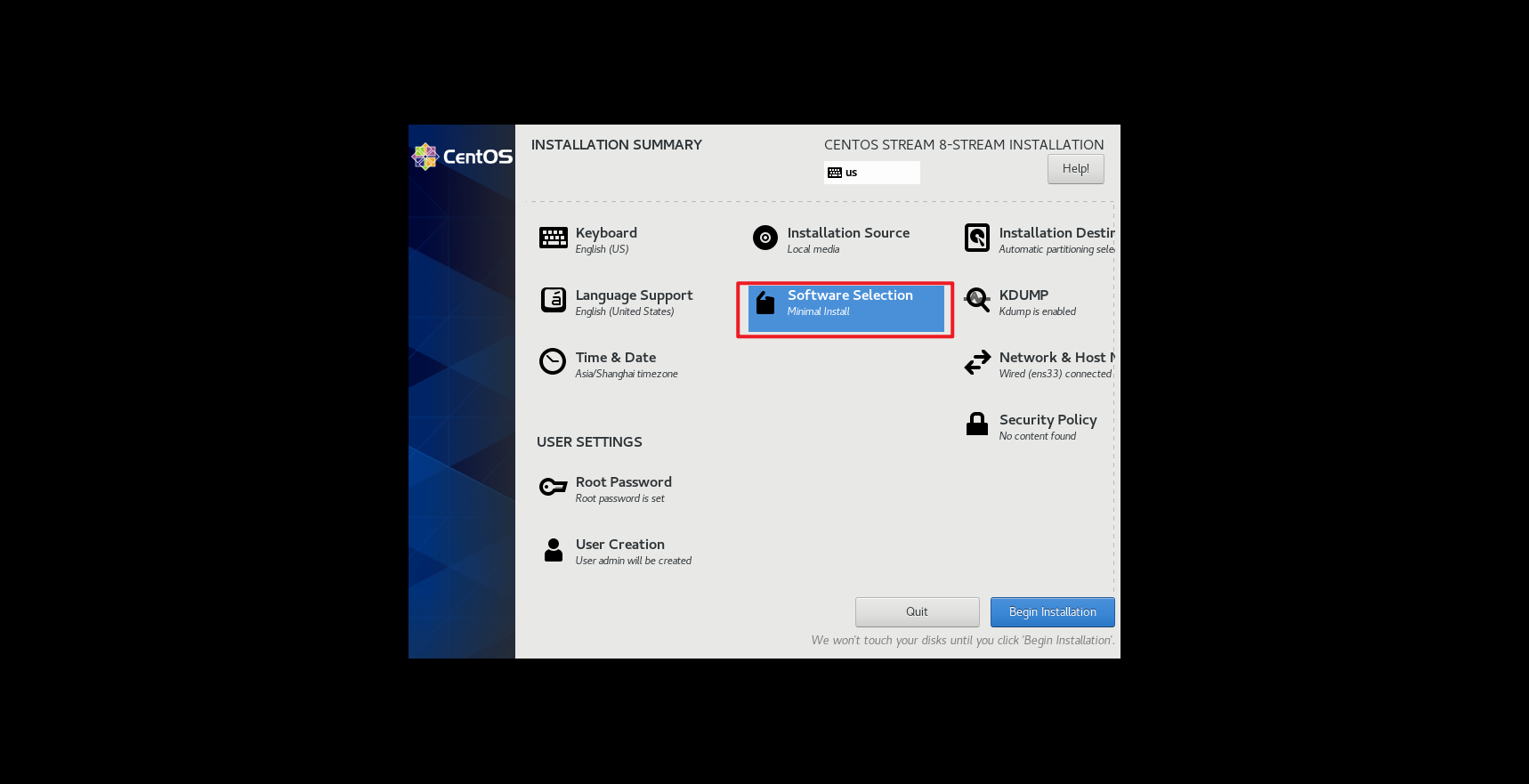
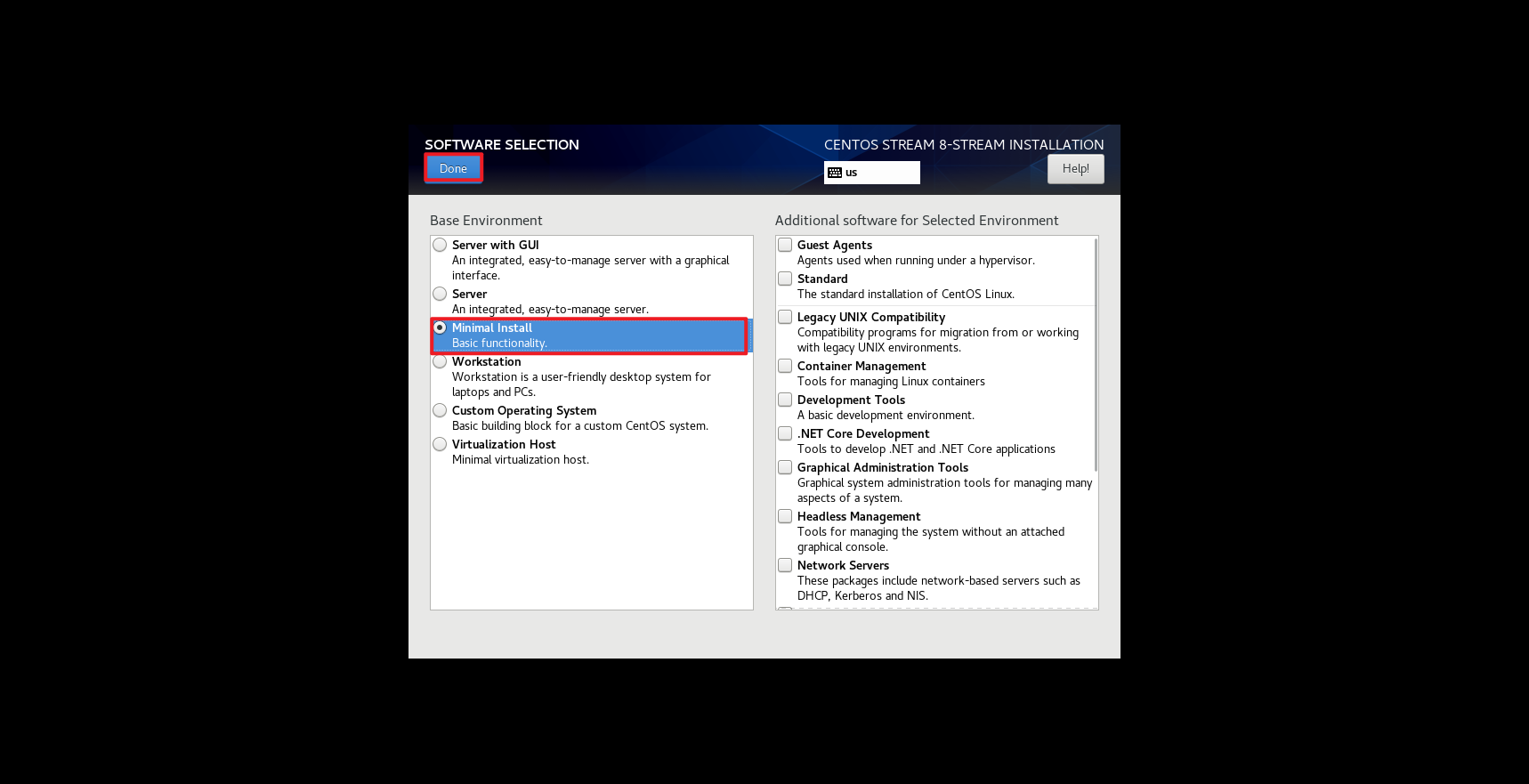
第八步:点击下一步等待系统初始化成功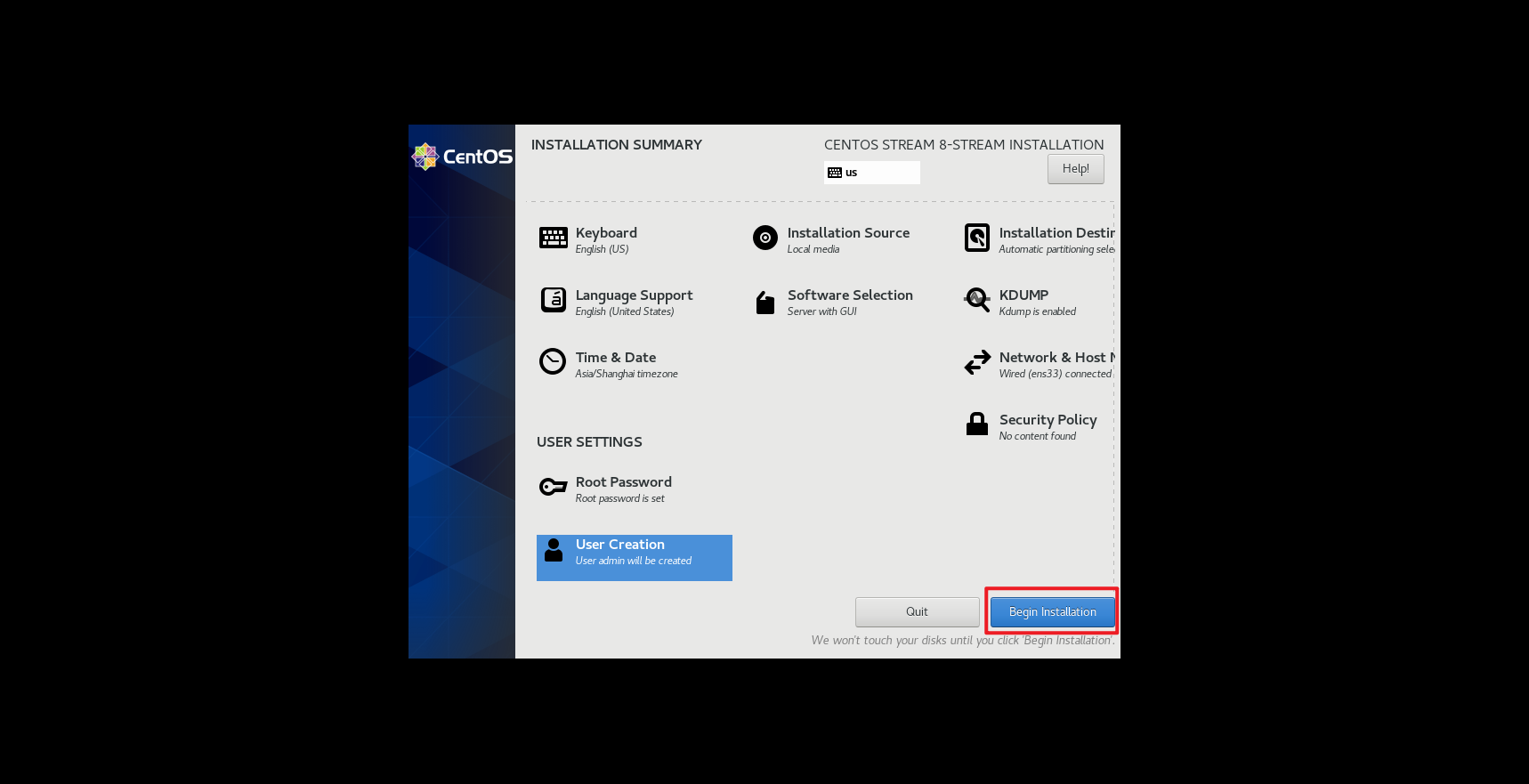
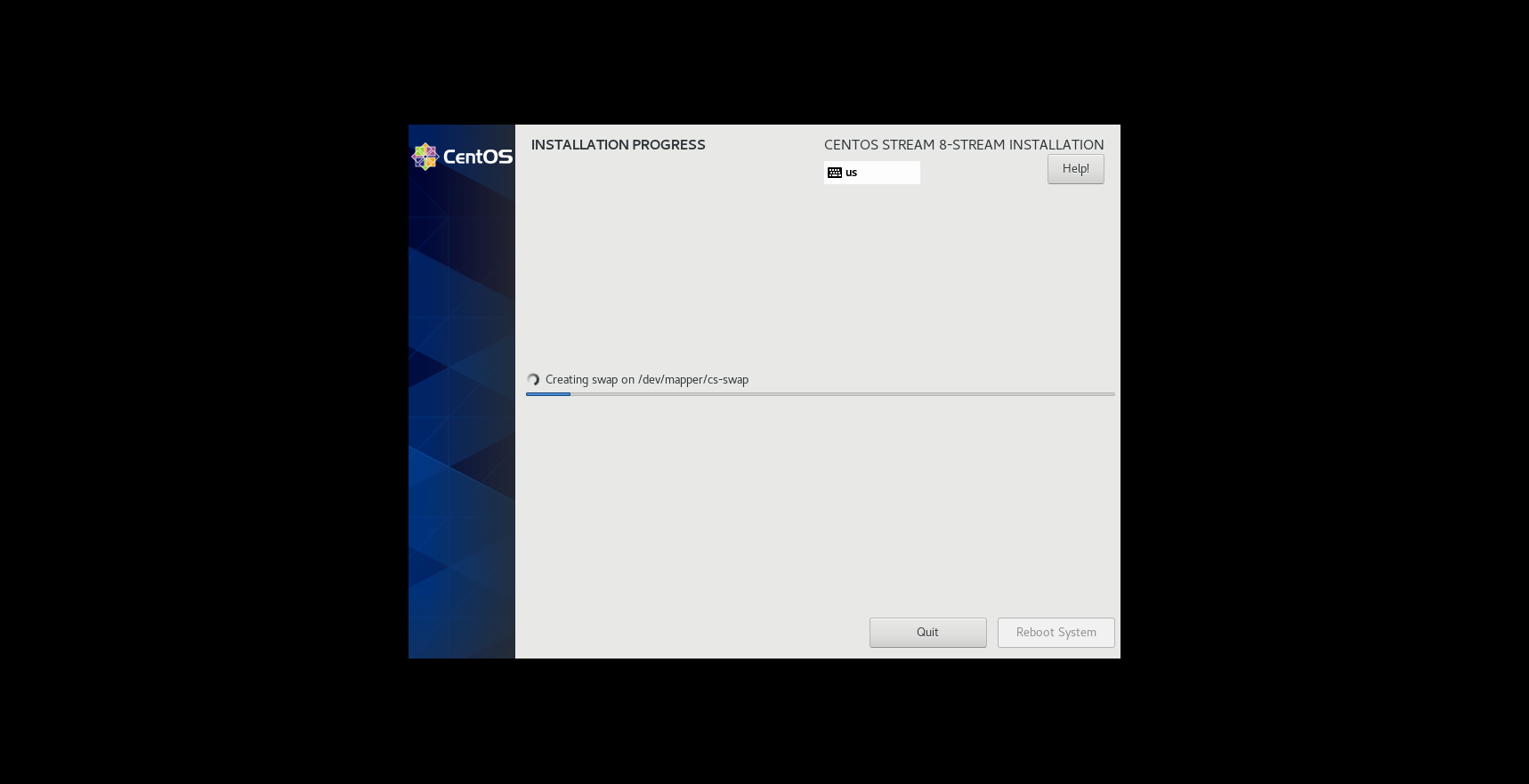
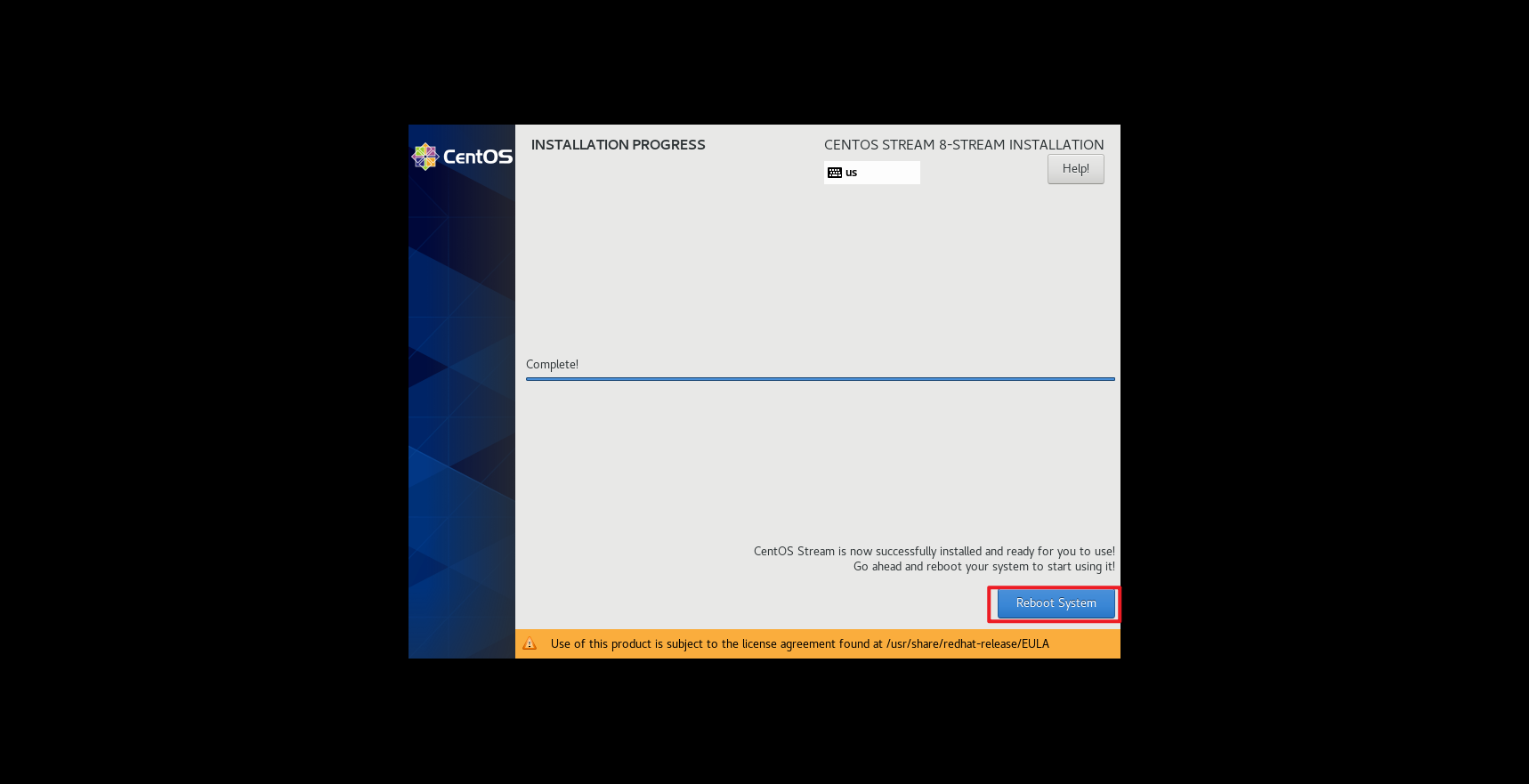
第九步:开机后输入管理员用户和密码 查看IP号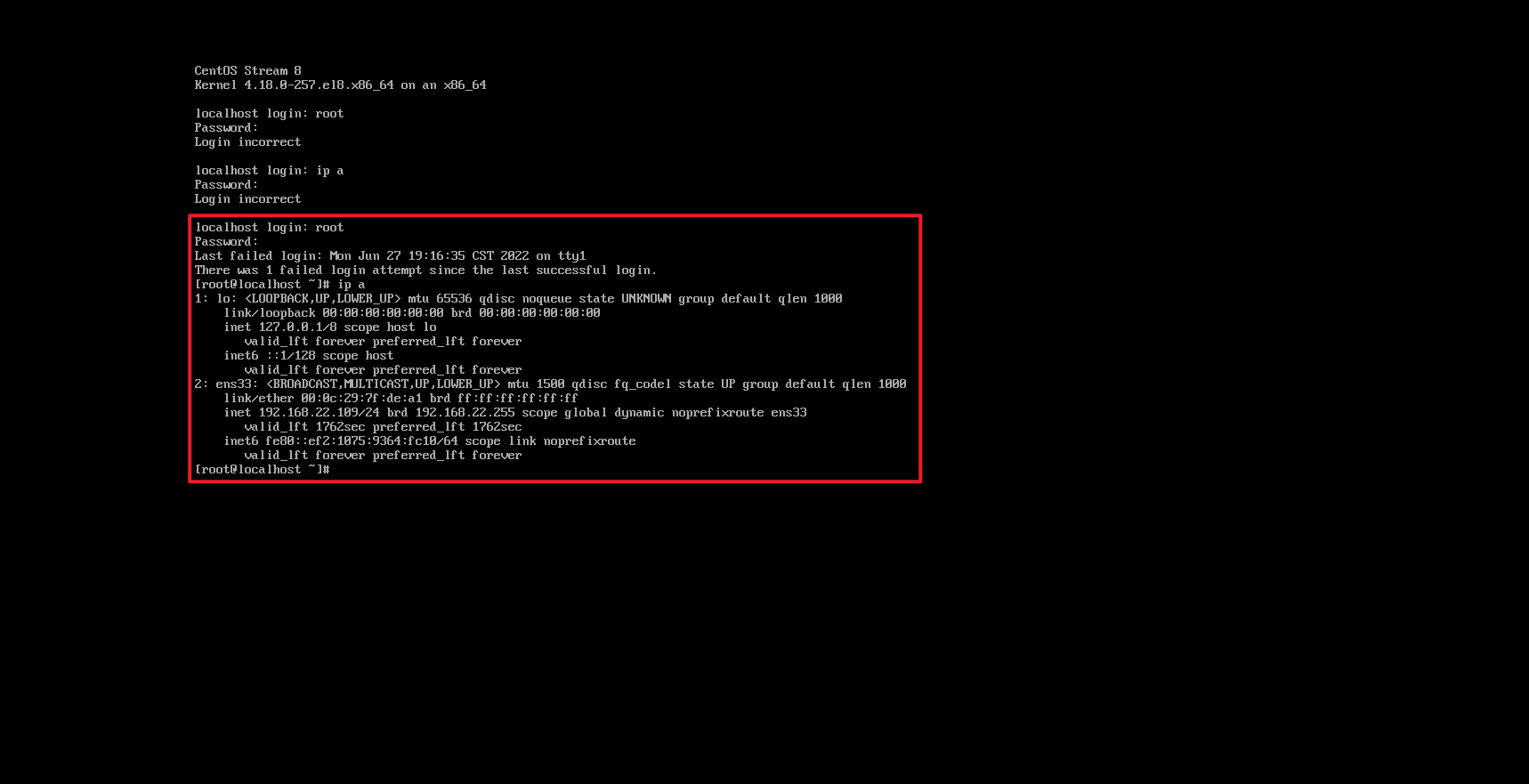
第十步:打开远程链接软件进行连接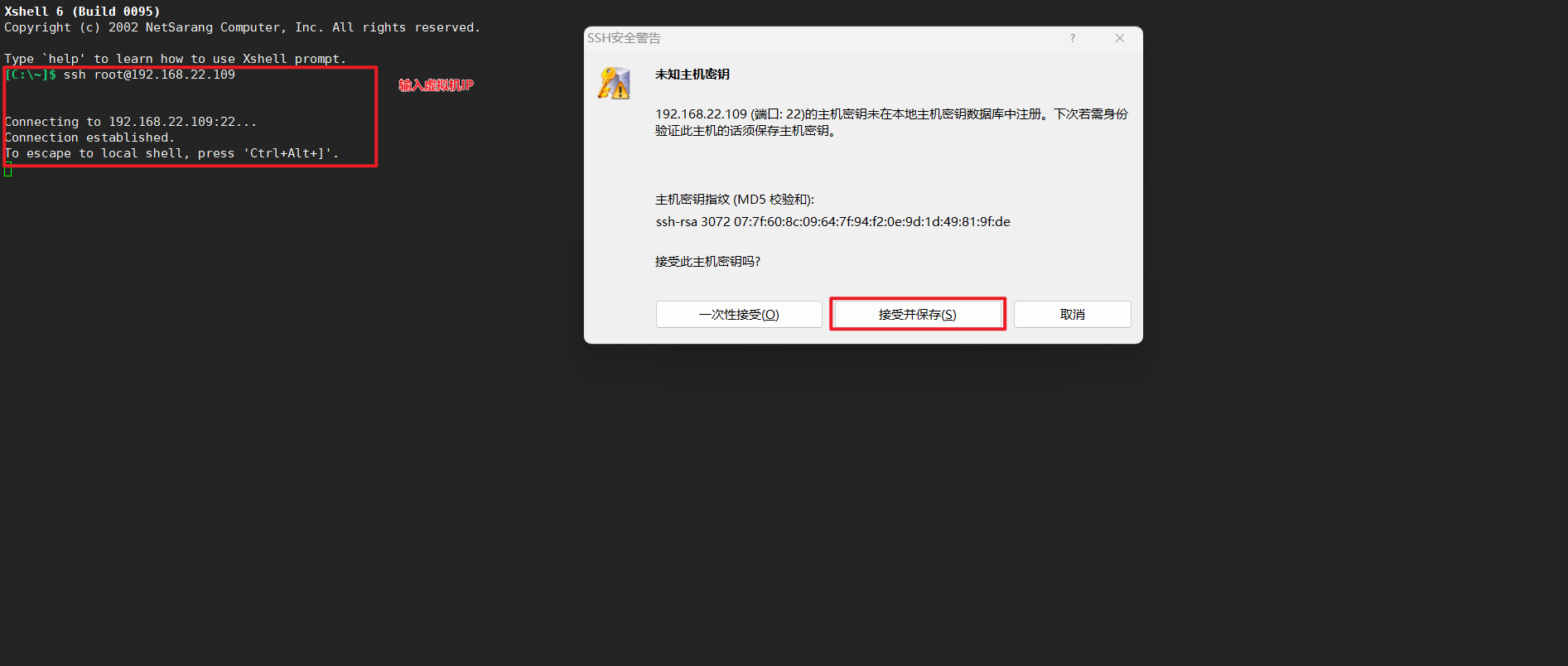
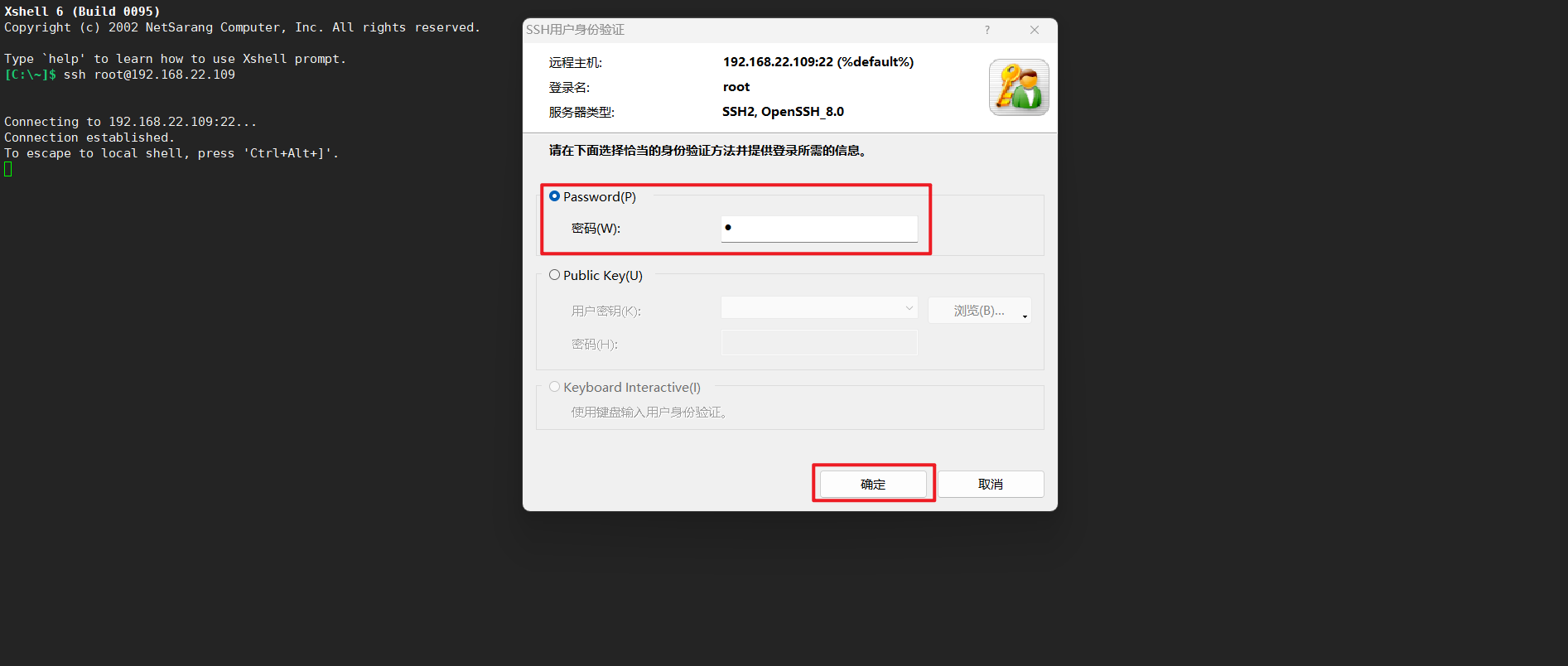
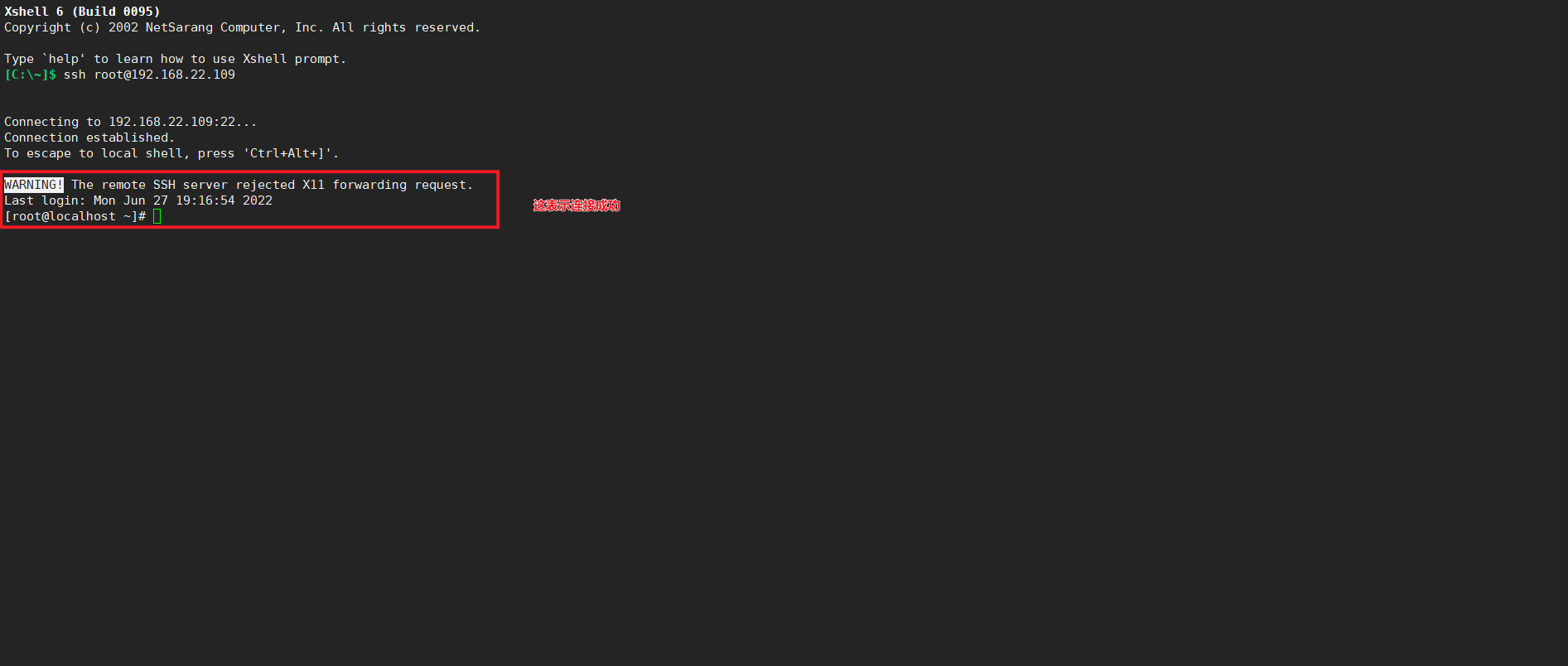
第十一步:进行文件传输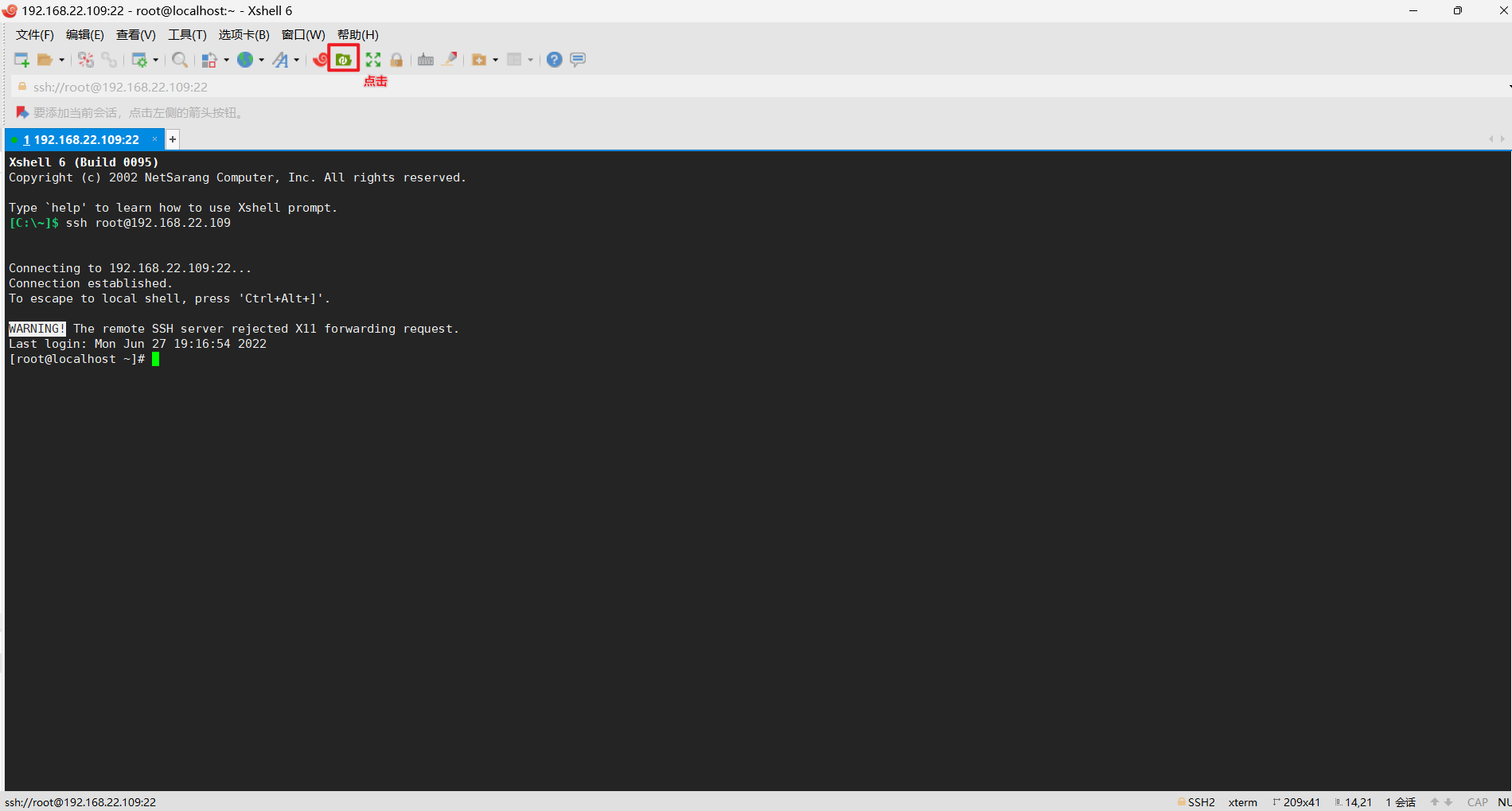
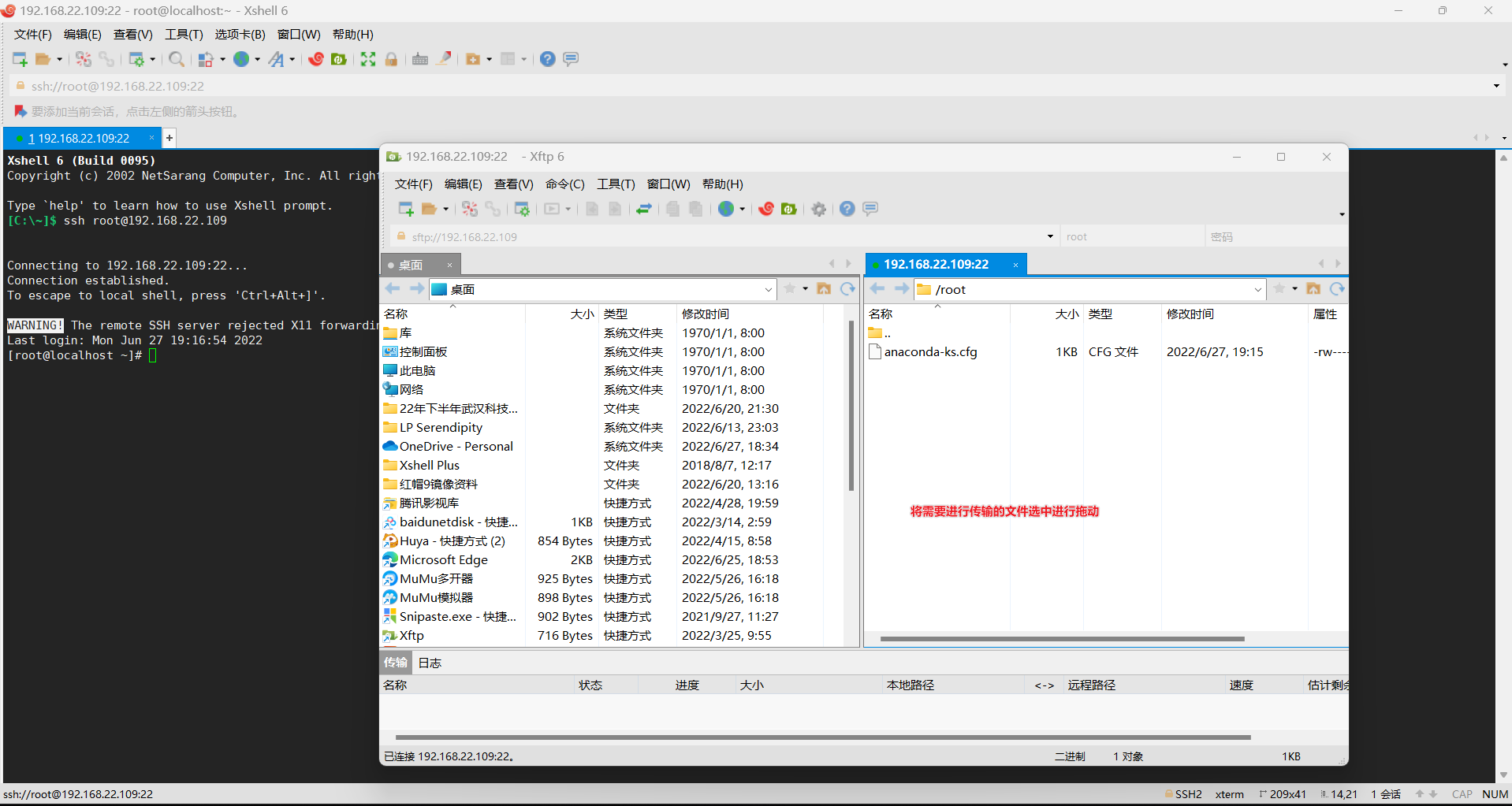
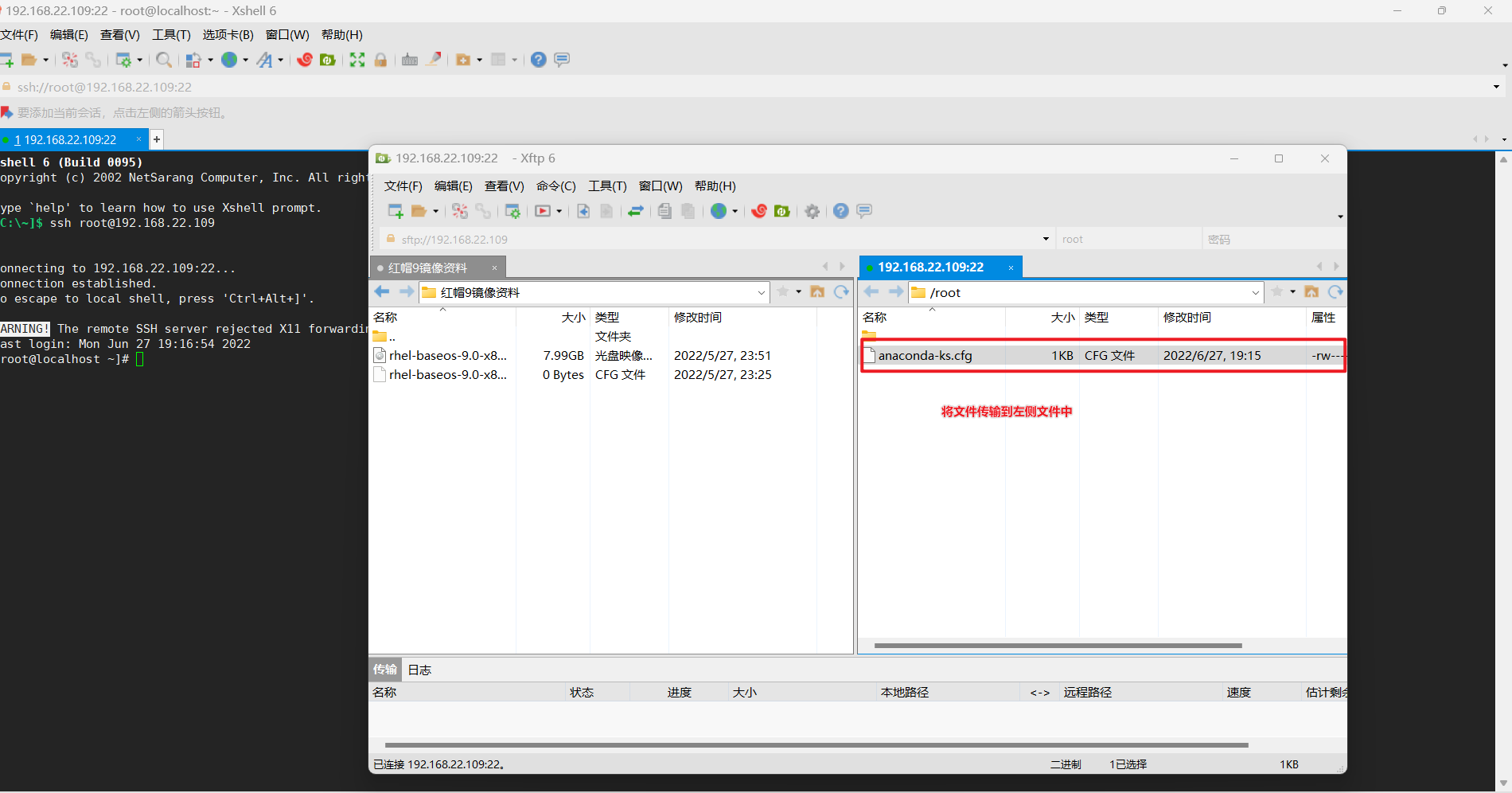
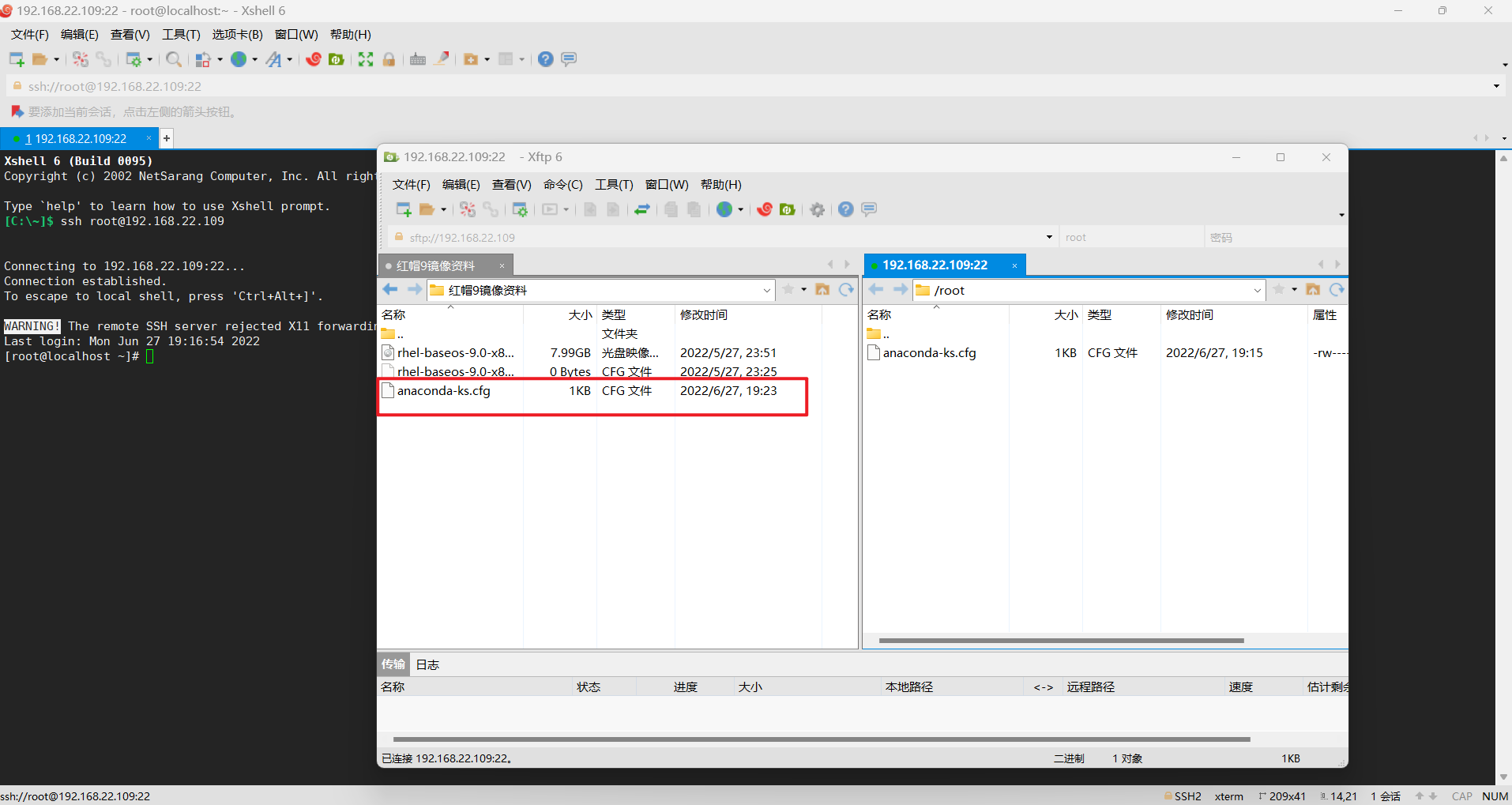
第十二步:进行传输验证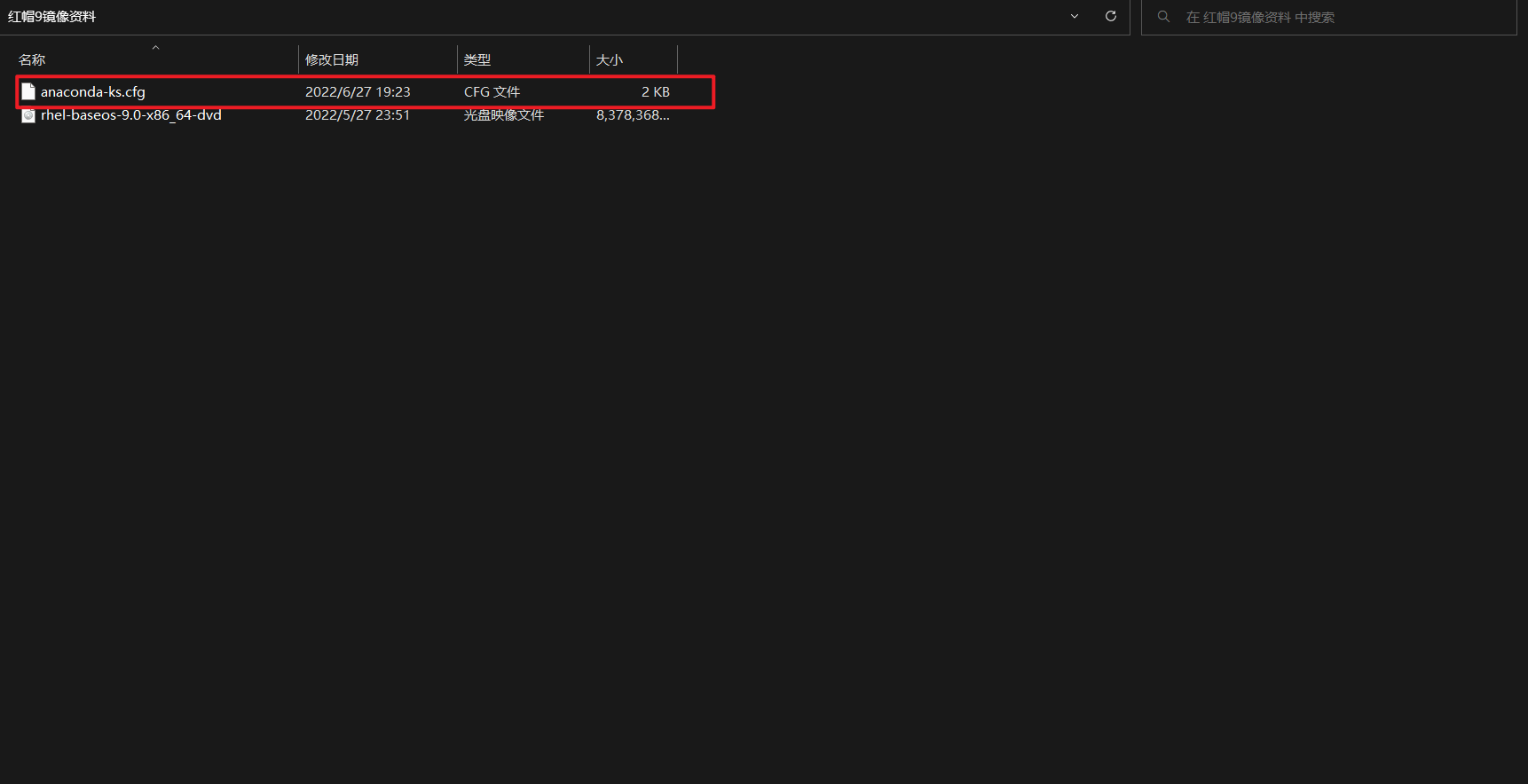
第十三步:关机