用Premiere CC 2018之前的版本制作字幕,绝对是一种痛不欲生的体验。不论使用标题(Title),还是隐藏式字幕(Captions)工具,均无法对字体、描边、阴影等样式信息批量调整。当客户Daddy提出文字样式的调整建议时,只能对字幕条逐个修改,效率异常低下,对于制作人员来说必然是一场灾难。
幸运的是,Premiere CC 2018增加了一种新的文字工具,可实现文字样式的批量调整。让众多用户重新燃起了对Pr的希望。
新增的文字工具
Premiere CC 2018新增了图形功能,在基本图形面板中可制作字幕,以及批量调整文字样式。为了与Premiere中其他文字工具区分,我暂且把这种文字工具称为图形文字工具吧。
使用“图形”制作字幕
① 选择文字工具
单击工具栏的T形图标,选择文字工具。如下图所示。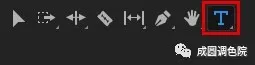
**
使用文字工具,在时间线预览窗口上单击输入文字。这时,时间线上会自动生成一个字幕片段。文字内容会显示在字幕片段中,非常实用。如下图所示。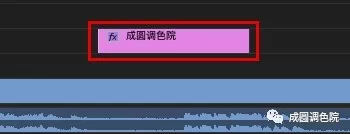
执行命令:Pr顶部菜单栏窗口→基本图形,调出基本图形面板。在该面板中选择编辑模块,调整字号、字体、颜色、描边等样式。如下图所示。
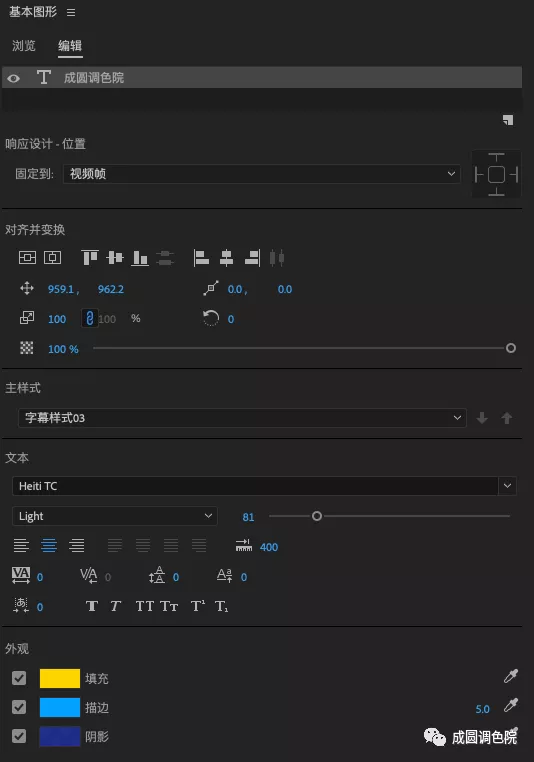
④ 复制字幕片段
按住Option(Alt) 拖动字幕,以复制字幕片段至下一字幕处。用文字工具在时间线预览窗口中全选文字,然后输入新的文字。该步骤如此重复,直至字幕制作完毕。
注意:与标题(Title)不同,以图形工具创建的字幕片段,仅在时间线上存在,不存在于项目窗口中。
批量调整字幕样式
当我们刚制作完成字幕,这时客户Daddy说:
“字体要换!**”**
“字号要换!**”**
“颜色要换!**”**
“换!…换!!…换!!!!…”
“……”


如果在以前,我绝对是欲哭无泪。但现在我可以从容地回答Daddy:“包您满意!”


① 创建文本样式
选择一个字幕片段,修改文字样式。待新的文字样式调整完毕后,在基本图形的主样式菜单中,选择“创建主文本样式”,在弹出的菜单中为样式命名,单击“确定”关闭窗口。这时,文字样式被储存至项目窗口中。如下图所示。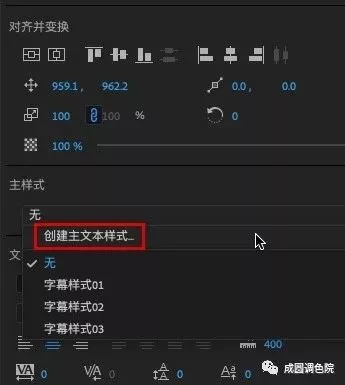
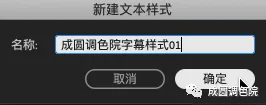
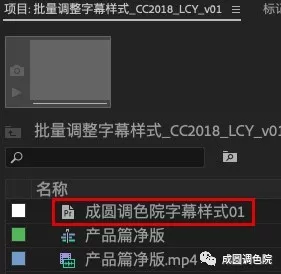
② 批量调整字幕样式
在时间线上全选所有字幕片段,将项目窗口中的文字样式拖至字幕片段上,所有字幕的样式随即更改。BINGO! 5秒搞定!


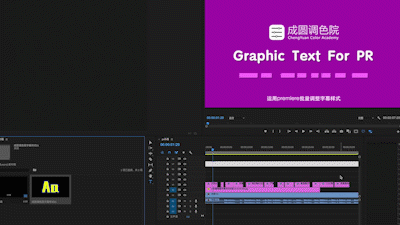
在Arctime中输出图形字幕时间线
较长片子的字幕制作,还是用专业的字幕软件更方便,比如Arctime。图形文字工具既然这么方便,那Arctime能否输出适用于Premiere的图形字幕文件呢?答案是令人欣喜的。执行命令:导出→到Premiere Pro→XML原生字幕序列,如下图所示。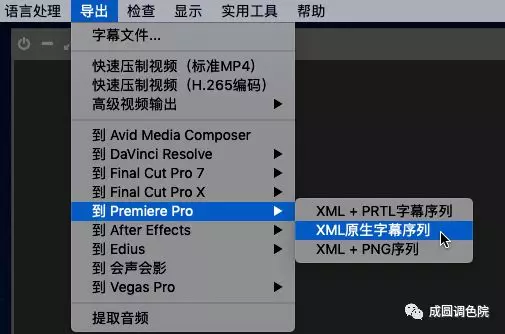
在弹出的窗口中设置好路径,序列名称等属性,单击“开始”就可以输出图形字幕XML了。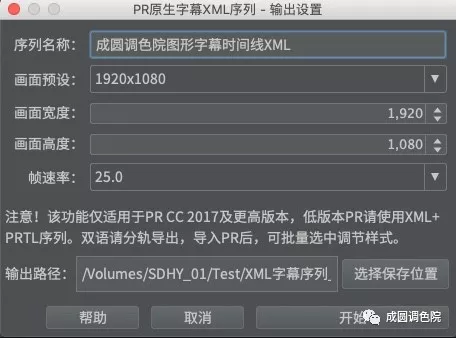
说明:窗口中“该功能仅适用于PR CC 2017及更高版本”的说法稍有错误,Premiere CC 2017中没有图形工具,所以“XML原生字幕序列”适用于PR CC 2018及以上版本。
Arctime的“面向非编软件的软字幕输出”功能售价360元,可实现与市面上主流剪辑软件的字幕对接。
总结
本文介绍了Premiere CC 2018图形文字工具的运用。运用图形文字工具制作字幕非常方便。考虑到初学者,我尽量将方法详细说明。本篇推文特别感谢周之凯的协助。
本文使用操作系统:
macOS Mojave 10.14.4
本文使用软件:
Adobe Premiere CC 2018
Arctime Pro 2.2.1
以上。

