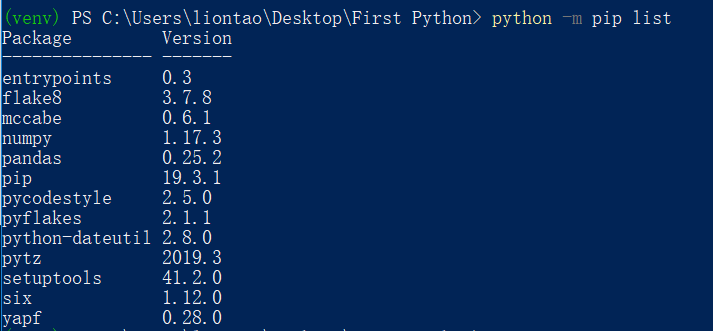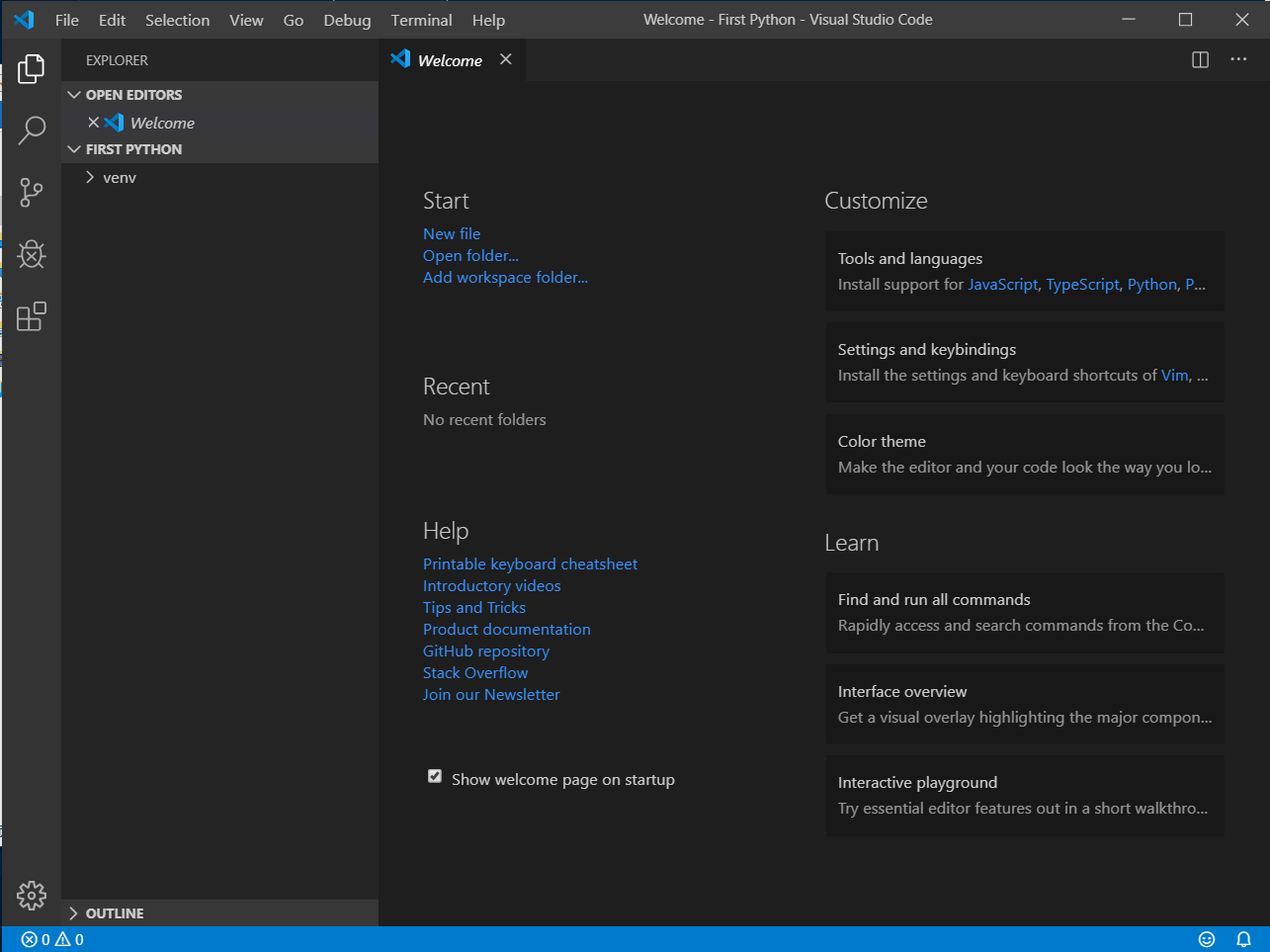舒适的编程需要一个称心的编辑器,流行的Python编辑器有Visual Studio Code 和JetBrains PyCharm
Pycharm基于IntelliJ平台,启动较慢,消耗系统资源较多,这里推荐安装VSCode
1. 下载安装VSCode
a.下载安装包
前往VSCode官网下载:https://code.visualstudio.com/
b.执行安装
打开后一上来就是国际惯例,同意许可协议
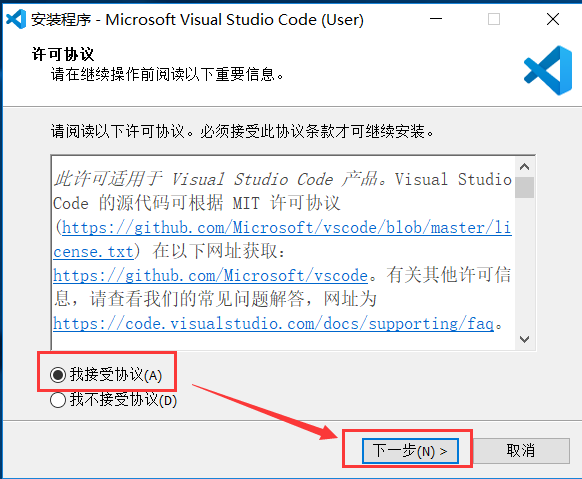
接下来可以选择安装路径,这里我改到了自定义的路径
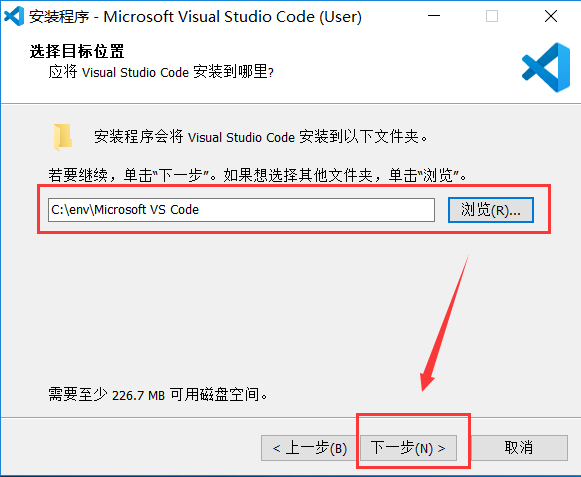
下一个页面直接下一步
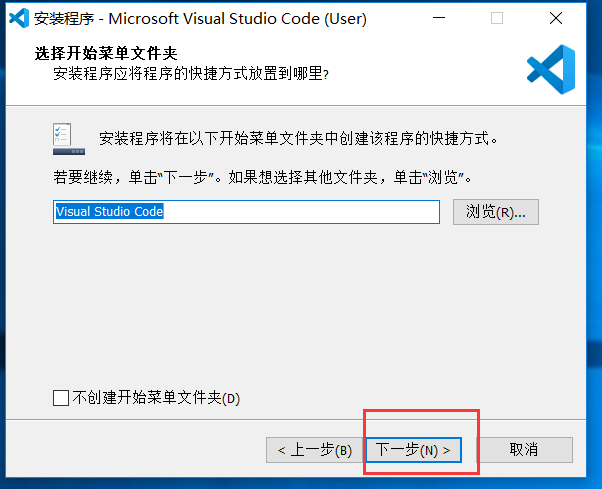
这里的选项我全部选择了,除了创建桌面快捷方式这一项无关紧要,其余选项强烈建议选择
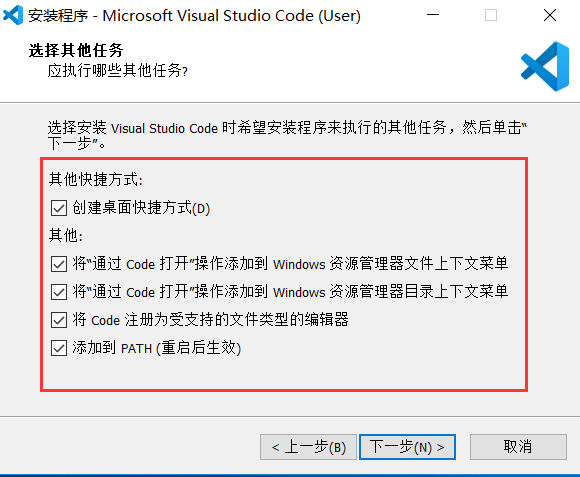
然后点击下一步进行安装
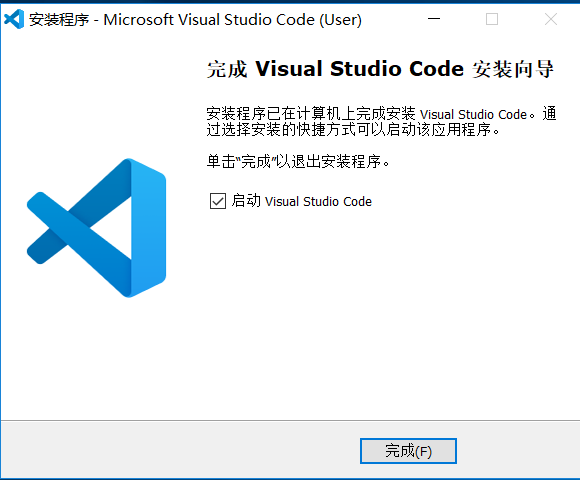
完成安装
2. 建立Venv虚拟环境
新建一个空白文件夹并进入这个文件夹
在按住 Shift 的同时按下鼠标右键
选择弹出菜单中的 在此处打开Poweshell窗口 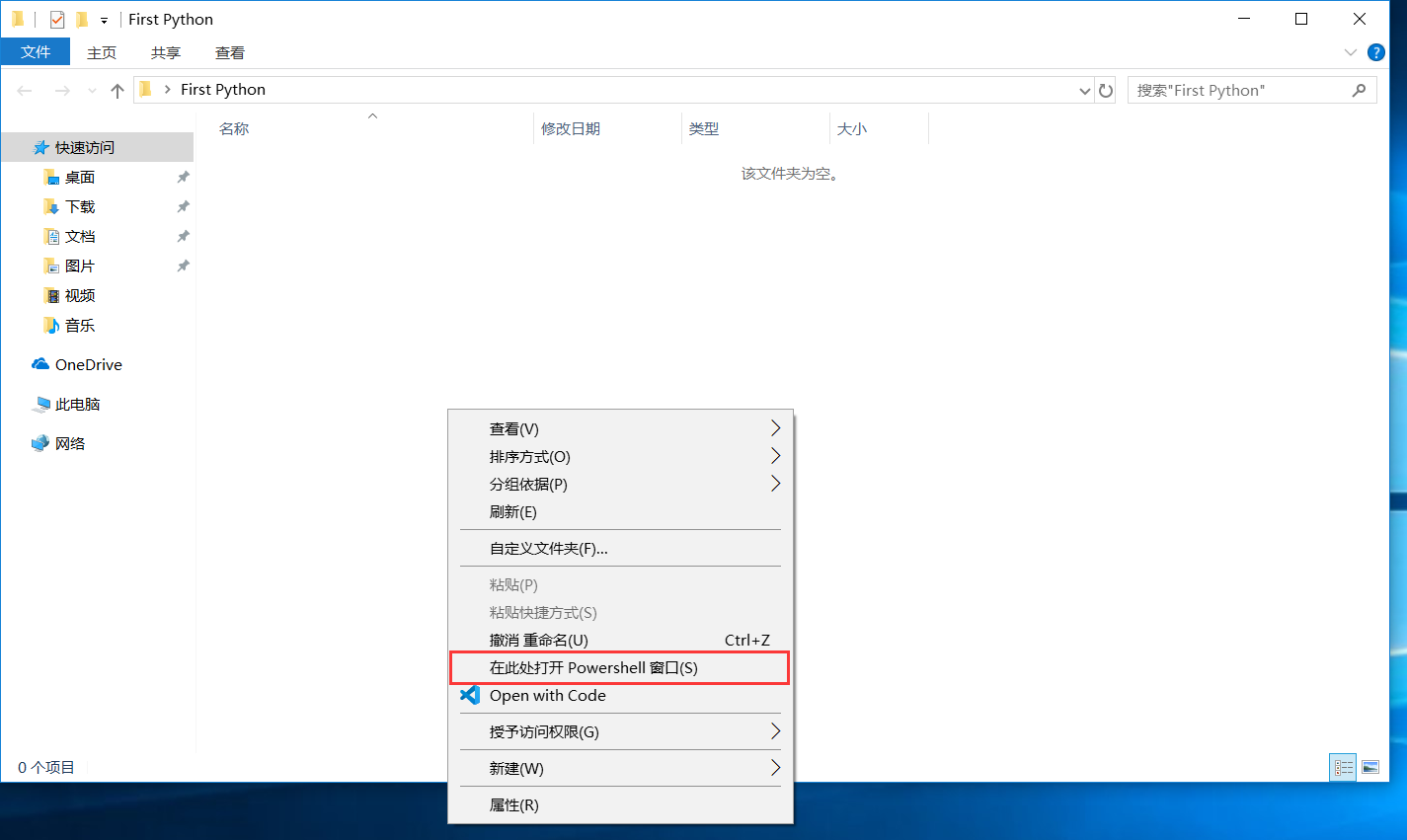
a. 添加PyPi镜像源
在使用python之前建议将pip包管理器的下载镜像切换为国内的镜像,这能加大的节省下载第三方包的时间,这里以TUNA镜像源 为例。
打开命令行:
> pip config set global.index-url https://pypi.tuna.tsinghua.edu.cn/simple#执行成功的返回如下:Writing to C:\Users\liontao\AppData\Roaming\pip\pip.ini
b.建立Venv虚拟环境
接下来使用python3自带的venv建立python虚拟环境
所谓虚拟环境其实就是将所有的改变限制在虚拟环境内,即安装的python包只会影响改python虚拟环境而不会对系统级的python解释器造成任何影响
python -m venv ./venv #这句是调用venv包在当前目录下新建虚拟环境,相关的文件会放在venv文件夹下.\venv\Scripts\activate #激活虚拟环境
可能会遇到powershell的安全限制
这是因为Powershell默认的执行策略是限制执行脚本,将其更改为RemoteSinged即可
Set-ExecutionPolicy RemoteSigned -scope CurrentUser
执行结果如下:
可以发现成功activate后命令行首部出现了当前虚拟环境的名称 (venv)
我们尝试安装一些Packages
pip install flake8 yapf pandas# 安装成功后运行下列命令python -m pip list #可以看到刚才安装的包的版本相关信息
3. 配置VSCode
在当前目录打开VSCode
code . #别忘了代表当前目录的“.”哦
a. 安装简体中文语言包
在插件市场搜索 Chinese 然后点击 Install 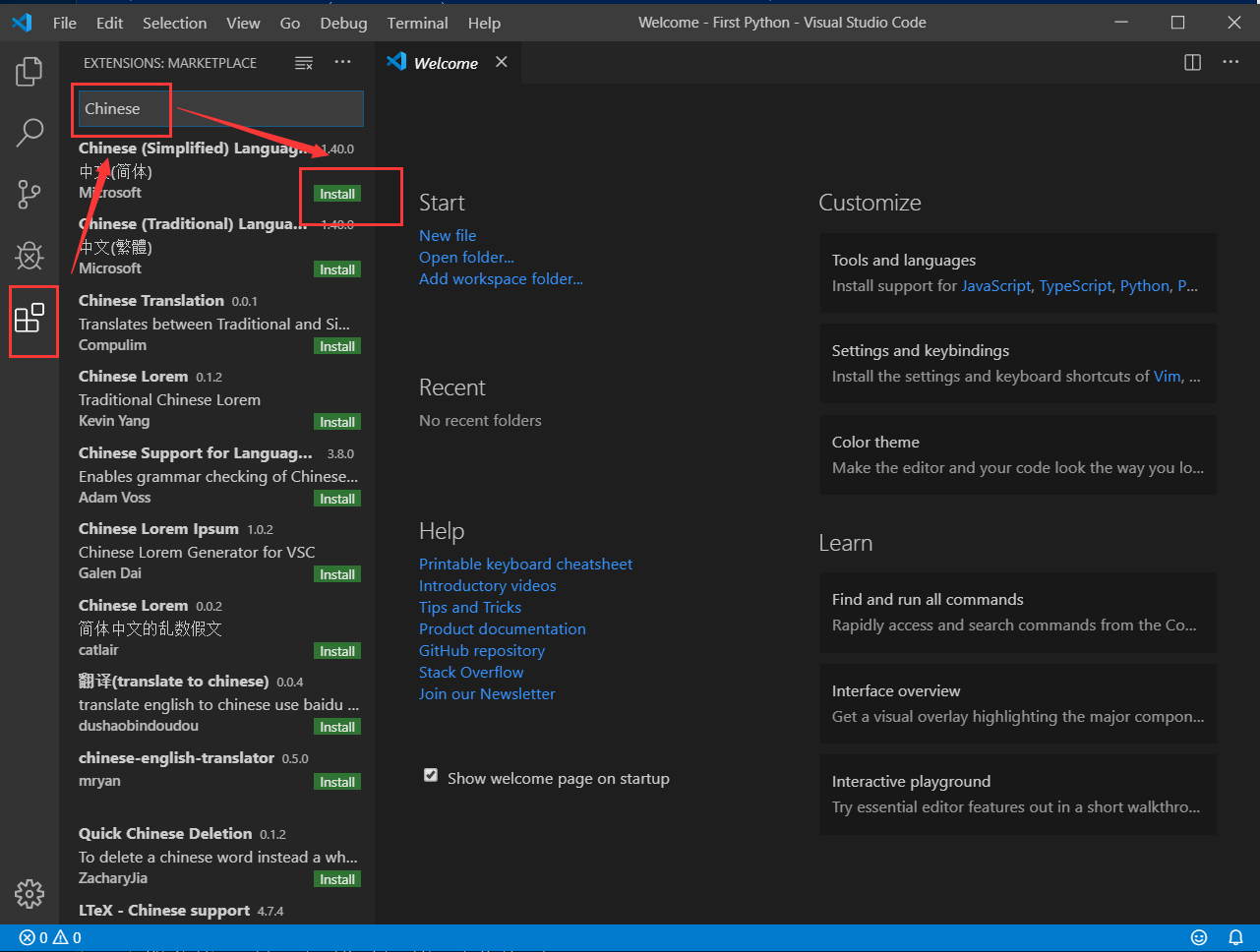
安装成功后按照提示重新加载VSCode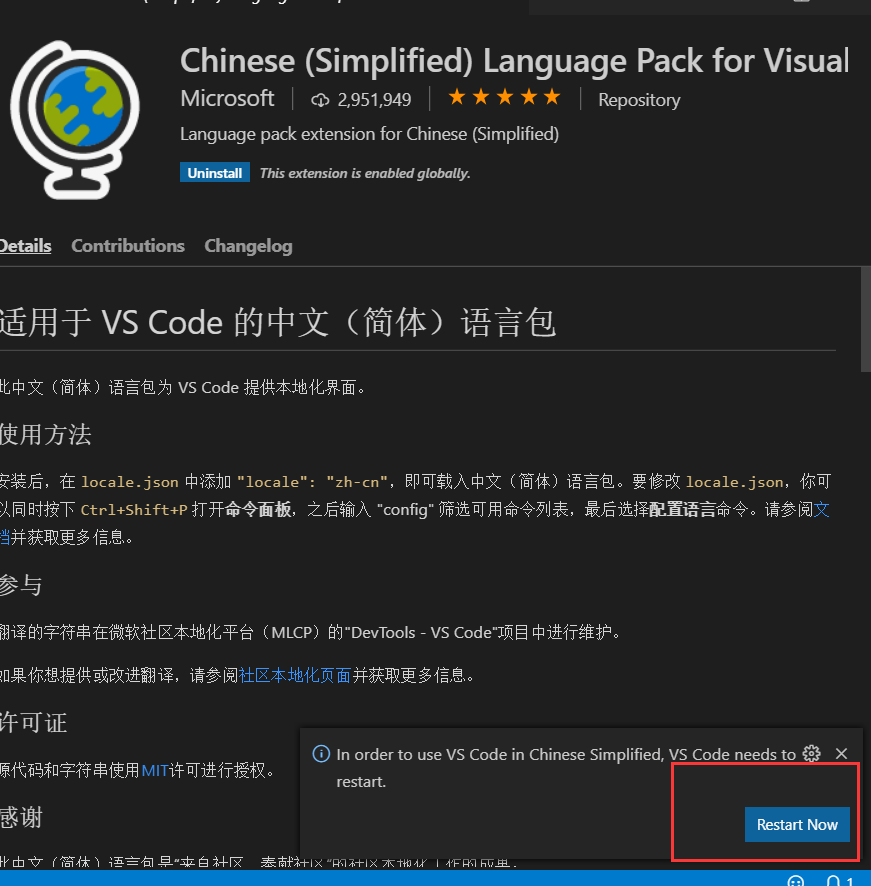
b. 安装Python插件
同上,搜索 Python 选择 Microsoft 出品的插件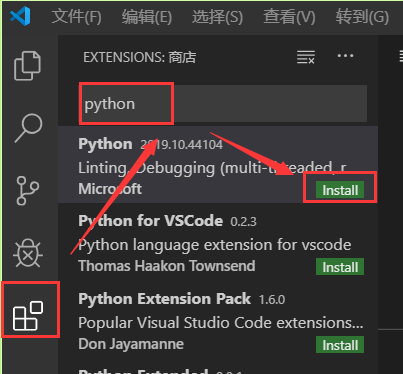
安装成功后会发现底部状态栏有新的显示,且python解释器被自动识别为我们刚才新建的venv环境
4. 在VSCode中编写一个python程序
在当前目录下新建一个 hello.py 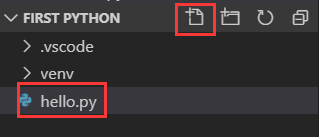
当右下角出现类似如下提示的时候选择choose Linter,并选择flake8
在新建的py文件中写入
print("Hello,World")
然后右键选择 在终端中运行Python文件 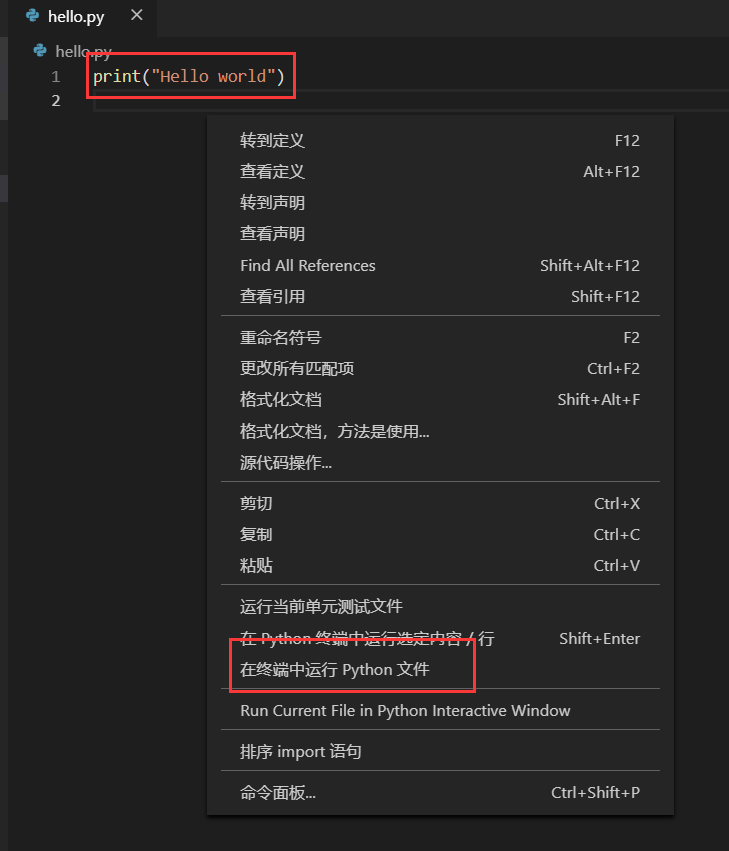

可以看到运行成功