欢迎使用 Kotlin 官方的在线运行环境来开始本次教程(在线运行地址)。当然,如果你希望离线在本地运行 Kotlin 程序,你也可以跟随以下步骤来配置你的工作空间。
Step 1 − Java 8 安装
Kotlin 运行在 JVM 之上,因此安装 JDK 8 对于 Kotlin 本地开发环境是必须的。请到 Oracle 官方的页面来下载要安装的 JDK 8 或更高版本(地址)。你可能需要设置一些环境变量来让 Java 正常工作。要检查是否安装成功,可以在命令行中运行 java –version 来看是否正确的输出了 Java 的版本信息。
Step 2 − IDE 安装
网上有很多可以用的 IDE,你可以任选一个。以下是几个推荐 IDE 的下载链接:
| IDE 名称 | 安装链接 |
|---|---|
| NetBeans | https://netbeans.org/downloads/ |
| Eclipse | https://www.eclipse.org/downloads/ |
| Intellij | https://www.jetbrains.com/idea/download/#section = windows |
始终建议安装最新版的软件版本来保证用上最新的特性。
Step 3 − 配置 Eclipse
打开 Eclipse 然后转到 “Eclipse Market Place”。你可以找到如下窗口:
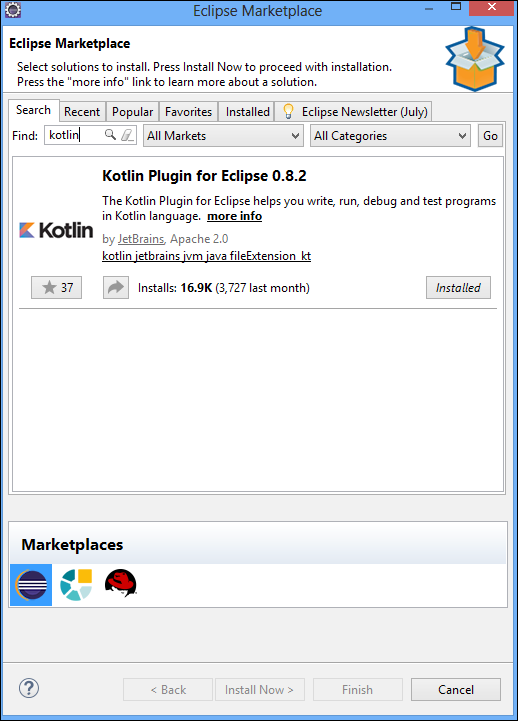
在搜索框内查找 Kotlin 然后安装。花一段时间安装之后安装成功之后,你可能需要重启 Eclipse。
Step 4 − Kotlin 项目
当 Eclipse 成功重启且 Kotlin 安装成功,你就可以快速创建 Kotlin 项目了。通过 File → New → Others 然后选择 “Kotlin project”:
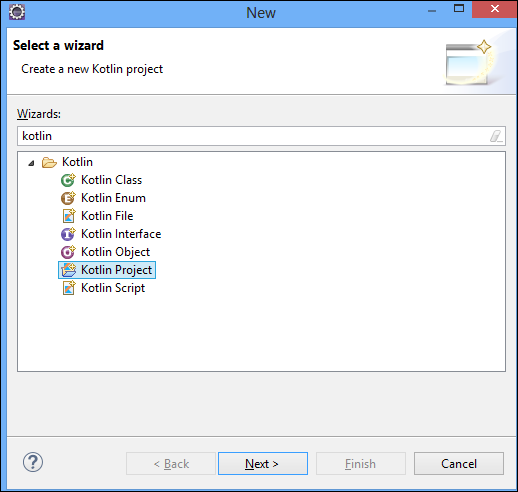
当项目设置完成,你就可以在 src 文件下创建 Kotlin 文件。鼠标左键点击 src 文件然后点击 new ,你就可以创建一个新的 Kotlin 文件。当新文件创建好了,你的项目可能看起来是这样的:
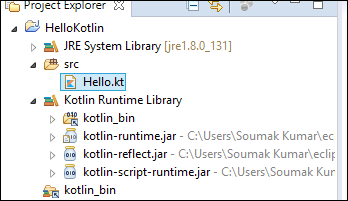
你的开发环境就已经准备好了。继续添加以下代码到 Hello.kt 文件:
fun main(args: Array<String>) {println("Hello, World!")}
将其以 Kotlin 应用的方式运行(Run it as a Kotlin application) 然后查看控制台的输出。
Hello, World!

