|  | > Swift 是一种支持多编程范式和编译式的开源编程语言,苹果于2014年WWDC(苹果开发者大会)发布,用于开发 iOS,OS X 和 watchOS 应用程序。
| > Swift 是一种支持多编程范式和编译式的开源编程语言,苹果于2014年WWDC(苹果开发者大会)发布,用于开发 iOS,OS X 和 watchOS 应用程序。
Swift 结合了 C 和 Objective-C 的优点并且不受 C 兼容性的限制。 Swift 在 Mac OS 和 iOS 平台可以和 Object-C 使用相同的运行环境。 2015年6月8日,苹果于WWDC 2015上宣布,Swift将开放源代码,包括编译器和标准库。
| | —- | —- |
谁适合阅读本教程?
本教程适合想从事移动端(iphone)开发或 OS X 应用的编程人员,如果之前有编程基础更好。
本教程所有实例基于 Xcode8.2.1(Swift 3.0.2 的语法格式) 开发测试。
第一个 Swift 程序
第一个 Swift 程序当然从输出 “Hello, World!” 开始,代码如下所示:
/* 我的第一个 Swift 程序 */var myString = "Hello, World!"print(myString)
- var myString = “Hello, World!” : 使用 var 关键字定义一个变量 myString,值为 Hello, World!
- print : 输出变量的值
Swift 环境搭建
Swift是一门开源的编程语言,该语言用于开发OS X和iOS应用程序。
在正式开发应用程序前,我们需要搭建Swift开发环境,以便更好友好的使用各种开发工具和语言进行快速应用开发。由于Swift开发环境需要在OS X系统中运行,因此其环境的搭建将不同于Windows环境,下面就一起来学习一下swift开发环境的搭建方法。
成功搭建swift开发环境的前提:
- 必须拥有一台苹果电脑。因为集成开发环境XCode只能运行在OS X系统上。
- 电脑系统必须在OS 10.9.3及以上。
- 电脑必须安装Xcode集成开发环境。
Swift 开发工具Xcode下载
Swift 开发工具官网地址:https://developer.apple.com/xcode/download/。
Swift 源代码下载:https://swift.org/download/#latest-development-snapshots
下载完成后,双击下载的 dmg 文件安装,安装完成后我们将 Xcode 图标踢移动到应用文件夹。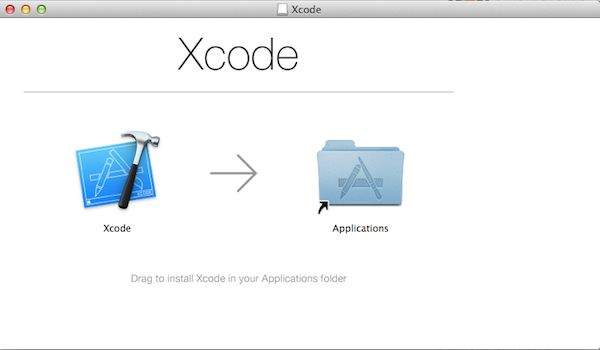 你也可以在 App Store 中搜索 xcode 安装,如下图所示:
你也可以在 App Store 中搜索 xcode 安装,如下图所示:
第一个 Swift 程序
Xcode 安装完成后,我们就可以开始编写 Swift 代码了。
接下来我们在应用文件夹打开 Xcode,打开后在屏幕顶部选择 File => New => Playground。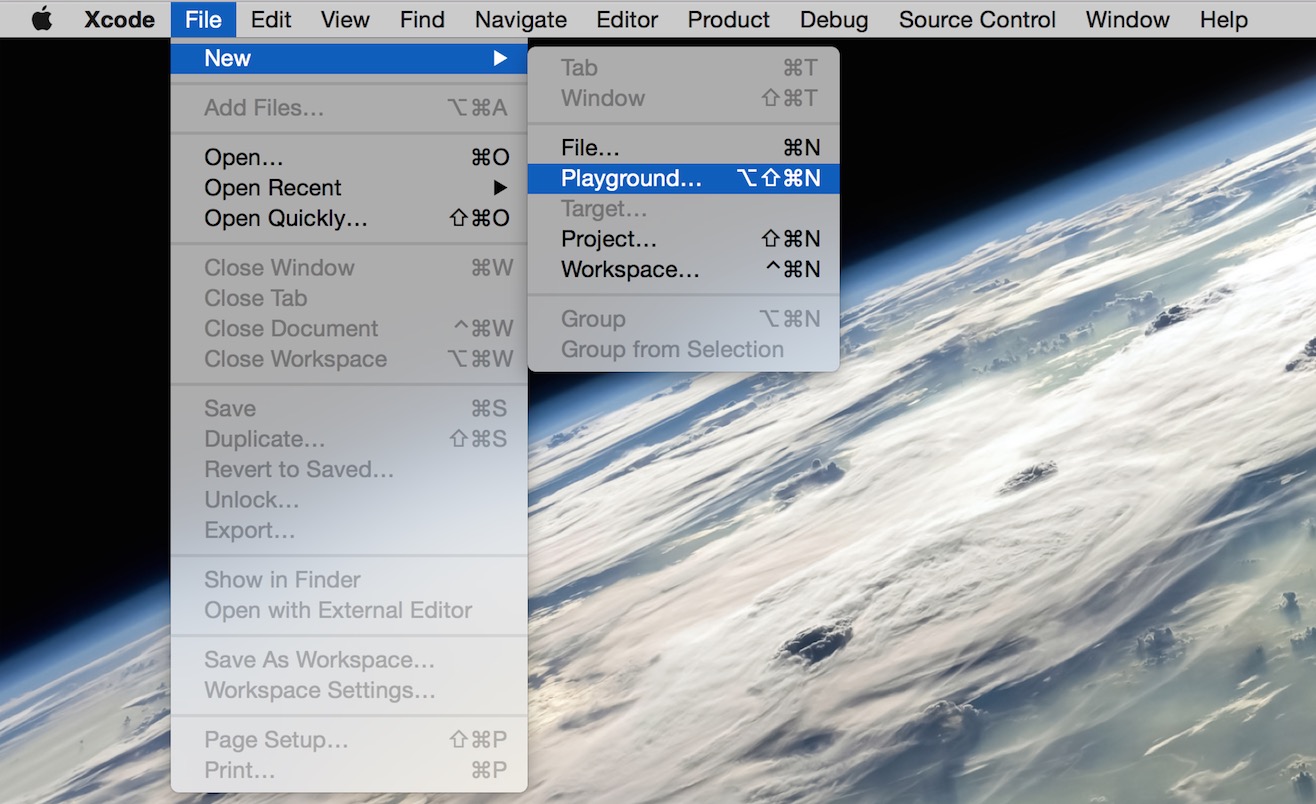 接着 为 playground 设置一个名字并选择 iOS 平台。
接着 为 playground 设置一个名字并选择 iOS 平台。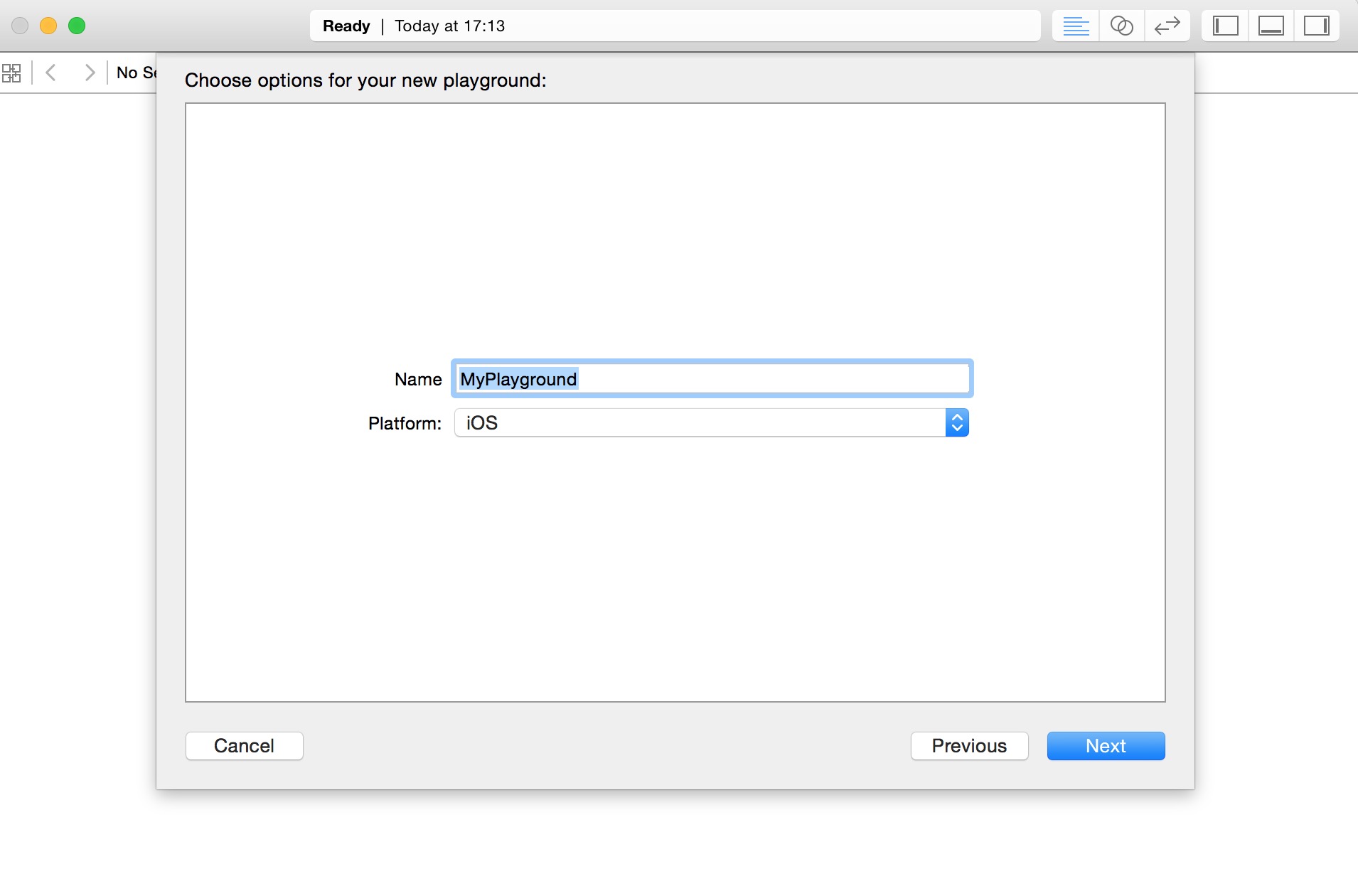
Swift 的 playground 就像是一个可交互的文档,它是用来练手学swift的,写一句代码出一行结果(右侧),可以实时查看代码结果,是学习swift语言的利器! 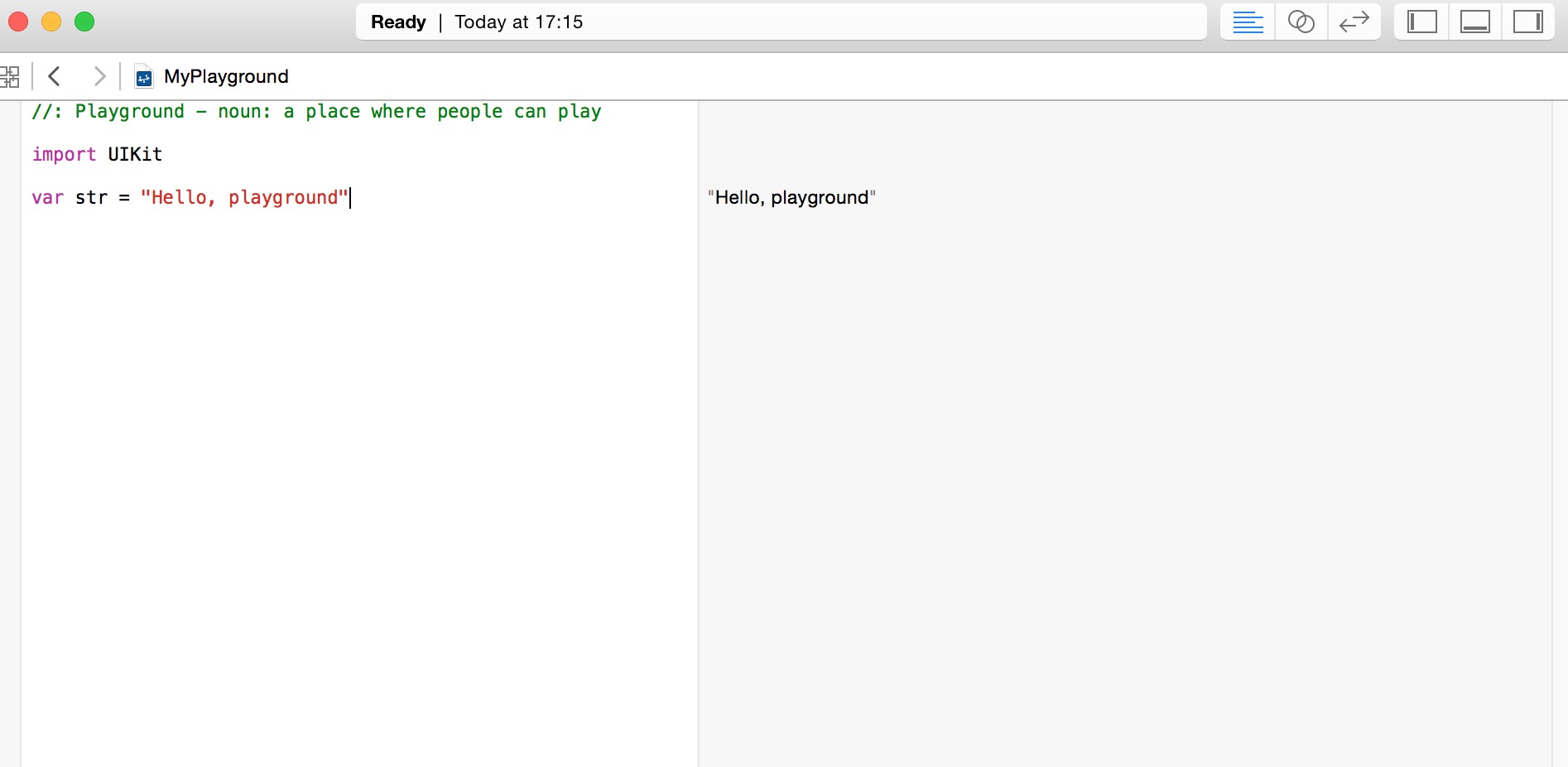
以下是 Swift Playground 窗口默认的代码:
import UIKit var str = “Hello, playground”
如果你想创建 OS x 程序,需要导入 Cocoa 包 import Cocoa 代码如下所示:
import Cocoa var str = “Hello, playground”
以上程序载入后,会在Playground 窗口右侧显示程序执行结果:
Hello, playground
至此,你已经完成了第一个 Swift 程序的学习,恭喜你入门了。
创建第一个项目
1、打开 xcode 工具,选择 File => New => Project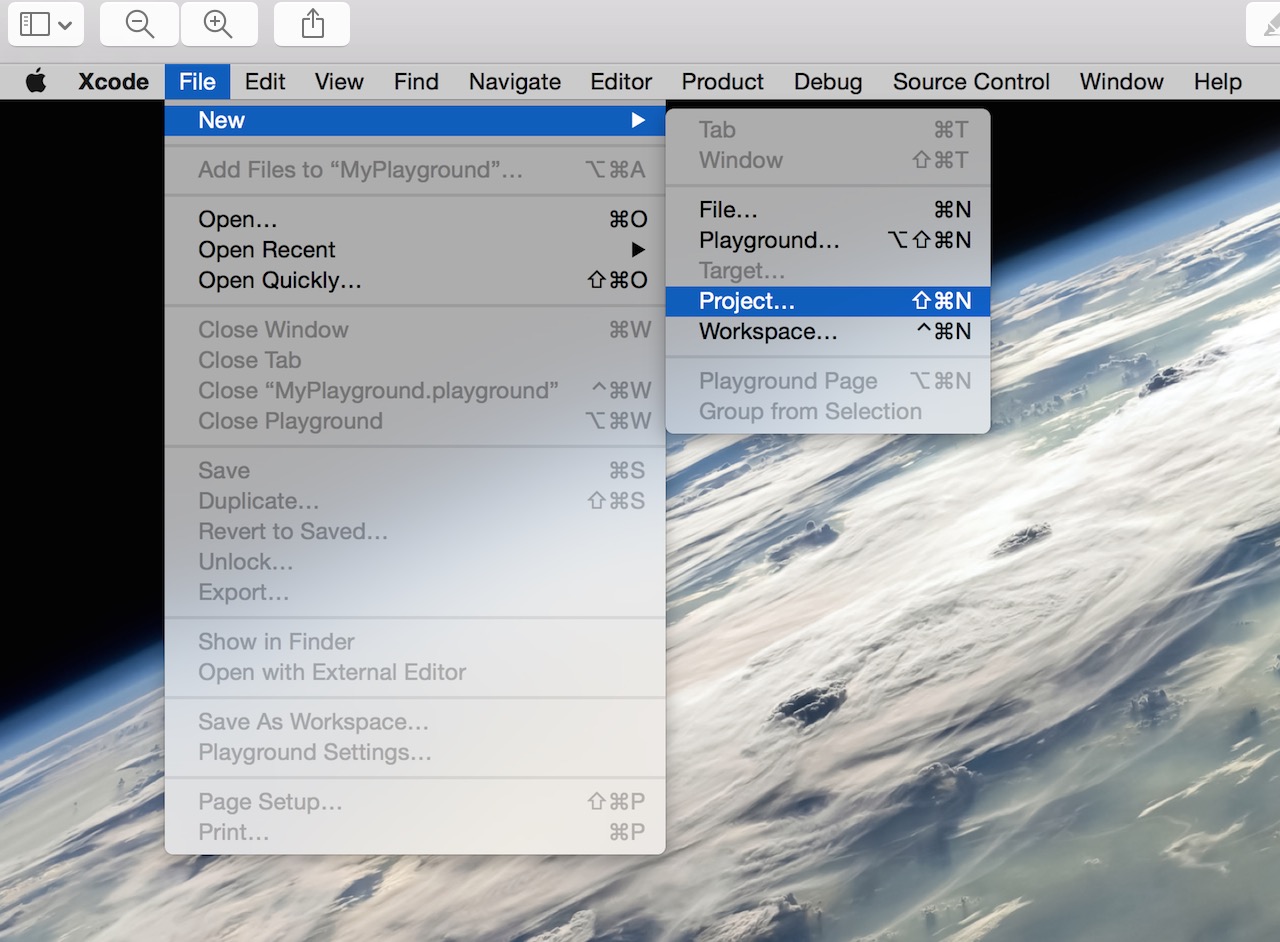 2、我们选择一个”Single View Application”,并点击”next”,创建一个简单示例app应用。
2、我们选择一个”Single View Application”,并点击”next”,创建一个简单示例app应用。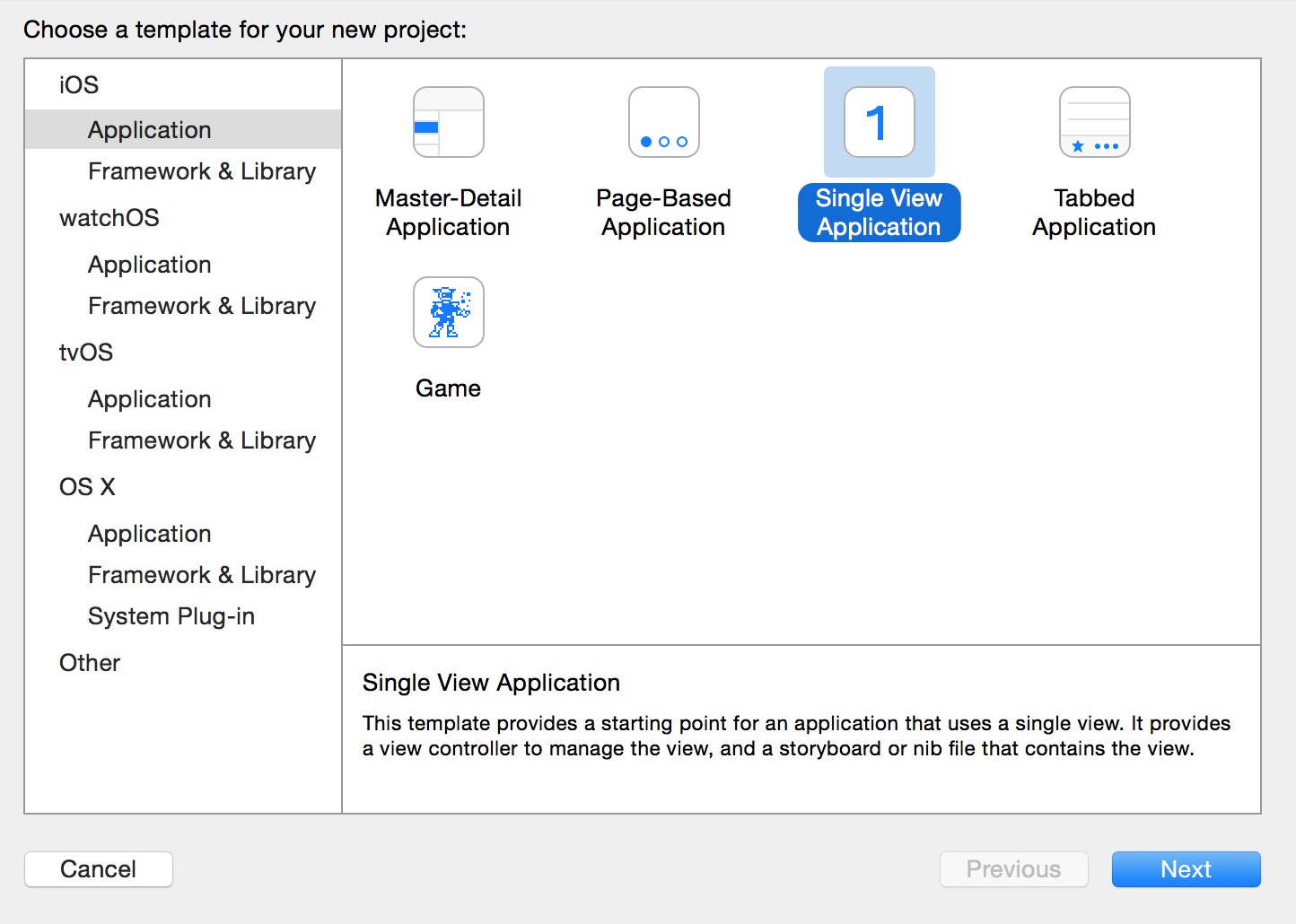 3、接着我们输入项目名称(ProductName),公司名称(Organization Name),公司标识前缀名(Organization identifier) 还要选择开发语言(Language),选择设备(Devices)。
3、接着我们输入项目名称(ProductName),公司名称(Organization Name),公司标识前缀名(Organization identifier) 还要选择开发语言(Language),选择设备(Devices)。
其中Language有两个选项:Objective-c和swift,因为我们是学习swift当然选择swift项了。 点击”Next”下一步。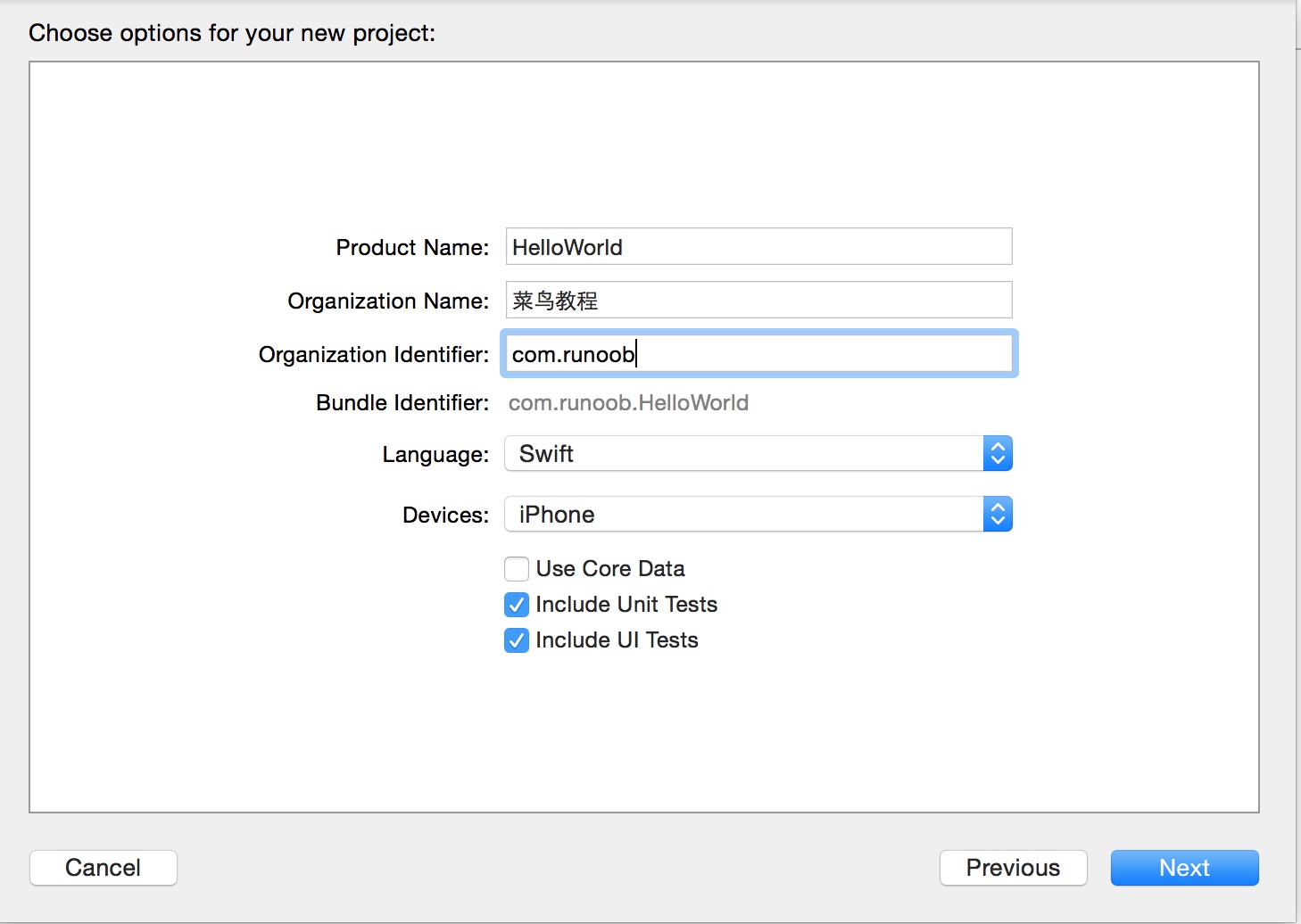 4、选择存放的目录,如果要使用Git源代码管理,将勾上Source Control的create git repository on My Mac. 点击create创建项目。
4、选择存放的目录,如果要使用Git源代码管理,将勾上Source Control的create git repository on My Mac. 点击create创建项目。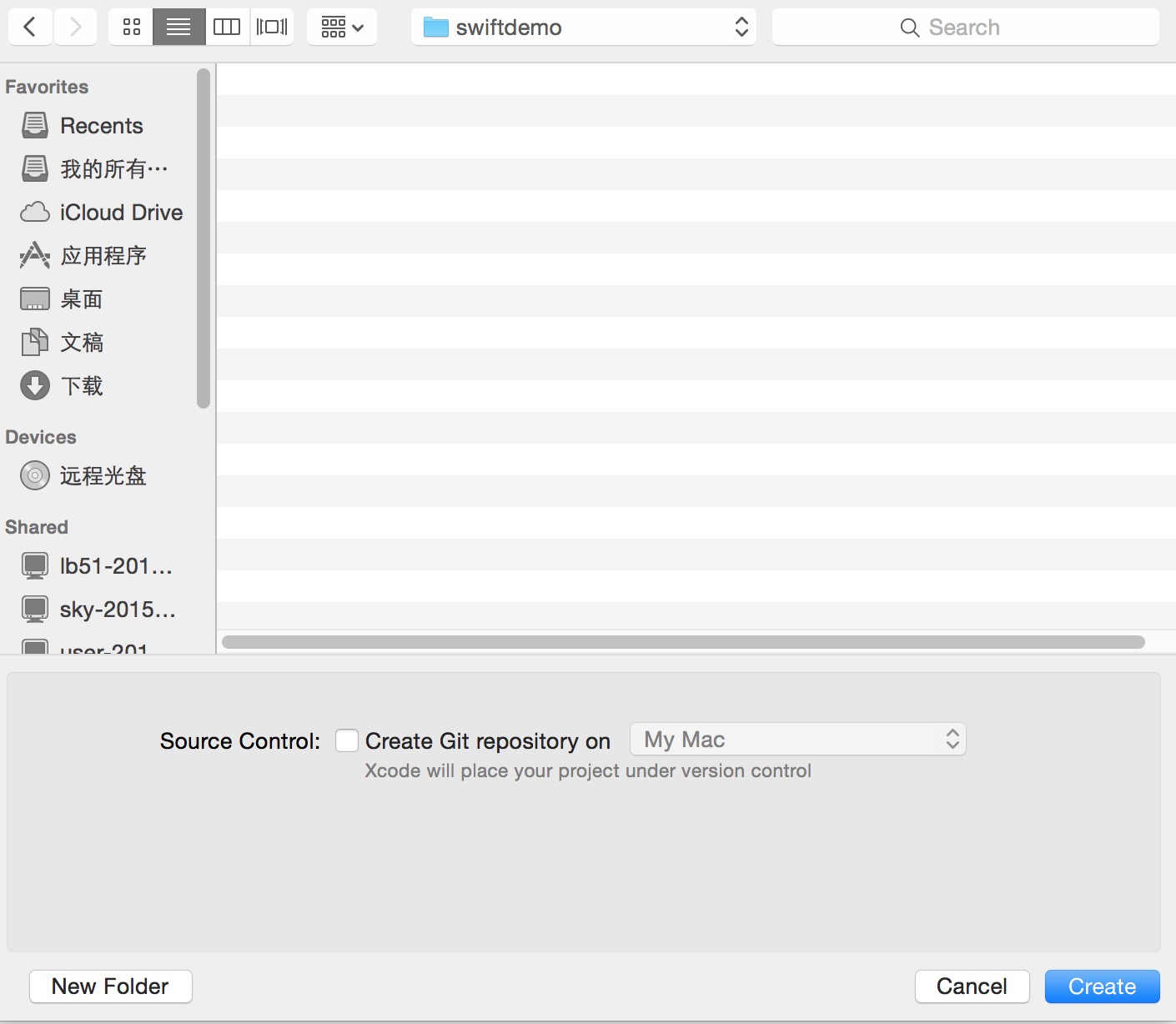 5、项目创建后,默认生成了一个示例文件,可以看到swift将oc中的h和m文件合并成了一个文件(即swift后缀名文件). Main.storyboard相当于xib文件,有比xib更多的功能。
5、项目创建后,默认生成了一个示例文件,可以看到swift将oc中的h和m文件合并成了一个文件(即swift后缀名文件). Main.storyboard相当于xib文件,有比xib更多的功能。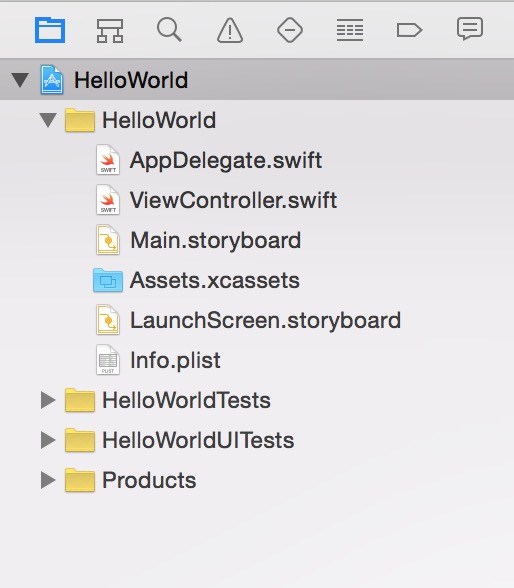 6、打开main.storyboard,默认看到一个简单的空白的应用界面,大小为平板界面大小。 如果开发都只需要开发兼容iphone手机的app,那么可以把Use Auto Layout的勾去掉(默认为勾上)。
6、打开main.storyboard,默认看到一个简单的空白的应用界面,大小为平板界面大小。 如果开发都只需要开发兼容iphone手机的app,那么可以把Use Auto Layout的勾去掉(默认为勾上)。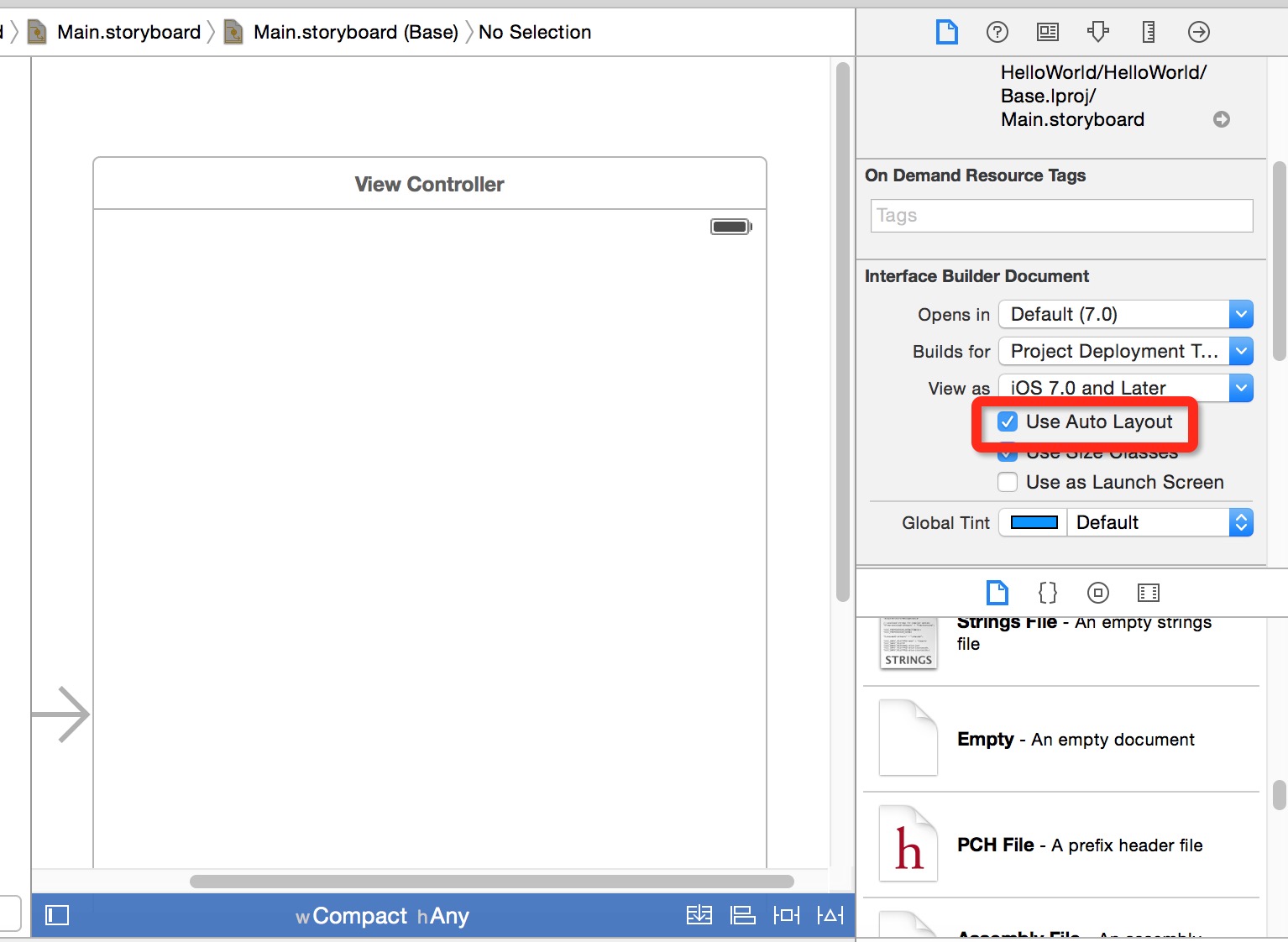 7、弹出了一个对话框,让我们选择界面尺寸,iPhone 或 iPad。我们选择iPhone的尺寸。
7、弹出了一个对话框,让我们选择界面尺寸,iPhone 或 iPad。我们选择iPhone的尺寸。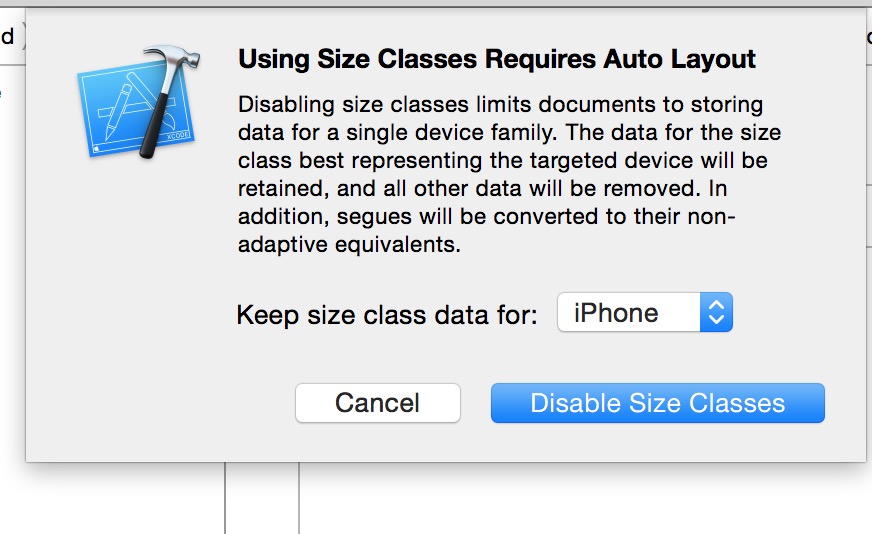 8、可以看到,界面大小变为了手机iphone的宽度和高度。
8、可以看到,界面大小变为了手机iphone的宽度和高度。
大家可以记住界面相关的尺寸,方便以后布局计算位置: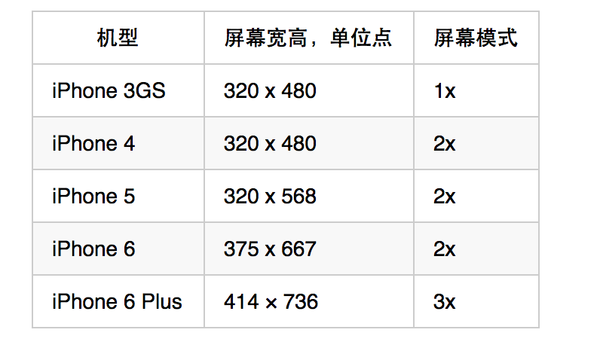
9.我们为界面添加点内容,在右下方找到Text控件,将它拖入storyboard上,并双击写入文本”Hello World!”。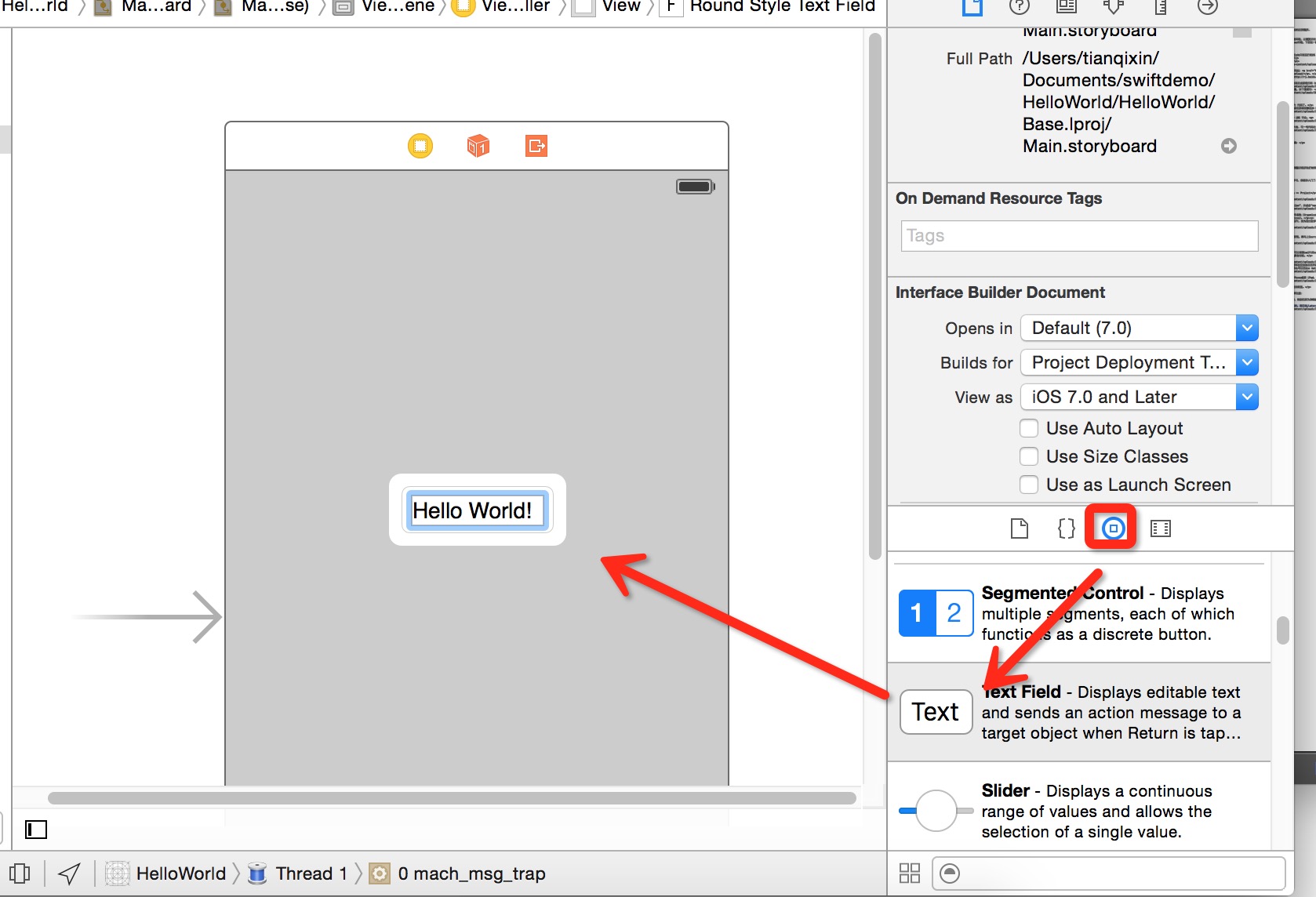 运行一下模拟器(command+R 快捷键或在菜单栏中选择 Product => Run)。
运行一下模拟器(command+R 快捷键或在菜单栏中选择 Product => Run)。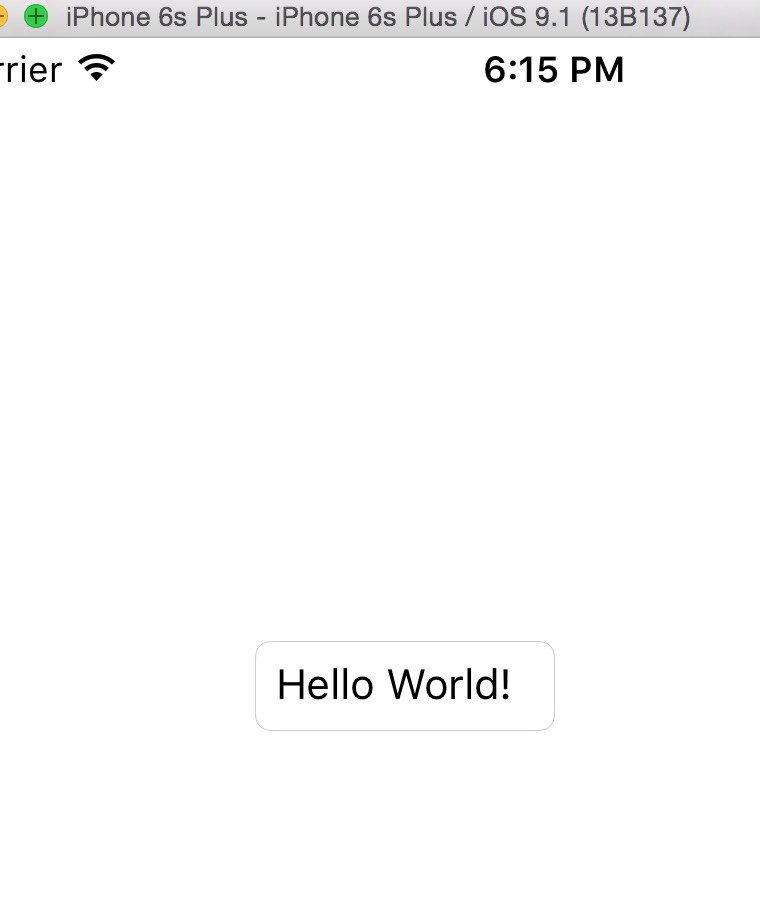 至此,我们的第一个Swift项目就完成了。
至此,我们的第一个Swift项目就完成了。
相关资料
- Swift 官方手册
- Swift 中文手册 (swiftgg.gitbook.io)
- Swift 中文手册(5.0)

