服务器配置
CPU Xeon Silver4116 2.10G X2
内存DDR4 32+32 = 64GB
硬盘5TB*6 阵列
技术资料站点:厂家站点
U盘安装系统
是下载centos8.4 iso文件,有9G大小。用UltraISO软碟通打开镜像,写入u盘中,一切顺利。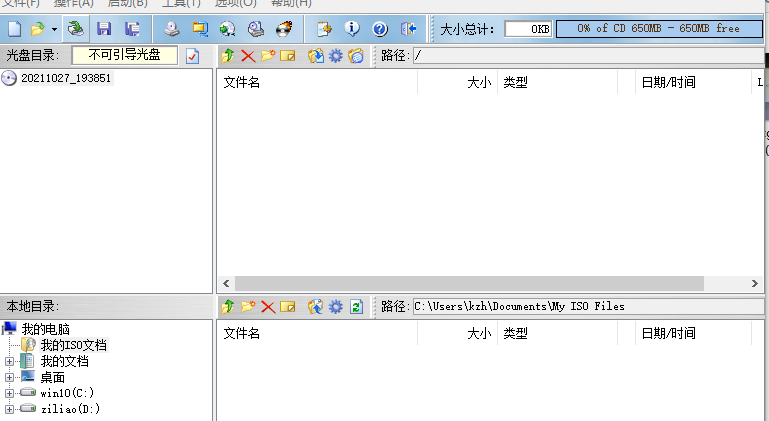
出现错误
插入U盘,选择U盘启动,进入安装界面时,出现了Warning: /dev/root does not exist, could not boot的错误: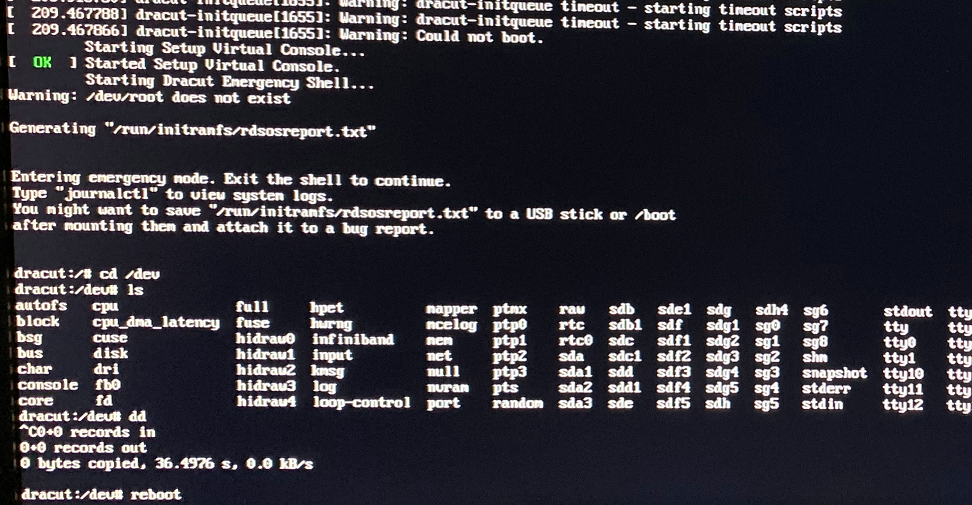
这个问题是没有找到U盘,这个配置是需要在上一步需要完成的,但在上一步我们并不知道U盘的文件名,所以索性在这一步查看一下U盘的设备名,然后再回到上一步完成配置。查看U盘位置:
ls /dev
一般有sdb和sdb#,#是数字,例如sdb1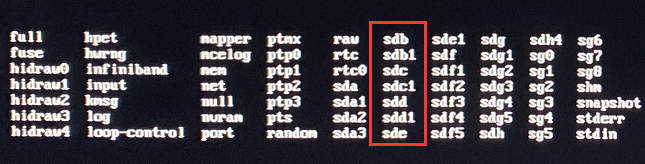
确认盘符之后reboot
回到安装选择界面,此时移动鼠标选择“Install CentOS 7”,然后按e键,在屏幕下方会出现vmlinuz的配置信息,修改该信息
vmlinuz initrd=initrd.imginst.stage2**=hd:LABEL=CentOS\x207\x20x86_64 rd.live.check quiet **
改为:
vmlinuz initrd=initrd.img inst.stage2**=hd:/dev/sdb1 quite**
修改完成后按ctrc-x键进入图形界面继续引导安装就可以成功
另一种方法
在我的电脑里,将U盘的标签修改为CENTOS8,然后启动时,按e,修改LABEL=CENTOS8,然后按ctrl +X即可。
找不到软件源
进入安装时很顺序,但点击安装源时,却找不到文件。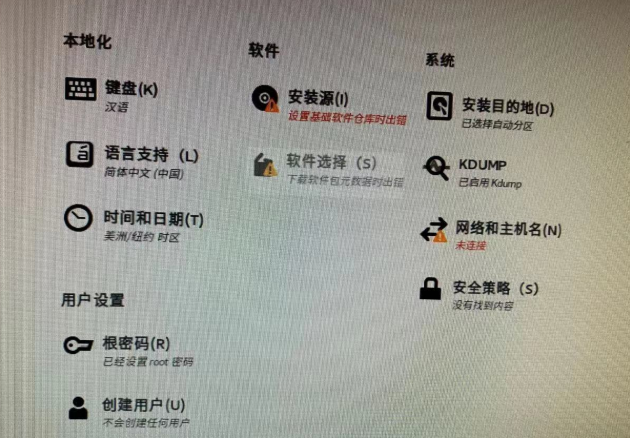
解决办法,连接上网络,自动从网络获取最新的软件包。
安装宝塔
复制centos命令行安装成功后,登录面板,这时发现有多个磁盘没有挂载,且原磁盘的许多文件没有删除,需要重新建立分区格式化。
查看分区挂载情况:
df -h
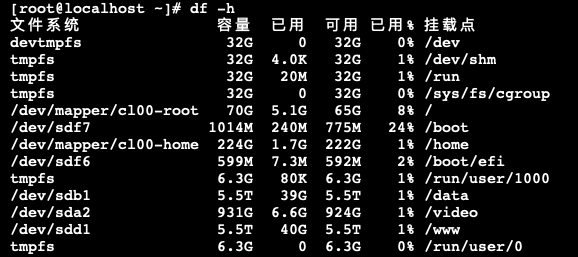
查看全部磁盘
fdisk -l
指定磁盘操作,如/dev/sdb1要删除分区重建,再格式化挂载
//删除
fdisk /dev/sdb1
d
3
w
//格式化
mkfs.xfs dev/sdb1 -f
//挂载
mount /dev/sdb1 /wwww/
全部磁盘挂载好后,需要将宝塔的www目录迁移到新磁盘,注意4个w的目录是临时目录。
cd /
mkdir wwww
mv www wwww
//重新挂载到www
umount /dev/sdb1
mount /dev/sdb1/ /www/
mv wwww www
rm -rf /wwww
//重启bt面板
bt
1
这里,系统正常运行,不过重启后挂载就丢失了,需要永久挂载:
vi /etc/fstab
在后面加入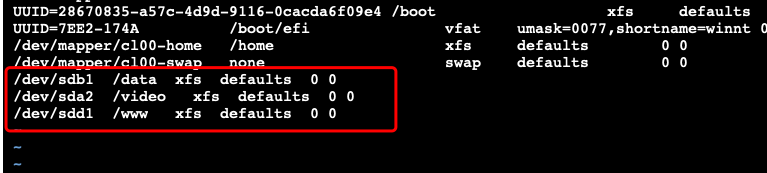
测试挂载
mount -a
远程桌面
正常后,我们安装VNC Server,用于远程桌面
yum install tigervnc-server tigervnc-server-module -y
设置VNC服务端的密码
vncpasswd
输入两次密码,提示would you like to enter a view-only password,输入n
restorecon -RFv ~/.vnc
添加用户
vi /etc/tigervnc/vncserver.users
后面添加一行,root为用户,换为自己的
:1=root
修改屏幕分辨率
vi /usr/share/doc/tigervnc/HOWTO.md
更新配置
systemctl daemon-reload
查看端口号
ps -ef | grep vnc
修改防火墙规则
firewall-cmd --permanent --add-port=5901/tcp
firewall-cmd --reload
如果是需要关闭指定id端口:
vncserver -list
vncserver -kill :4
开启服务:
sudo systemctl start vncserver@:1
systemctl status vncserver@:1
下载VNC Viewer客户端,输入ip:5901即可连接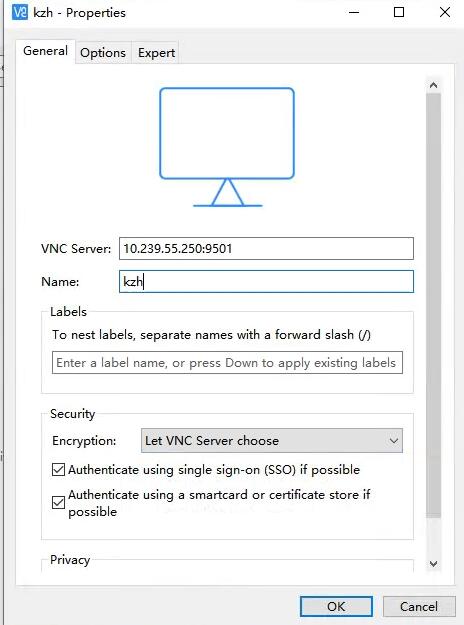
连接成功后,输入密码进入桌面。
KVM虚拟机
安装管理器
yum -y install qemu-kvm libvirt libvirt-daemon libvirt-client libvirt-daemon-driver-qemu virt-manager virt-install virt-viewer virt-v2v
启动KVM并设为开机启动
systemctl start libvirtd
systemctl enable libvirtd
安装虚拟机
新建ISO与images目录,并上传所要安装系统iso文件
mkdir -p /data/iso
mkdir -p /data/images
配置iso存储路径及文件
注意,vnc要用root用户连接,才能获取虚拟,打开管理器,点击详情: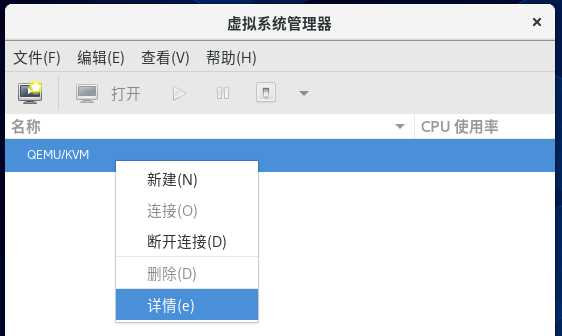
停用默认的存储池,新建一个池,目录选择/data/iso: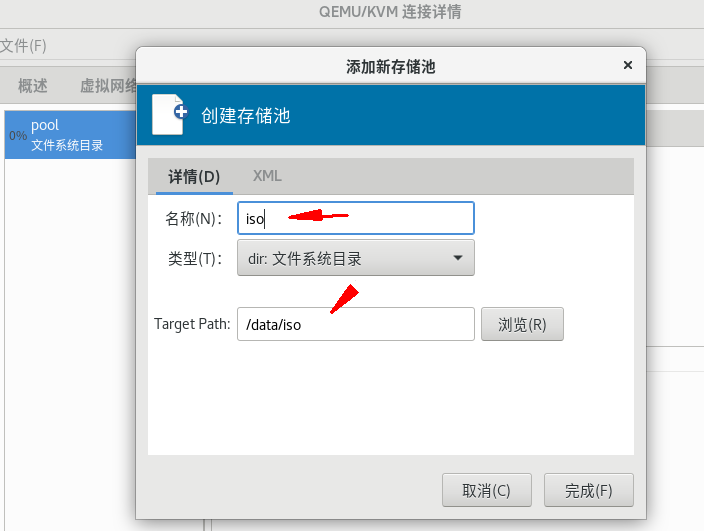
直接在宝塔面板,打开这个目录,上传一个windows2016 iso文件到data/iso/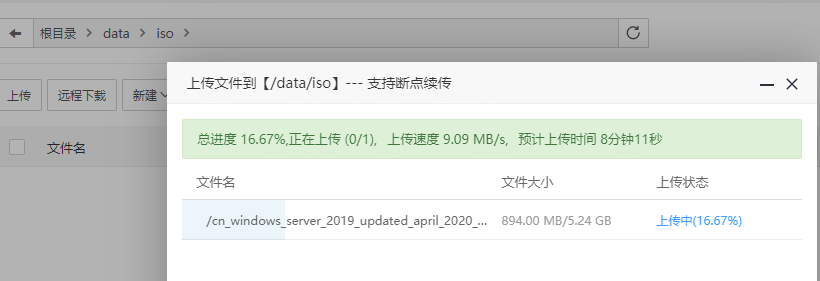
新建虚拟机,选择本地ISO: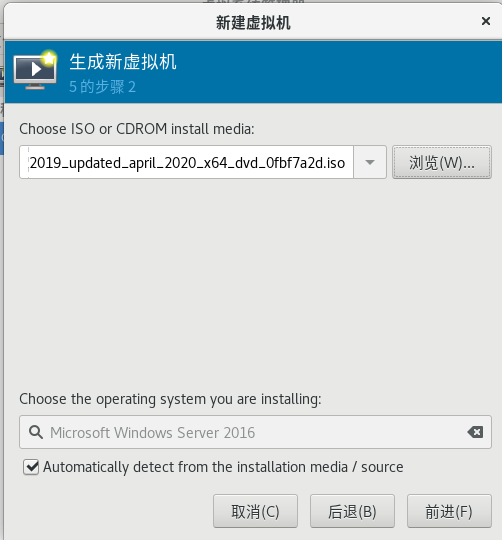
配置虚拟机内存、CPU及磁盘大小: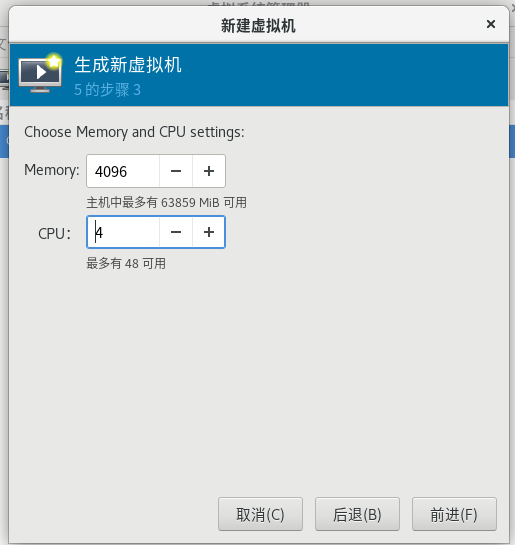
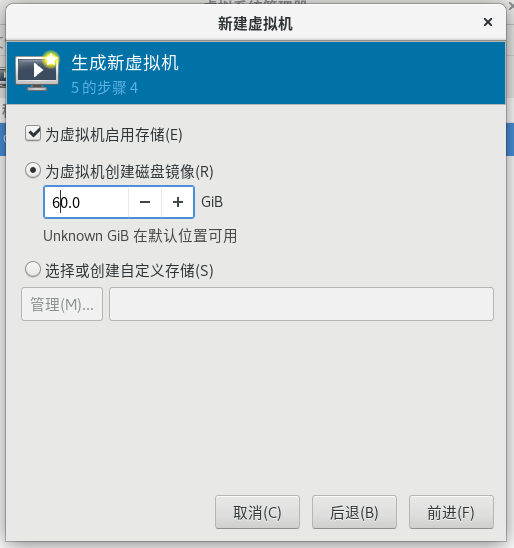
前进,提示指定路径: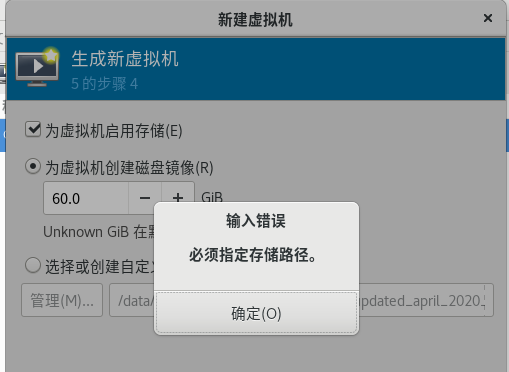
点击选择或创建,管理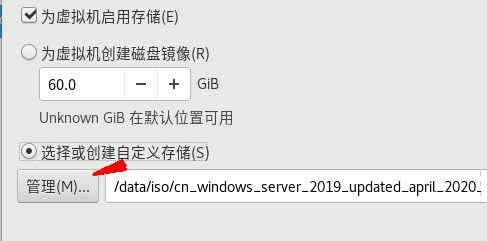
创建一个新的池,目录为/data/images: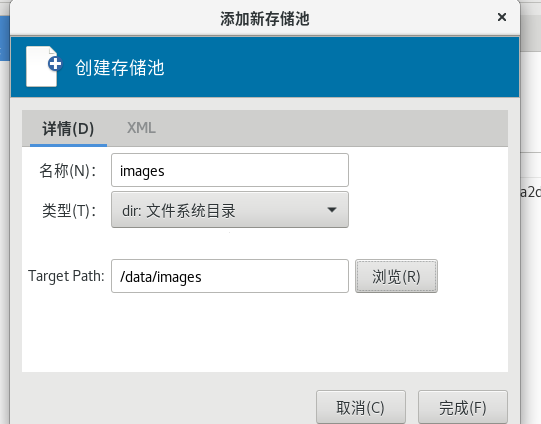
新建卷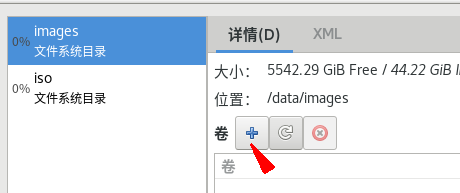
输入大小为60GB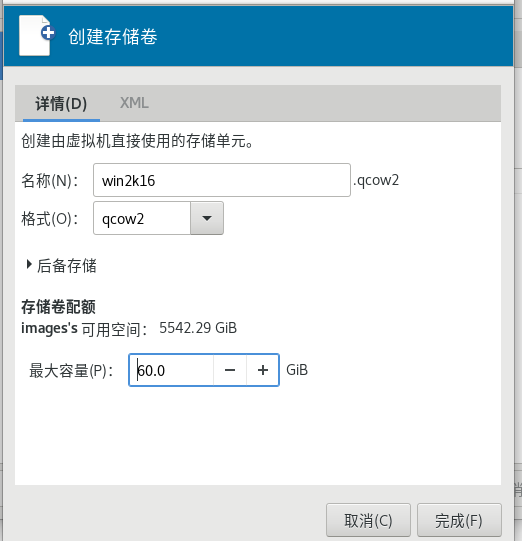
创建完成,点击选择卷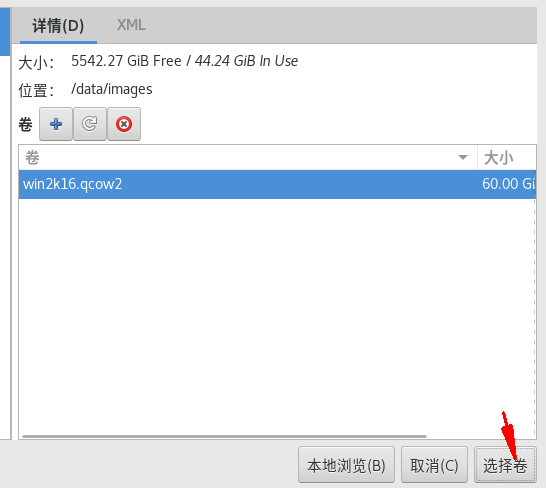
配置完成后,即可开始系统安装工作了。接下来的安装和普通电脑一样,安装完成后,就可以配置服务器环境了。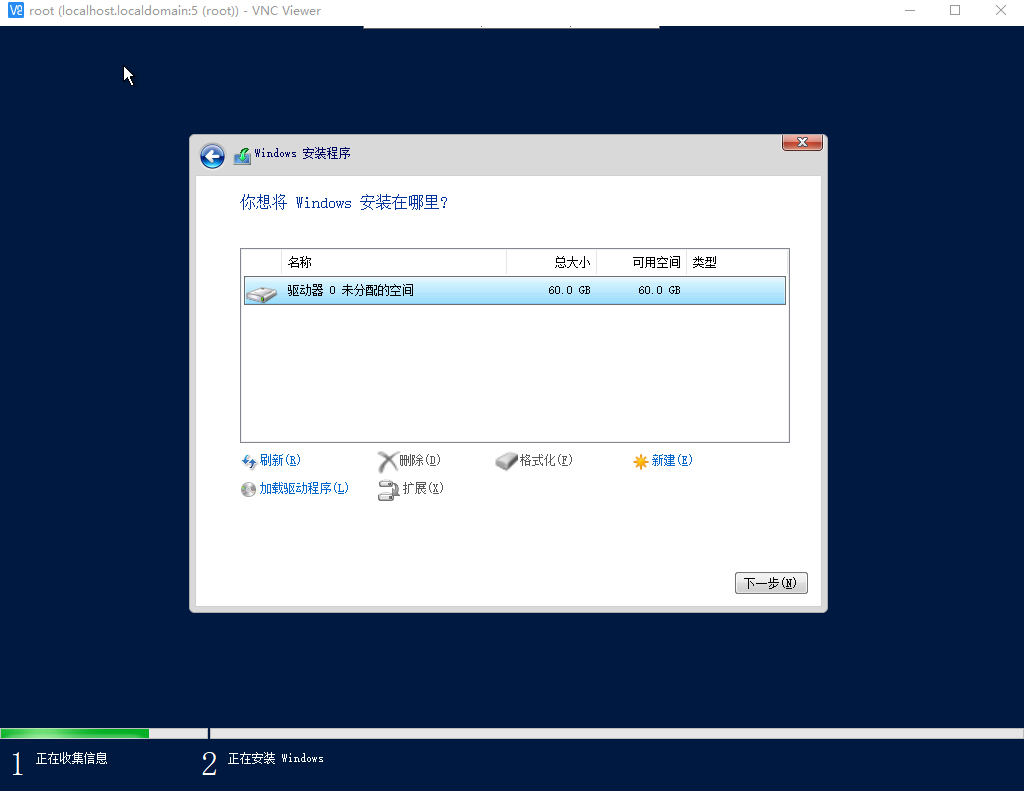
Office在线预览编辑
接下来我们利用这个虚拟机,安装Office Online server,用于在线预览和编辑office文件。
Office Online Server (OOS,下文简写为OOS) 提供基于浏览器的 Word、PowerPoint、Excel 和 OneNote 版本。 OOS可完美支持复杂的 PPT 与 Excel。同时能保留 office 文档的动态效果或视频。总之,仅除了少数功能缺失外,桌面版拥有的功能和网页版并无区别,且具有自动实时保存与多人协作功能;当你修改了 office 文档时,OOS 会立即自动保存。所以没有保存键。
默认情况下,使用 OOS 服务器支持预览以下这些文件类型:
Word 文档(扩展名为:doc、docx、dotx、dot、dotm)
Excel 文档(扩展名为:xls、xlsx、xlsm、xlm、xlsb)
PowerPoint 文档(扩展名为:ppt、pptx、pps、ppsx、potx、pot、pptm、potm、ppsm)
先决条件
必须要 2 台服务器。其中一台为OOS服务服务器,以安装运行 OOS。另一台为 AD域控服务器。如服务器不足,请在虚拟机上运行 OOS。
建议OOS服务器配置至少6G内存及以上,另外转码会生成大量缓存,因此建议磁盘50G(包括server 2016系统在内)及以上。
当OOS服务器配置较高时,打开文档将十分快速流畅;配置较低打开则及其缓慢,且有失败的可能性(内存或磁盘不足,无法完成转码工作)。
我们推荐使用Windows Server 2016部署。

