- 单击 创建新的虚拟机
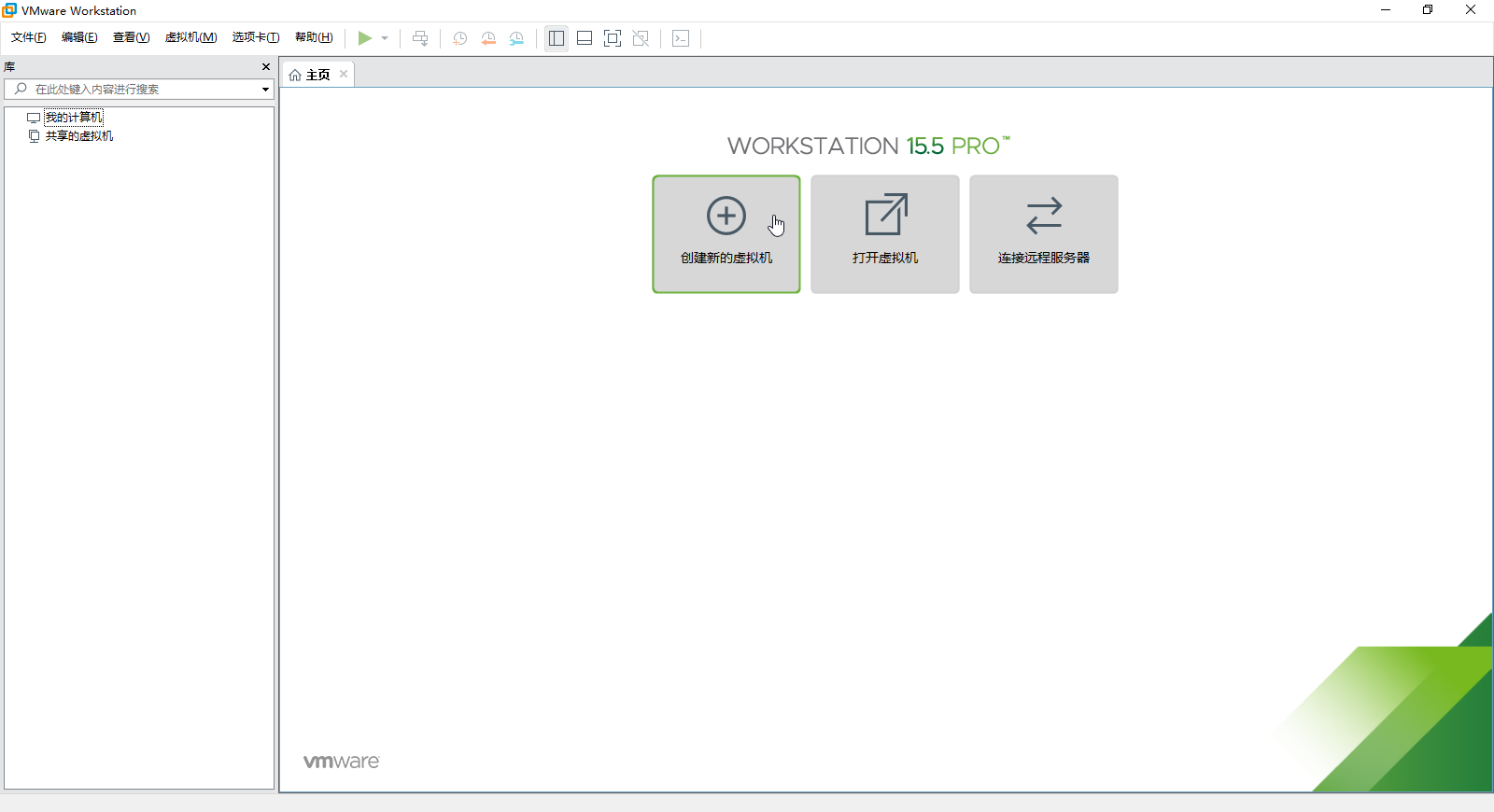
- 类型配置:选择典型,单击下一步

- 选择 CentOS7操作系统的ISO文件,单击下一步
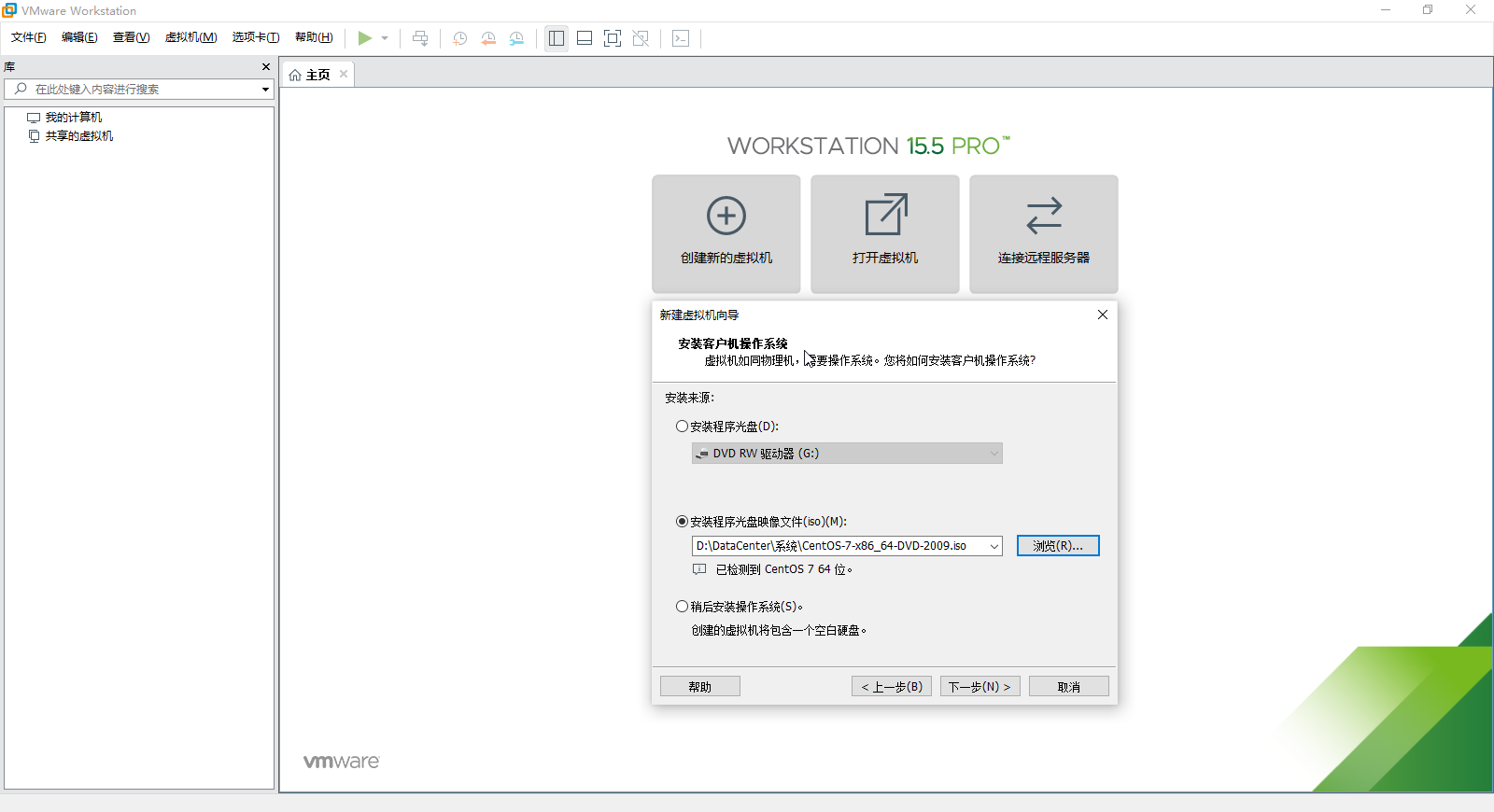
- 设置虚拟机名称及虚拟机存放位置 单击下一步
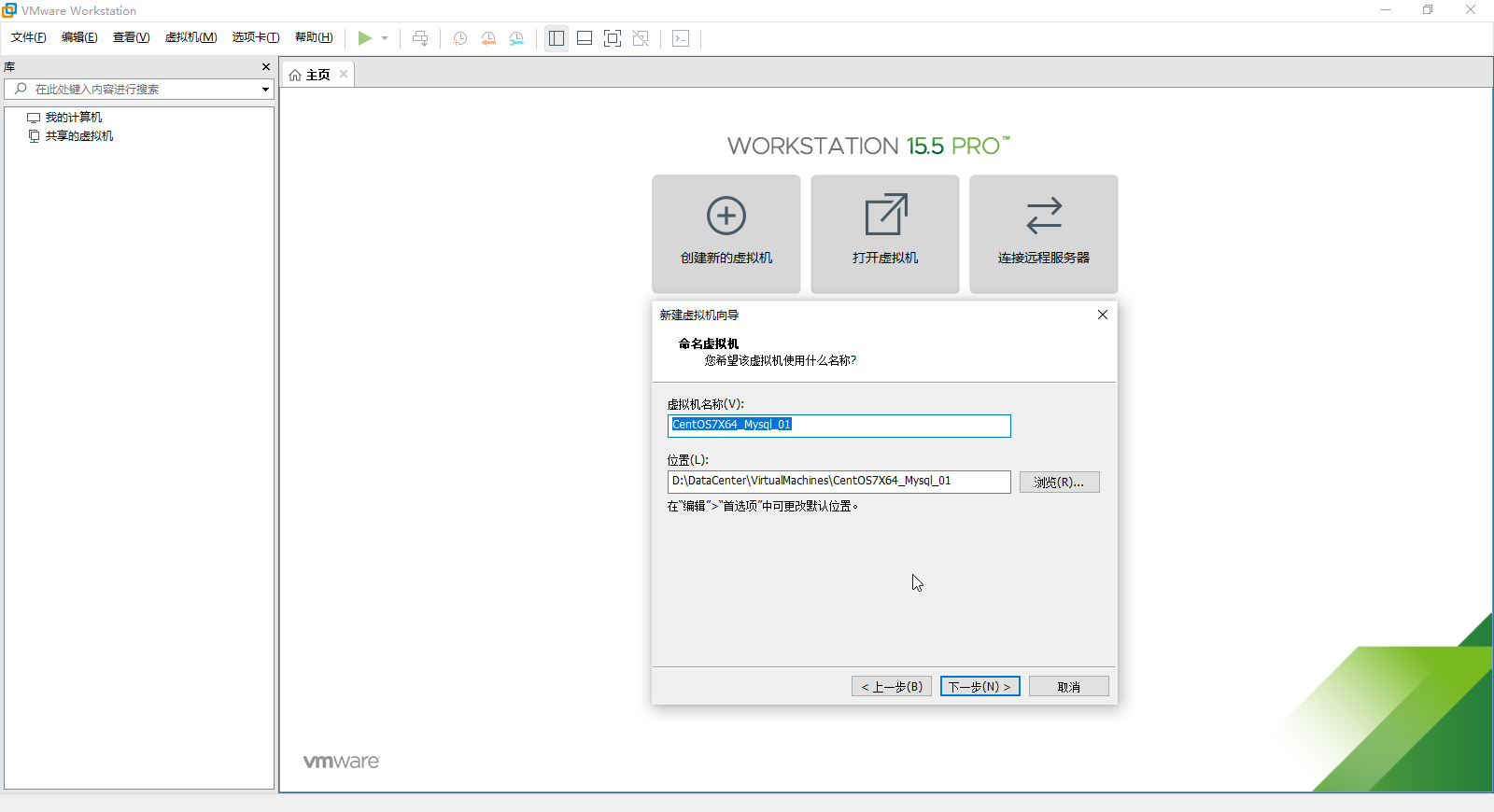
- 分配磁盘空间,默认20G即可 单击下一步
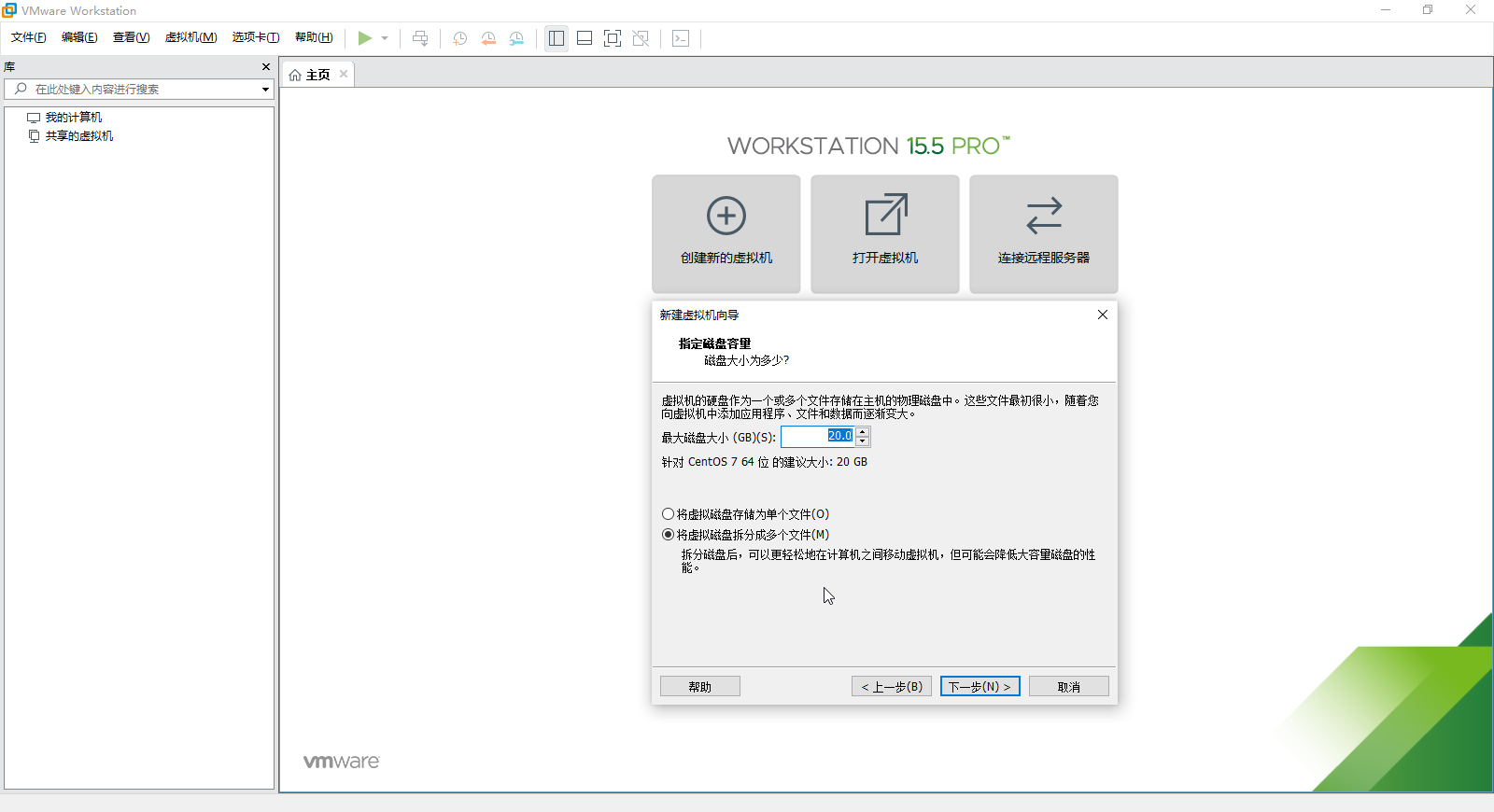
- 完成配置
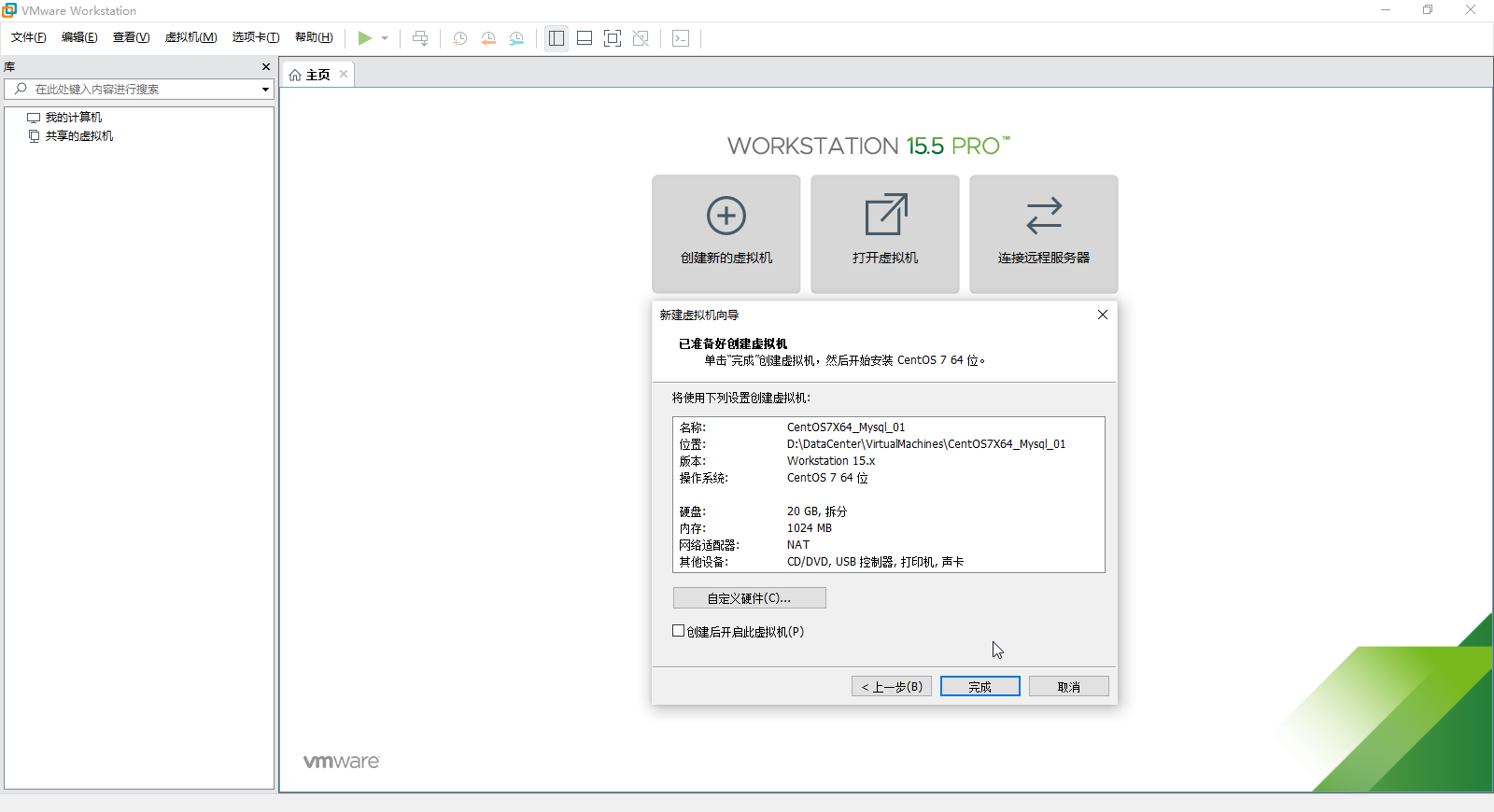
- 开启虚拟机,选择安装CentOS7
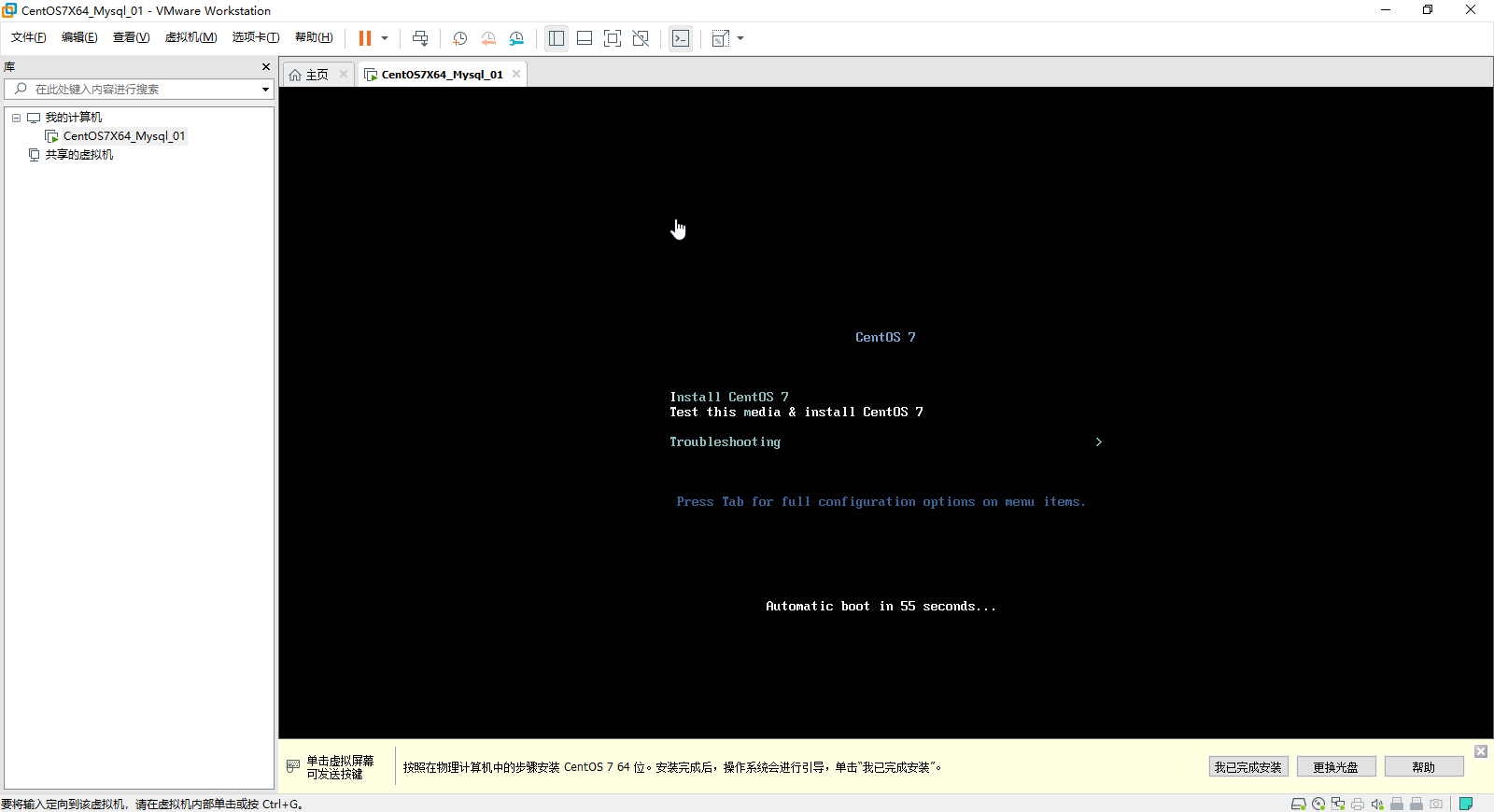
- 选择安装过程使用的语言,继续
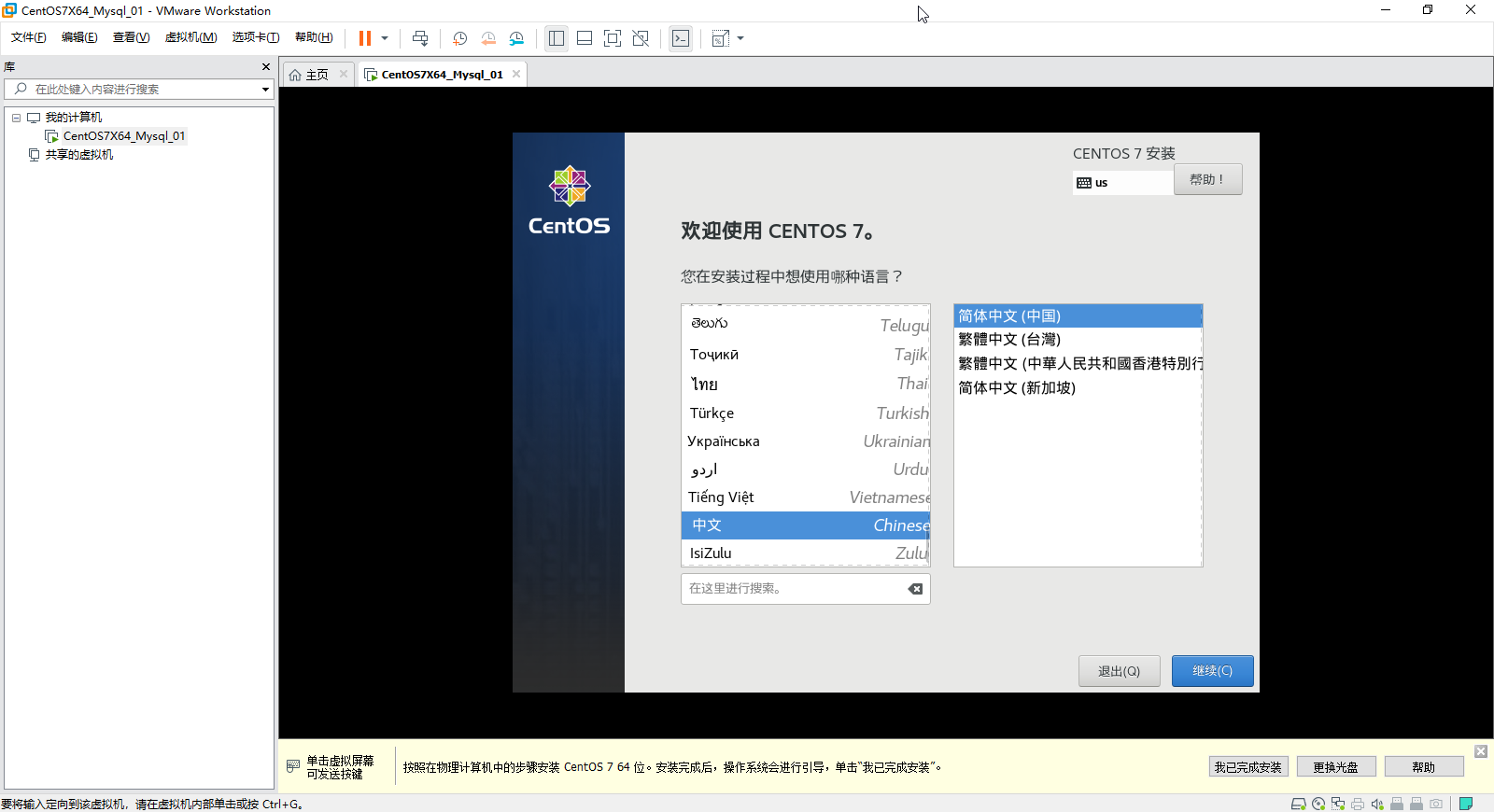
- 进入设置系统信息界面

- 设置安装位置
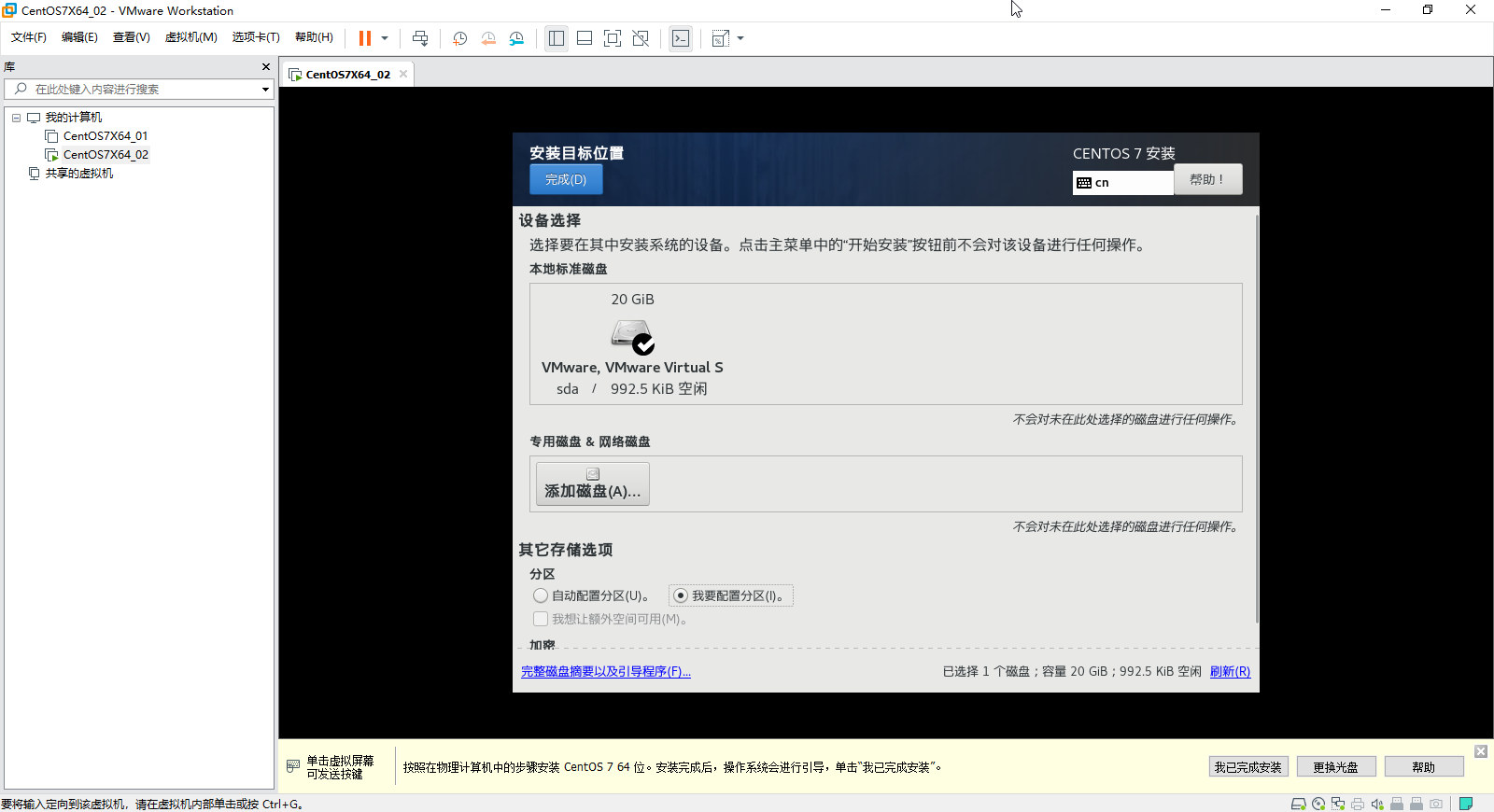
点击完成,进入手动分区,选择标准分区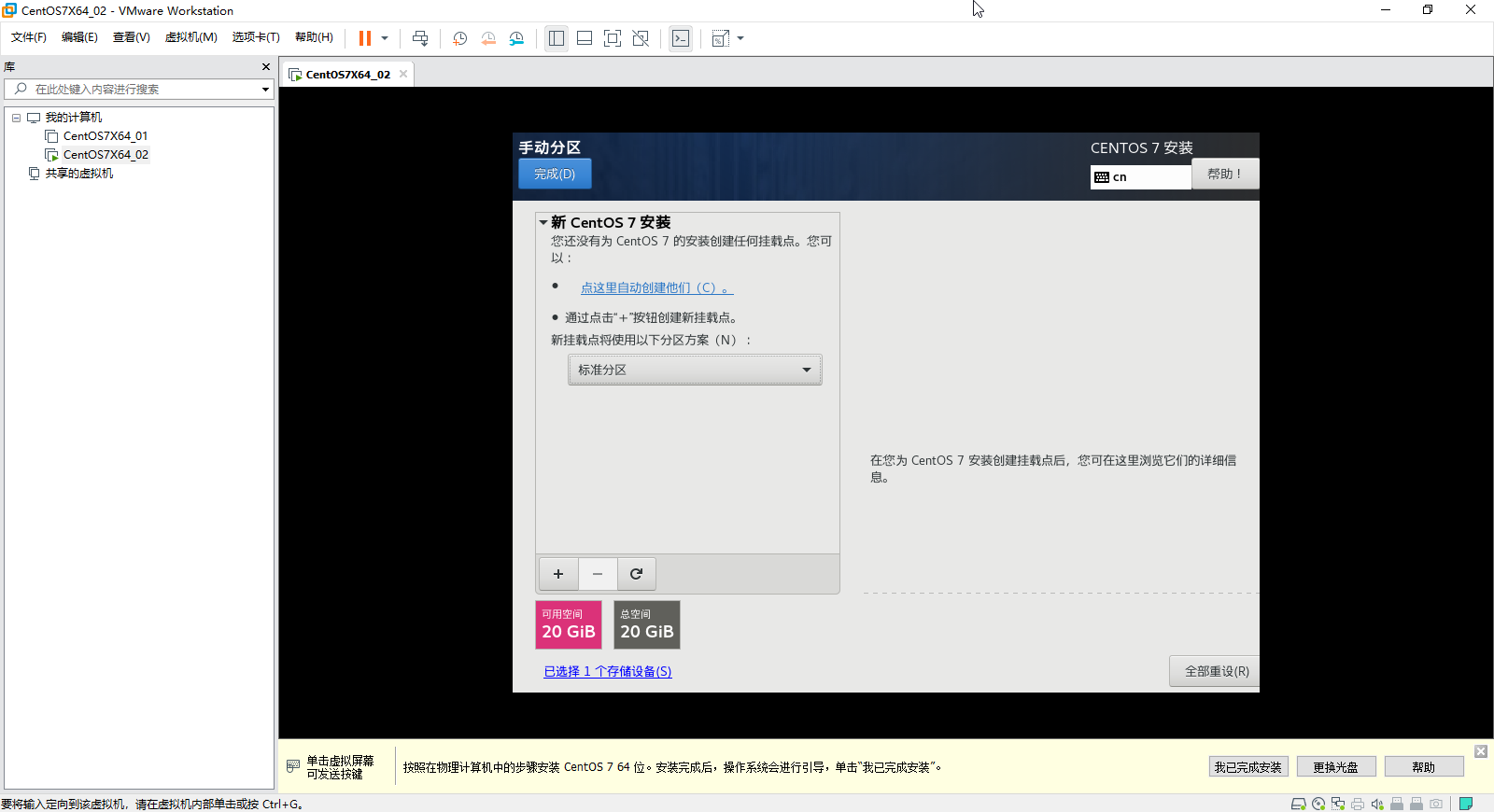
点击 + 号,添加/boot分区,大小为1g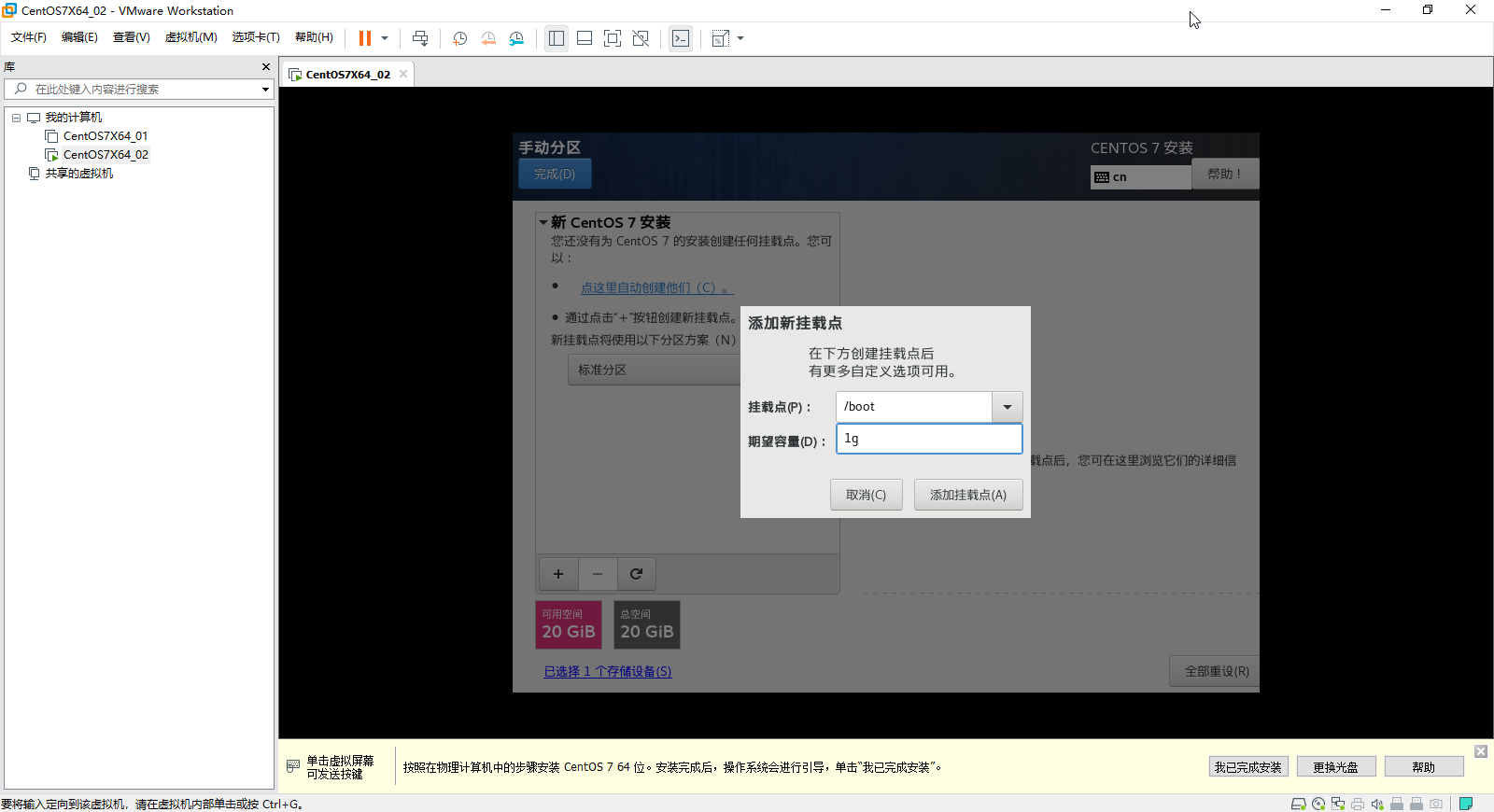
点击 添加挂载点 ,添加完成,如下图所示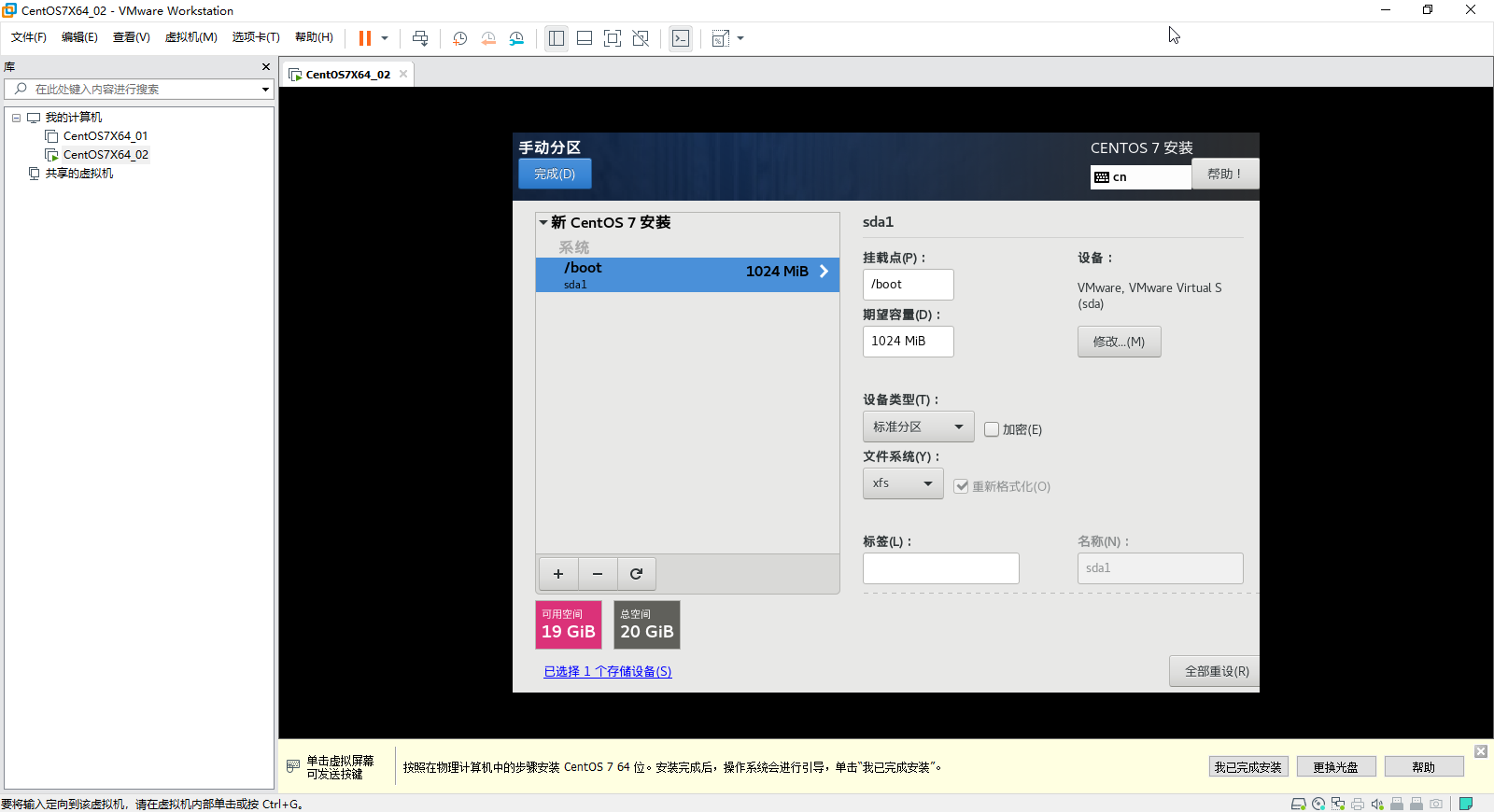
点击 + 号 添加swap分区 大小为2g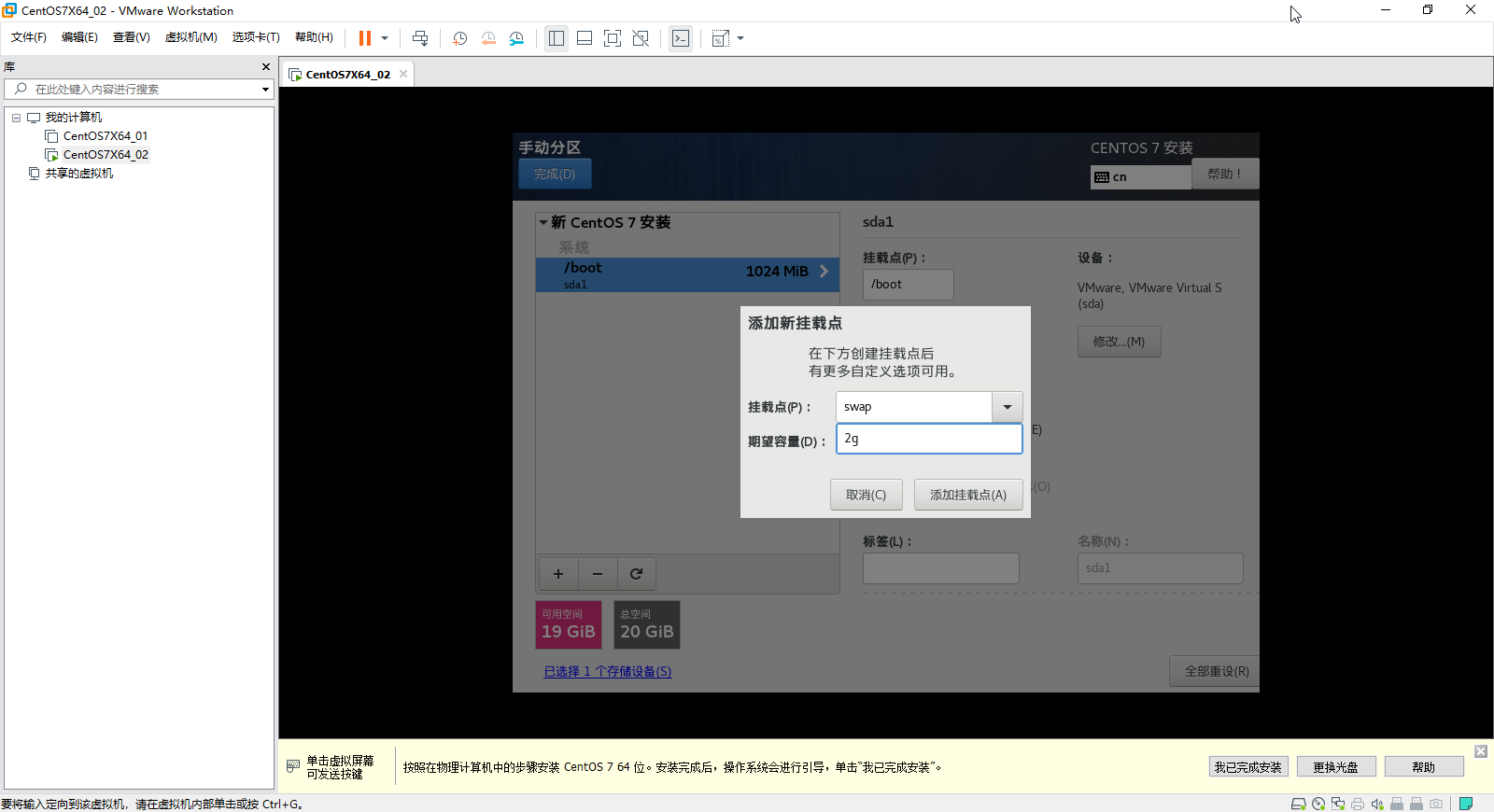
点击 添加挂载点 ,添加完成,如下图所示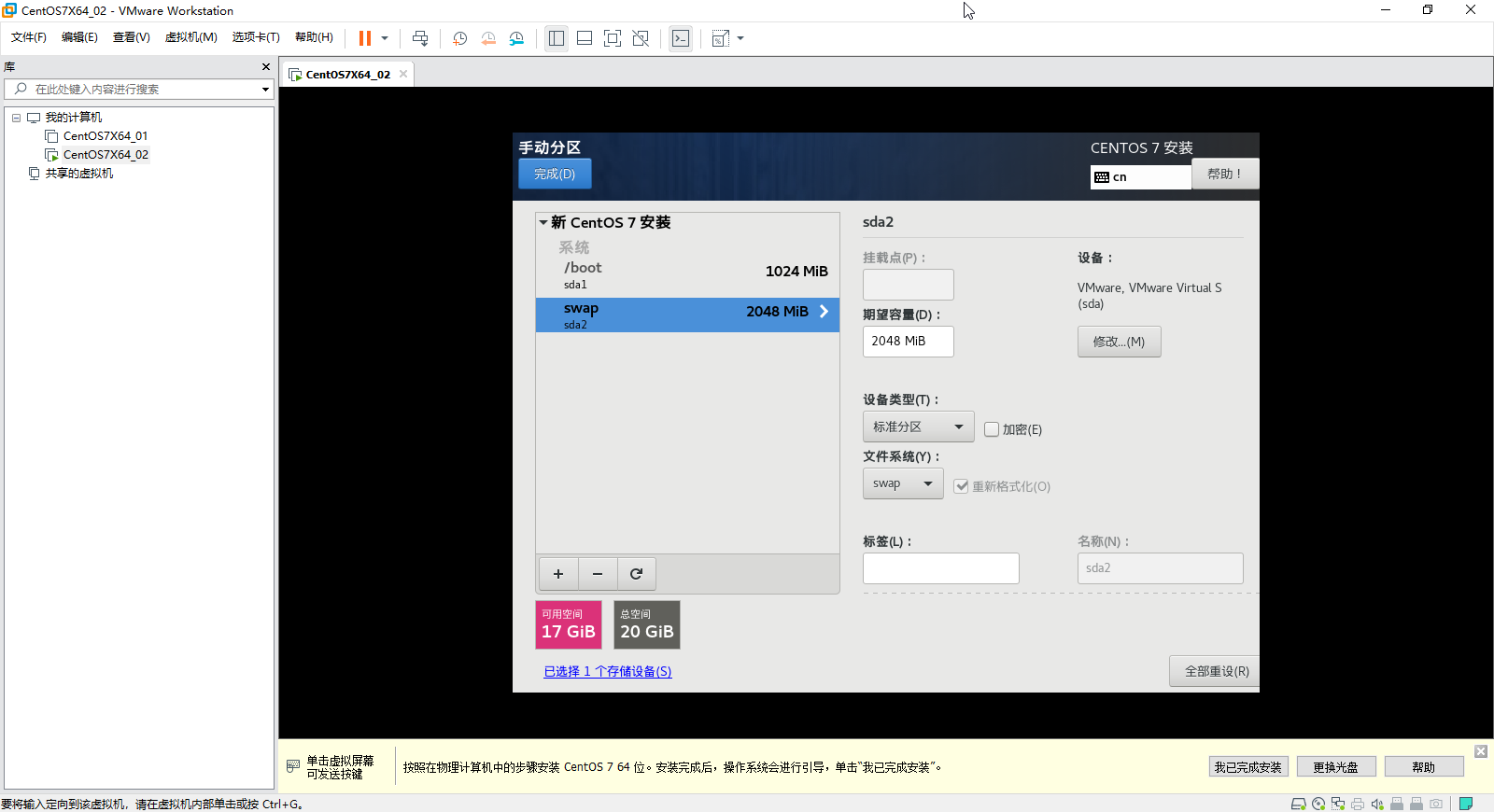
点击 +号,添加/分区,大小为17g
点击 添加挂载点 ,添加完成,如下图所示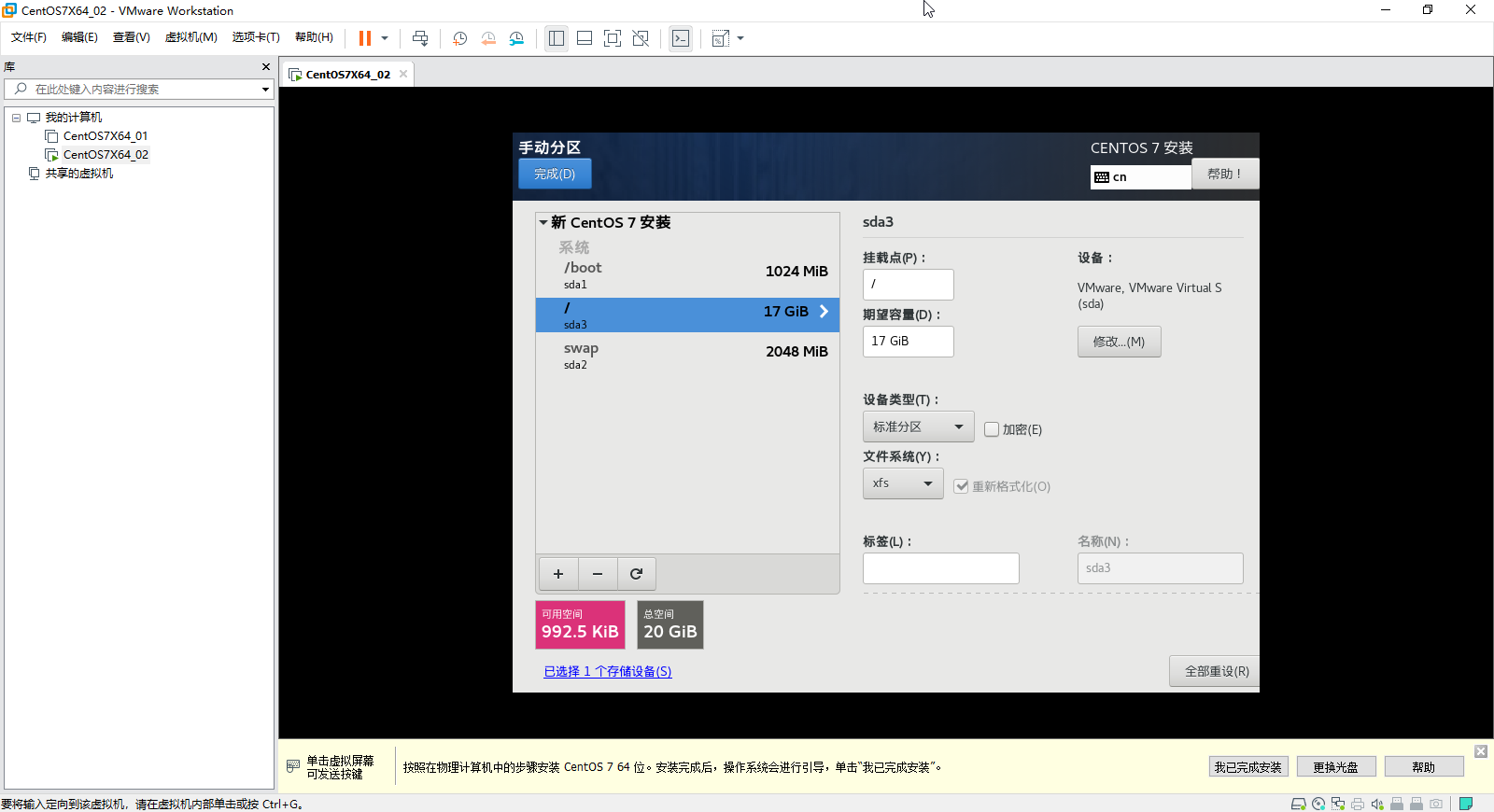
点击 完成 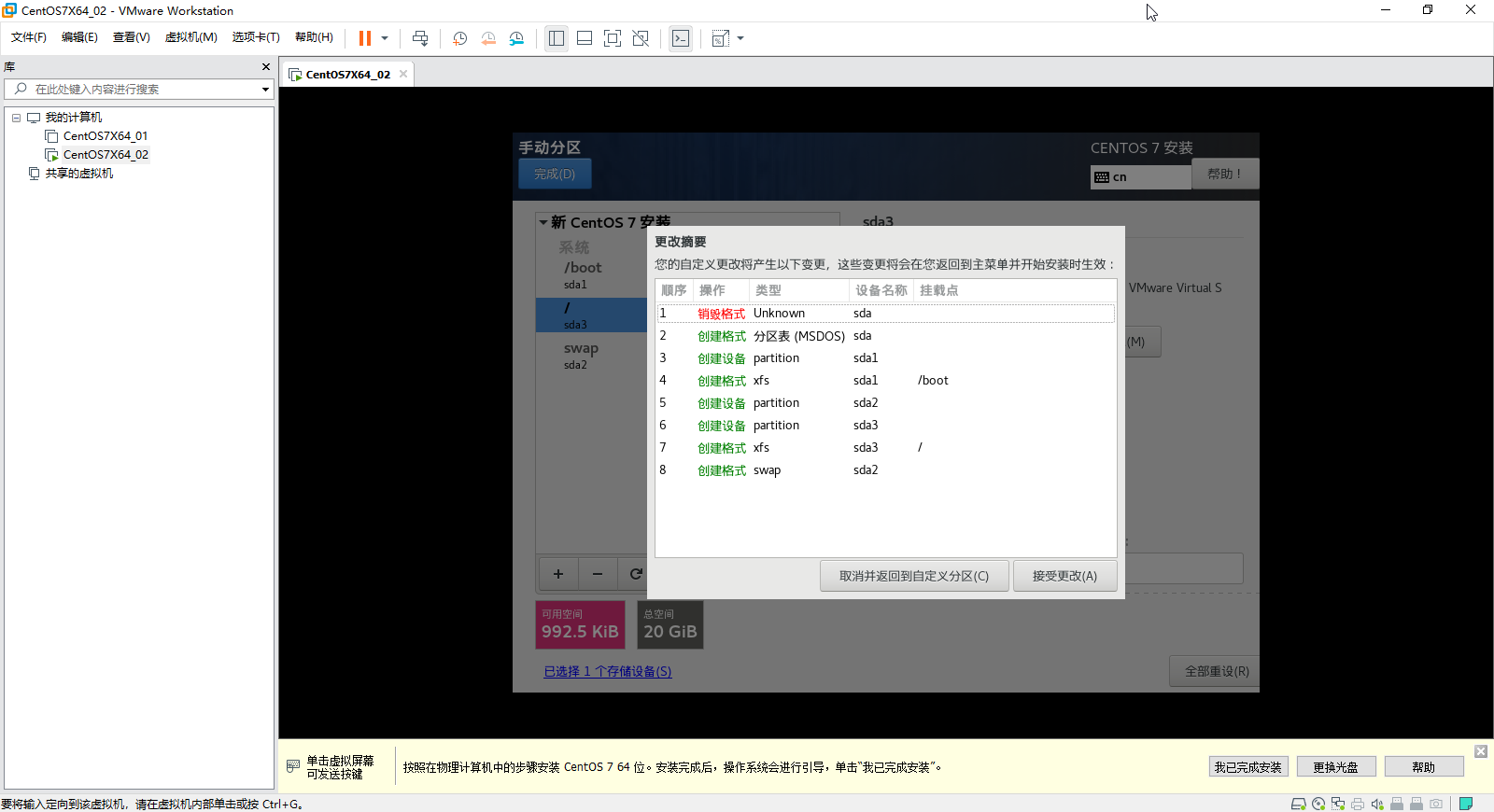
点击 接收更改 分区配置完成
- 配置网络和主机名
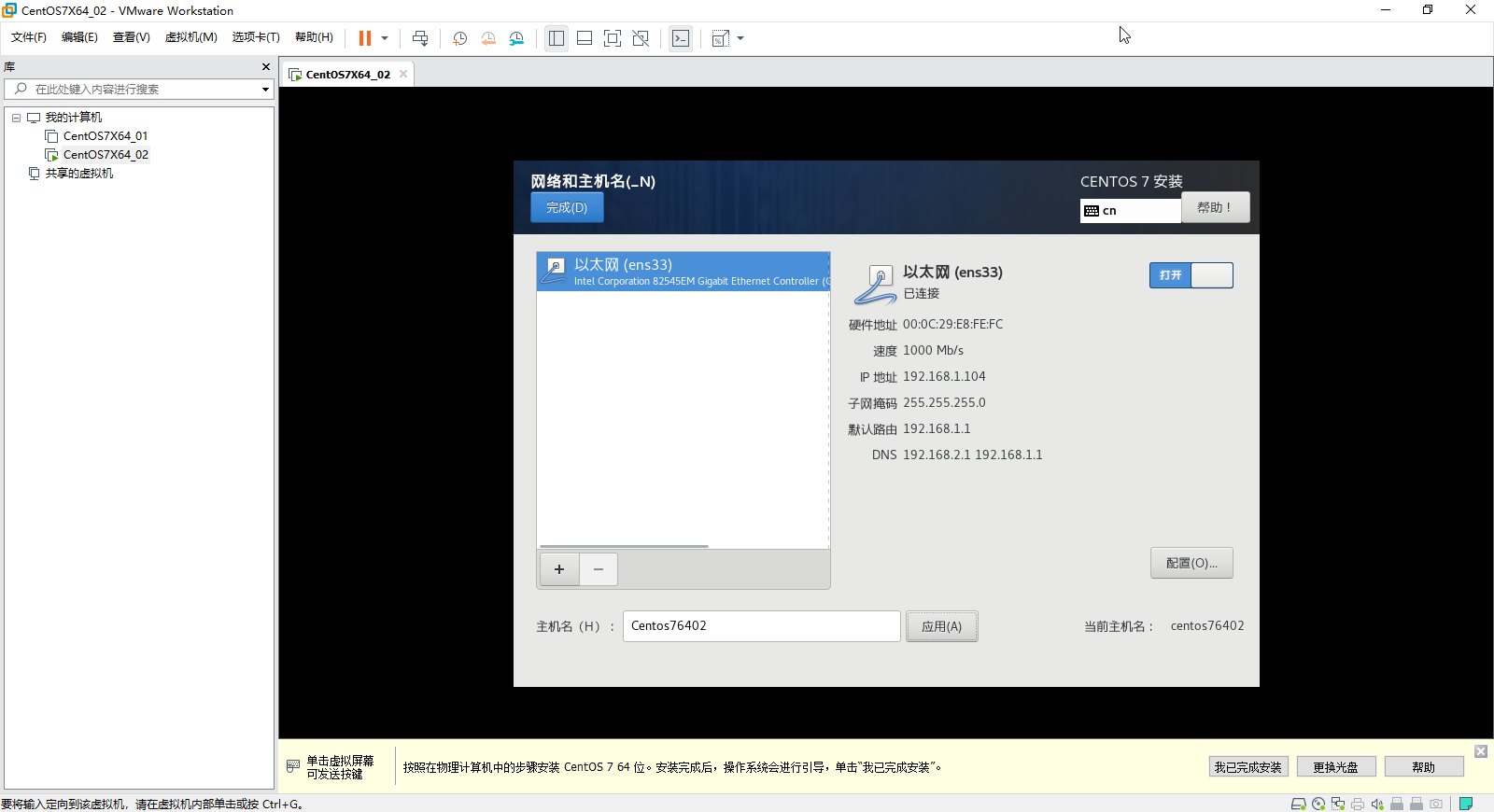
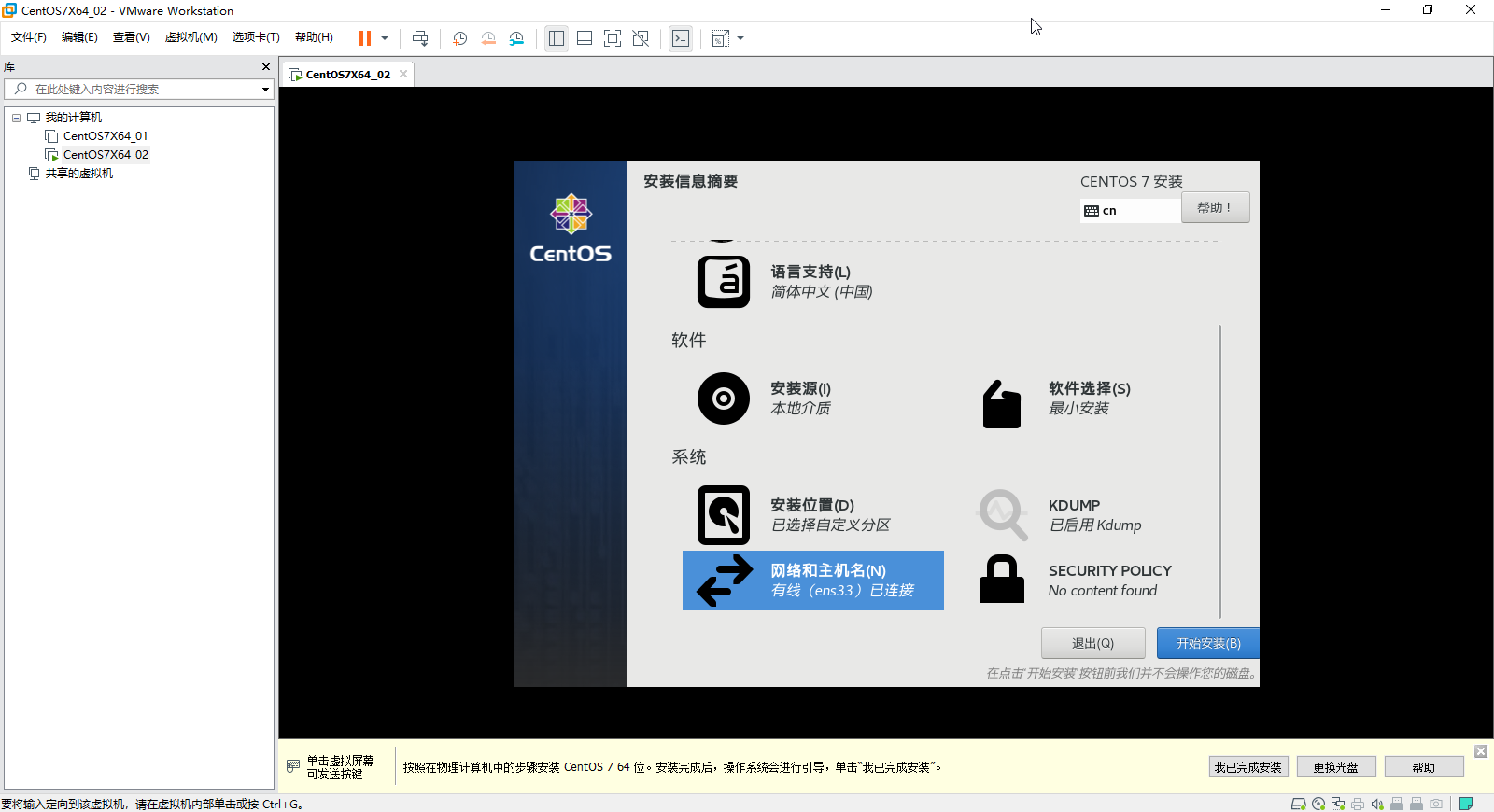
点击 完成 配置网络和主机名结束
- 点击 开始安装
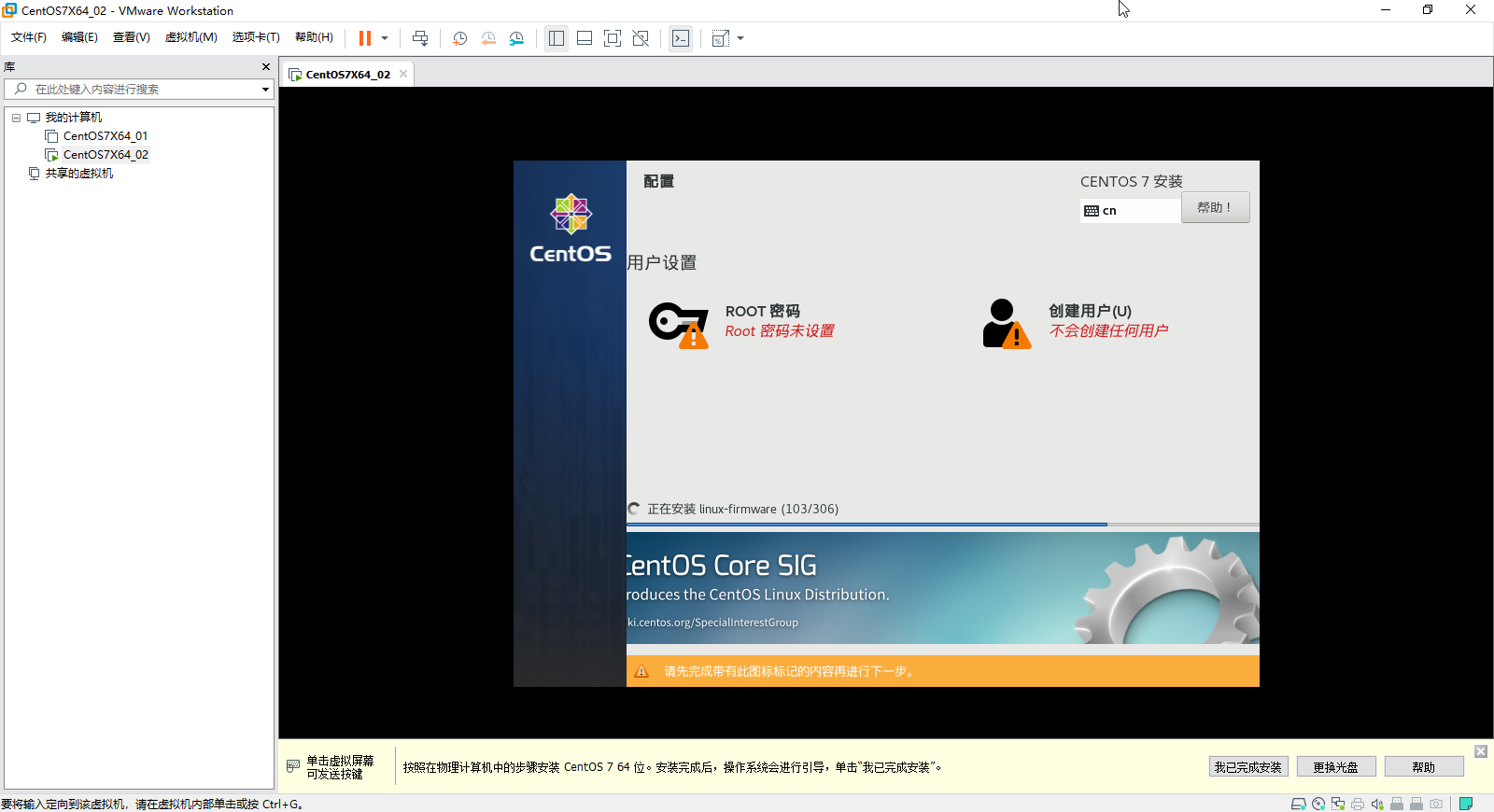
- 设置ROOT密码
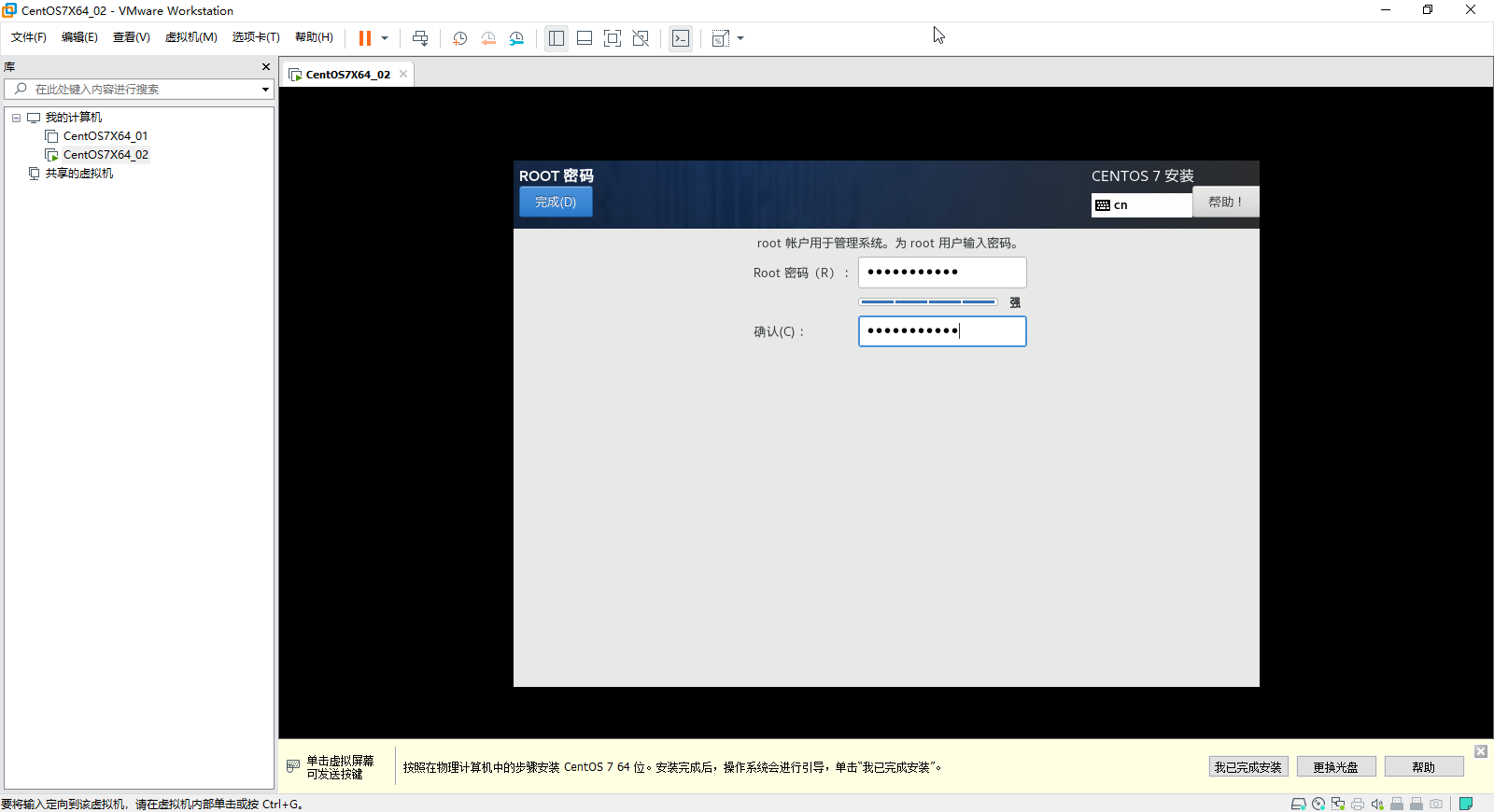
点击 完成
- 等待安装完成
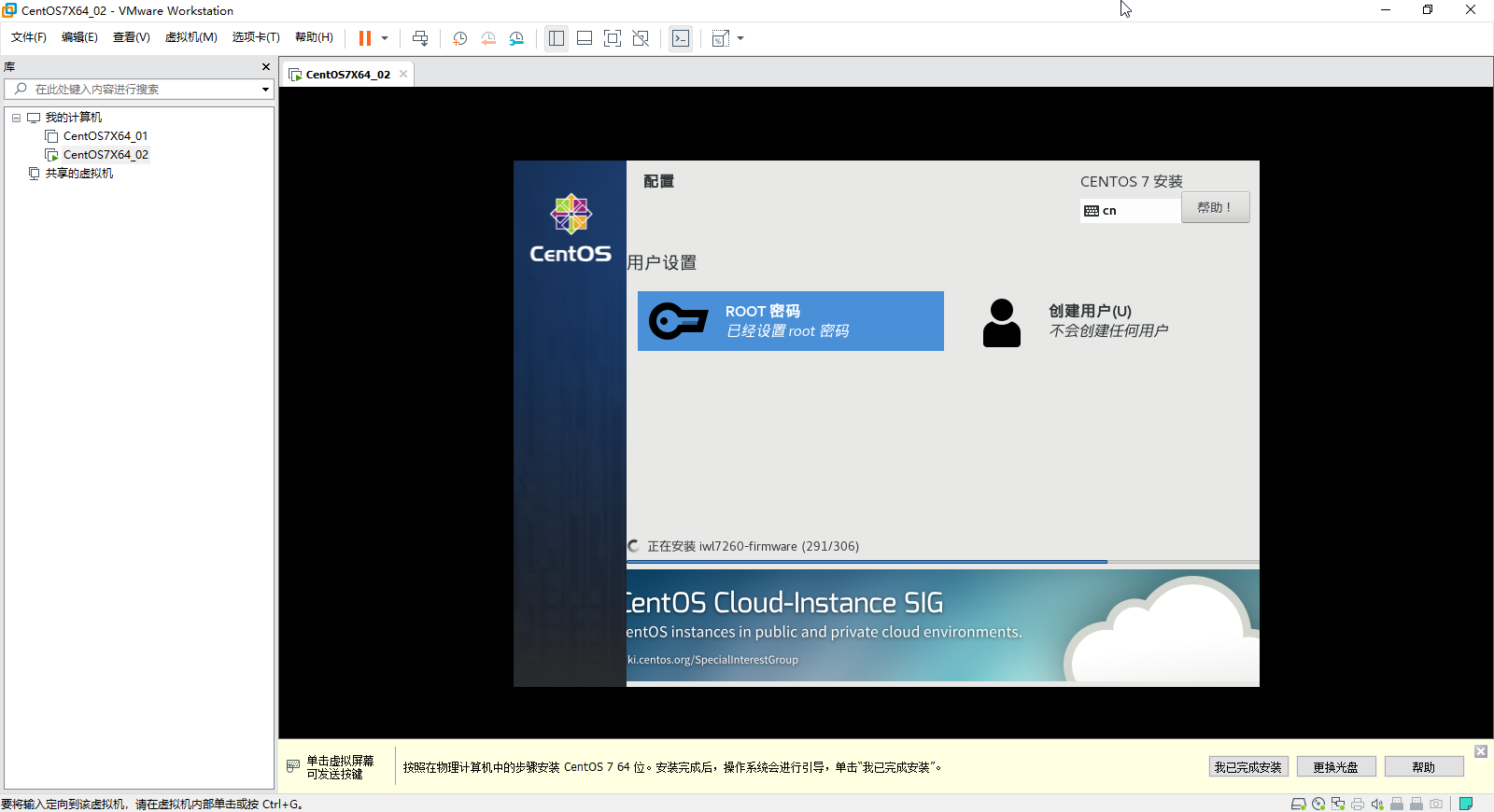
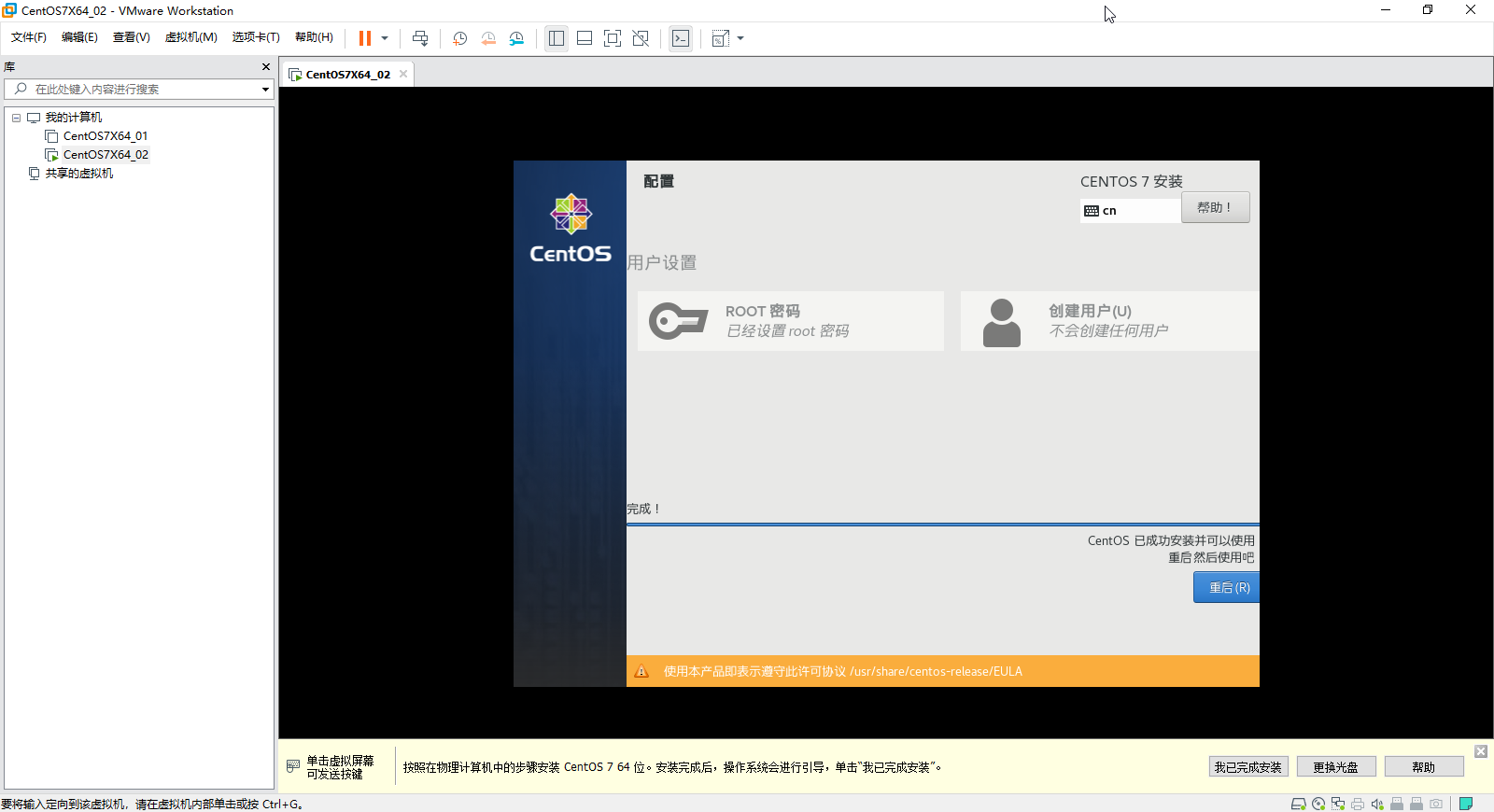
安装完成 点击 重启
- 输入用户名和密码,登录系统
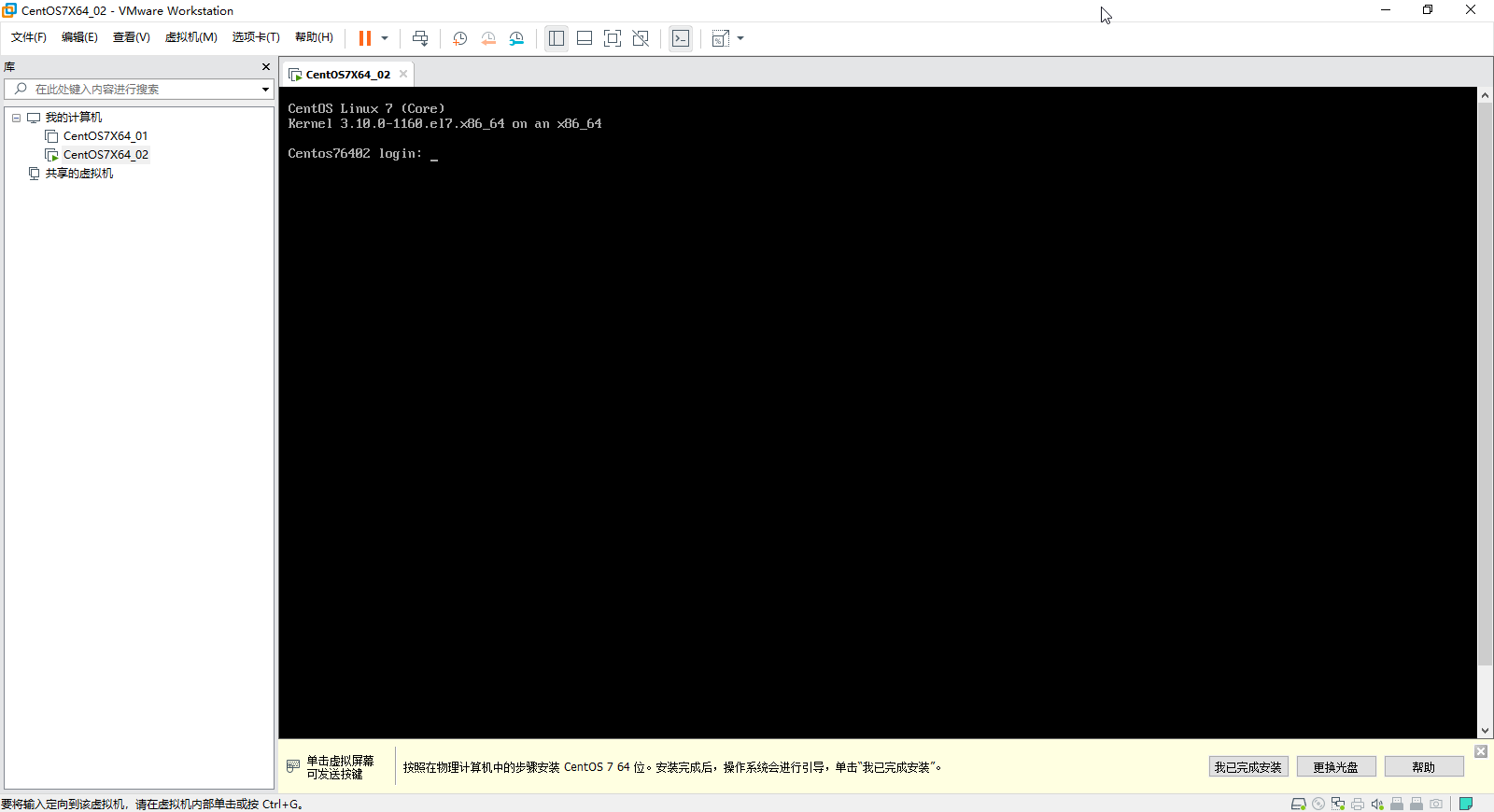
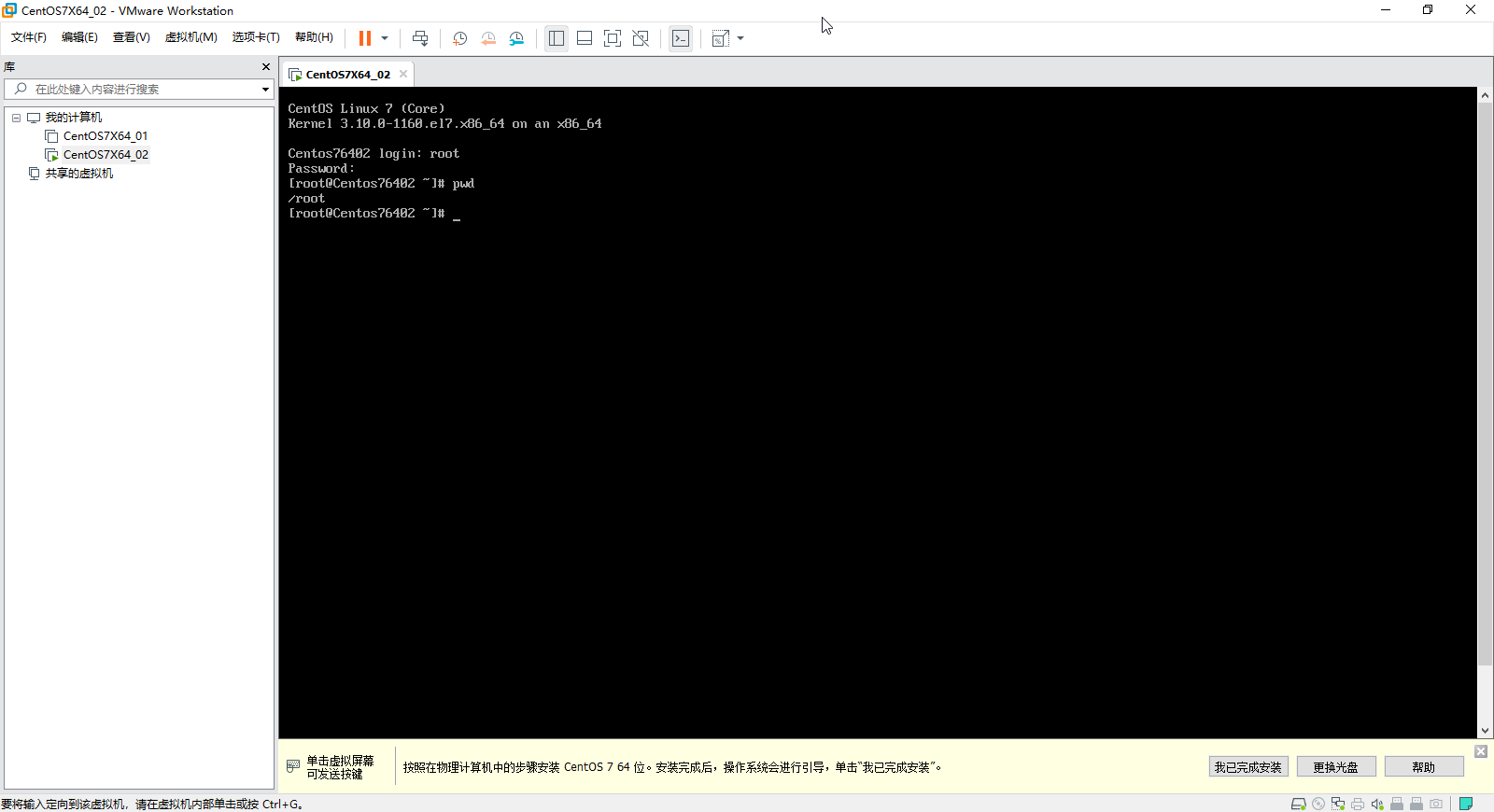
至此,Centos7系统安装完成。

