步骤1:安装Arduino IDE软件
从链接http://www.arduino.cc/zh/main/software安装Arduino IDE软件
步骤2:Arduino IDE图标
安装后,如图所示,在桌面上创建了Arduino IDE图标
步骤3:打开Arduino IDE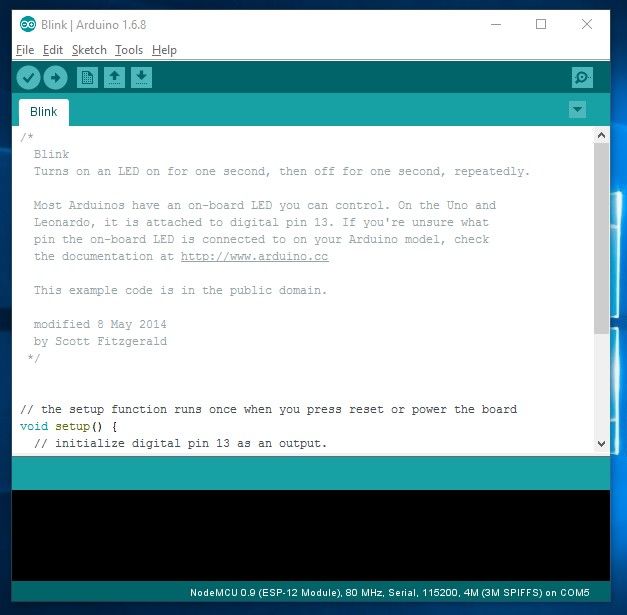
单击图标打开Arduino窗口,如图所示
第4步:首选项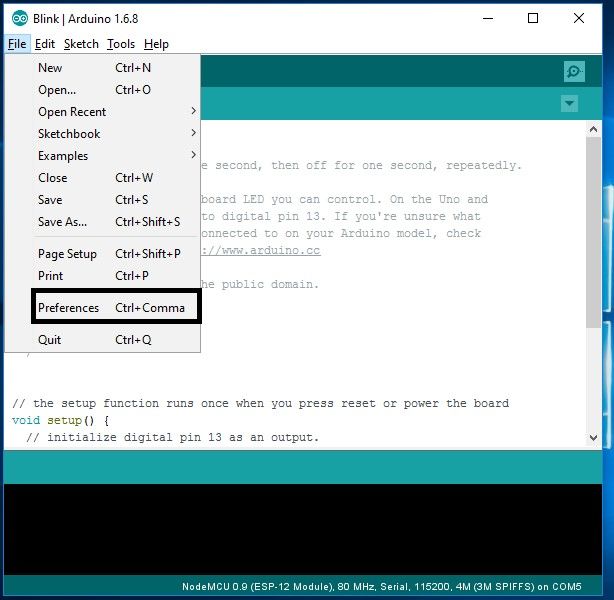
打开文件并单击“首选项”,如图所示
步骤5:添加ESP8266 Board Manager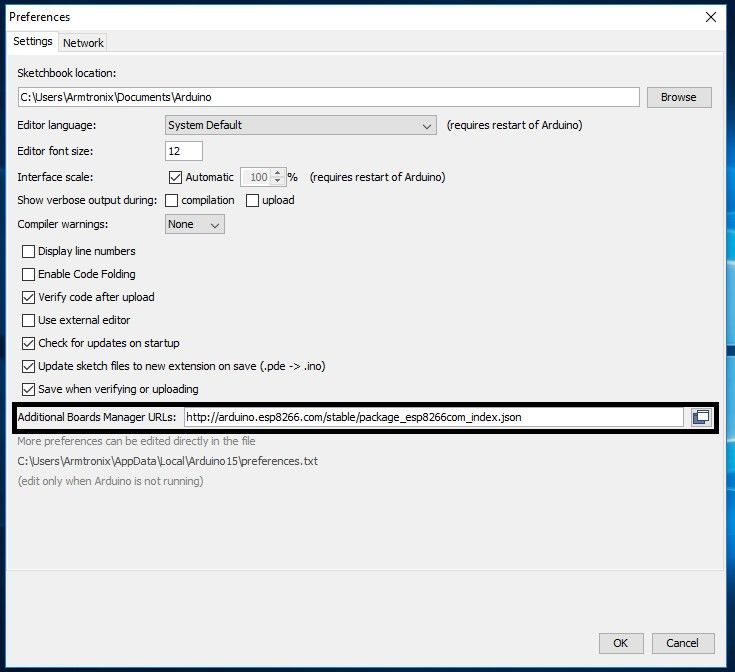
在Additional Boards Manager中输入以下URL。
http://arduino.esp8266.com/stable/package_esp8266com_index.json
如图中突出显示,然后输入OK。
步骤6:选择开发板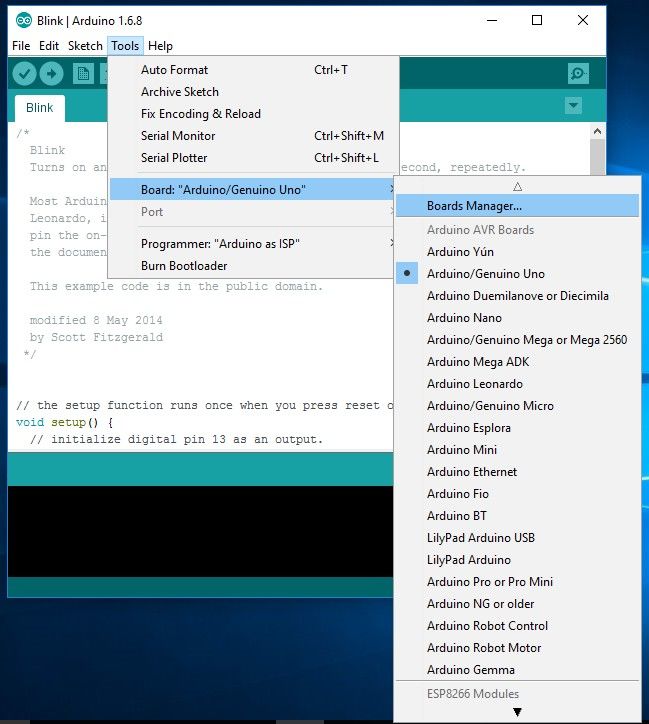
现在打开工具,选择开发板:“ Arduino/Genuino Uno” ,然后单击开发板Manager (如图所示)
步骤7:ESP8266开发板包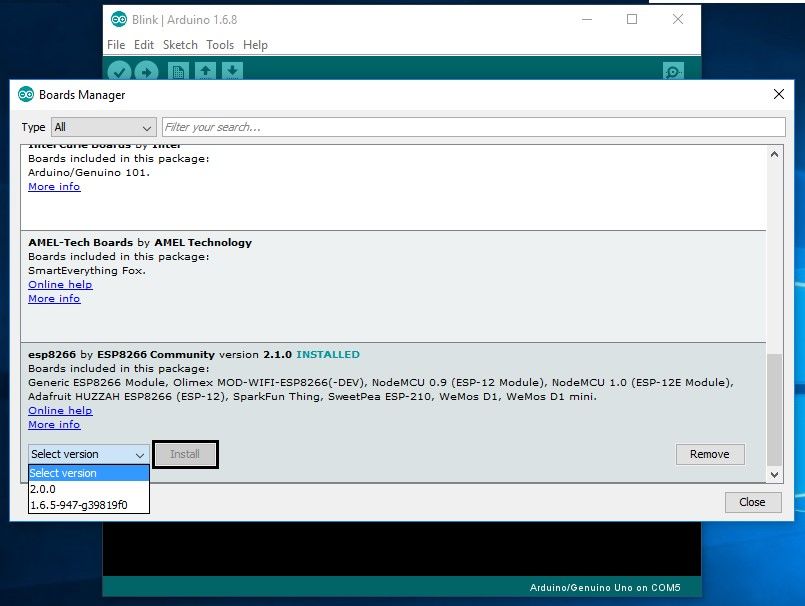
Boards Manager窗口打开,滚动窗口从底部翻到底部,直到看到名称为ESP8266的模块。一旦获得它,请选择该模块并选择版本,然后单击“安装”按钮。安装完成后,如图所示,显示“已安装到模块中”,然后关闭窗口。
步骤8:选择ESP8266 Arduino开发板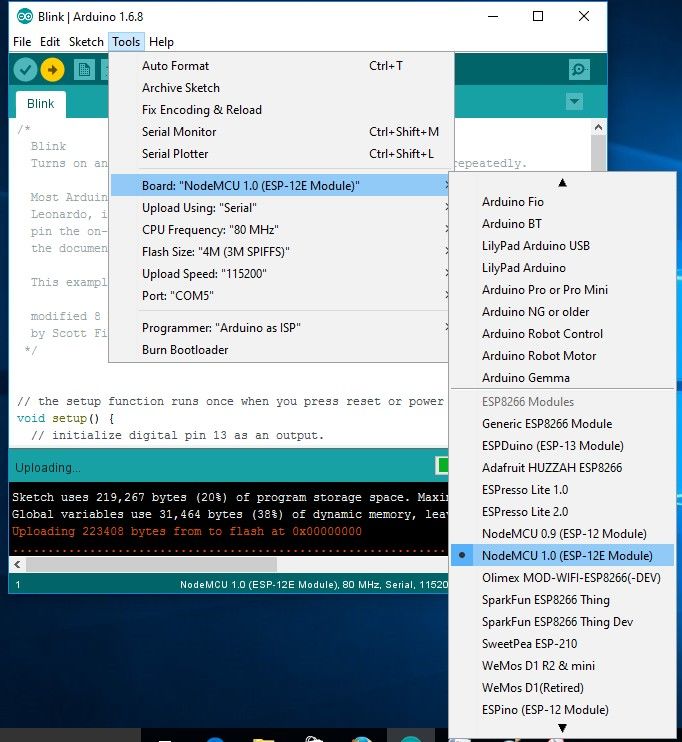
要在Arduino上运行esp8266,我们必须选择 Board:“ Arduino/Genuino Uno” ,然后将其更改为 NodeMCU 1.0(ESP-12E模块) 》或其他esp8266模块,具体取决于您所拥有的。可以通过向下滚动来完成操作,如图所示
第9步:将ESP8266连接到PC
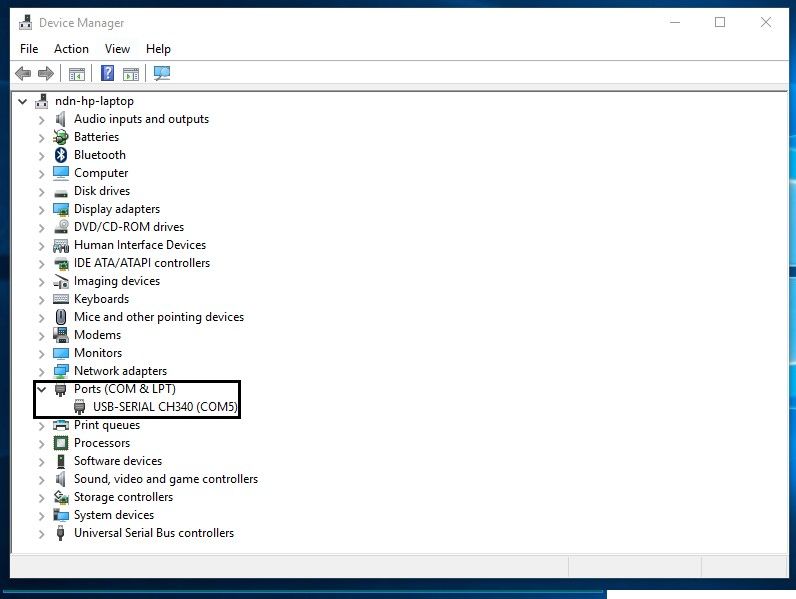
现在,让我们通过USB电缆将ESP8266模块连接到计算机,如图所示。当模块连接到USB时,将检测到COM端口,例如:图中显示了COM5。
步骤10:在Arduino IDE中选择示例程序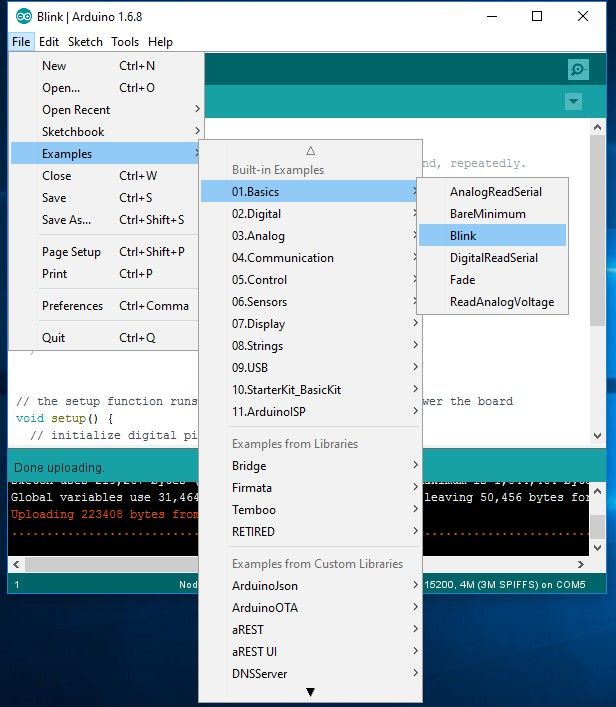
现在打开“文件”选项卡,进入“示例”,进入“内置示例”,转到01.Basics,然后单击“眨眼”以打开窗口
步骤11:选择COM端口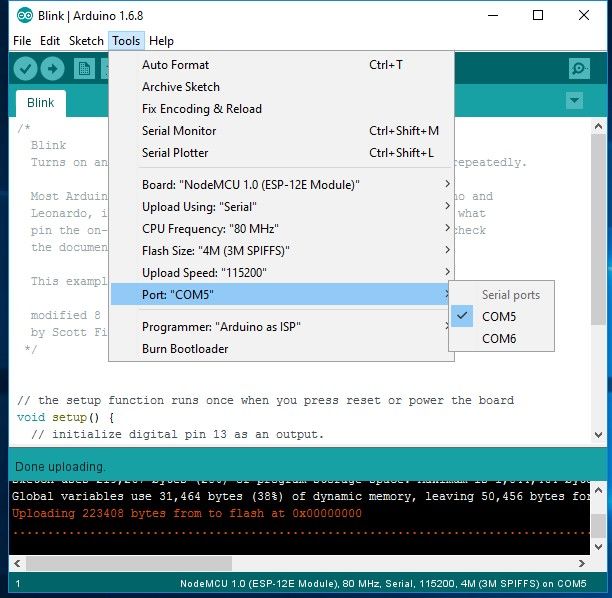
Blink示例将在新窗口中打开,单击工具以选择端口:“ COM”,基于哪个esp8266模块已连接到您尊敬的计算机的COM端口。要选择COM端口,请参考先前的步骤。
步骤12:将程序上传到ESP8266模块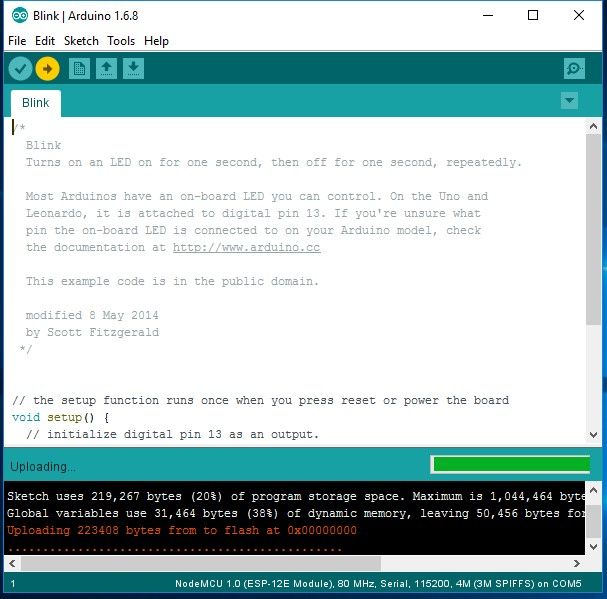
在示例代码更改中全部数字从13到16,然后单击图中所示的向右箭头以将程序上载到模块。这将开始使nodemcu模块上的板上LED闪烁
void setup()
{
///将数字引脚16初始化为输出。
pinMode(16,OUTPUT);
}
//循环功能永远反复运行
void loop()
{
delay(10);
digitalWrite(16,HIGH);//打开LED(高电平是电压)
delay(1000);//等待一秒钟
digitalWrite(16,LOW);//通过使电压为
delay(1000)来关闭LED;//等待一秒钟
}
步骤13:添加库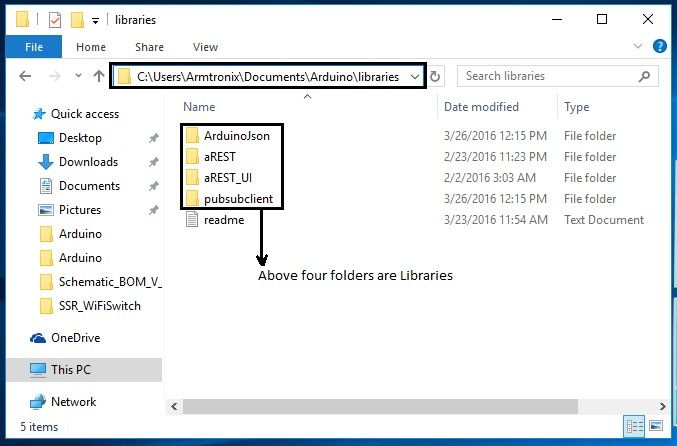
按照以下示例路径将库添加到Arduino,即C:\ Users \ Armtronix \ Documents \ Arduino \ libraries。进入library文件夹,然后将文件粘贴到该文件夹中,如下所示。

