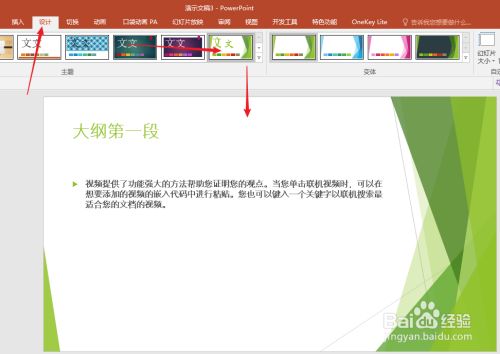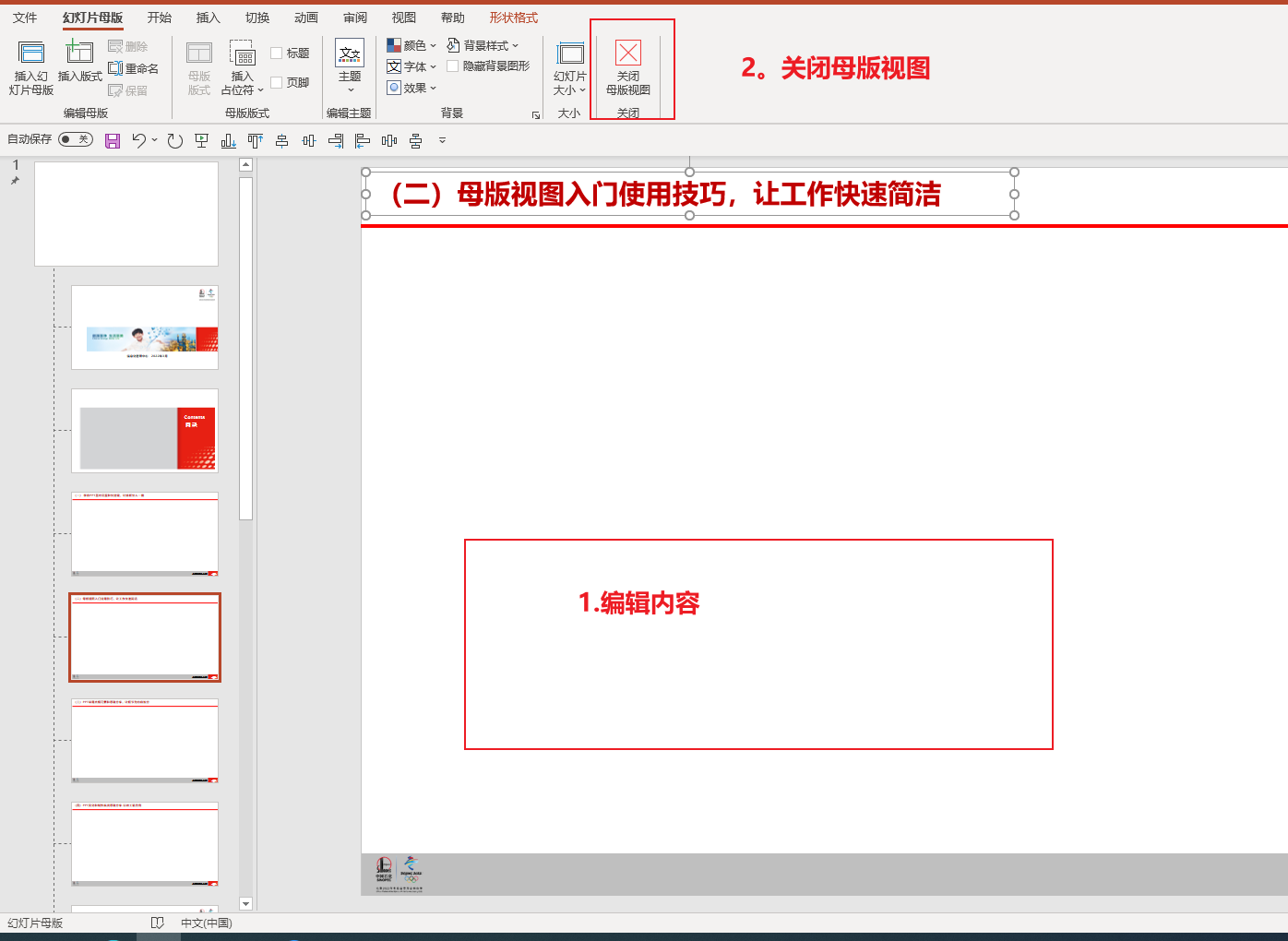一、母版如何使用
1.进入母版视图:【视图】-勾选【母版视图】
2.编辑母版:编辑完记得关闭母版视图
3.使用母版视图:【开始】-【版式】-选择对应母版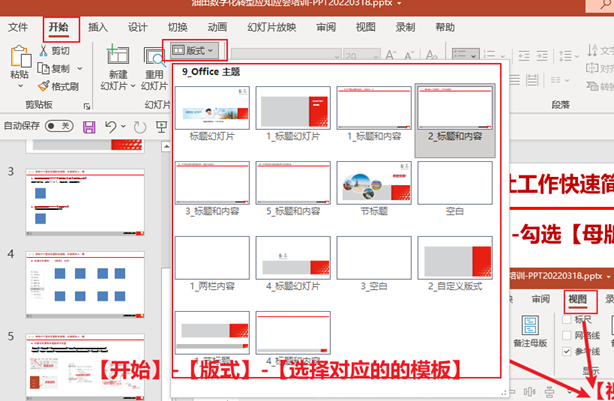
二、通过word大纲生成PPT的两种方式
1.从WORD中生成
做PPT的良好习惯是,将大纲内容在Word中梳理一遍,那么问题来了,如何一键将Word大纲转换成PPT?其实Word自带这个神器功能。
要想将Word文档中的内容一键转换成PPT,最重要的操作是设置文档内容的大纲级别,内容的大纲级别决定了内容能否转换到PPT中,还影响到转换成PPT的效果。下面是操作步骤:
第1步:选中Word文档中的标题,打开【段落】组中的对话框启动器按钮。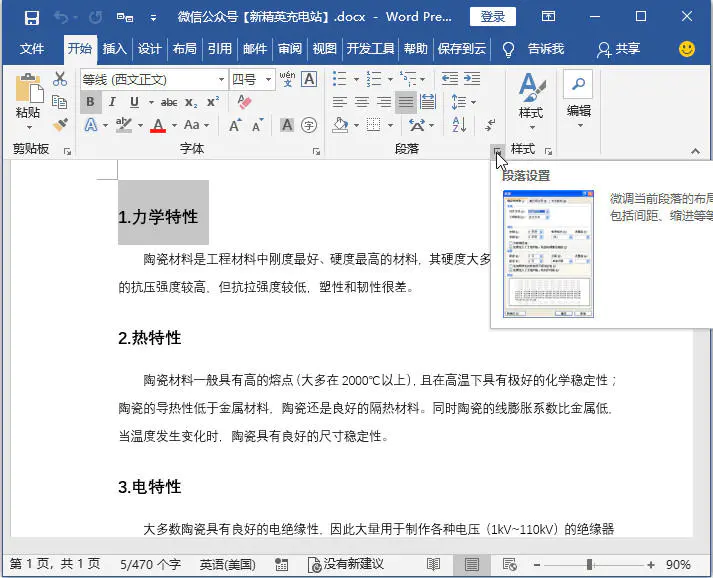
第2步:如下图所示,为标题设置1级大纲级别。以此类推,二级标题就设置为2级大纲级别。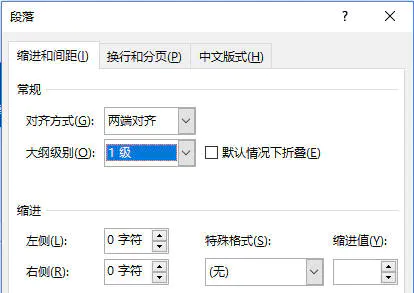
需要强调的是,正文也要选择一个大纲级别,正文不能设置为【正文文本】的大纲级别。例如本例中,一级标题下就是正文,所以正文的大纲级别设置成了2级。如下图所示,打开导航窗口,可以看到所有需要转换成PPT的内容均设置好了大纲级别。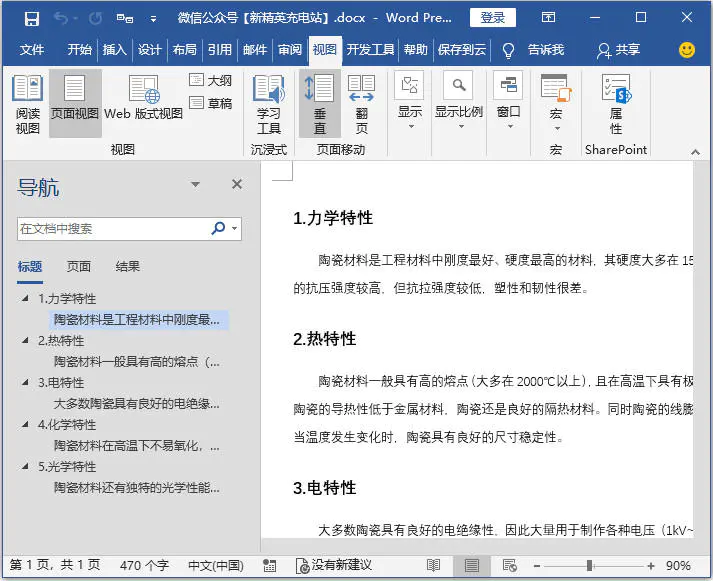
第3步:Word转换PPT的功能没有在默认的选项卡中,需要打开【Word选项】对话框,在【自定义功能区】面板中添加。如下图所示,找到【发送到Microsoft PowerPoint】命令,将其添加到任意一个选项卡中。(添加前要在选项卡中新建组)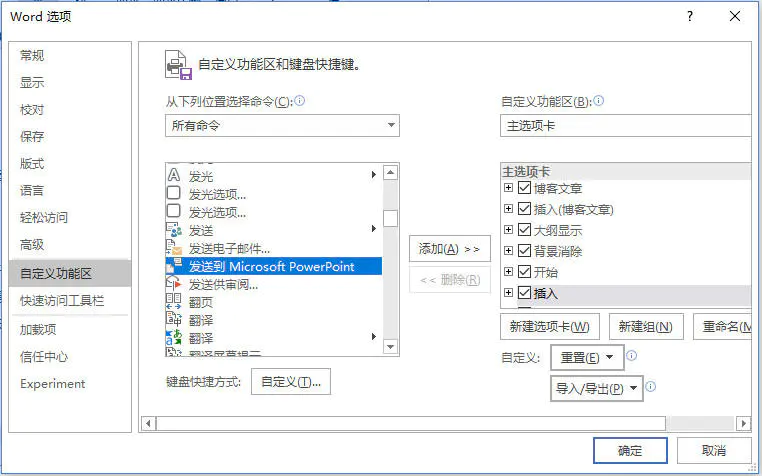
第4步:这个时候就可以在功能区中看到添加的功能了,单击【发送到Microsoft PowerPoint】功能。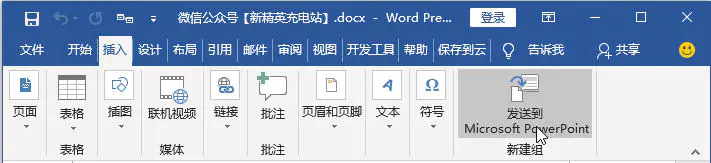
第5步:这时就可以将Word中的内容转换成PPT了,效果如下图所示。观察这份PPT可以发现,PPT中内容的排版严格按照Word的大纲级别来进行,每一个一级标题下带一个二级标题内容。相同级别不同内容分幻灯片页面显示。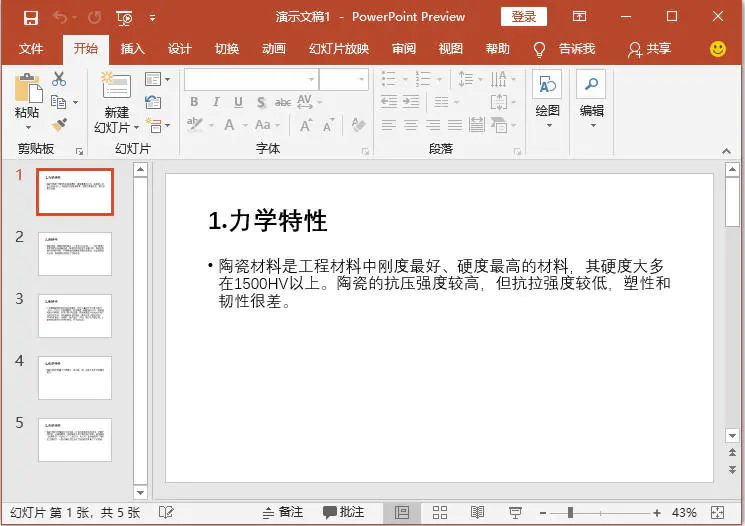
2.从PPT中导入
- 打开Word文档,点击【视图】—【大纲视图】,将文档切换为【大纲视图】。
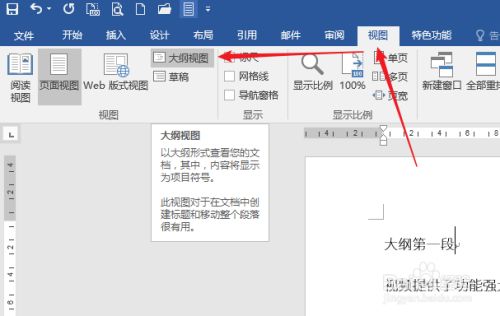
- 把标题设置为1级,标题下的正文内容设置为2级。
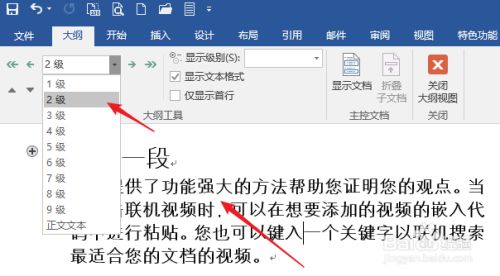
- 保存后关闭文档。然后打开PPT,建立空白PPT演示文稿。
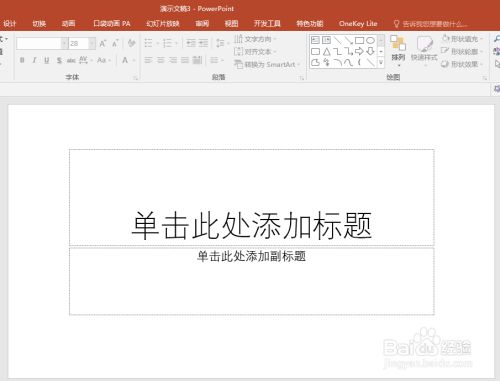
- 点击【开始】—【新建幻灯片】—【幻灯片从大纲】。
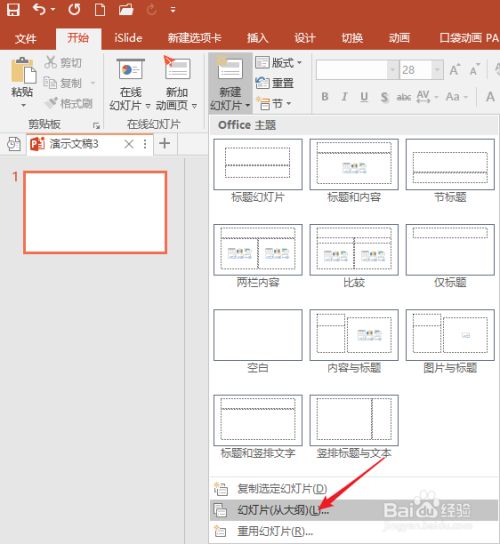
- 在打开的窗口中,选择之前保存的Word文档,点击【插入】。
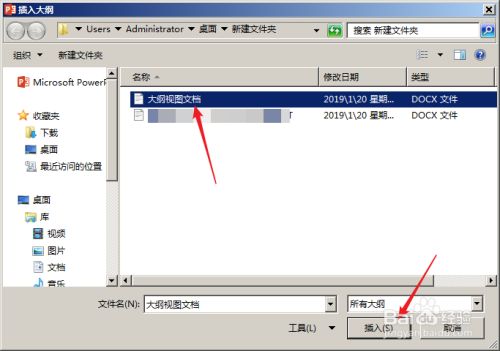
- 这样,Word文档就被插入到了PPT中,而且大纲1级变为每一页PPT的标题,大纲2级文字变为标题下的内容,且自动添加了项目编号。
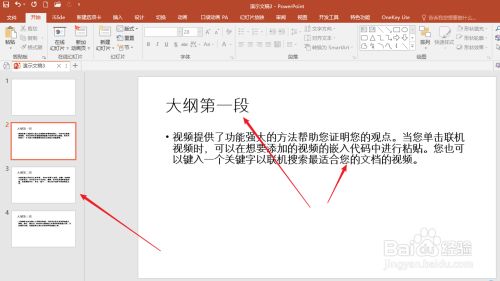
- 然后点击【设计】—【主题】中的一种主题样式,就为PPT建立了背景版式。这样,就实现了Word文档快速转换为PPT。