下载 Python3
首先打开 Python3 下载页面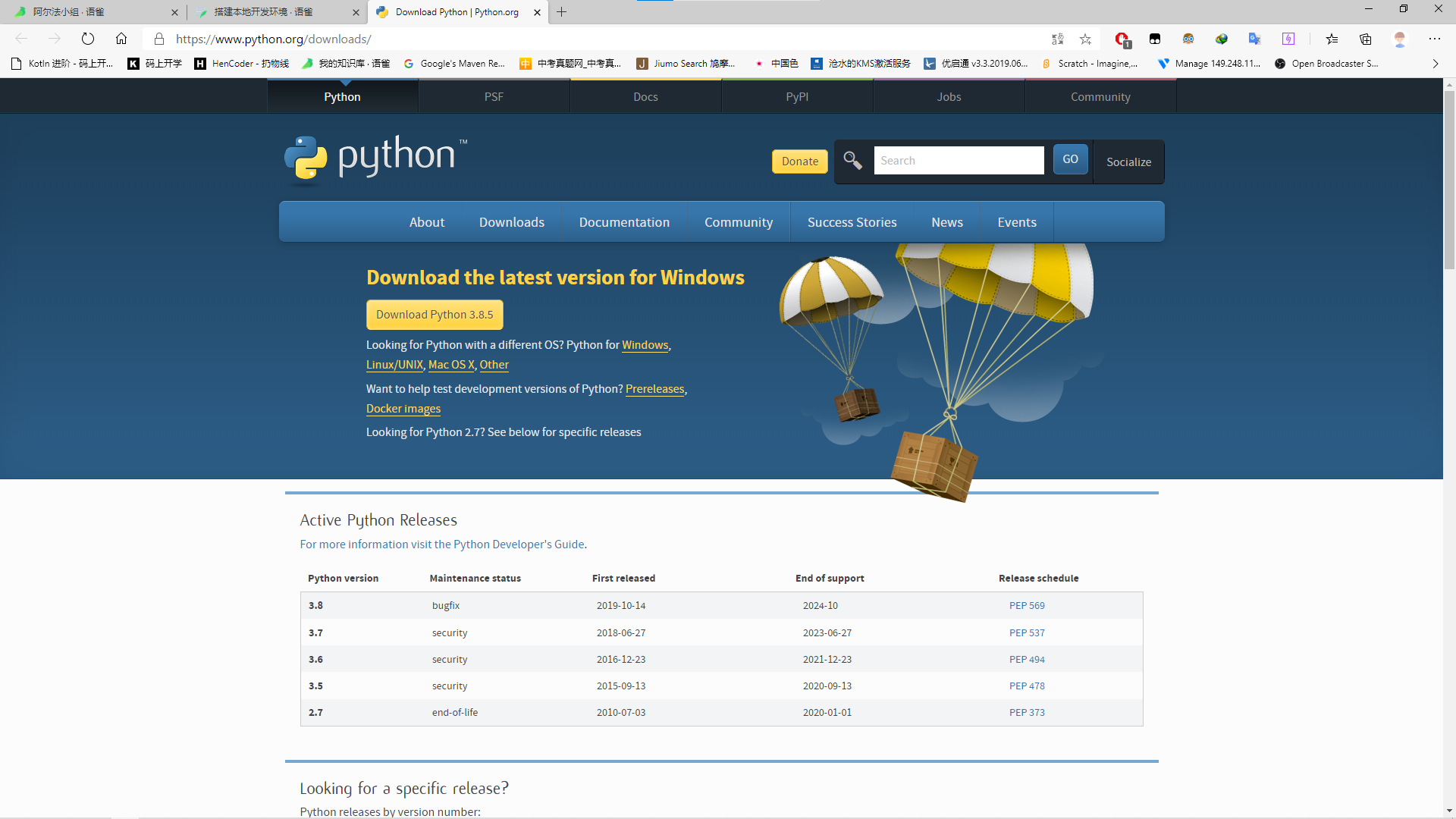
如图,版面上的黄色大号按钮Download Python x.x.x就是下载最新版的 Python3,如果是新手或者对版本没什么要求的话建议直接点击即可。(注:3.8.5仅仅代表文章编写时的最新版本,在你看到本文章时的版本也许会更新,下载最新版即可。)
如要下载其他版本的请在网页上继续向下滚动,找到Looking for a specific release?栏目,该列表内有各个版本的 Python,可自行选择并点Download按钮进入下载页面。
在进入到下载页面后,向下滚动找到Files栏,里面可以选择不同系统版本的 Python,请根据自己的系统选择下载。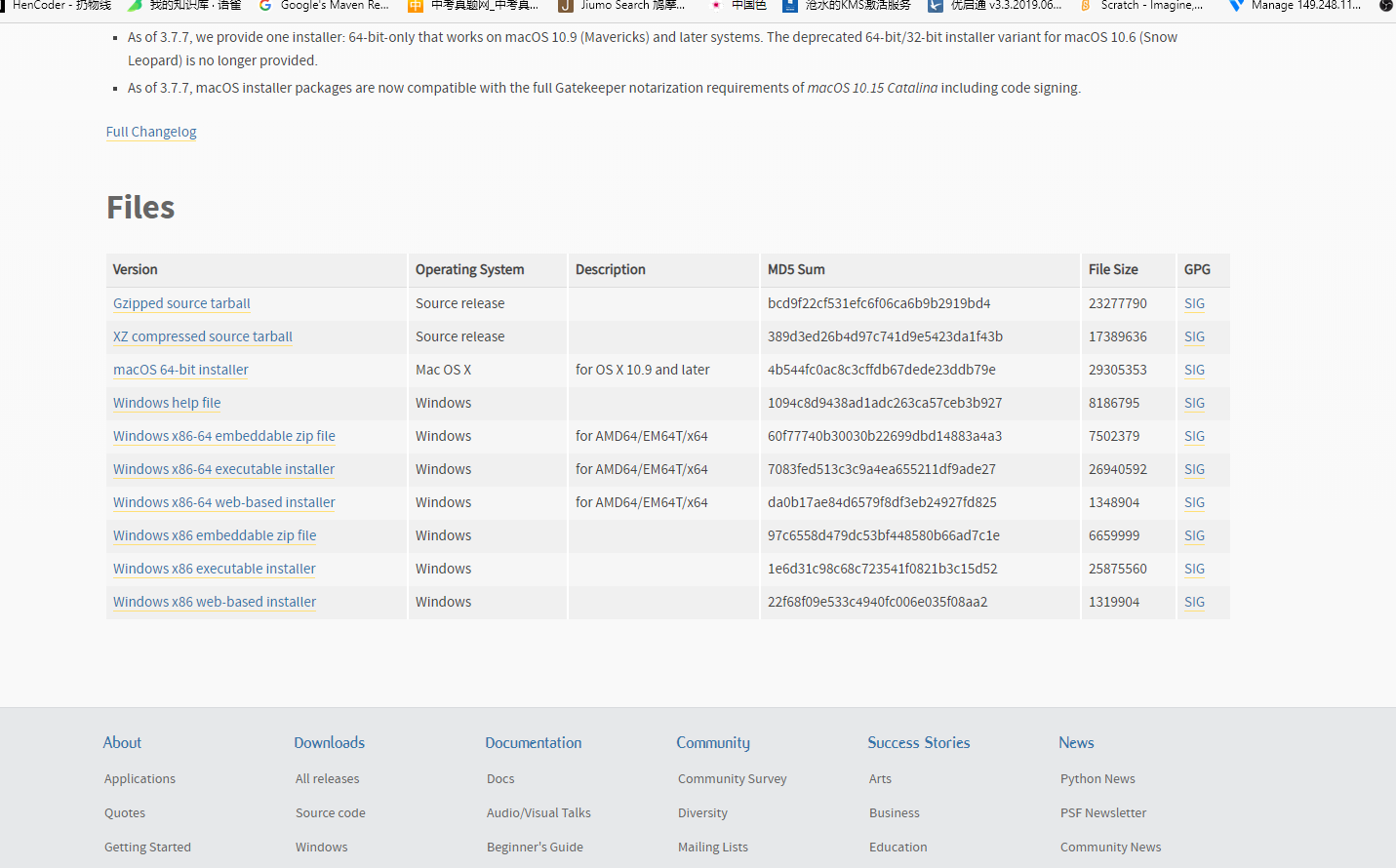
这里提醒一下,Windows 版本的有分为x86-64和x86版本,如果不知道自己系统是多少位的请右键电脑上的此电脑
找到系统一栏,查看系统类型,如果是64位操作系统的话就选择x86-64,否则x86。
在确认了系统版本之后,你仍然面临着三个选择: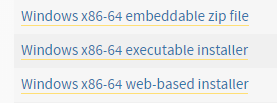
- 第一个就是压缩包文件,下载下来后手动解压到指定目录即可完成安装。
- 第二个是安装程序,其实就是图形化的安装界面,对于新手来说这个相对较友好方便。
- 第三个则是基于网络的安装程序,体积很小,是在安装过程中下载 Python 的。
安装 Python3
打开下载好的 Python3 安装程序: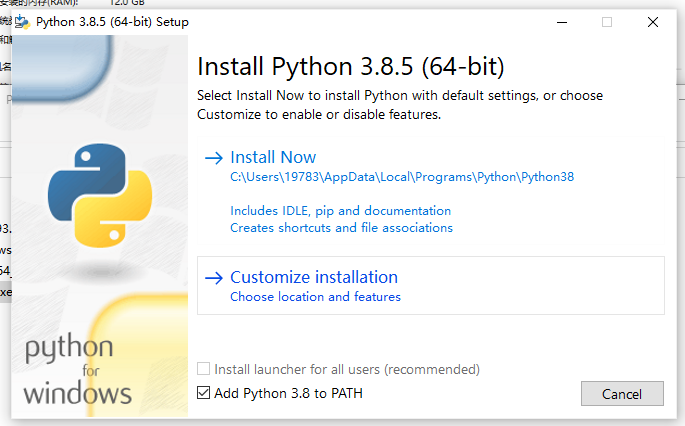
记得先把下面的Add Python x.x to PATH选中!否则安装好后在终端中输入python会提示找不到命令。
上面有两个按钮,第一个是现在安装,第二个是自定义安装,没什么特别需求的话我们选择前者即可,点击Install Now。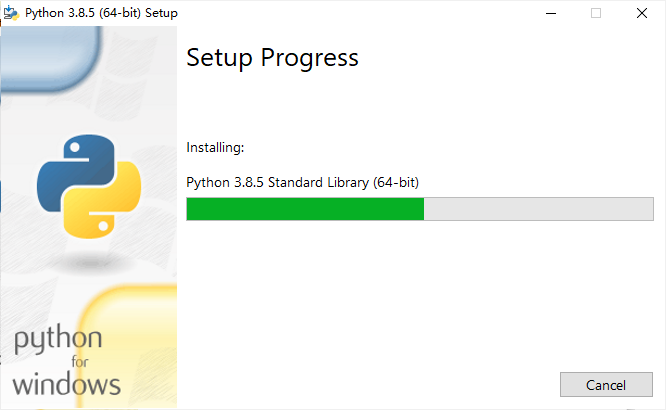
现在就已经在安装 Python 了,等待一两分钟即可。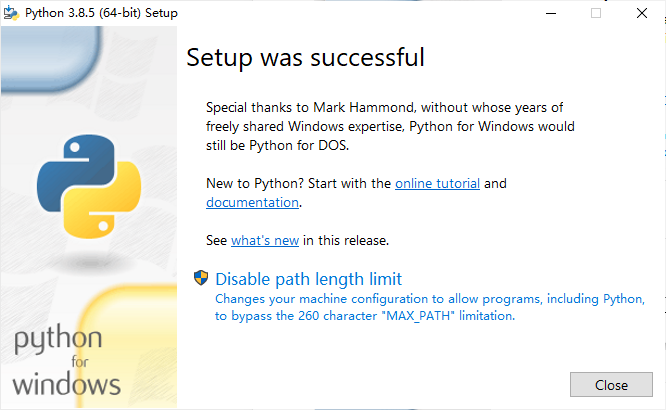
显示这个窗口时即代表安装完成,点击右下角的close关闭窗口即可。
运行 Python3
在安装好 Python 后,剩下的就是运行它了,这里简单的说一下运行 Python 的方法。
首先打开你电脑上的命令行终端,cmd或者power shell都可(只要是命令行终端就行了)
如果不知道怎么打开命令行终端的话,请在电脑的左下角搜索那里输入上面提到的两个终端的其中一个的名字即可找到: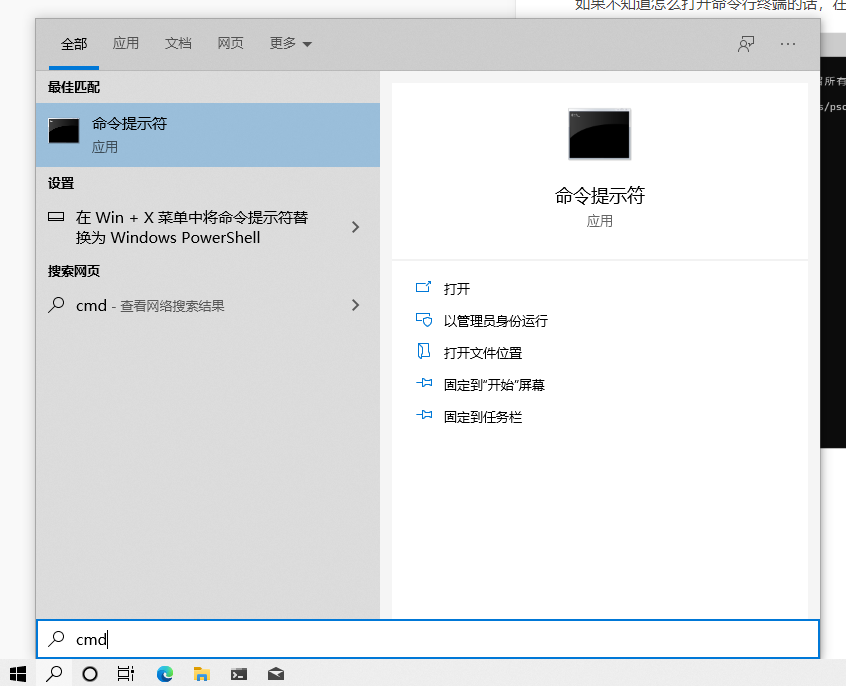
不出意外的话你可以得到一个类似下面的窗口: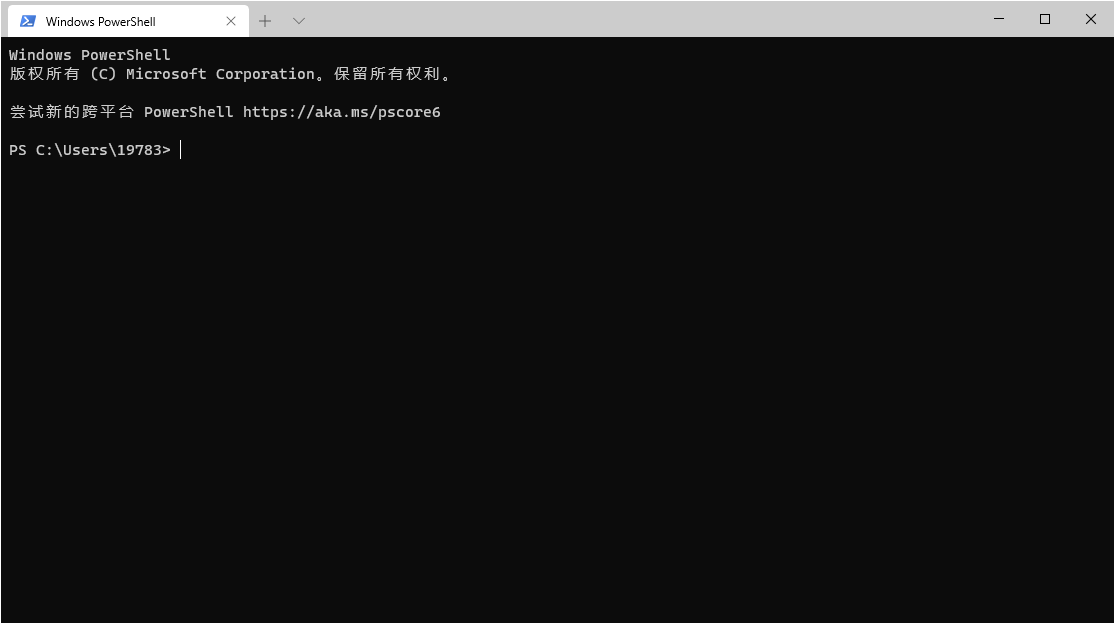
接下来就是以不同方式使用 Python 了。
运行交互式命令行
直接在终端中输入python再回车你就可以运行一个 Python 交互式命令行了,输出如下:
PS C:\Users\19783> pythonPython 3.8.5 (tags/v3.8.5:580fbb0, Jul 20 2020, 15:57:54) [MSC v.1924 64 bit (AMD64)] on win32Type "help", "copyright", "credits" or "license" for more information.>>>
然后在>>>后面输入你想要运行的代码并回车就可以即时看到代码运行结果了,比如我要运行print('Hello, Shello'):
>>> print('Hello, Shello')
Hello, Shello
>>>
如果想要退出 Python 命令行则输入exit()并回车即可退出。
运行 Python3 脚本文件
在大多数时候我们都是需要运行一个或者多个 Python 脚本的,这时候交互式命令行就无法实现了,这时我们可以输入python 文件名即可调用 Python 运行指定文件了,eg:
第一步:先新建一个后缀名为.py的文件,我这里新建了test.py,如图: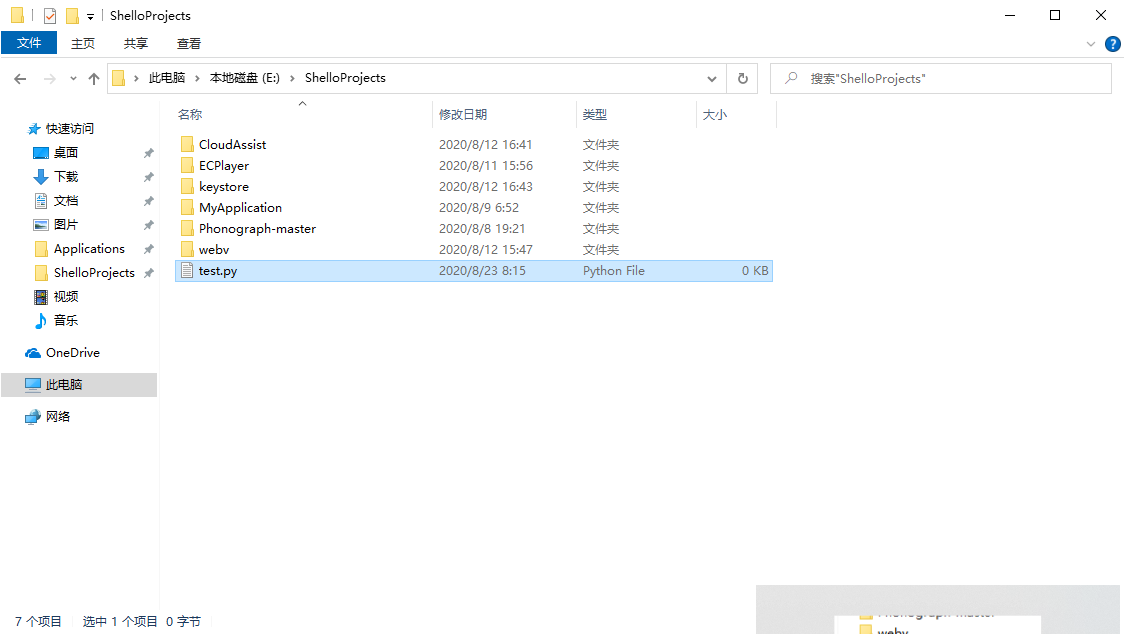
在重命名过程中可能会出现以下弹窗,点击 是 即可。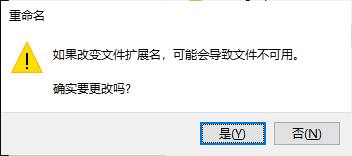
第二步:使用文本编辑器打开新建的文件并写入以下代码:
print('hello!!!!!')
print('hahaha')
如图: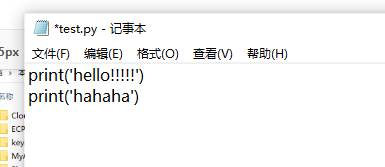
完后点击保存。
第三步:回到终端,输入:
python E:/ShelloProjects/test.py
注意,这里要输入文件的绝对路径或者相对路径,我的文件新建在E盘的ShelloProjects文件夹下,所以我这里路径是这样的,你的文件路径不(bu)一(ke)定(neng)是这个,请自己填写路径。
完后回车运行即可,我运行的输出如下:
PS C:\Users\19783> python E:/ShelloProjects/test.py
hello!!!!!
hahaha
结语
以上。

