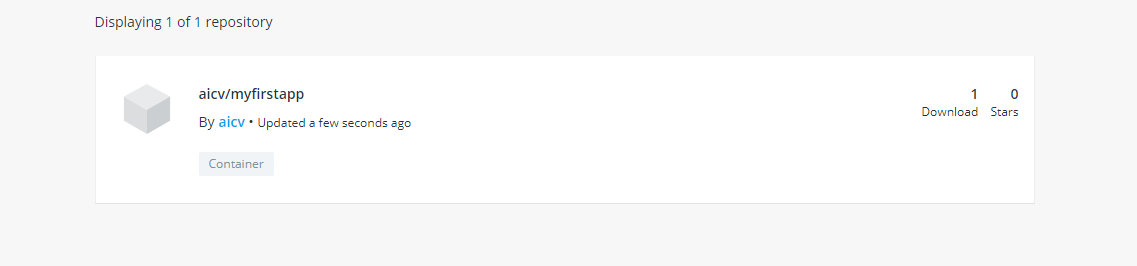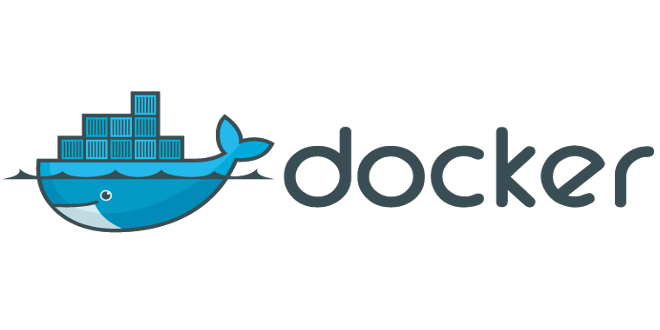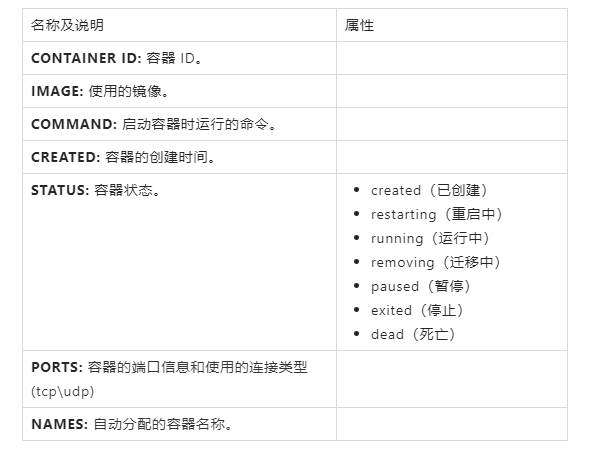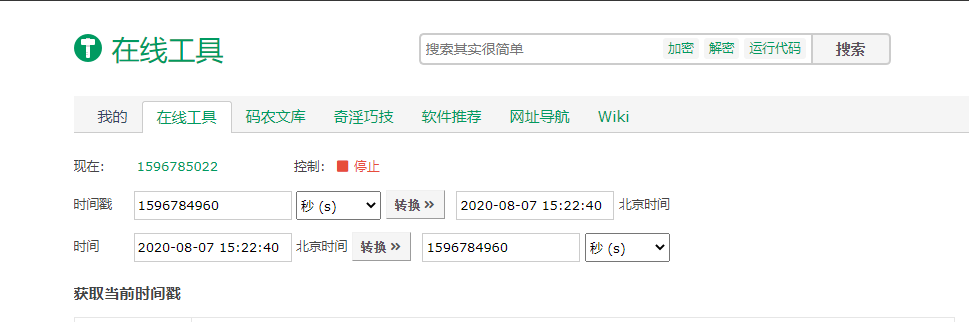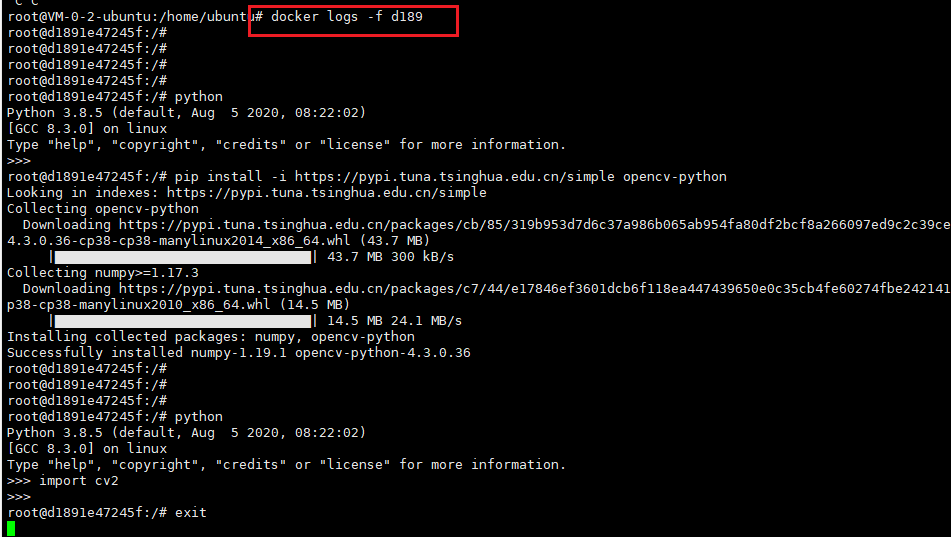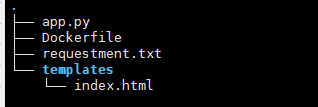Docker
简述
容器的出现是为了解决环境配置的问题,虚拟机是一种解决方案,但是也有一些缺点,再后来出现了 Linux 容器,Docker 属于 Linux 容器的一种封装,提供简单易用的容器使用接口。它是目前最流行的 Linux 容器解决方案。
Docker 的主要用途
- 提供一次性的环境。比如,本地测试他人的软件、持续集成的时候提供单元测试和构建的环境。
- 提供弹性的云服务。因为 Docker 容器可以随开随关,很适合动态扩容和缩容。
- 组建微服务架构。通过多个容器,一台机器可以跑多个服务,因此在本机就可以模拟出微服务架构。
基本概念
引用自:https://www.zhihu.com/topic/19950993/top-answers
- 镜像(Image):类似于虚拟机中的镜像,是一个包含有文件系统的面向 Docker 引擎的只读模板。任何应用程序运行都需要环境,而镜像就是用来提供这种运行环境的。例如一个 Ubuntu 镜像就是一个包含 Ubuntu 操作系统环境的模板,同理在该镜像上装上 Apache 软件,就可以称为 Apache 镜像。
- 容器(Container):类似于一个轻量级的沙盒,可以将其看作一个极简的 Linux 系统环境(包括 root 权限、进程空间、用户空间和网络空间等),以及运行在其中的应用程序。Docker 引擎利用容器来运行、隔离各个应用。容器是镜像创建的应用实例,可以创建、启动、停止、删除容器,各个容器之间是是相互隔离的,互不影响。注意:镜像本身是只读的,容器从镜像启动时,Docker 在镜像的上层创建一个可写层,镜像本身不变。
- 仓库(Repository):类似于代码仓库,这里是镜像仓库,是 Docker 用来集中存放镜像文件的地方。注意与注册服务器(Registry)的区别:注册服务器是存放仓库的地方,一般会有多个仓库;而仓库是存放镜像的地方,一般每个仓库存放一类镜像,每个镜像利用 tag 进行区分,比如 Ubuntu 仓库存放有多个版本(12.04、14.04 等)的 Ubuntu 镜像。
学习资料
- http://www.ruanyifeng.com/blog/2018/02/docker-tutorial.html
- https://www.runoob.com/docker/windows-docker-install.html
- https://yeasy.gitbook.io/docker_practice/install/ubuntu#qi-dong-docker-ce
安装
Docker 是一个开源的商业产品,有两个版本:社区版(Community Edition,缩写为 CE)和企业版(Enterprise Edition,缩写为 EE)。以下介绍社区版本的安装。
Linux(Ubuntu 系统)使用仓库进行安装
- 卸载旧版本
sudo apt-get remove docker docker-engine docker.io containerd runc
- 设置仓库
在新主机上首次安装Docker Engine之前,需要设置 Docker存储库。 之后,您可以从存储库安装和更新Docker。
- 更新apt包索引并安装包,以允许apt在HTTPS上使用存储库
sudo apt-get updatesudo apt-get install \apt-transport-https \ca-certificates \curl \gnupg-agent \software-properties-common
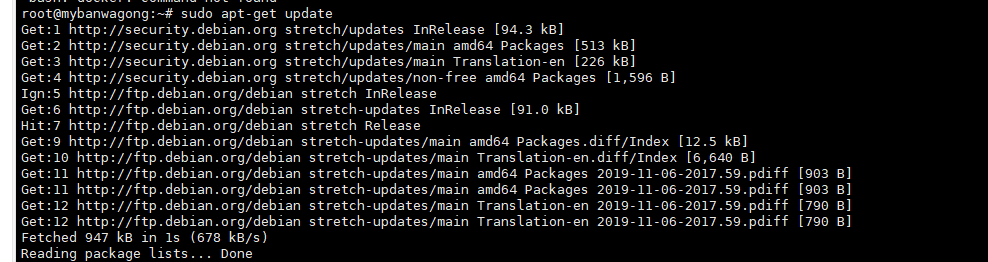
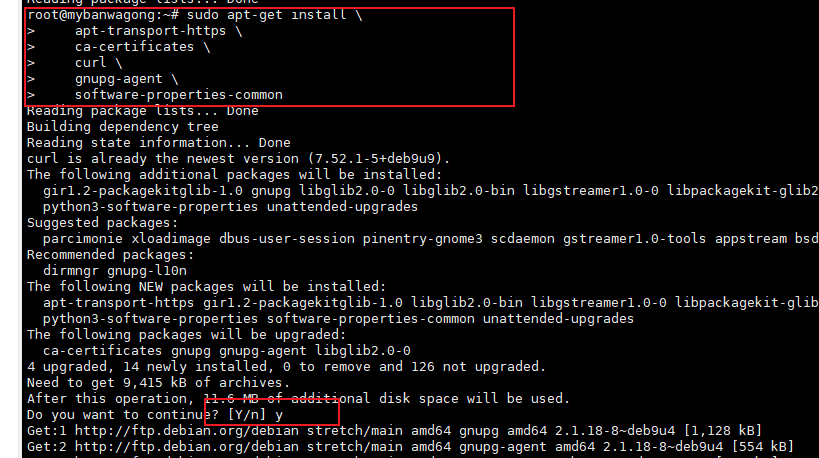
- 添加Docker的官方GPG密钥
curl -fsSL https://download.docker.com/linux/ubuntu/gpg | sudo apt-key add -

- 验证指纹 9DC8 5822 9FC7 DD38 854A E2D8 8D81 803C 0EBF CD88 通过搜索指纹的后 8 位进行验证
sudo apt-key fingerprint 0EBFCD88

- 使用下面的命令设置稳定版的仓库
sudo add-apt-repository \"deb [arch=amd64] https://download.docker.com/linux/ubuntu \$(lsb_release -cs) \stable"

- 安装 Docker 引擎
更新
apt包并安装最新版的 Docker 引擎和容器sudo apt-get updatesudo apt-get install docker-ce docker-ce-cli containerd.io
或者安装特定版本的容器
列出可以安装的版本
apt-cache madison docker-ce
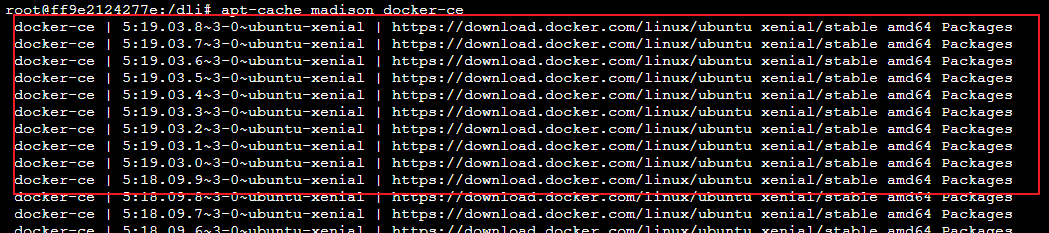
安装特定版本的 Docker ,下面的 <VERSION_STRING> 参数换成上面的第二列的值即可,如 5:18.09.6~3-0~ubuntu-xenial
sudo apt-get install docker-ce=<VERSION_STRING> docker-ce-cli=<VERSION_STRING> containerd.io
sudo apt-get install docker-ce=5:18.09.6~3-0~ubuntu-xenial docker-ce-cli=5:18.09.6~3-0~ubuntu-xenial containerd.io
- 验证
以下命令会下载一个镜像,然后启动容器,打印相关信息后退出
sudo docker run hello-world
- 一些关于 Docker 的命令
sudo service docker statussudo /etc/init.d/docker start
参考:
- https://docs.docker.com/install/linux/docker-ce/ubuntu/
- https://www.runoob.com/docker/ubuntu-docker-install.html
Windows
下载 Docker
https://www.runoob.com/docker/windows-docker-install.html
同时在阿里云中 https://cr.console.aliyun.com/cn-hangzhou/instances/mirrors 找到一个加速地址
使用
Docker Hello World
docker run ubuntu:15.10 /bin/echo "Hello world"

- docker: Docker 的二进制执行文件。
- run: 与前面的 docker 组合来运行一个容器。
- ubuntu:15.10 指定要运行的镜像,Docker 首先从本地主机上查找镜像是否存在,如果不存在,Docker 就会从镜像仓库 Docker Hub 下载公共镜像。
- /bin/echo “Hello world”: 在启动的容器里执行的命令
以上命令完整的意思可以解释为:Docker 以 ubuntu15.10 镜像创建一个新容器,然后在容器里执行 bin/echo “Hello world”,然后输出结果。
运行交互式的容器
docker run -i -t ubuntu:15.10 /bin/bash
- -t: 在新容器内指定一个伪终端或终端。
- -i: 允许你对容器内的标准输入 (STDIN) 进行交互。

可以在里面像运行 Linux 命令一样进行操作 使用 exit 或者 ctrl+D 退出交互
启动容器(后台模式)
docker run -d ubuntu:15.10 /bin/sh -c "while true; do echo hello world; sleep 1; done"# 2b1b7a428627c51ab8810d541d759f072b4fc75487eed05812646b8534a2fe63 运行后会出现一行字符,这个代表容器的 IDdocker ps # 查看后台运行的容器# 以下是运行结果

停止容器 :docker stop [ID]/[NAMES]

- CONTAINER ID: 容器 ID。
- IMAGE: 使用的镜像。
- COMMAND: 启动容器时运行的命令。
- CREATED: 容器的创建时间。
- STATUS: 容器状态。(状态有 7 种:)
- created(已创建)
- restarting(重启中)
- running(运行中)
- removing(迁移中)
- paused(暂停)
- exited(停止)
- dead(死亡)
- PORTS: 容器的端口信息和使用的连接类型(tcp\udp)。
- NAMES: 自动分配的容器名称。
后台运行
$ docker run -itd --name ubuntu-test ubuntu /bin/bash
- -i:交互界面
- -t:终端
- -d:后台运行,默认是不会进入容器的
上面这句话的意思是 运行一个 ubuntu 镜像的容器,其别名为:ubuntu-test,让它在后台运行
$ docker restart <容器 ID> # 重启一个停止的容器$ docker stop <容器 ID> # 停止一个容器
进入容器的两种方法:
- docker attach:这个容器退出以后,容器会停止
- docker exec (推荐使用)
$ docker exec -it <容器 ID> /bin/bash # 这样退出容器也不会停止运行
命令汇总
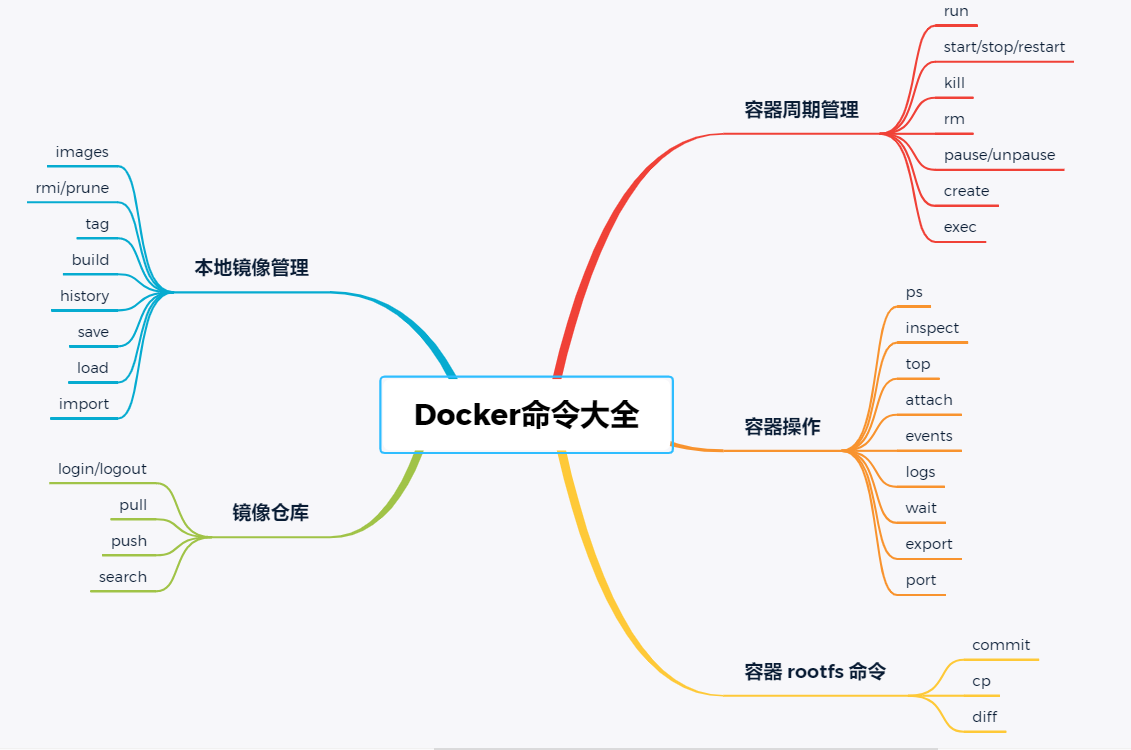
容器周期管理
run
docker run :创建一个新的容器并运行一个命令
docker run [OPTIONS] IMAGE [COMMAND] [ARG...]
OPTIONS 说明:
- -a stdin: 指定标准输入输出内容类型,可选 STDIN/STDOUT/STDERR 三项;
- -d: 后台运行容器,并返回容器 ID;
- -i: 以交互模式运行容器,通常与 -t 同时使用;
- -P: 随机端口映射,容器内部端口随机映射到主机的端口
- -p: 指定端口映射,格式为:主机 (宿主) 端口:容器端口
- -t: 为容器重新分配一个伪输入终端,通常与 -i 同时使用;
- —name=”nginx-lb”: 为容器指定一个名称;
- —dns 8.8.8.8: 指定容器使用的 DNS 服务器,默认和宿主一致;
- —dns-search example.com: 指定容器 DNS 搜索域名,默认和宿主一致;
- -h “mars”: 指定容器的 hostname;
- -e username=”ritchie”: 设置环境变量;
- —env-file=[]: 从指定文件读入环境变量;
- —cpuset=”0-2” or —cpuset=”0,1,2”: 绑定容器到指定 CPU 运行;
- -m : 设置容器使用内存最大值;
- —net=”bridge”: 指定容器的网络连接类型,支持 bridge/host/none/container: 四种类型;
- —link=[]: 添加链接到另一个容器;
- —expose=[]: 开放一个端口或一组端口;
- —volume , -v: 绑定一个卷
使用 docker 镜像 nginx:latest 以后台模式启动一个容器,并将容器命名为 mynginx。
docker run --name mynginx -d nginx:latest
使用镜像 nginx:latest 以后台模式启动一个容器,并将容器的 80 端口映射到主机随机端口。
docker run -P -d nginx:latest
使用镜像 nginx:latest,以后台模式启动一个容器,将容器的 80 端口映射到主机的 80 端口,主机的目录 /data 映射到容器的 /data。
docker run -p 80:80 -v /data:/data -d nginx:latest
绑定容器的 8080 端口,并将其映射到本地主机 127.0.0.1 的 80 端口上。
docker run -p 127.0.0.1:80:8080/tcp ubuntu bash
使用镜像 nginx:latest 以交互模式启动一个容器,在容器内执行 /bin/bash 命令。
docker run -it nginx:latest /bin/bash
start/stop/restart
docker start [OPTIONS] CONTAINER [CONTAINER...]docker stop [OPTIONS] CONTAINER [CONTAINER...]docker restart [OPTIONS] CONTAINER [CONTAINER...]
启动已被停止的容器 myrunoob
docker start myrunoob
停止运行中的容器 myrunoob
docker stop myrunoob
重启容器 myrunoob
docker restart myrunoob
kill
docker kill : 杀掉一个运行中的容器。
docker kill [OPTIONS] CONTAINER [CONTAINER...]
OPTIONS 说明:
- -s : 向容器发送一个信号
杀掉运行中的容器 mynginx
runoob@runoob:~$ docker kill -s KILL mynginxmynginx
rm
docker rm :删除一个或多个容器。
docker rm [OPTIONS] CONTAINER [CONTAINER...]
OPTIONS 说明:
- -f : 通过 SIGKILL 信号强制删除一个运行中的容器。
- -l : 移除容器间的网络连接,而非容器本身。
- -v : 删除与容器关联的卷。
强制删除容器 db01、db02:
docker rm -f db01 db02
移除容器 nginx01 对容器 db01 的连接,连接名 db:
docker rm -l db
删除容器 nginx01, 并删除容器挂载的数据卷:
docker rm -v nginx01
删除所有已经停止的容器:
docker rm $(docker ps -a -q)
pause/unpause
docker pause : 暂停容器中所有的进程。
docker unpause : 恢复容器中所有的进程。
docker pause [OPTIONS] CONTAINER [CONTAINER...]docker unpause [OPTIONS] CONTAINER [CONTAINER...]
暂停数据库容器 db01 提供服务。
docker pause db01
恢复数据库容器 db01 提供服务。
docker unpause db01
create
docker create :创建一个新的容器但不启动它
用法同 docker run
docker create [OPTIONS] IMAGE [COMMAND] [ARG...]
语法同 docker run
使用 docker 镜像 nginx:latest 创建一个容器,并将容器命名为 myrunoob
runoob@runoob:~$ docker create --name myrunoob nginx:latest09b93464c2f75b7b69f83d56a9cfc23ceb50a48a9db7652ee4c27e3e2cb1961f
exec
docker exec :在运行的容器中执行命令
docker exec [OPTIONS] CONTAINER COMMAND [ARG...]
OPTIONS 说明:
- -d : 分离模式:在后台运行
- -i : 即使没有附加也保持 STDIN 打开
- -t : 分配一个伪终端
在容器 mynginx 中以交互模式执行容器内 /root/runoob.sh 脚本:
docker exec -it mynginx /bin/sh /root/runoob.sh
在容器 mynginx 中开启一个交互模式的终端:
docker exec -i -t mynginx /bin/bashroot@b1a0703e41e7:/#
也可以通过 docker ps -a 命令查看已经在运行的容器,然后使用容器 ID 进入容器。
查看已经在运行的容器 ID:
# docker ps -a...9df70f9a0714 openjdk "/usercode/script.sh…"...
第一列的 9df70f9a0714 就是容器 ID。
通过 exec 命令对指定的容器执行 bash:
# docker exec -it 9df70f9a0714 /bin/bash
容器操作
ps
docker ps : 列出容器
docker ps [OPTIONS]
OPTIONS 说明:
- -a : 显示所有的容器,包括未运行的。
- -f : 根据条件过滤显示的内容。
- —format : 指定返回值的模板文件。
- -l : 显示最近创建的容器。
- -n : 列出最近创建的 n 个容器。
- —no-trunc : 不截断输出。
- -q : 静默模式,只显示容器编号。
- -s : 显示总的文件大小。
列出所有在运行的容器信息。
runoob@runoob:~$ docker psCONTAINER ID IMAGE COMMAND ... PORTS NAMES09b93464c2f7 nginx:latest "nginx -g 'daemon off" ... 80/tcp, 443/tcp myrunoob96f7f14e99ab mysql:5.6 "docker-entrypoint.sh" ... 0.0.0.0:3306->3306/tcp mymysql
| 名称及说明 | 属性 |
|---|---|
| CONTAINER ID: 容器 ID。 |
|
| IMAGE: 使用的镜像。 |
|
| COMMAND: 启动容器时运行的命令。 |
|
| CREATED: 容器的创建时间。 |
|
| STATUS: 容器状态。 | - created(已创建) - restarting(重启中) - running(运行中) - removing(迁移中) - paused(暂停) - exited(停止) - dead(死亡) |
| PORTS: 容器的端口信息和使用的连接类型(tcp\udp) | |
| NAMES: 自动分配的容器名称。 |
inspect
docker inspect : 获取容器 / 镜像的元数据。
docker inspect [OPTIONS] NAME|ID [NAME|ID...]
OPTIONS 说明:
- -f : 指定返回值的模板文件。
- -s : 显示总的文件大小。
- —type : 为指定类型返回 JSON。
top
docker top : 查看容器中运行的进程信息,支持 ps 命令参数。
只有在运行中的容器才能使用这个命令
docker top [OPTIONS] CONTAINER [ps OPTIONS]
容器运行时不一定有 /bin/bash 终端来交互执行 top 命令,而且容器还不一定有 top 命令,可以使用 docker top 来实现查看 container 中正在运行的进程。

attach
docker attach : 连接到正在运行中的容器。
events
docker events : 从服务器获取实时事件
docker events [OPTIONS]
OPTIONS 说明:
- -f :根据条件过滤事件;
- —since :从指定的时间戳后显示所有事件;
- —until :流水时间显示到指定的时间为止;
显示 docker 镜像为 python 2016 年 7 月 1 日后的相关事件。
docker events -f "image"="python" --since="1467302400"
1467302400 代表时间戳的意思
在线时间戳转换工具:https://tool.lu/timestamp/
logs
docker logs : 获取容器的日志
docker logs [OPTIONS] CONTAINER
OPTIONS 说明:
- -f : 跟踪日志输出
- —since : 显示某个开始时间的所有日志
- -t : 显示时间戳
- —tail : 仅列出最新 N 条容器日志
wait
docker wait : 阻塞运行直到容器停止,然后打印出它的退出代码。
docker wait [OPTIONS] CONTAINER [CONTAINER...]
export
docker export : 将文件系统作为一个 tar 归档文件导出到 STDOUT。
docker export [OPTIONS] CONTAINER
OPTIONS 说明:
- -o : 将输入内容写到文件。
将 id 为 a404c6c174a2 的容器按日期保存为 tar 文件。
docker export -o mysql-`date +%Y%m%d`.tar a404c6c174a2
port
docker port : 列出指定的容器的端口映射,或者查找将 PRIVATE_PORT NAT 到面向公众的端口。
docker port [OPTIONS] CONTAINER [PRIVATE_PORT[/PROTO]]
容器 rootfs 命令
commit
docker commit : 从容器创建一个新的镜像。
docker commit [OPTIONS] CONTAINER [REPOSITORY[:TAG]]
OPTIONS 说明:
- -a : 提交的镜像作者;
- -c : 使用 Dockerfile 指令来创建镜像;
- -m : 提交时的说明文字;
- -p : 在 commit 时,将容器暂停。
将容器 d1891e47245f 保存为新的镜像,并添加提交人信息和说明信息。
docker commit -a "Leong" -m "python opencv" d1891e47245f leong/python_opencv:v1
cp
docker cp : 用于容器与主机之间的数据拷贝。
docker cp [OPTIONS] CONTAINER:SRC_PATH DEST_PATH|-docker cp [OPTIONS] SRC_PATH|- CONTAINER:DEST_PATH
OPTIONS 说明:
- -L : 保持源目标中的链接
docker cp /www/runoob 96f7f14e99ab:/www/ # 将主机 /www/runoob 目录拷贝到容器 96f7f14e99ab 的 /www 目录下。docker cp /www/runoob 96f7f14e99ab:/www # 将主机 /www/runoob 目录拷贝到容器 96f7f14e99ab 中,目录重命名为 www。docker cp 96f7f14e99ab:/www /tmp/ # 将容器 96f7f14e99ab 的 /www 目录拷贝到主机的 /tmp 目录中。
diff
docker diff : 检查容器里文件结构的更改。
docker diff [OPTIONS] CONTAINER
查看容器 id 前缀为 d189 的容器的文件结构更改。
docker diff d189
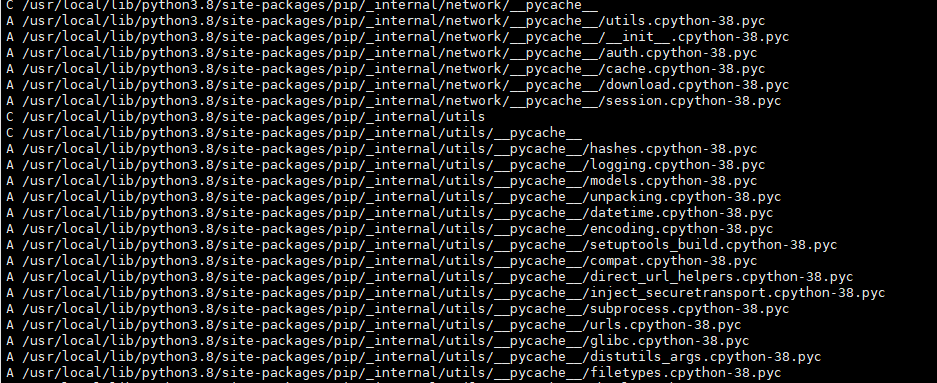
最前面的一个字符含义如下:
A- AddD- DeleteC- Change
镜像仓库
login/logout
docker login : 登陆到一个 Docker 镜像仓库,如果未指定镜像仓库地址,默认为官方仓库 Docker Hub
docker logout : 登出一个 Docker 镜像仓库,如果未指定镜像仓库地址,默认为官方仓库 Docker Hub
docker login [OPTIONS] [SERVER]docker logout [OPTIONS] [SERVER]
OPTIONS 说明:
- -u : 登陆的用户名
- -p : 登陆的密码
pull
docker pull : 从镜像仓库中拉取或者更新指定镜像
docker pull [OPTIONS] NAME[:TAG|@DIGEST]
OPTIONS 说明:
- -a : 拉取所有 tagged 镜像
- —disable-content-trust : 忽略镜像的校验,默认开启
从 Docker Hub 下载 REPOSITORY 为 java 的所有镜像。
docker pull -a java
push
docker push : 将本地的镜像上传到镜像仓库,要先登陆到镜像仓库
docker push [OPTIONS] NAME[:TAG]
OPTIONS 说明:
- —disable-content-trust : 忽略镜像的校验,默认开启
上传本地镜像 myapache:v1 到镜像仓库中。
docker push myapache:v1
search
docker search : 从 Docker Hub 查找镜像
docker search [OPTIONS] TERM
OPTIONS 说明:
- —automated : 只列出 automated build 类型的镜像;
- —no-trunc : 显示完整的镜像描述;
- -s : 列出收藏数不小于指定值的镜像。
从 Docker Hub 查找所有镜像名包含 anaconda,并且收藏数大于 10 的镜像
docker search -s 10 anaconda

- NAME: 镜像仓库源的名称
- DESCRIPTION: 镜像的描述
- OFFICIAL: 是否 docker 官方发布
- stars: 类似 Github 里面的 star,表示点赞、喜欢的意思。
- AUTOMATED: 自动构建。
本地镜像管理
images
docker images [OPTIONS] [REPOSITORY[:TAG]]
OPTIONS 说明:
- -a : 列出本地所有的镜像(含中间映像层,默认情况下,过滤掉中间映像层);
- —digests : 显示镜像的摘要信息;
- -f : 显示满足条件的镜像;
- —format : 指定返回值的模板文件;
- —no-trunc : 显示完整的镜像信息;
- -q : 只显示镜像 ID。
rmi/prune
docker rmi : 删除本地一个或多少镜像。
docker rmi [OPTIONS] IMAGE [IMAGE...]
OPTIONS 说明:
- -f : 强制删除;
- —no-prune : 不移除该镜像的过程镜像,默认移除;
prune 命令用来删除不再使用的 docker 对象。
删除所有未被 tag 标记和未被容器使用的镜像:
$ docker image pruneWARNING! This will remove all dangling images.Are you sure you want to continue? [y/N] y
删除所有未被容器使用的镜像:
$ docker image prune -a
删除所有停止运行的容器:
$ docker container prune
删除所有未被挂载的卷:
$ docker volume prune
删除所有网络:
$ docker network prune
删除 docker 所有资源:
$ docker system prune
tag
docker tag : 标记本地镜像,将其归入某一仓库。
docker tag [OPTIONS] IMAGE[:TAG] [REGISTRYHOST/][USERNAME/]NAME[:TAG]
将镜像 ubuntu:15.10 标记为 runoob/ubuntu:v3 镜像。
root@runoob:~# docker tag ubuntu:15.10 runoob/ubuntu:v3root@runoob:~# docker images runoob/ubuntu:v3REPOSITORY TAG IMAGE ID CREATED SIZErunoob/ubuntu v3 4e3b13c8a266 3 months ago 136.3 MB
build
docker build 命令用于使用 Dockerfile 创建镜像。
docker build [OPTIONS] PATH | URL | -
OPTIONS 说明:
- —build-arg=[] : 设置镜像创建时的变量;
- —cpu-shares : 设置 cpu 使用权重;
- —cpu-period : 限制 CPU CFS 周期;
- —cpu-quota : 限制 CPU CFS 配额;
- —cpuset-cpus : 指定使用的 CPU id;
- —cpuset-mems : 指定使用的内存 id;
- —disable-content-trust : 忽略校验,默认开启;
- -f : 指定要使用的 Dockerfile 路径;
- —force-rm : 设置镜像过程中删除中间容器;
- —isolation : 使用容器隔离技术;
- —label=[] : 设置镜像使用的元数据;
- -m : 设置内存最大值;
- —memory-swap : 设置 Swap 的最大值为内存 + swap,”-1” 表示不限 swap;
- —no-cache : 创建镜像的过程不使用缓存;
- —pull : 尝试去更新镜像的新版本;
- —quiet, -q : 安静模式,成功后只输出镜像 ID;
- —rm : 设置镜像成功后删除中间容器;
- —shm-size : 设置 /dev/shm 的大小,默认值是 64M;
- —ulimit :Ulimit 配置。
- —tag, -t: 镜像的名字及标签,通常 name:tag 或者 name 格式;可以在一次构建中为一个镜像设置多个标签。
- —network: 默认 default。在构建期间设置 RUN 指令的网络模式
使用当前目录的 Dockerfile 创建镜像,标签为 runoob/ubuntu:v1。
docker build -t runoob/ubuntu:v1 .
使用 URL github.com/creack/docker-firefox 的 Dockerfile 创建镜像。
docker build github.com/creack/docker-firefox
也可以通过 -f Dockerfile 文件的位置:
$ docker build -f /path/to/a/Dockerfile .
在 Docker 守护进程执行 Dockerfile 中的指令前,首先会对 Dockerfile 进行语法检查,有语法错误时会返回:
$ docker build -t test/myapp .Sending build context to Docker daemon 2.048 kBError response from daemon: Unknown instruction: RUNCMD
history
docker history : 查看指定镜像的创建历史。
docker history [OPTIONS] IMAGE
OPTIONS 说明:
- -H : 以可读的格式打印镜像大小和日期,默认为 true;
- —no-trunc : 显示完整的提交记录;
- -q : 仅列出提交记录 ID。
查看本地镜像 runoob/ubuntu:v3 的创建历史。
root@runoob:~# docker history runoob/ubuntu:v3IMAGE CREATED CREATED BY SIZE COMMENT4e3b13c8a266 3 months ago /bin/sh -c #(nop) CMD ["/bin/bash"] 0 B<missing> 3 months ago /bin/sh -c sed -i 's/^#\s*\(deb.*universe\)$/ 1.863 kB<missing> 3 months ago /bin/sh -c set -xe && echo '#!/bin/sh' > /u 701 B<missing> 3 months ago /bin/sh -c #(nop) ADD file:43cb048516c6b80f22 136.3 MB
save
docker save : 将指定镜像保存成 tar 归档文件。
docker save [OPTIONS] IMAGE [IMAGE...]
OPTIONS 说明:
- -o : 输出到的文件。
将镜像 runoob/ubuntu:v3 生成 my_ubuntu_v3.tar 文档
runoob@runoob:~$ docker save -o my_ubuntu_v3.tar runoob/ubuntu:v3runoob@runoob:~$ ll my_ubuntu_v3.tar-rw------- 1 runoob runoob 142102016 Jul 11 01:37 my_ubuntu_v3.tar
load
docker load : 导入使用 docker save 命令导出的镜像。
docker load [OPTIONS]
OPTIONS 说明:
- —input , -i : 指定导入的文件,代替 STDIN。
- —quiet , -q : 精简输出信息。
导入镜像:
$ docker image lsREPOSITORY TAG IMAGE ID CREATED SIZE$ docker load < busybox.tar.gzLoaded image: busybox:latest$ docker imagesREPOSITORY TAG IMAGE ID CREATED SIZEbusybox latest 769b9341d937 7 weeks ago 2.489 MB$ docker load --input fedora.tarLoaded image: fedora:rawhideLoaded image: fedora:20$ docker imagesREPOSITORY TAG IMAGE ID CREATED SIZEbusybox latest 769b9341d937 7 weeks ago 2.489 MBfedora rawhide 0d20aec6529d 7 weeks ago 387 MBfedora 20 58394af37342 7 weeks ago 385.5 MBfedora heisenbug 58394af37342 7 weeks ago 385.5 MBfedora latest 58394af37342 7 weeks ago 385.5 MB
import
docker import : 从归档文件中创建镜像。
docker import [OPTIONS] file|URL|- [REPOSITORY[:TAG]]
OPTIONS 说明:
- -c : 应用 docker 指令创建镜像;
- -m : 提交时的说明文字;
从镜像归档文件 my_ubuntu_v3.tar 创建镜像,命名为 runoob/ubuntu:v4
runoob@runoob:~$ docker import my_ubuntu_v3.tar runoob/ubuntu:v4sha256:63ce4a6d6bc3fabb95dbd6c561404a309b7bdfc4e21c1d59fe9fe4299cbfea39runoob@runoob:~$ docker images runoob/ubuntu:v4REPOSITORY TAG IMAGE ID CREATED SIZErunoob/ubuntu v4 63ce4a6d6bc3 20 seconds ago 142.1 MB
$ docker images ls # 列出本地镜像
- 启动容器,下面两句的效果是一样的
-d 后台运行
-i 交互
-t 终端
$ docker run -d -i -t ubuntu:18.04 /bin/bash$ docker run -dit ubuntu:18.04 /bin/bash
进入后台容器
docker exec [OPTIONS] CONTAINER COMMAND [ARG...]
删除/清除容器
$ docker container rm [OPTIONS] CONTAINER [CONTAINER...] # 删除容器$ docker container prune # 清理掉停止的容器
$ docker ps -a # 查看所有的容器$ docker ps # 查看运行着的容器$ docker container ls -a # 查看终止状态的容器$ docker container start <容器 ID>/<NAMES> # 启动一个容器$ docker container stop <容器 ID>/<NAMES> # 停止一个运行着的容器$ docker search python # 从 Docker Hub 查找 python 镜像 https://www.runoob.com/docker/docker-search-command.html$ docker pull python # 从镜像仓库中拉取或者更新指定镜像 https://www.runoob.com/docker/docker-pull-command.html$ docker container prune # 清理掉停止的容器$ docker rmi <容器 ID> # 删除本地容器 https://www.runoob.com/docker/docker-rmi-command.html$ docker tag [OPTIONS] IMAGE[:TAG] [REGISTRYHOST/][USERNAME/]NAME[:TAG] # 标记本地镜像,将其归入某一仓库 https://www.runoob.com/docker/docker-tag-command.html$
docker 命令的几对关系
save 和 export
save 保存的是镜像,export 保存的是容器
load 和 import
load 载入镜像包,import 载入容器包,但两者都会恢复为镜像
load 不能对载入的进行进行命名,import 可以
制作自己的 Docker 容器
安装镜像(以 Python 为例)
参考: https://www.runoob.com/docker/docker-install-python.html
https://hub.docker.com/_/python?tab=tags 查找对应版本的镜像
docker search python # 查看可以拉取的镜像docker pull python:3.6 # 拉取这个版本的 python 镜像# 等待下载完成后,我们就可以在本地镜像列表里查到 REPOSITORY 为 python, 标签为 3.6 的镜像。docker images python:3.6docker run -it [IMAGE ID] /bin/bash # 使用 IMAGE ID 的镜像启动一个容器# -i: 交互式操作。# -t: 终端。
创建后台运行的容器
docker run -d ubuntu:15.10 /bin/sh -c "while true; do echo hello world; sleep 1; done"# 2b1b7a428627c51ab8810d541d759f072b4fc75487eed05812646b8534a2fe63 运行后会出现一行字符,这个代表容器的 IDdocker ps # 查看后台运行的容器# 以下是运行结果CONTAINER ID IMAGE COMMAND ...5917eac21c36 ubuntu:15.10 "/bin/sh -c 'while t…" ...
查看容器输出(两种方法,容器ID、容器别名)
docker logs 2b1b7a428627 # 后面这一串字符是上面容器的 ID 的前几个值,几位数都可以,只要保证唯一性docker logs [names]
镜像容器
具体使用
安装 Python
https://hub.docker.com/_/python?tab=tags 查找对应版本的镜像
docker search python # 查看可以拉取的镜像docker pull python:3.6 # 拉取这个版本的 python 镜像# 等待下载完成后,我们就可以在本地镜像列表里查到 REPOSITORY 为 python, 标签为 3.6 的镜像。docker images python:3.6docker run -itd --name [别名] [REPOSITORY] /bin/bash# -i: 交互式操作。# -t: 终端。# REPOSITORY: 镜像。# /bin/bash:放在镜像名后的是命令,这里我们希望有个交互式 Shell,因此用的是 /bin/bash。
docker pull pythondocker run -it lsj/python:v1 /bin/bash一系列操作 。。。。docker export -o python_opencv_container.tar d1891e # 导出容器docker import python_opencv_container.tar lsj/python_opencv:v1 # 从 tar 归档文件中创建镜像
i=1while [ $i -le 10 ]dodatesleep 10let i++done
docker 容器安装 vim
apt-get update # 同步 /etc/apt/sources.list 和 /apt-get install vim etc/apt/sources.list.d 中列出的源的索引,这样才能获取到最新的软件包。apt-get install vim
Docker beginner
运行静态网页
docker run -d dockersamples/static-site # 下载镜像并以后台模式运行容器
我们的目标是创建一个静态网页,但是我们还看不到网站、看不到在哪个端口进行运行,该如何从本机访问容器呢?
这是因为上面这条语句并没有告诉我们 Docker 引擎的发布端口,所以我们需要修改命令来添加指定参数
首先,我们需要停止上面运行的容器, docker ps 获取运行的容器信息

然后把容器停止掉并删除该容器
docker stop 6816docker rm 6816
然后,使用参数重新运行一个容器
docker run --name static-site -e AUTHOR="Leong" -d -P dockersamples/static-site
- -d 后台模式运行容器,并返回容器 ID
- -P 随机端口映射,容器内部端口随机映射到主机的端口
- -e 设置环境变量
- —name 为容器指定一个名称
- AUTHOR

看看网页映射的端口是什么
打开网站 http://ip:port 『这里的ip 就是服务器的ip,port 就是 80 /tcp 端口号,在这里就是 32770,如果是 Window 系统,打开的网址为 http://localhost:32770』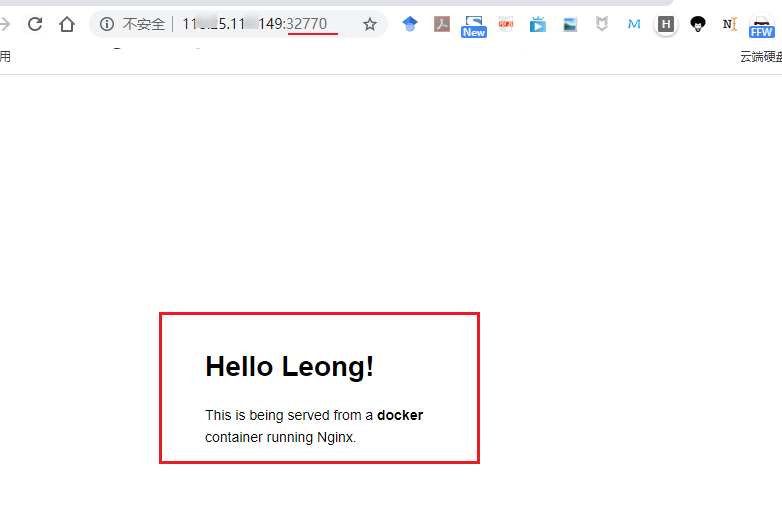
我们也可以指定端口进行运行容器
docker run --name static-site-2 -e AUTHOR="AICV" -d -p 6688:80 dockersamples/static-site
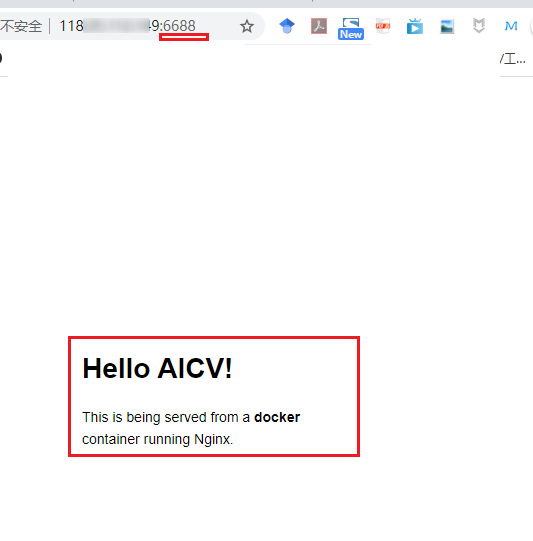
创建镜像并运行 Flask APP
创建一个 Flask APP
- app.py ```python from flask import Flask, render_template import random
app = Flask(name)
list of fox images
images = [ “https://media0.giphy.com/media/Ko5dZRMv9uJFu/giphy.gif“, “https://media.tenor.com/images/6461359b4205a95bf1f4374a3aa2acec/tenor.gif“, “https://i.imgur.com/dUBv79d.gif“, “https://media2.giphy.com/media/dvBgr7pA6FTJOMOALY/giphy.gif“, “https://images-wixmp-ed30a86b8c4ca887773594c2.wixmp.com/f/45dfcad0-23ff-4af4-8c3f-b4b68f6edab4/d5hxh3z-aac8f004-e5db-4030-8e0c-62b899b4d0ce.gif“ ]
@app.route(‘/‘) def index(): url = random.choice(images) return render_template(‘index.html’, url=url)
if name == “main“: app.run(host=”0.0.0.0”)
- requestment.txt```pythonFlask==0.10.1
- templates/index.html
创建一个 templates 的文件夹,并在此文件夹下创建 index.html 文件
<html><head><style type="text/css">body {background: black;color: white;}div.container {max-width: 500px;margin: 100px auto;border: 20px solid white;padding: 10px;text-align: center;}h4 {text-transform: uppercase;}</style></head><body><div class="container"><h4>Fox Gif of the day</h4><img src="{{url}}" /><p><small>Courtesy: <a href="https://leonglearnai.com/">AICV</a></small></p></div></body></html>
Dockerfile
基于 Alpine 构建一个镜像
Alpine:基于Alpine Linux的最小Docker映像,具有完整的包索引,大小只有5mb
# 基础镜像FROM alpine:3.9#因为我们需要运行 Python,所以需要配置环境:安装 Python 和 pip 到Apline Linux 中,该命令不仅会安装 pip 包,也会安装其他的依赖(如 Python 的解释器)# RUN 是 Docker 的命令, apk add --update py2-pip 类似于 Linux 命令RUN apk add --update py2-pip# 拷贝本地文件 requirements.txt(默认与 Dockerfile 同一文件夹)到 容器的 /usr/src/app/ 文件夹下,会自动创建COPY requirements.txt /usr/src/app/# 安装 所需要的 python 包RUN pip install --no-cache-dir -r /usr/src/app/requirements.txt# 拷贝其他文件COPY app.py /usr/src/app/COPY templates/index.html /usr/src/app/templates/# 容器需要暴露端口,Flask 程序运行的端口EXPOSE 5000# 运行 python程序,该命令的意思是 python /usr/src/app/app.pyCMD ["python", "/usr/src/app/app.py"]
编译镜像
<YOUR_USERNAME> 是 Docker hub 的用户名
命令最后有个 . 不要漏了,其代表的含义是 Dockerfile 所在的路径
docker build -t <YOUR_USERNAME>/myapp .
Sending build context to Docker daemon 6.656kBStep 1/8 : FROM alpine:3.9---> 78a2ce922f86Step 2/8 : RUN apk add --update py2-pip---> Using cache---> ba2fa67ca853Step 3/8 : COPY requirements.txt /usr/src/app/---> Using cache---> 43511e5ced4bStep 4/8 : RUN pip install --no-cache-dir -r /usr/src/app/requirements.txt---> Running in 97289c7eda9dCollecting Flask==0.10.1 (from -r /usr/src/app/requirements.txt (line 1))Downloading https://files.pythonhosted.org/packages/db/9c/149ba60c47d107f85fe52564133348458f093dd5e6b57a5b60ab9ac517bb/Flask-0.10.1.tar.gz (544kB)Collecting Werkzeug>=0.7 (from Flask==0.10.1->-r /usr/src/app/requirements.txt (line 1))Downloading https://files.pythonhosted.org/packages/cc/94/5f7079a0e00bd6863ef8f1da638721e9da21e5bacee597595b318f71d62e/Werkzeug-1.0.1-py2.py3-none-any.whl (298kB)Collecting Jinja2>=2.4 (from Flask==0.10.1->-r /usr/src/app/requirements.txt (line 1))Downloading https://files.pythonhosted.org/packages/30/9e/f663a2aa66a09d838042ae1a2c5659828bb9b41ea3a6efa20a20fd92b121/Jinja2-2.11.2-py2.py3-none-any.whl (125kB)Collecting itsdangerous>=0.21 (from Flask==0.10.1->-r /usr/src/app/requirements.txt (line 1))Downloading https://files.pythonhosted.org/packages/76/ae/44b03b253d6fade317f32c24d100b3b35c2239807046a4c953c7b89fa49e/itsdangerous-1.1.0-py2.py3-none-any.whlCollecting MarkupSafe>=0.23 (from Jinja2>=2.4->Flask==0.10.1->-r /usr/src/app/requirements.txt (line 1))Downloading https://files.pythonhosted.org/packages/b9/2e/64db92e53b86efccfaea71321f597fa2e1b2bd3853d8ce658568f7a13094/MarkupSafe-1.1.1.tar.gzInstalling collected packages: Werkzeug, MarkupSafe, Jinja2, itsdangerous, FlaskRunning setup.py install for MarkupSafe: startedRunning setup.py install for MarkupSafe: finished with status 'done'Running setup.py install for Flask: startedRunning setup.py install for Flask: finished with status 'done'Successfully installed Flask-0.10.1 Jinja2-2.11.2 MarkupSafe-1.1.1 Werkzeug-1.0.1 itsdangerous-1.1.0Removing intermediate container 97289c7eda9d---> 9dbc17abb6f7Step 5/8 : COPY app.py /usr/src/app/---> 0c69faca84cbStep 6/8 : COPY templates/index.html /usr/src/app/templates/---> a0e7ce10250bStep 7/8 : EXPOSE 5000---> Running in f570b863937dRemoving intermediate container f570b863937d---> ba48b6b1c4bdStep 8/8 : CMD ["python", "/usr/src/app/app.py"]---> Running in 2a73d498ea52Removing intermediate container 2a73d498ea52---> b64a5a0d5dd0Successfully built b64a5a0d5dd0Successfully tagged aicv/myfirstapp:latest
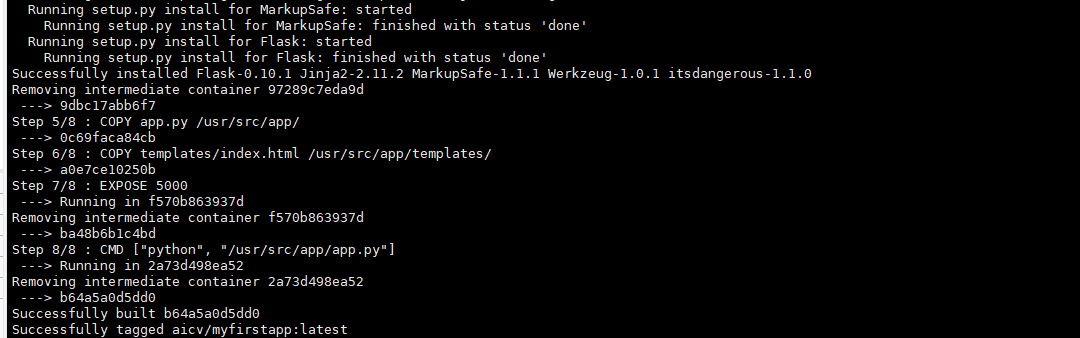

运行镜像为容器
docker run -p -d 8899:5000 --name myfirstapp aicv/myfirstapp

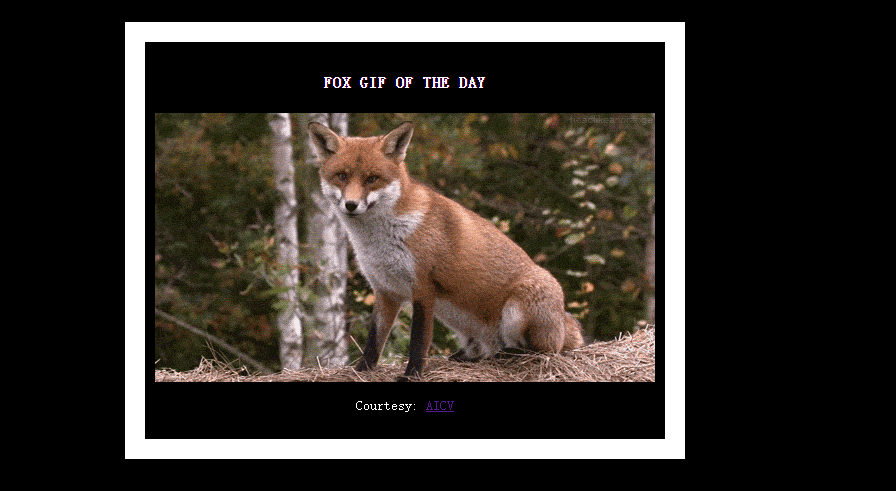
推送到远程仓库
docker logindokcker push YOUR_USERNAME/myfirstapp