概述:Git Bash 内置了 Vim 和多数 Linux 命令,使用 Git Bash 为默认终端能提高 Win 端终端操作文件的效率
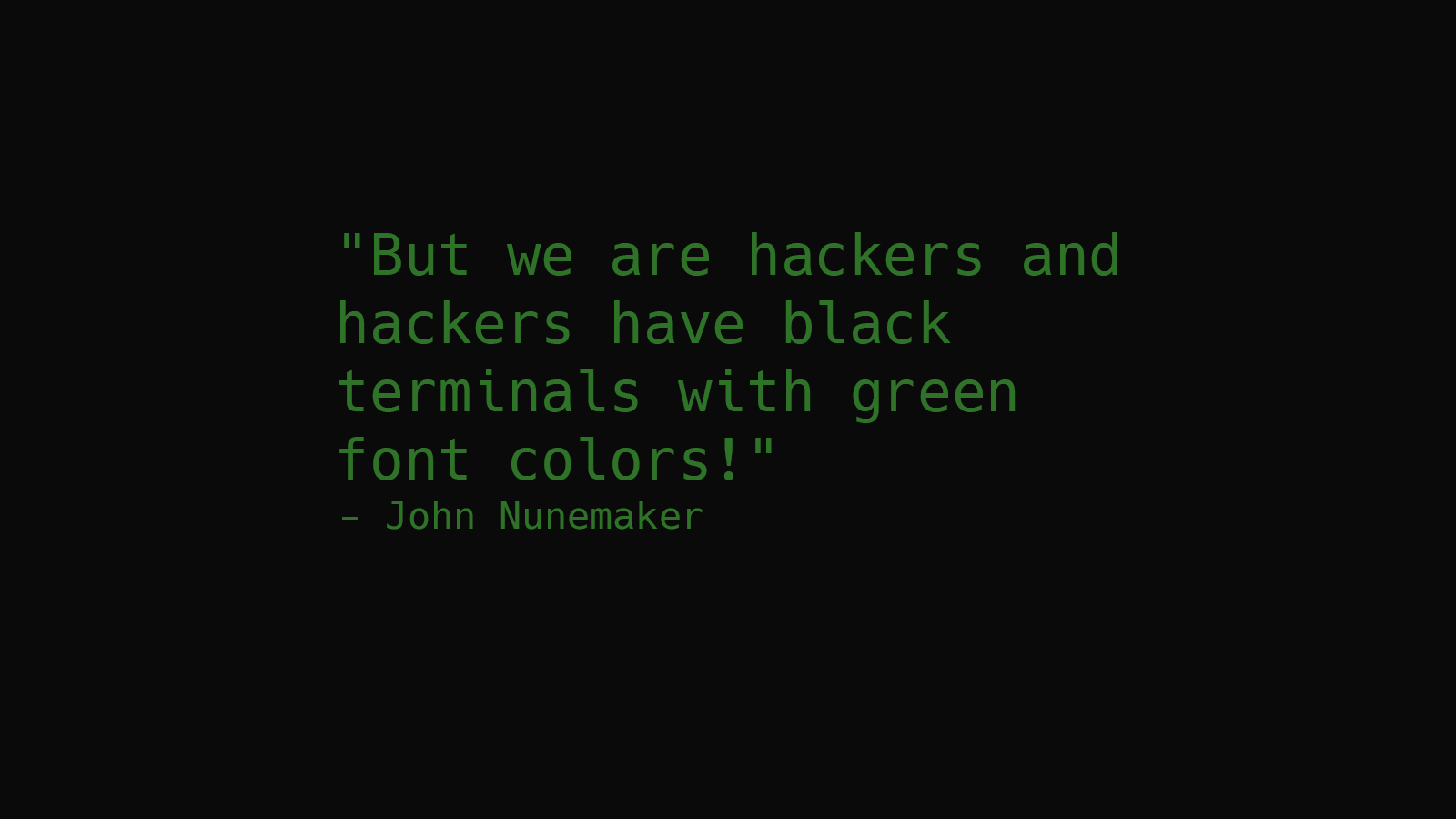
前排介绍
- Git bash 是什么?
- Git Bash 源自 MinGW, 是一个用于开发原生 Window 应用的开发环境, 提供了针对 WIn32 应用的 GCC、GNU binutils 等工具.
- 为什么要用 Git Bash?
- Windows 下的 Powershell 并不好用,或者说我并不知道如何使用。既然相较之下,更熟悉 Linux 命令行,就干脆把 Git Bash 当作默认终端了。Git Bash 自带 Vim,还集成了许多 Linux 命令,对我来说更加顺手
0 准备工作
Windows 下载地址:Git for Windows
安装教程随便网上找一篇就好了,不多说
1 设置为默认终端
- Windows Terminal 配置 Git bash 为默认终端
- VSCode 配置 Git bash 为默认终端
1.1 Windows Terminal 配置 Git bash 为默认终端
现在 Windows Terminal 有了图形界面,直接选择就好

具体 json 文件配置
"defaultProfile": "{c891c3d2-b798-4857-83c0-89bf2ea34021}","profiles":{"defaults":{...},"list":[{"commandline": "D:\\Environment\\Git\\bin\\bash.exe --login -i","guid": "{c891c3d2-b798-4857-83c0-89bf2ea34021}","name": "Git Bash","icon": "D:\\Program_Files\\Git\\mingw64\\share\\git\\git-for-windows.ico"},
其中 "commandline": "D:\\Environment\\Git\\bin\\bash.exe --login -i",
之所以加了—login -i 后面见 「2 可能出现的问题」
1.2 VSCode 配置 Git bash 为默认终端
前排提示:我最初在网上搜索,发现之前许多教程里的 json 变量 “terminal.integrated.shell.windows” 已经过时了,现在是需要配置 profiles。

参考官网的文档:Integrated Terminal in Visual Studio Code
打开设置,搜索 shell:windows,在 settings.json 的最后添加下面的配置
自行修改 Git Bash 和 Powershell exe 的路径
"terminal.integrated.automationShell.windows": "D:\\Environment\\Git\\bin\\bash.exe","terminal.integrated.profiles.windows": {"PowerShell": {"path": "C:\\Program Files\\PowerShell\\7-preview\\pwsh.exe","icon": "terminal-powershell","args": ["-NoLogo" //不显示 powershell 开头的输出//不加载Powershell的配置和美化//,"-NoProfile"]},"Command Prompt": {"path": ["${env:windir}\\Sysnative\\cmd.exe","${env:windir}\\System32\\cmd.exe"],"args": [],"icon": "terminal-cmd"},"Bash": {"path": ["D:\\Environment\\Git\\bin\\bash.exe" //Git bash路径],"icon": "terminal-bash","args": ["-i","-l"] // 激活Git在外部的配置}},
2 可能出现的配置问题
- Windows Terminal 和 VSCode 打开 Git Bash,发现不会加载配置
- Git Bash 不会加载
~/.bashrc的配置 - Git-Bash 修改前缀 (隐藏用户 @ 主机)
- 修复 Git Bash 中文乱码
2.1 Windows Terminal 和 VSCode 打开 Git Bash,发现不会加载配置
解决方法,其实上面已经给出了,就是在 bash.exe 后面加-l, - i 配置,这样激活 Git Bash 就会加载 ~/.bash_profile 的配置
2.2 Git Bash 不会加载 ~/.bashrc 的配置
确实是这样,Git Bash 在 Win 端只会 source ~/.bash_profile 而不会激活 ~/.bashrc 的配置。所以如果你和我一样,喜欢在 ~/.bashrc 配置别名,在 ~/.bash_profile 配置环境的话,
解决方法是那就在 ~/.bash_profile 加一行,source ~/.bashrc 就好啦!
2.3 Git-Bash 修改前缀 (隐藏用户 @ 主机)
如果直接打开 Git Bash 终端,你会发现显示的东西很冗余
有用户 @ 主机名,MINGW64,绝对路径。其中前面两个都是固定的,所以就想要把这个隐藏

在 Git-Bash 中我们输入以下代码: vi ~/.bash_profile , 然后把以下内容添加到配置文件里面。我这里是隐藏了用户 @ 主机,同时把绝对路径改成了只显示当前文件夹, 需要看全路径的话用 pwd 就显示了。这样不至于截图、被人看到时,太暴露隐私哈哈哈。
根据需要自行选择配置。
# Shows Git branch name in prompt.parse_git_branch() {git branch 2> /dev/null | sed -e '/^[^*]/d' -e 's/* \(.*\)/ (\1)/'}# 显示 用户 @ 主机# export PS1="\u@\h \W\[\033[32m\]\$(parse_git_branch)\[\033[00m\] $ "# 隐藏用户 @ 主机,显示当前文件夹#export PS1="\W\[\033[32m\]\$(parse_git_branch)\[\033[00m\]"# 只显示当前文件夹export PS1="\[\e[32;1m\]\W $\[\e[0m\]\[\033[32m\]\$(parse_git_branch)\[\033[00m\] "# 显示全路径#export PS1="\[\e[32;1m\]\w $\[\e[0m\]\[\033[32m\]\$(parse_git_branch)\[\033[00m\] "
粘贴完后,source .bash_profile 的结果

补充下环境下默认的特殊符号所代表的意义:
\u:当前用户的账号名称\w:完整的工作目录名称。家目录会以 ~代替\W:利用 basename 取得工作目录名称,所以只会列出最后一个目录\H:完整的主机名称。例如:我的机器名称为:fc4.linux,则这个名称就是 fc4.linux\h:仅取主机的第一个名字,如上例,则为 fc4,.linux 则被省略\d:代表日期,格式为 weekday month date,例如:”Mon Aug1”\t:显示时间为 24 小时格式,如:HH:MM:SS\T:显示时间为 12 小时格式\A:显示时间为 24 小时格式:HH:MM\v:BASH 的版本信息#:下达的第几个命令$:提示字符,如果是 root 时,提示符为:# ,普通用户则为:$
参考:
2.4 修复 Git Bash 中文乱码
Git bash 自身配置:
- 终端不能显示中文:打开 Git bash,右键打开选项,
Options->Text->Locale改为zh_CN,Character set改为UTF-8 - 解决 git status 不能显示中文:终端输入
git config --global core.quotepath false
Windows Terminal 和 VSCode 中别忘了添加 参数
参考资料:
3 你可能不知道却非常有用的技巧
- 在终端启动软件查看文件
- Linux 下常用软件下载
- 资源管理器地址妙用,直接在终端打开当前文件夹
3.1 在终端启动软件查看文件
- 在终端如何快速查看文件
- Windows 里有一个很有用的命令 「start」,
start .用资源管理器打开当前目录(或用explorer .),start 文件名用默认软件打开这个文件,这样就不用开了终端,还要手动去找这个文件再查看了,工作流得到优化
- Windows 里有一个很有用的命令 「start」,
- 在终端以 VSCode 打开当前项目
- 首先需要在环境变量 Path 中添加 VSCode 的 Code.exe 地址,比如我的是
D:\Program_Files\Microsoft VS Code\Code.exe - 然后在终端下使用
code ./就可以打开当前项目
- 首先需要在环境变量 Path 中添加 VSCode 的 Code.exe 地址,比如我的是
参考:
3.2 Linux 下常用软件下载
- 安装 tree 以树形显示文件结构
- 安装
- 下载地址:Tree for Windows (sourceforge.net),下载 Binaries 的 Zip 文件
- 下载解压完成后,将 bin 目录下的 tree.exe 复制到 Git Bash 安装路径下的 usr/bin 文件夹下,完成
- 常用命令
- 基本命令格式:
tree [-option] [dir] - 显示中文,
-N,如果中文名是中文,不加-N 有些电脑上是乱码的 - 选择展示的层级:
-L [n] - 只显示文件夹:
-d - 区分文件夹、普通文件、执行文件:
-FC,C 是加上颜色, - 起别名:可以起一个别名
alias tree='tree -FCN' - 输出目录结构到文件,写文档的时候需要展示项目目录就会用到
tree -L 2 -I '*.js|node_modules|*.md|*.json|*.css|*.ht' > tree.txt
- 基本命令格式:
- 安装
- 添加 wget 下载工具
- 安装
- 下载 wget 二进制安装包,地址:https://eternallybored.org/misc/wget/2
- 移动到 Git Bash 安装路径下的 usr/bin 文件夹下,完成
- 常用命令
- 最直接的下载命令:
wget [url] - 指定文件名
-O - 指定目录
-P - 下载多个文件
wget -i [url.txt] - 断点续传
wget -c -t [n] [url],n 代表尝试的次数,0 代表一直尝试 - 后台执行:
wget -b [url]可以添加-b选项,这时执行该命令的回显信息都会自动存储在wget.log文件中 - 下载一个网站的所有图片、视频、pdf
wget -r -A.pdf url
- 最直接的下载命令:
- 安装
3.3 资源管理器地址妙用,直接在终端打开当前文件夹
alt + d 可以直接把光标移动到资源管理器地址栏,对于不同终端
- cmd: 输入
cmd - Windows Terminal:输入
wt - Git Bash: 输入
bash - VSCode:
- 方法一:输入
code.cmd .,必须要加.,不然只是打开 VSCode 软件,而不会打开当前文件夹 - 方法二:新建变量 code,输入 VSCode 地址,然后在地址栏就可以输入 %code%(还是上面那个输入快点,不用按 shift)
- 方法三:直接右键吧,为啥这么折腾
- 方法四:utools 快捷命令
- 为什么我直接输入 code 就是打开一个 sh 脚本呢,我用
start .打开这个脚本的目录,突然恍然大悟,原来就是因为这个 code 文件影响到了我直接用 code,我看了下脚本,这个应该是用于 wsl 启动的(我随口说的,你可以尝试去掉这个文件,然而也不能通过在地址栏输入 code 打开 VSCode 就是了)
- 方法一:输入
3.4 添加一些常用别名增加效率
我的 ~/.bashrc 文件
# 为了更好的push到github,配置代理export http_proxy=http://127.0.0.1:10809export https_proxy=http://127.0.0.1:10809# 方便cd 进 hexoalias blog='cd /e/blog'# hexo 博客发布,num run是package.json中script list配置的别名alias dev='npm run v'alias publish='npm run p'# 配置tree别名alias tree='tree -FCN'

