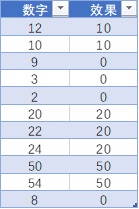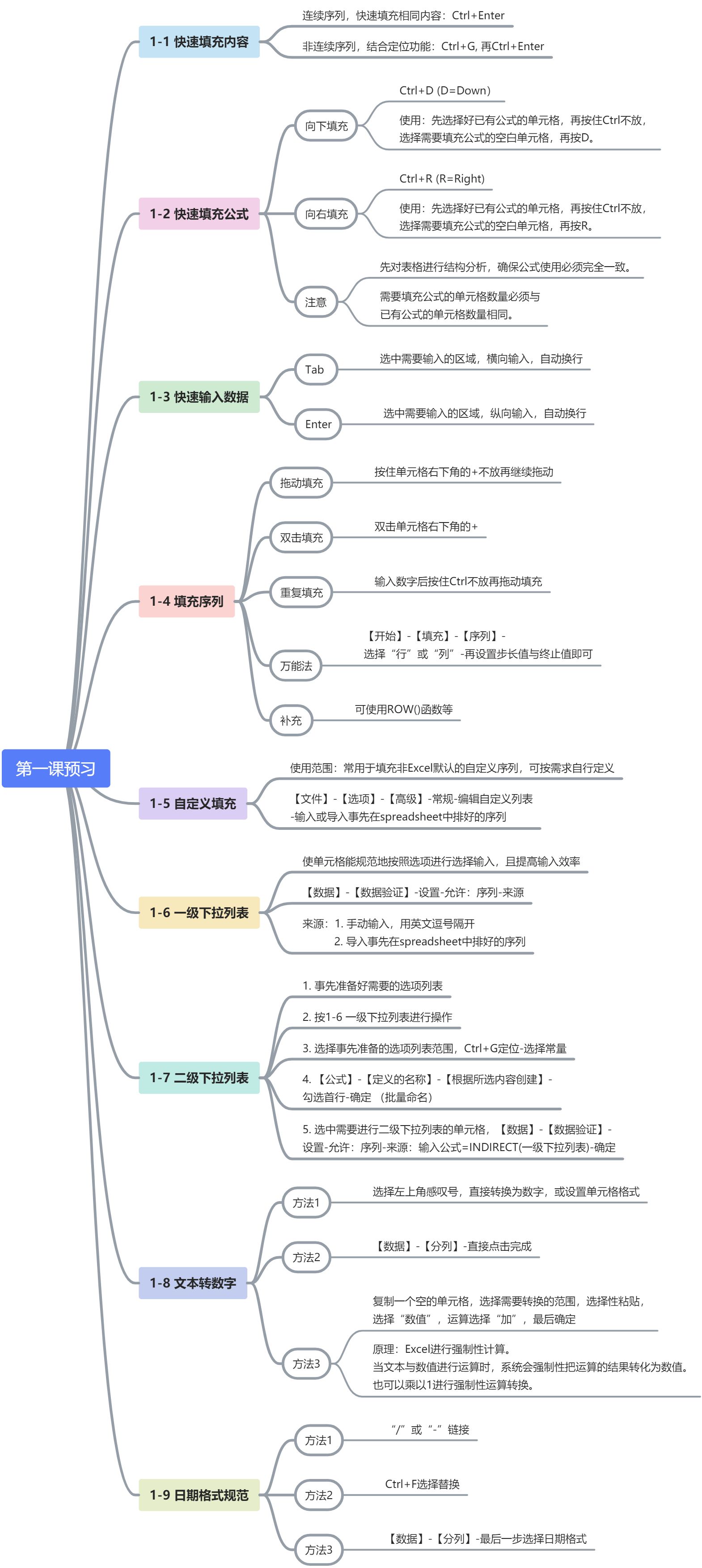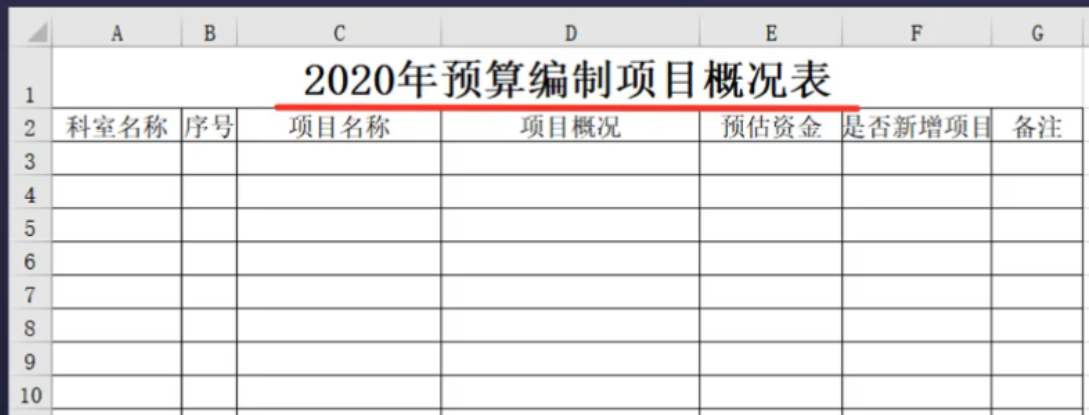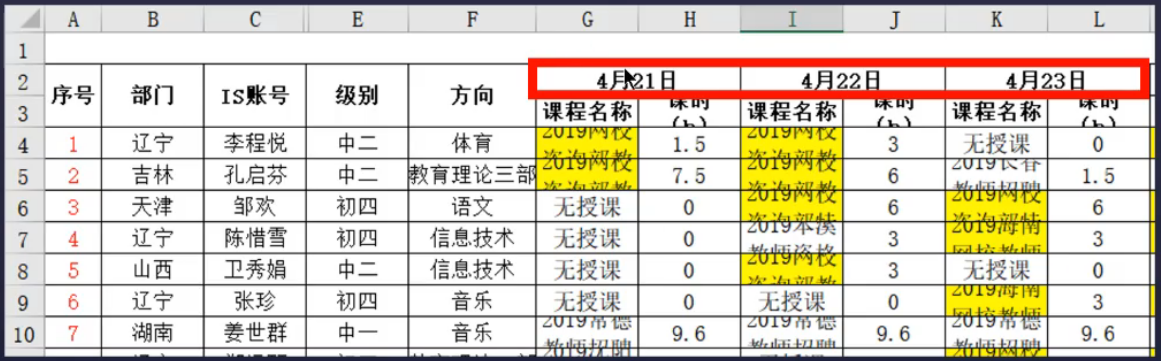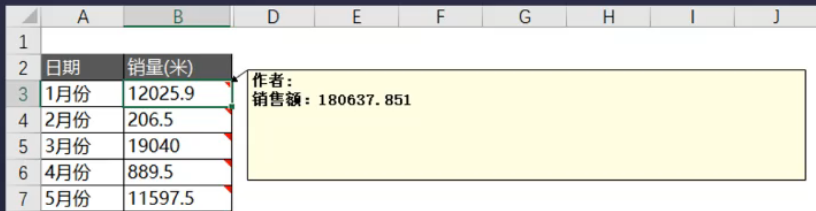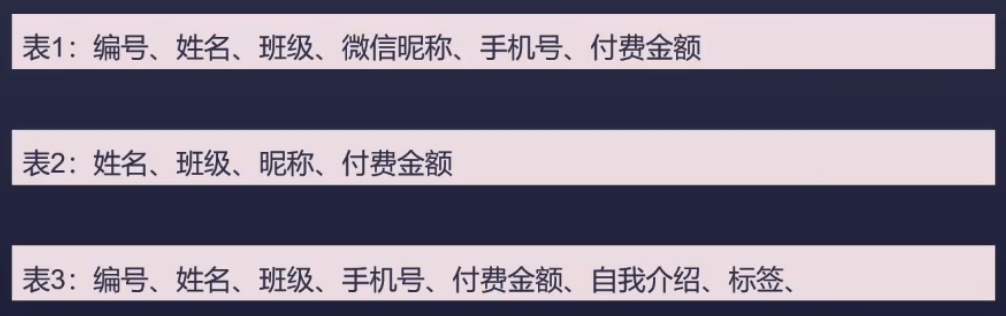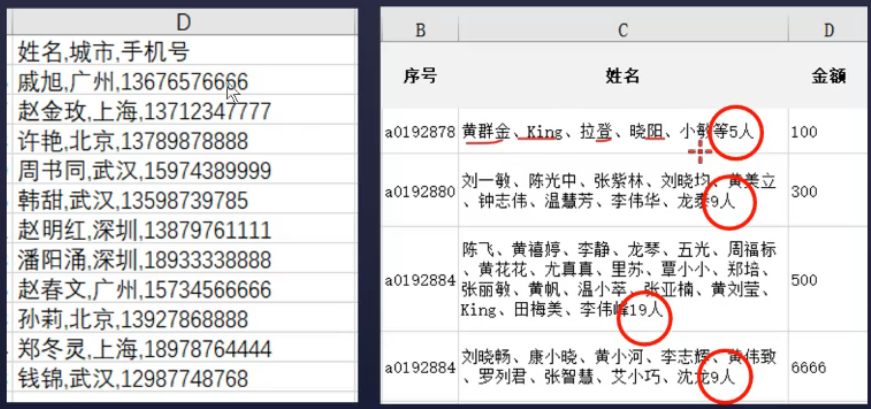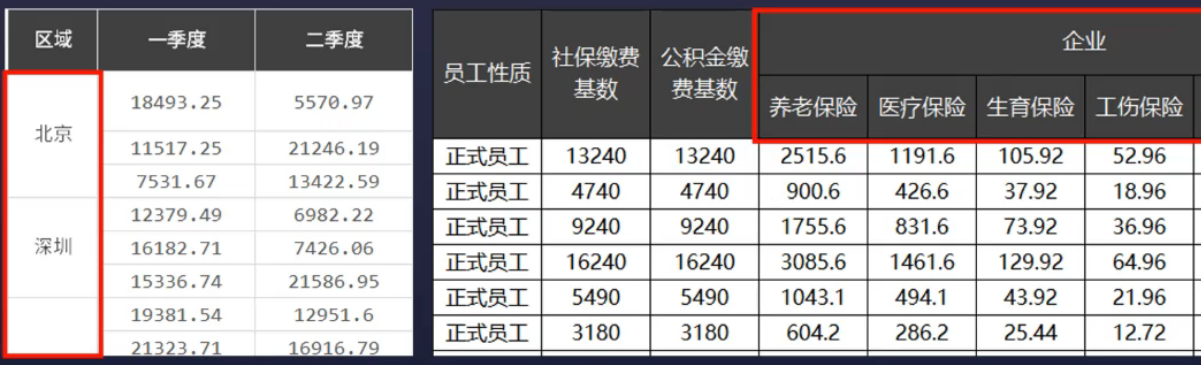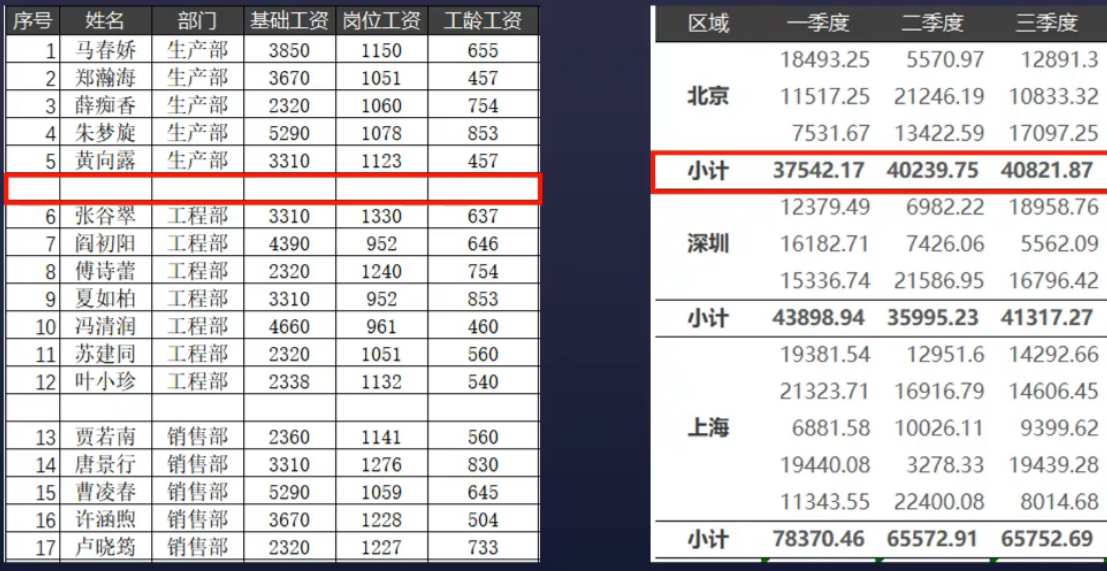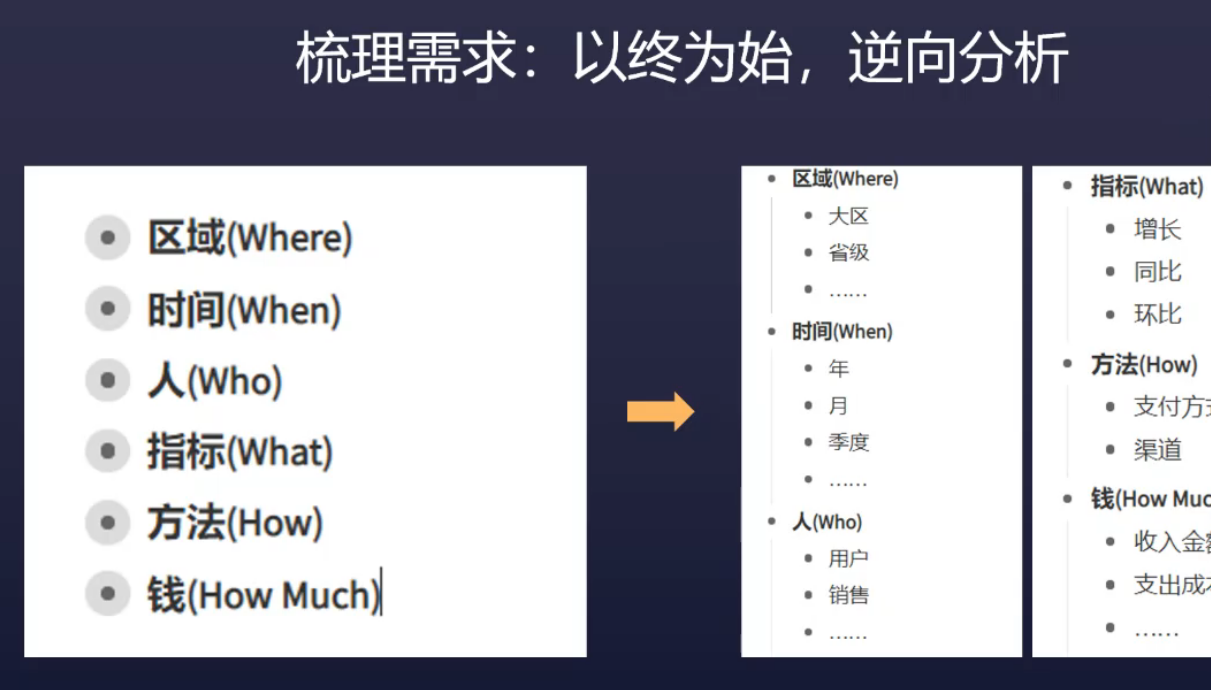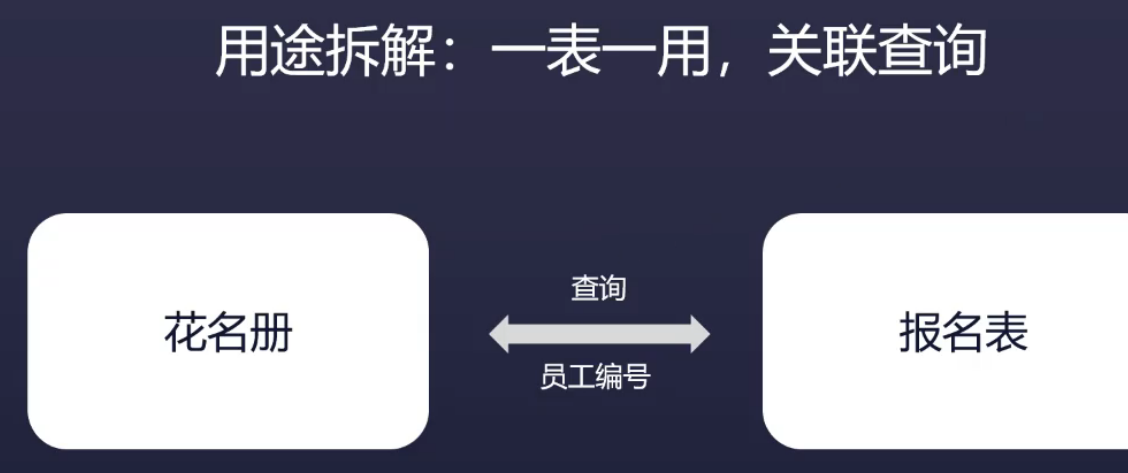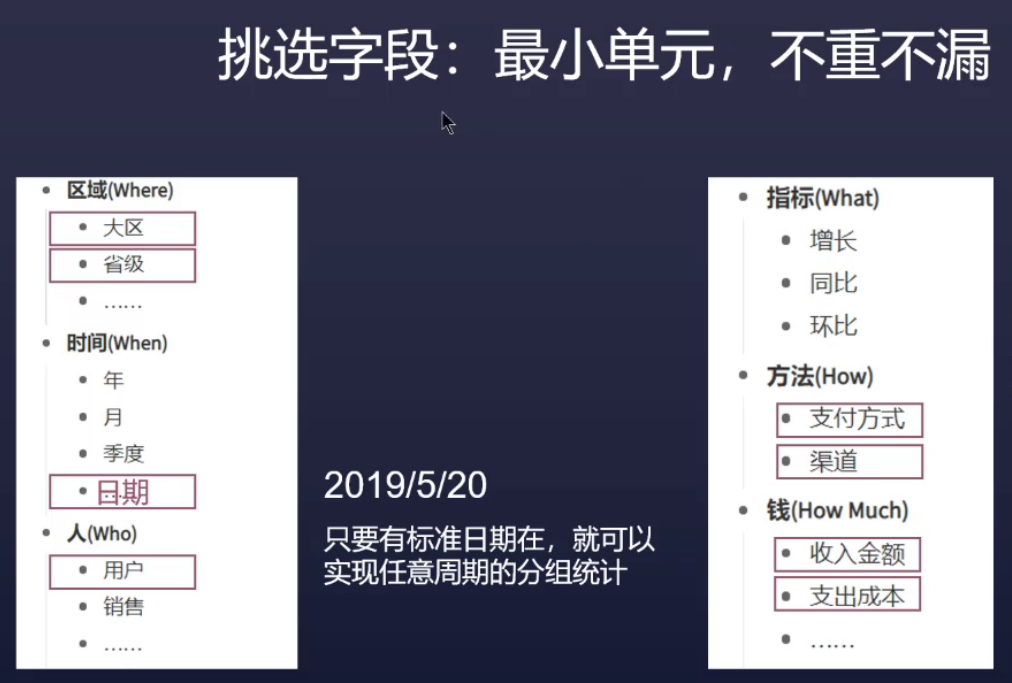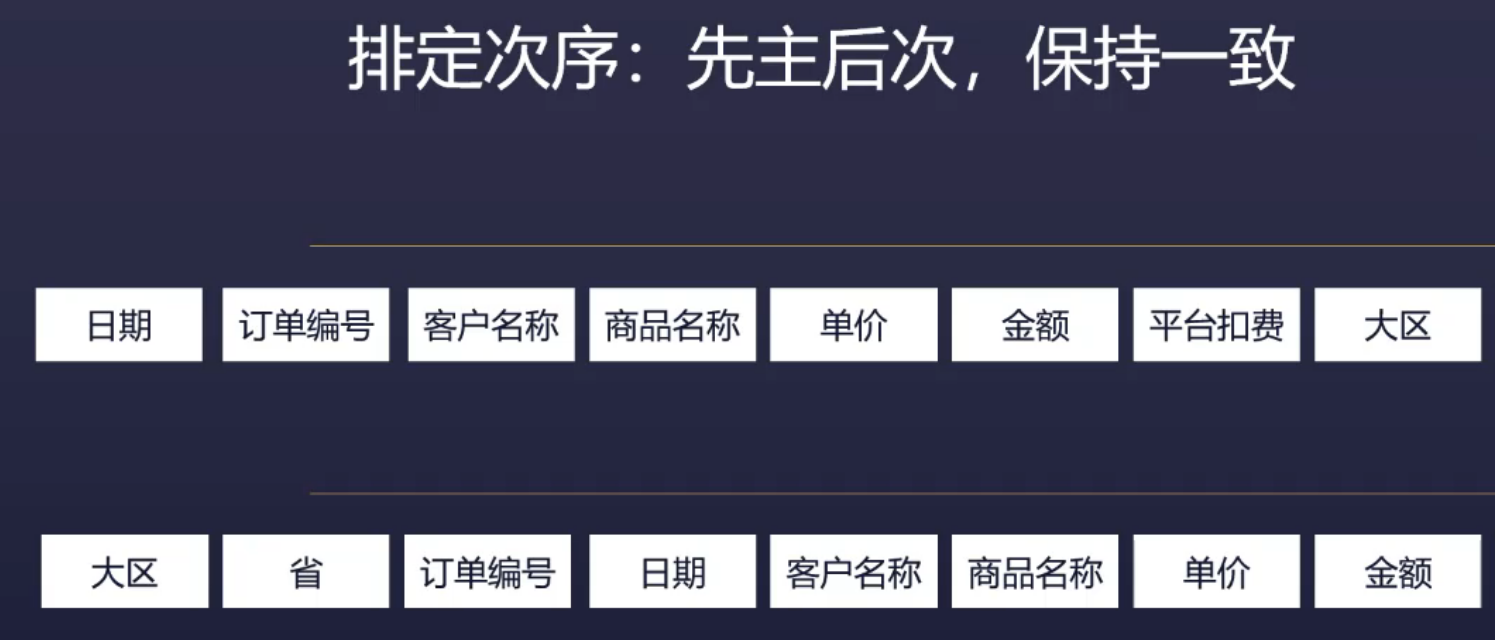课前预习
课堂笔记
1. Excel数据处理基本流程
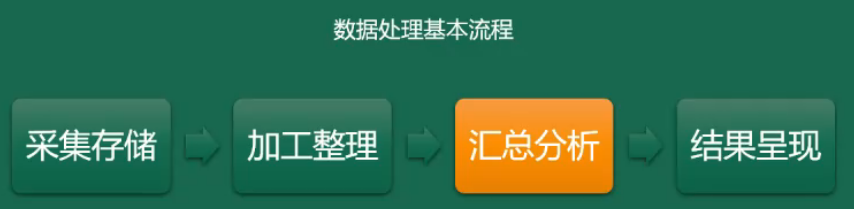
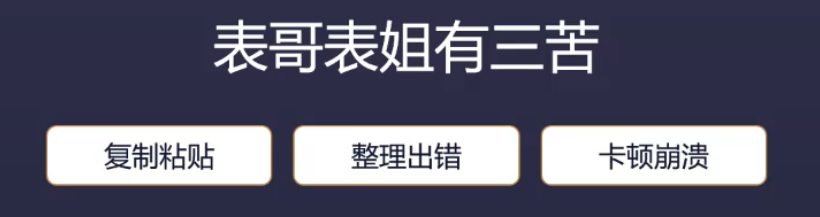
重点:懂得Excel的底层逻辑与原理
2. Excel高效工作4步
- 规范化记录
- 批量化整理
- 多维度分析
- 视觉化输出
内功心法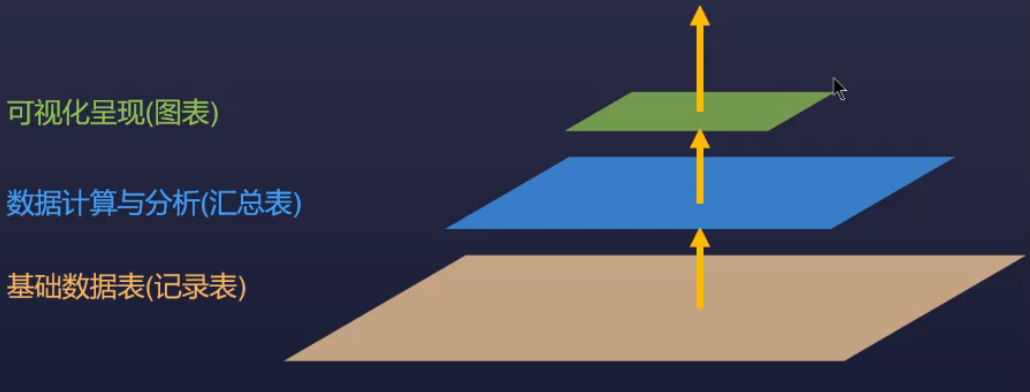
3. 基础表格七宗罪
3.1 一宗罪:多余的表格大标题
3.2 二宗罪:缺失的标题字段
3.3 三宗罪:不一致的字段次序
3.4 四宗罪:挤在同一单元格里的数据
3.5 五宗罪:破坏灵活性的合并单元格
3.6 六宗罪:割裂数据区的空行空列小计行
3.7 七宗罪:不一致的数据
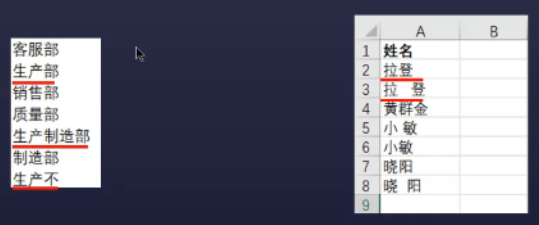
4. 表格设计五步走
梳理需求 >> 用途拆解 >> 挑选字段 >> 排定次序 >> 预设规则
4.1 梳理需求:以终为始,逆向分析
4.2 用途拆解:一表医用,关联查询
4.3 挑选字段:最小单元,不重不漏
4.4 排定次序:先主后次,保持一致
4.5 预设规范:格式匹配,数据验证
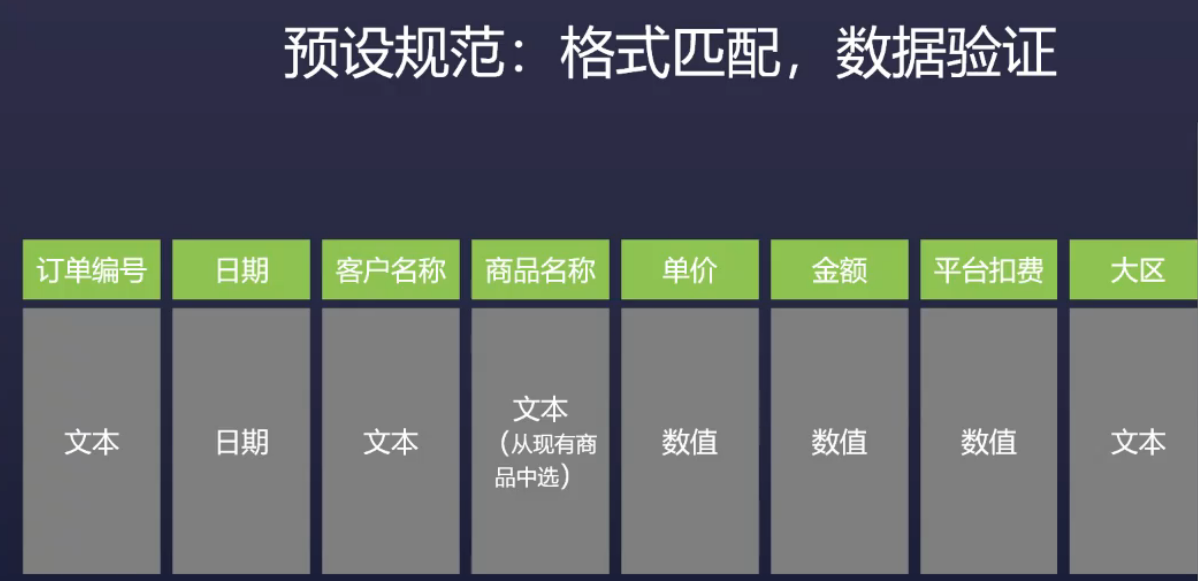
5. 本课学习内容

6. 实操训练
6.1 快捷键的使用(快速输入数据)
Tab向右,Shift+Tab反向,向左;
Enter向下,Shift+Tab反向,向上;
Ctrl+;=输入当天日期。
6.2 数据验证(数据有效性)
办理日期和出生日期:可用TODAY()函数进行条件约束;涉及到格式(文本,格式,日期)的使用;
会员编号:
- 【数据验证】设置 - 以字母QY开头的,7位,非重复序列; =AND(LEN(A1)=7,LEFT(A1,2)=”QY”,COUNTIF($A$1:$A$16,A1)=1)=TRUE;
- 若前两位字符为随机字母,则可用=CHAR(RANDBETWEEN(65,90))&CHAR(RANDBETWEEN(65,90));
- 随机生成字母:可使用函数嵌套 INDEX函数+RANDBETWEEN函数组合提取随机
- 在【数据】选项卡中点击【数据验证】,【允许】中选择【文本长度】
- 设置输入信息以提示输入者
- 设置出错警告
性别、学历、省、市:可设置一级、二级下拉列表;设置二级下拉列表,涉及到名称定义。
注意:使用二级下拉列表时,=INDIRECT($A1)中的目标单元格不能锁死。
手机号码:
- 【数据验证】设置 - 11位,非重复序列,有效数字(整数)
=AND(INT(A1)=A1,LEN(A1)=11,COUNTIF($A$1:$A$16,A1)<2,LEFT(A1,1)=”1”)=TRUE
- 在【数据】选项卡中点击【数据验证】,【允许】中选择【文本长度】
- 设置输入信息以提示输入者
- 设置出错警告
6.3 Ctrl+T 智能表格(超级表格)
创建动态引用区域;本课中用于准备好的选项列表,下拉列表中新增选项自动更新。
如何撤销智能表格:选中表格,【设计】-转换为(普通)区域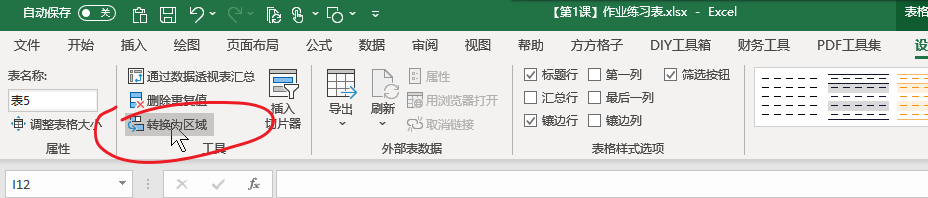
超级表格自动汇总:勾选【设计】-汇总行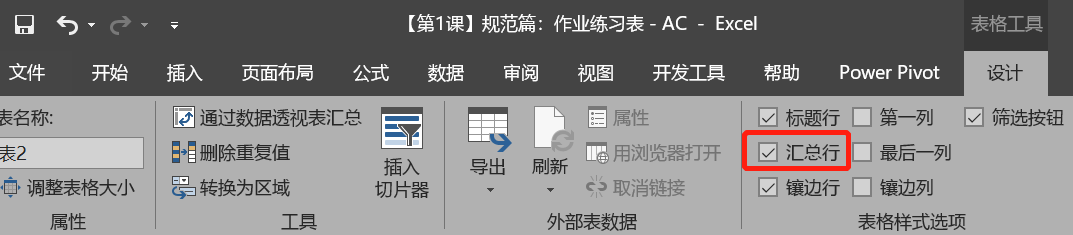
删除智能表格中的内容或空格:
(1)Ctrl+【-】(减号),删除单元格
(2)鼠标拖拽右下角的智能表格结束标记,缩小范围6.4 锁定工作表格和可编辑区域
(1)在【审阅】选项卡中点击【保护工作表】
(2)设置允许编辑区域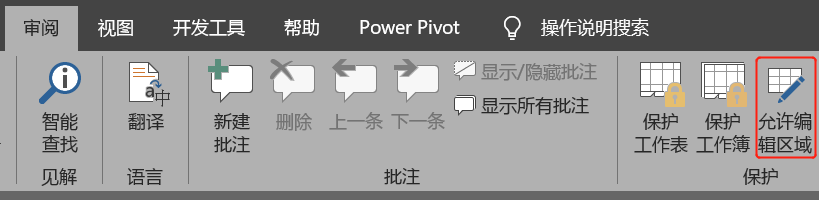
(3)点击新建,可以在【新区域】中重命名和是指区域密码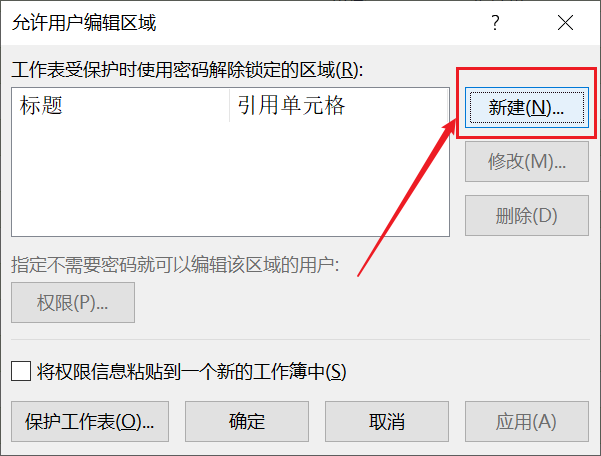
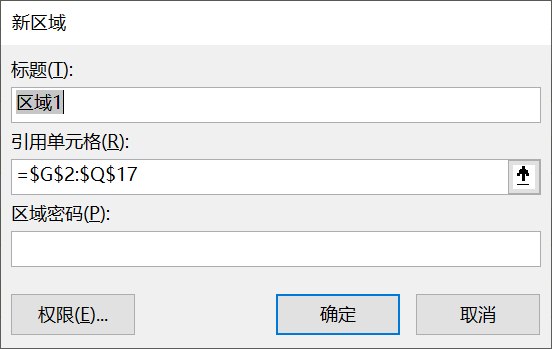
(4)可以设置密码以及允许用户操作的事项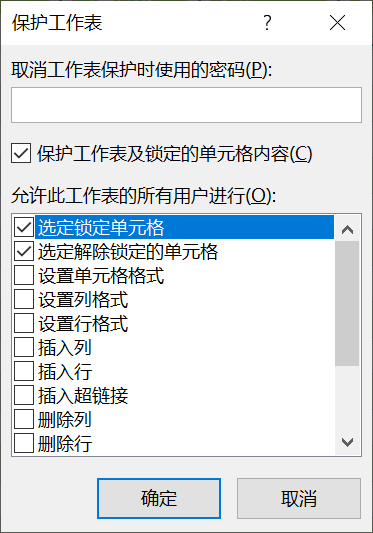
注意:千万记住设置的密码
6.5 同时收集很多人填写的表格信息时
可以先设计好表单格式,然后使用在线协同功能(例如金山文档、腾讯文档、语雀、钉钉在线编辑等)。
7. 本课作业与答疑(部分重点)
7.1 身份乱码
分列转换文本:【数据】-【分列】;前2步都直接点【下一步】;
第3步【列数据格式】选择【文本】,点击完成。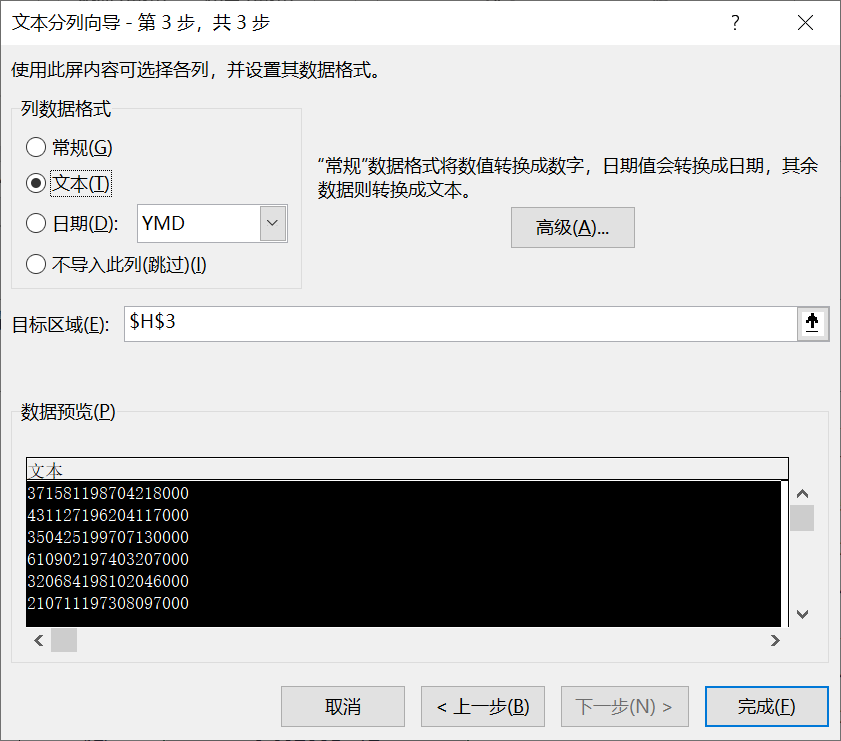
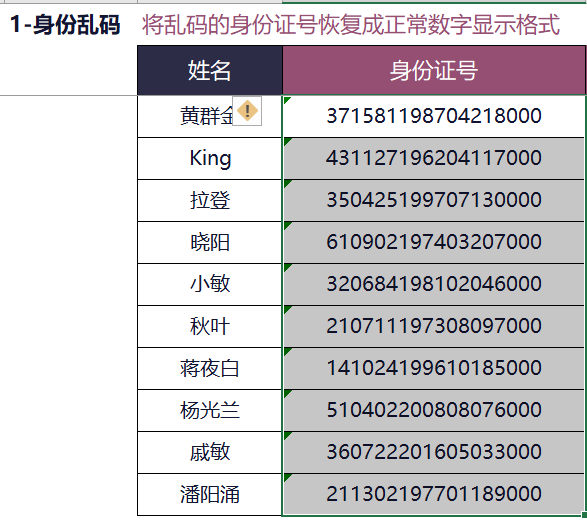
注意分列时,选择“不导入此列”,避免覆盖右边一列的数据。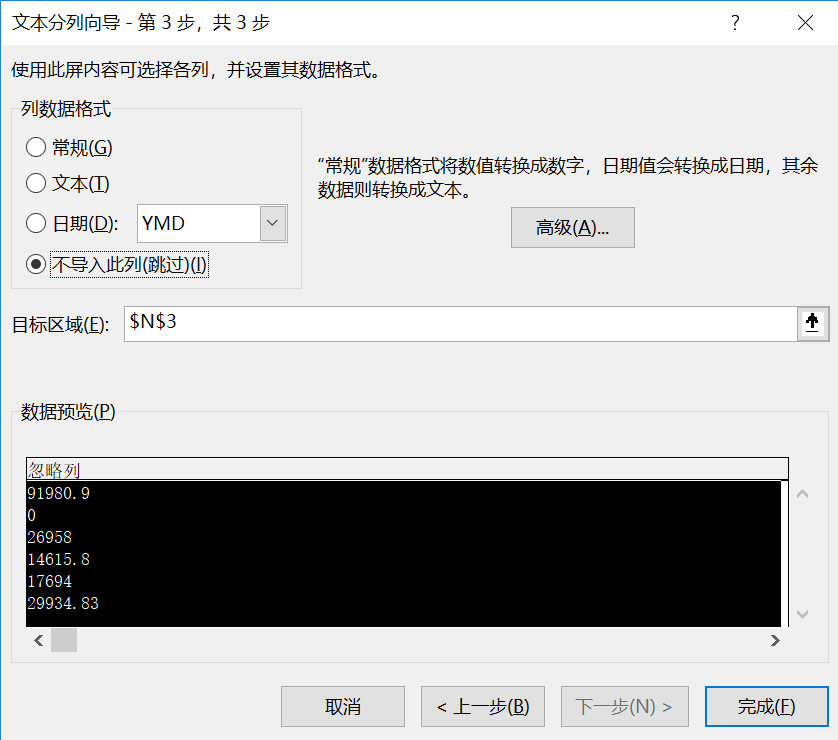
7.2 保留单位并进行计算
【设置单元格格式】-【自定义】,输入#”单位”(英文“双引号”)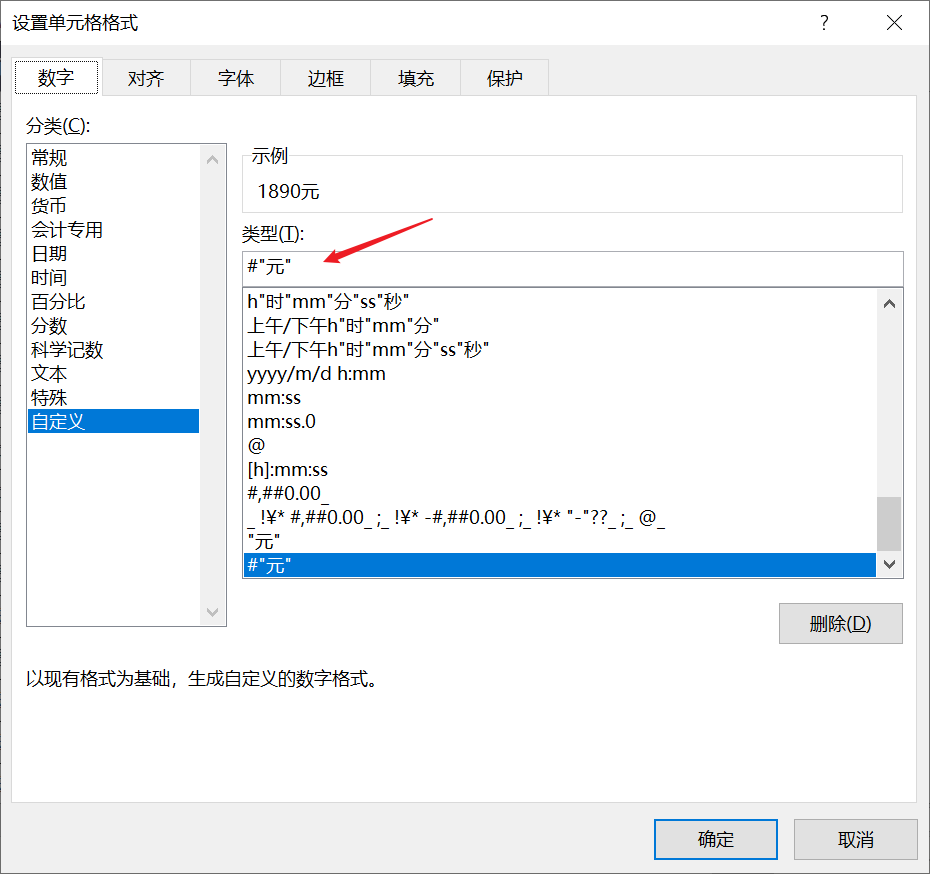
7.3 加餐问题:Textjoin函数
Textjoin函数仅存在于Excel2016以上的版本(含Office365)。简单来说就是一个连接文本的函数,一个通过分隔符的,连接所有符合条件的单元格内容和区域的函数。如下图,语法结构是TEXTJOIN(分隔符, ignore_empty, text1, [text2], …),翻译成中文就是=TEXTJOIN(分隔符,TRUE,需要合并的字符串区域或列表,需要合并的字符串区域或列表)。
第一参数分隔符是必备的,代表我们可以任意设置任何符号来连接数据,比如顿号、逗号、短横线等;第二参数也是必备的,TRUE代表忽略空值,也就是不存在的值会自动忽略;第三参数代表对应的数据区域。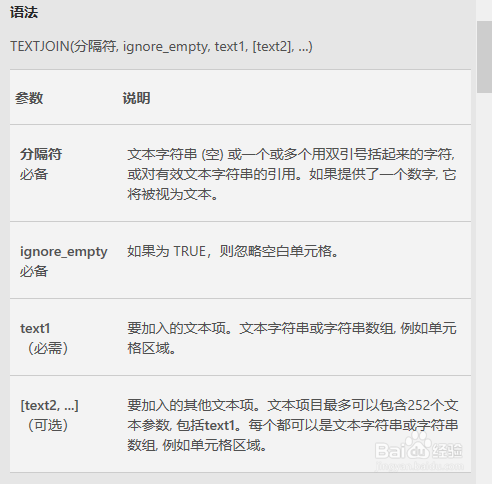
7.4 加餐问题:数字取证运算
问题描述:如下图,运算规则:数字取正,小于10的取0,介于10-20的取10(包括10),介于20-30的取20(包括20),以此类推。
方法:用=ROUNDDOWN(A1,-1),第二位“-1”代表取舍十位上的数字。