对于不熟悉 RustRover 的新手来说,本指南将帮助你探索 IDE 的工作区和功能,并尝试体验 Rust 开发过程中的所有主要方面。
打开或者创建一个 Rust 项目
在 RustRover 中开始一个项目,你有三个选项:
创建一个新的 Cargo(项目名称) 项目
- 启动 RustRover。
执行以下任一操作:
从欢迎屏幕上的”新建项目”点击。
从主菜单选择”文件” | “新建” | “项目”。
点击主窗口标题栏中的项目部件,并选择”新建项目”。
在左侧窗格中,选择 Rust。
指定项目的位置和名称。
指定 Rust 工具链和标准库的位置。如果已安装,RustRover将自动检测到它们。
选择所需的项目模板,然后点击创建。
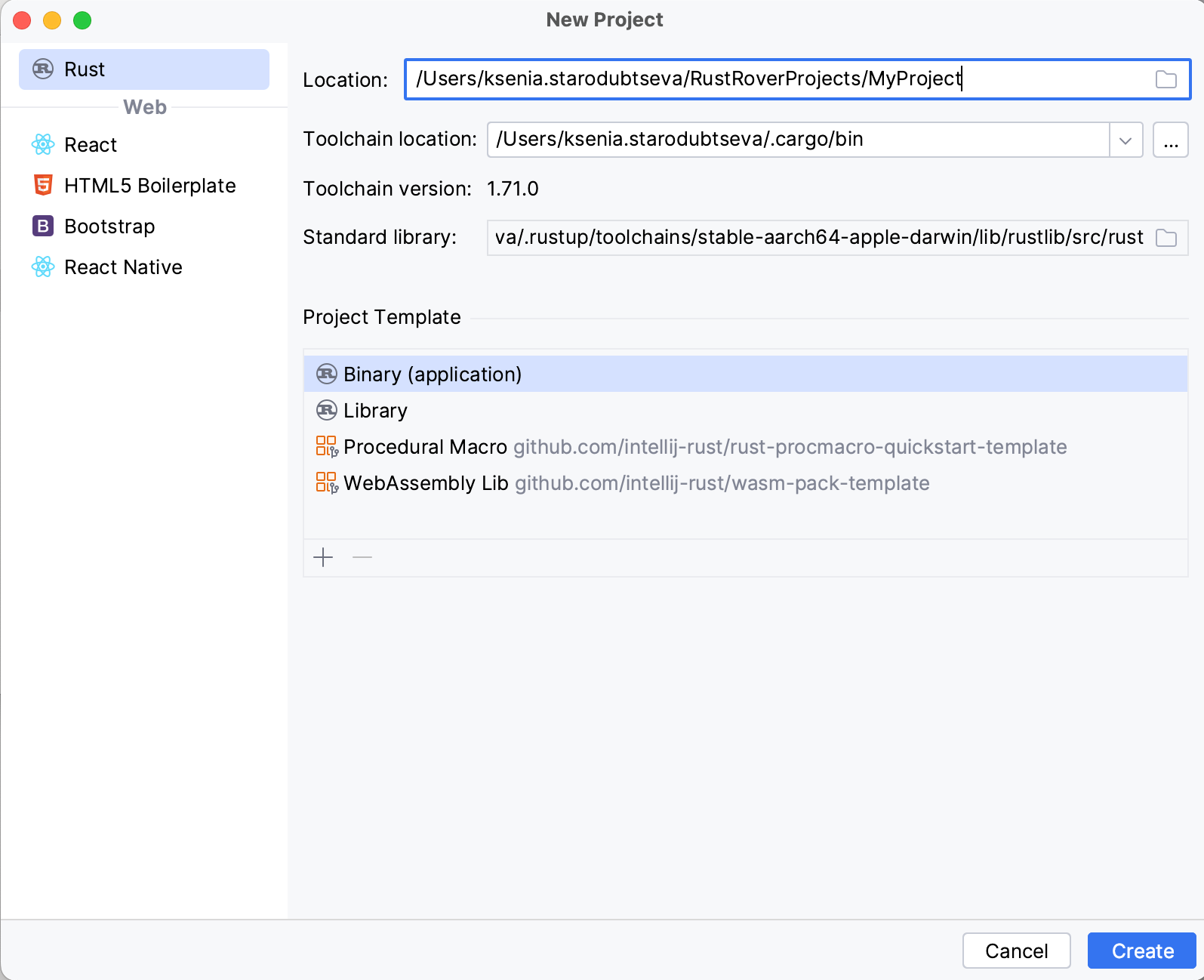
从本地打开一个已经存在的 Cargo 项目
前往”文件” | “打开”,并选择包含根Cargo.toml文件的目录(或选择Cargo.toml本身)。
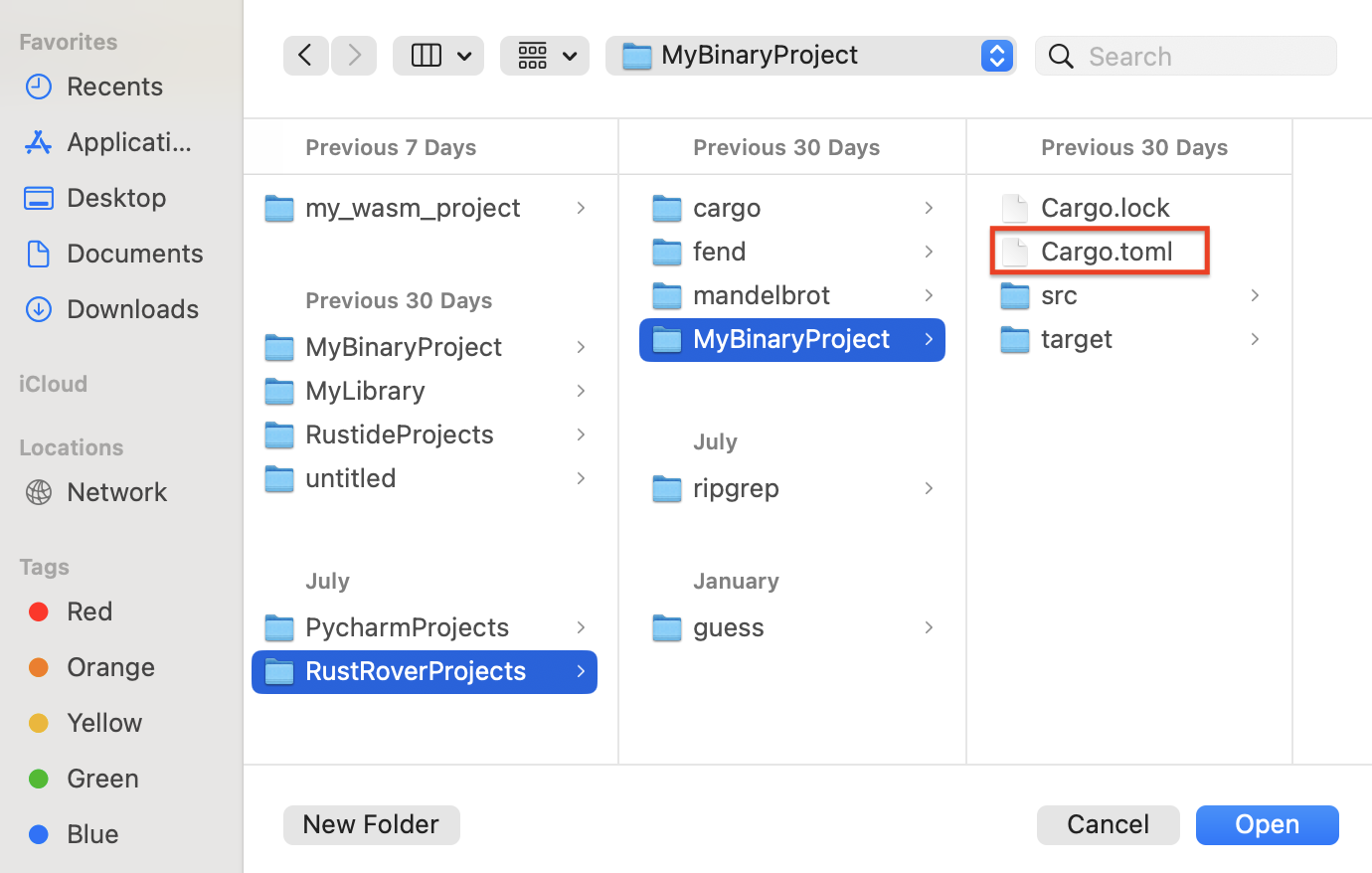
在打开的对话框中,选择”作为项目打开”。
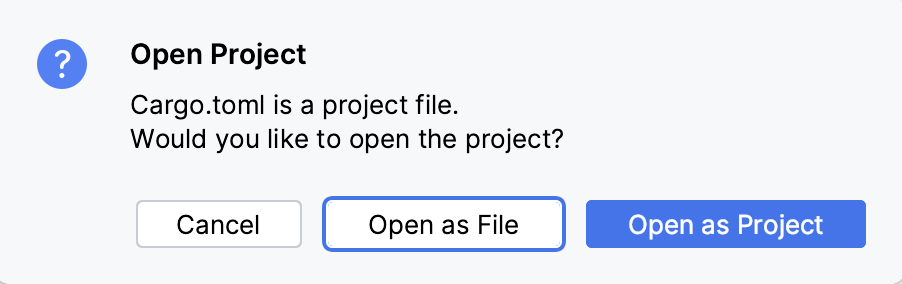
第一次打开项目时,RustRover 将提示您确认是否认为它是安全的。
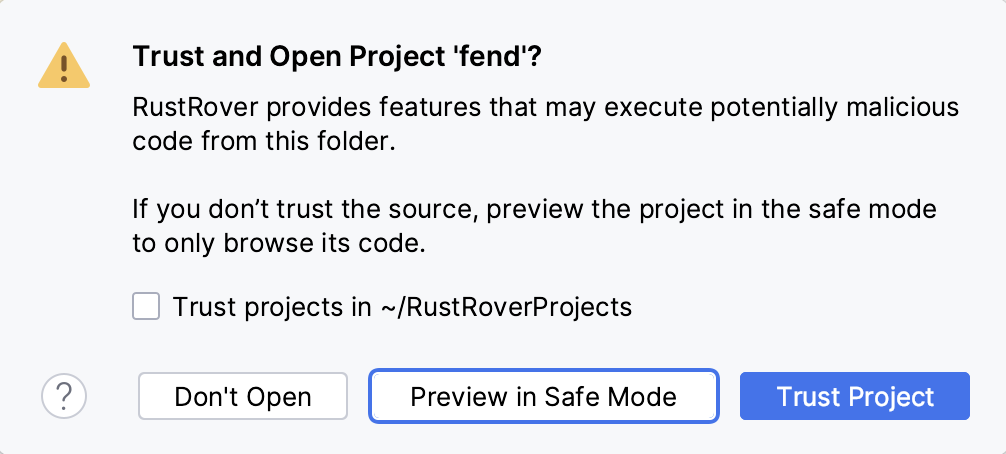
如果您确定该项目没有任何威胁,并希望启用所有 RustRover 功能,请单击”信任项目”。如果您有任何疑虑,请选择”安全模式中的预览”。有关更多信息,请参阅项目安全性。
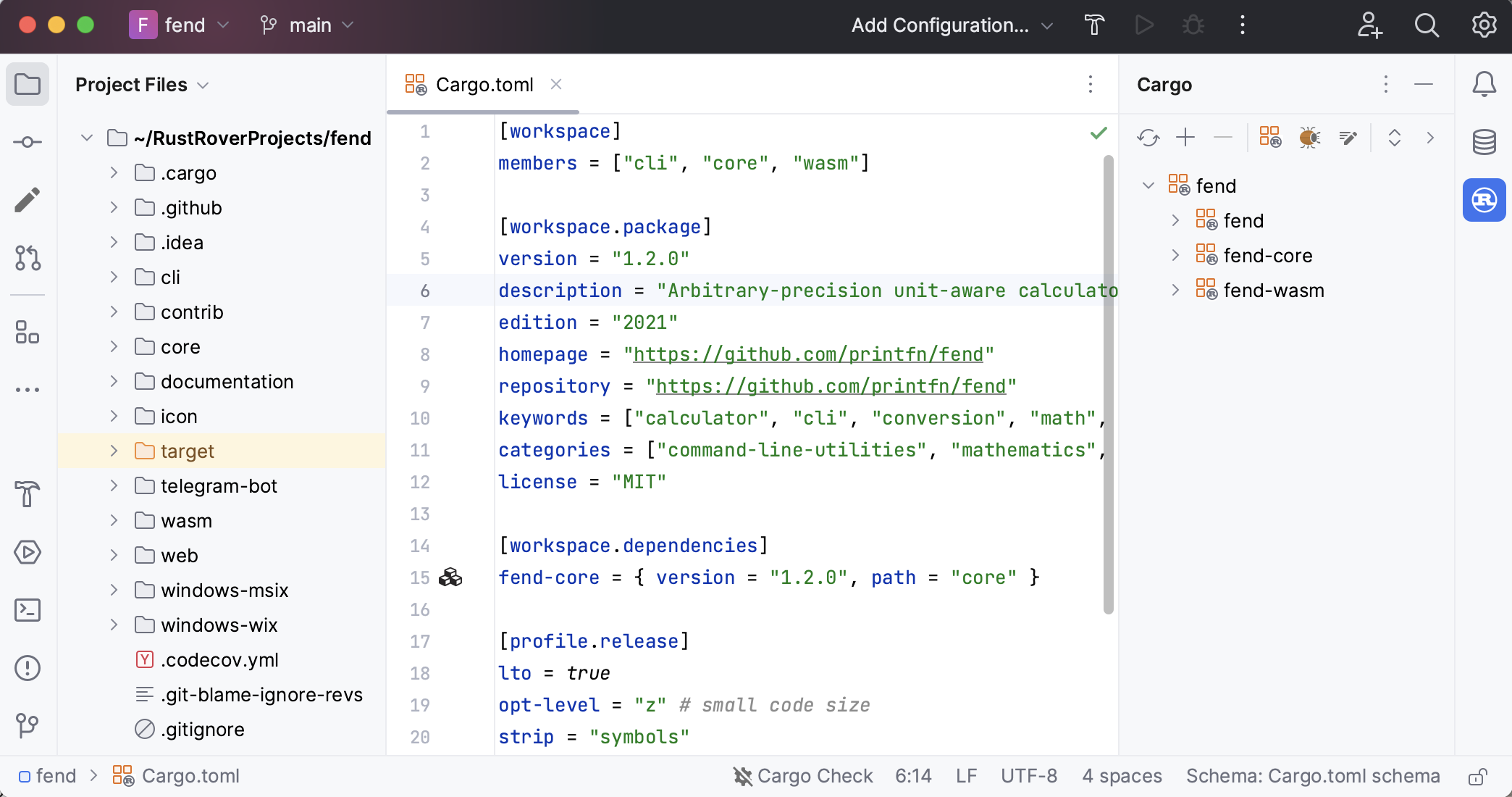
从 VCS 菜单中克隆一个仓库
前往”文件” | “新建” | “来自版本控制的项目”,或者在欢迎屏幕上点击”从版本控制系统获取 (Get from VCS)”。
指定存储库 URL 和目标目录,然后点击”克隆:”
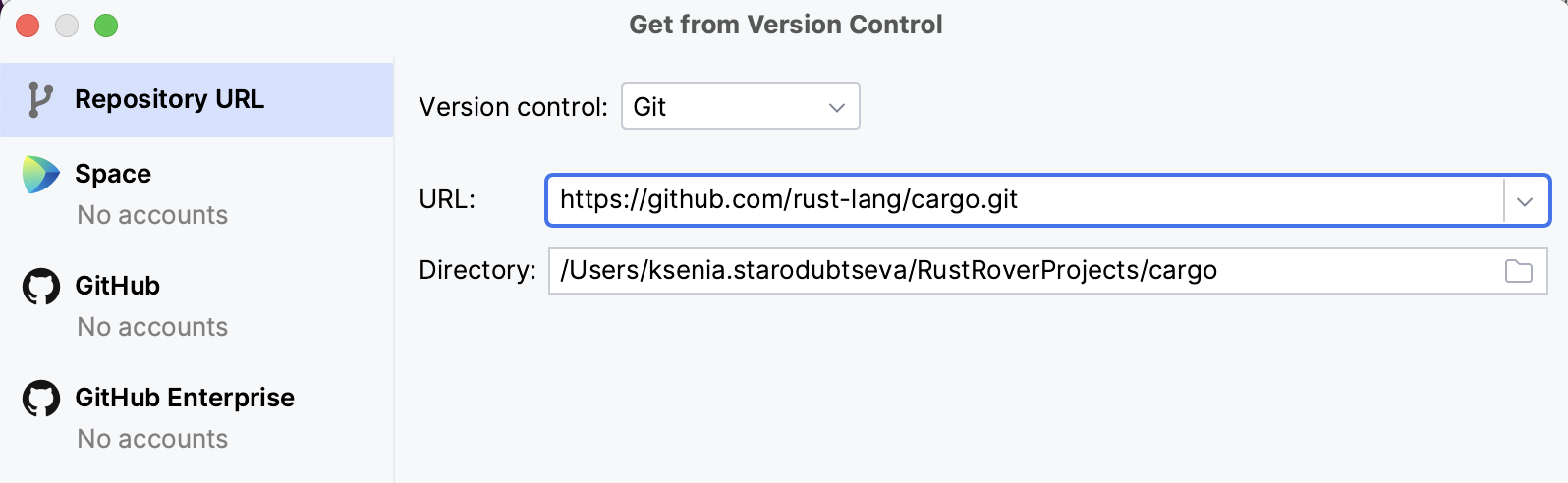
探索工作区和一些新功能
语法高亮和代码引用
为了帮助您快速读取和理解 Rust 代码,RustRover 提供了高亮显示、内联提示、宏扩展、快速访问文档等功能。
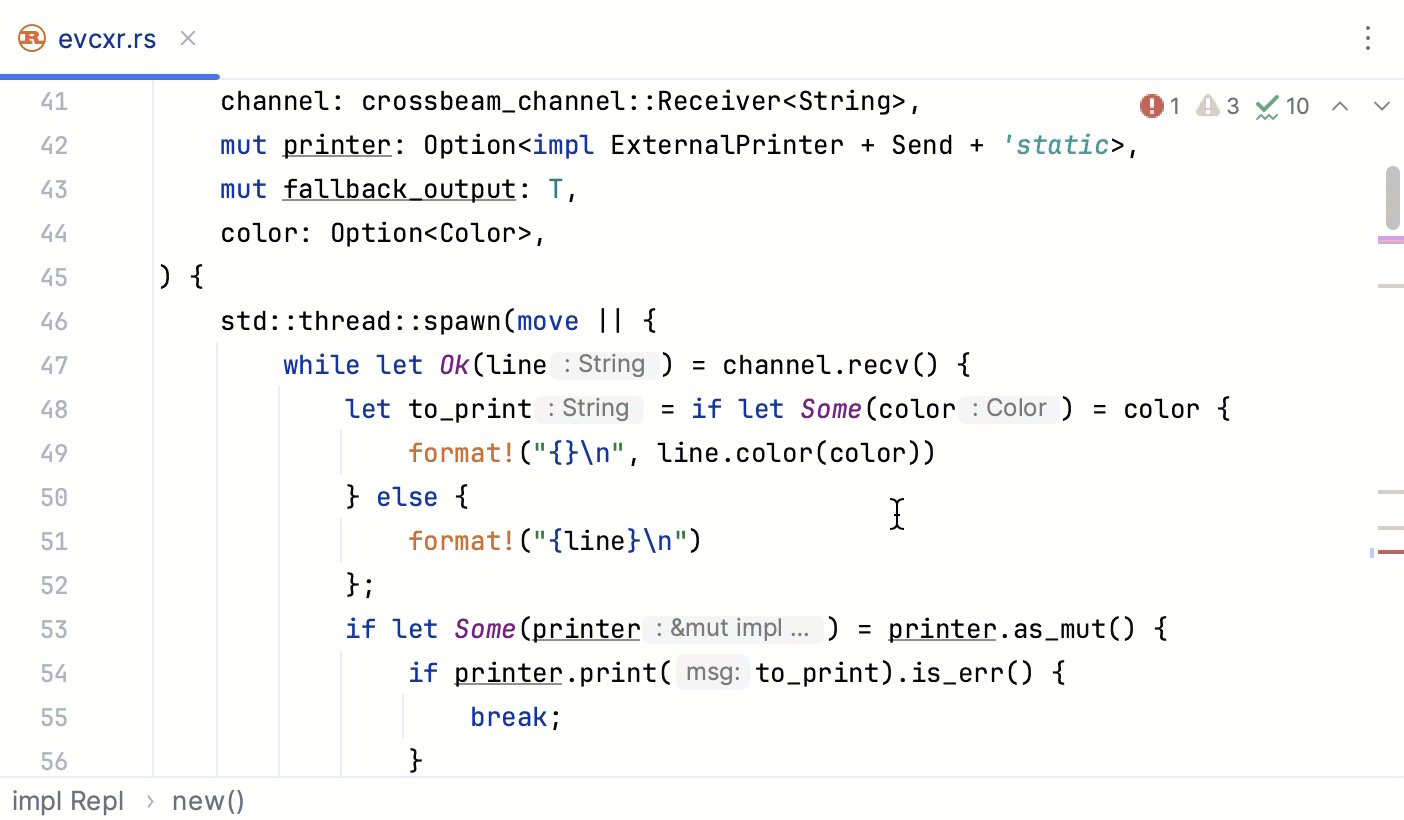
代码分析和报错设置
为了帮助您发现代码中的错误和不一致之处,RustRover 提供了内置的检查功能,并集成了外部的代码风格工具。
要查看所有检测到的问题的摘要,请使用编辑器右上角的 “Inspections” 部件。要查看更多详细信息,请单击 “Inspections” 部件并参考问题工具窗口(或选择 View | Tool Windows | Problems)。
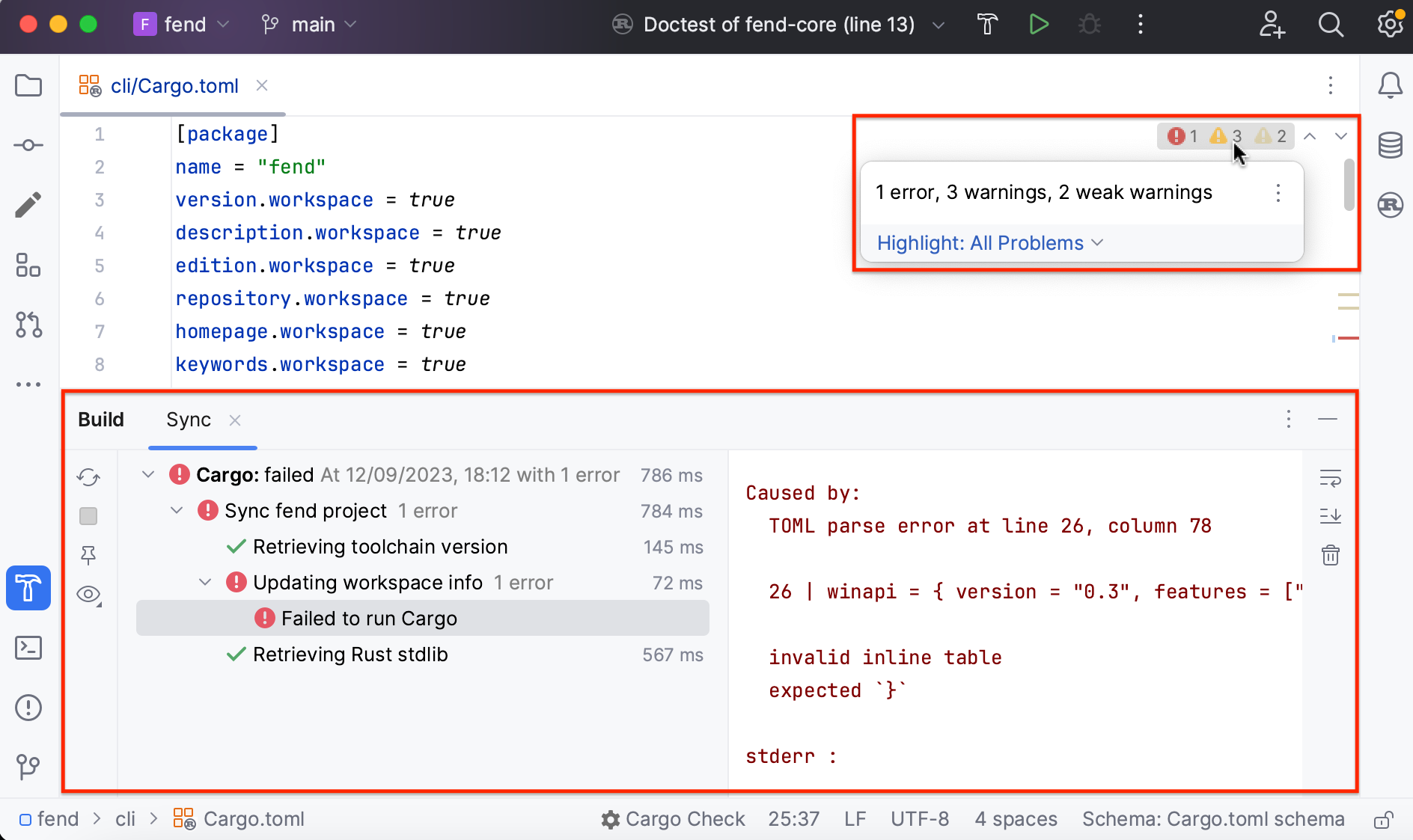
检查
检查会即时运行编辑器中当前打开的所有文件。您也可以手动运行,以获取更广泛的范围。要查看检查结果,请使用问题工具窗口(View | Tool Windows | Problems)。
RustRover 将尽可能地提供快速修复和意图建议。快速修复用红色灯泡标记(快速修复按钮),并解决错误。意图用黄色灯泡标记(意图按钮),并建议可能的增强和优化。
应用快速修复/意图
将鼠标悬停在有问题的代码上,并按 Alt + Enter(或单击快速修复按钮/意图按钮)。
从列表中选择首选操作。
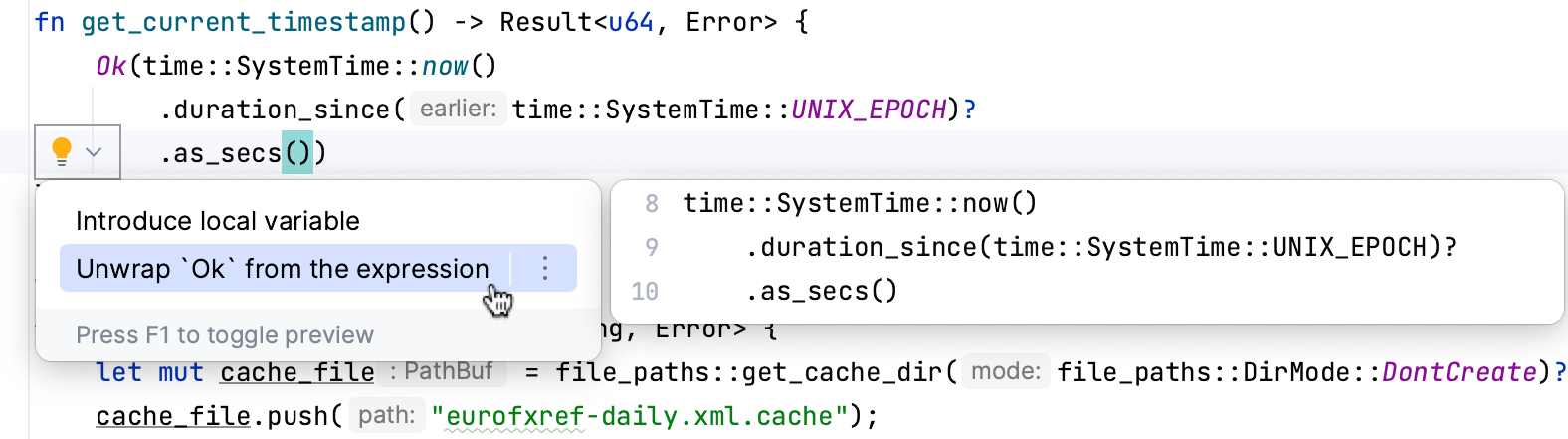
外部代码风格工具
此外,您可以通过运行外部代码风格工具(Cargo Check 或 Clippy)来验证您的代码。
检查外部代码风格工具设置
要检查启用了哪个代码风格工具,以及它是否在运行,请将鼠标悬停在状态栏中的代码风格工具部件上。
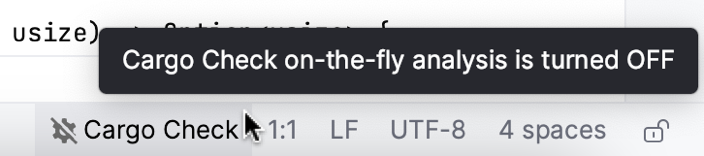
要进行更改,请单击该部件。它将打开外部代码风格工具设置。
运行外部代码风格工具
在进行操作之前,请检查是否启用了实时分析。
如果启用了实时分析,您无需触发代码风格工具 - 它在后台已经运行。
如果关闭了实时分析,要调用代码风格工具,请打开 Cargo 工具窗口(View | Tool Windows | Cargo)并单击“运行外部代码风格工具”。
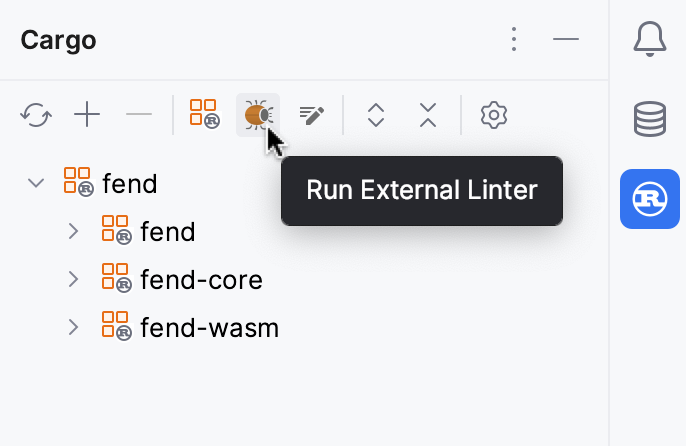
格式化
您可以使用 RustRover 内置的格式化程序(默认启用)或 Rustfmt 轻松格式化代码。
启用(或禁用)Rustfmt而不是内置的格式化程序
按 Ctrl+ Alt+ S 打开设置并导航到 Languages & Frameworks | Rust | Rustfmt
要启用Rustfmt,请勾选”Use rustfmt instead of built-in formatter”复选框。要禁用Rustfmt,请清除该复选框。
单击确定以应用更改。
重新格式化文件
打开您想在编辑器中重新格式化的文件。
按 Ctrl+ Alt + Shift+ L 或选择 代码|重新格式化文件....
在重新格式化文件对话框中,如果需要,请选择其他选项并单击运行。


