4. 开发环境的准备 {ignore}
[toc]
1. 显示文件扩展名
大部分文件,它的文件名:名称.扩展名(后缀名)
扩展名决定了文件默认会被什么应用程序打开。
实际上扩展名为
.jpg的图片文件,你也可以右键该文件,然后选择用浏览器打开(或者用其他的应用程序打开),只不过打开后能否正常的展示文件内容,这就无法确定了。
2. 安装浏览器
- IE
- Opera
- Firefox
- Chrome【推荐】
- Safari
推荐使用 chrome 浏览器,并将chrome设置为默认浏览器。
3. 安装编辑器
- windows记事本
- Sublime
- ATom
- Dreamweaver
- VSCode【推荐】
4. VSCode 推荐插件
- Auto Rename Tag 【标签名自动补全】
- background 【自定义背景图】
- Chinese (Simplified) Language 【汉化】
- CSS Formatter 【CSS代码格式化】
- HTML CSS Support 【CSS自动补全】
- Live Serve 【模拟以服务器的方式打开页面(在本地临时搭建服务器)】
- open in browser 【在浏览器中查看】
- Path Intellisense 【路径自动补全】
- vscode-icons 【美化图标】
- Markdown Preview Enhanced 【编辑 markdown 必备】
- Markdown All in One 【编辑 markdown 必备】
注:袁老师的教学视频中,按 Ctrl + Alt + V 可以直接复制图片到markdown笔记中,不过实际操作中,不能实现。可以安装一个插件 “paste image” 即可实现。

补充
- 如何配置显示的语言?
快捷键:Ctrl + Shift + P
输入:configure display language
选择:en -> 英文;zh-cn -> 中文。
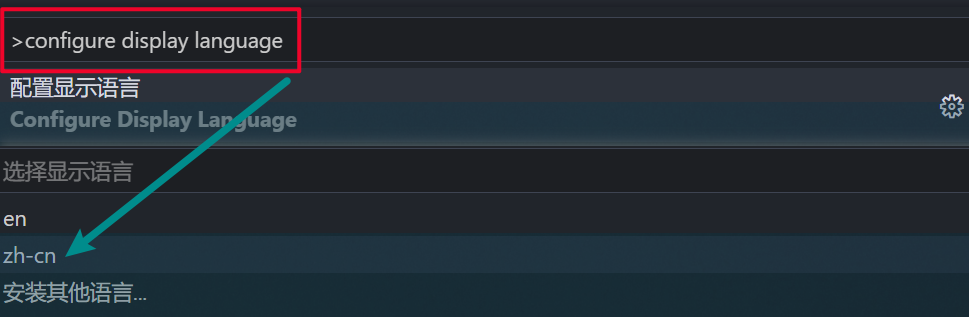
- 活动栏显示设置
将鼠标移动至最左侧,右键,将想要在活动栏显示的内容勾选上即可。
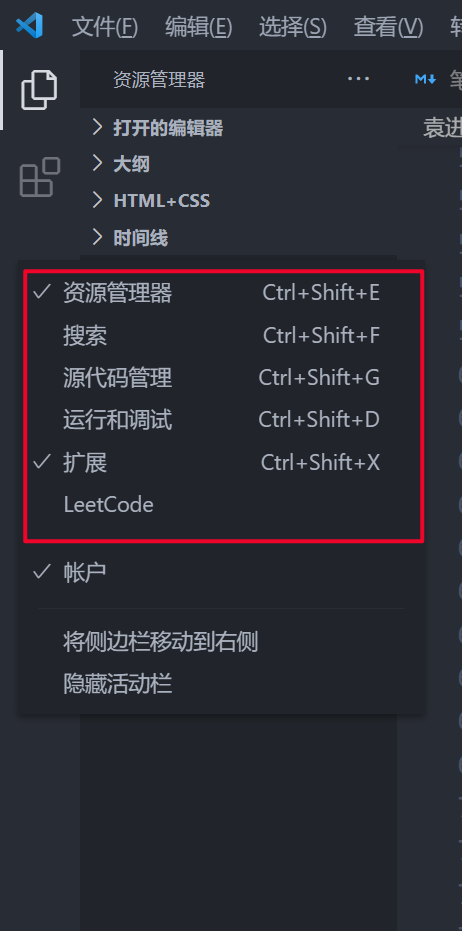
记录一下在录制视频时,袁老安装的其他插件:
- Beautify
- EJS language support
- Git History
- HTML Snippets
- Jest
- minapp
- Paste Image
- Reactjs code snippets
- TSLint
- Vetur
- Vetur-wepy
- Vue VSCode Snippets
- XML Format
后面学习,也许会用到这些插件。
小结
本节主要都是一些实操。

