背景
数据源
| School | Score | AuxiliarySeries |
|---|---|---|
| Stanford | 100 | 0 |
| Dartmouth |
(Tuck) | 94.5 | 1 | | Harvard | 92.5 | 0 | | Chicago (Booth) | 91.7 | 1 | | Virginia (Darden) | 91.5 | 0 | | | | 1 | | | | 0 | | | | 1 |
第三列为创建条形图需要的辅助列,总体思路是通过水平方向的条形图有值无值有值无值的方式来形成镶边行的效果,因此数值使用的是0/1相互交替作为输入。
此处除了数值上使用特别外,还需要注意的是我们最终的成品图纵坐标有几个分段我们这里的辅助列数值就要有多少个,一般推荐设置为奇数个,可以保证镶边行的最高和最底行颜色相同。
20191104 Best Business Schools 2019-20.pdf
效果
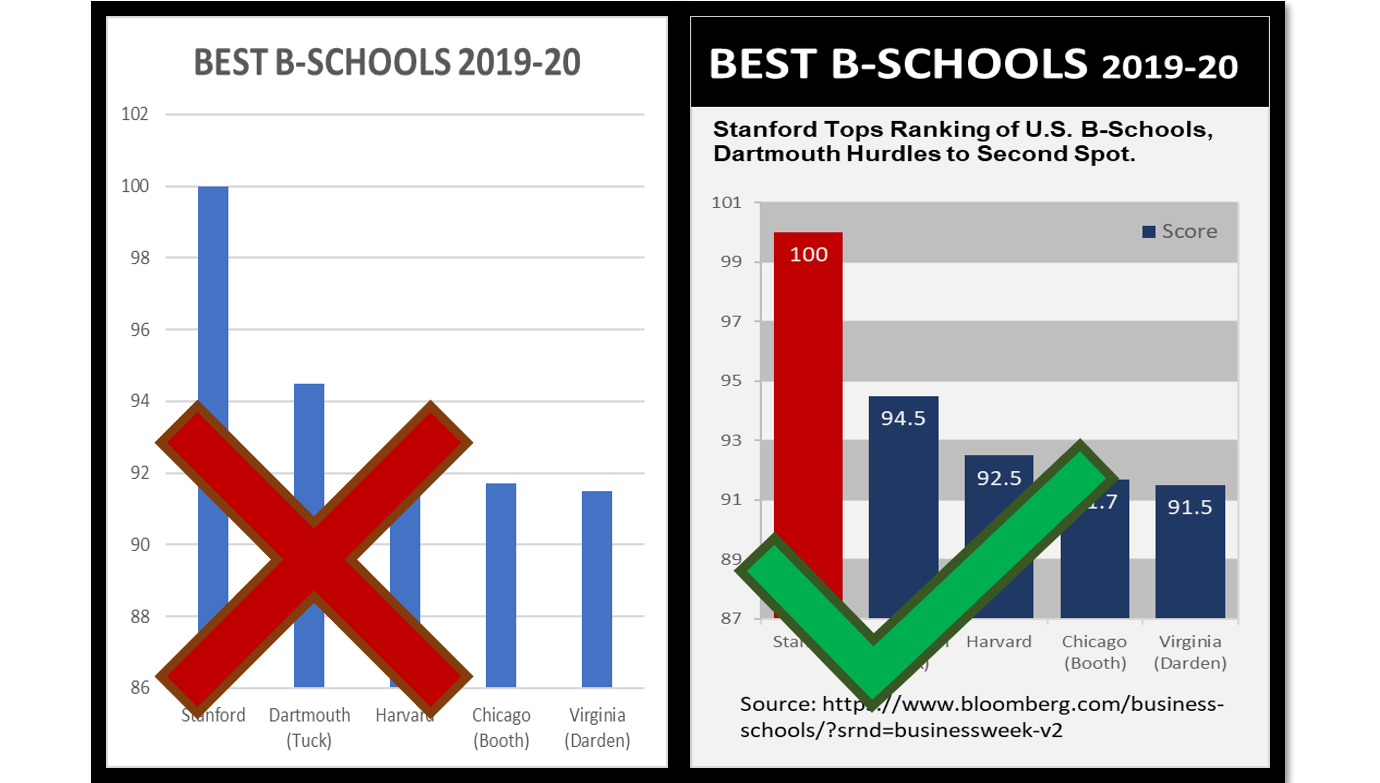
制作步骤
无镶边行版本
搭建框架
- 选择数据后插入柱形图
- 删除默认标题,调整
绘图区大小为标题留出位置,插入文本框并输入主标题“BEST B-SCHOOLS 2019-20”,副标题说明重要信息,有商业新闻感 - 设置标题格式:
- 字体、字号、加粗、垂直居中,注意主标题中字母和数字的字号不同,强调主题信息,弱化期数
- 填充文本框为黑色、设置文字为白色
- 将主标题以下区域填充为灰色
-
设置绘图区
点击数据系列,设置数据系列格式的间隙宽度为50%,填充颜色为深蓝
- 点击纵坐标轴,设置坐标轴格式的最大值为100
- 添加数据标签,位置为内部,并设置字体、字号,颜色为白色
- 根据需要调整数字格式
- 添加图例,调整位置于绘图区右上
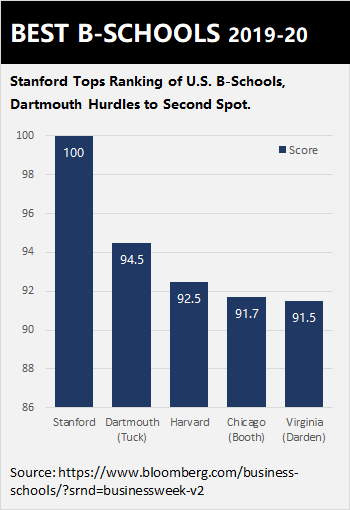
镶边行版本
制作镶边行
镶边行提升图表区域的复杂度,使得视线更集中在数据上,而不被其他无关信息干扰。
制作思想是使用条形图模拟镶边行,所以需要先制作辅助列的条形图:
- 选择数据后插入横向条形图,并删除标题
- 点击纵坐标轴,设置横坐标轴交叉为“最大分类”,从而将横坐标轴移动到上面
- 点击横坐标轴,设置纵坐标轴交叉为“最大分类”,从而将纵坐标轴移动到右边
- 调整横坐标轴的数据范围为0-1
- 点击数据系列,设置数据系列格式的间隙宽度为0,填充颜色为深灰
- 将绘图区填充为浅灰
- 取消网格线
- 取消坐标轴,或者设置坐标轴格式的标签位置为“无”,以此保留坐标轴标签隐藏后的轴体显示特性
横坐标轴在隐藏标签后还需要一步骤:填充-线条-实线,灰色
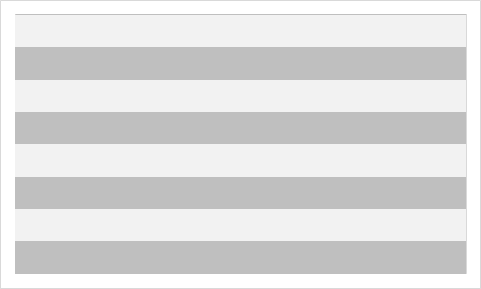
添加真实数据
- 选中镶边行,点击“图表设计”-选择数据,添加分数数据
- 更改图标类型为组合图,其中Score为簇状柱形图
- 添加次要横坐标轴,该轴出现在图像上方
- 选中纵坐标轴,设置横坐标轴交叉为“自动”,将次要横坐标轴位置调整至图像的下方
选中图表,点击“图表设计”-选择数据-Score系列,编辑水平(分类)轴标签,选择学校名字为标签
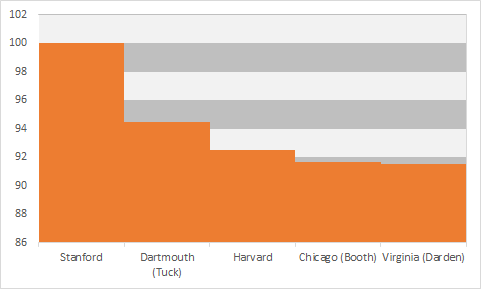
添加细节
选中Score系列,设置数据系列格式的间隙宽度为38%,填充颜色为深蓝
- 调整绘图区大小
- 调整图表区大小,留出空白作为标题和信息源区域
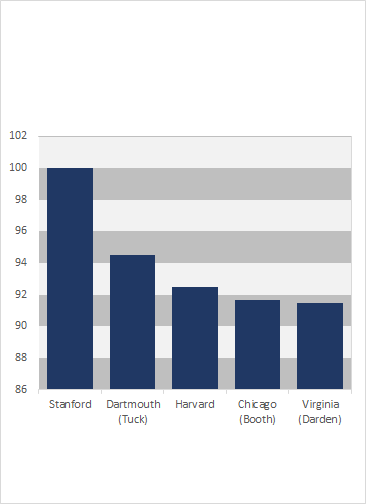
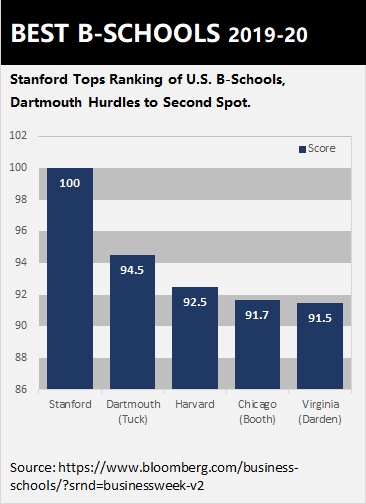
- 同绘制无镶边行版本的步骤,注意添加图例时删除无关图例
-
改善细节
调整纵坐标轴的数据范围为87-101,减少无谓的留白,同时保留一定的顶部冗余
- 突出显示最高的数据点,将其填充为深红
发现多做了一条镶边行,绘图区上下色块不一致,原因在于辅助列多了一行,因此需要去掉最上面的浅色条,使得绘图区由两条深色条裹挟
- 选中图表,点击“图表设计”-选择数据-AuxiliarySeries系列,取消勾选最后一个标签
【注意】镶边行所用的辅助列最好为奇数行,这样才能保证绘图区上下色块一致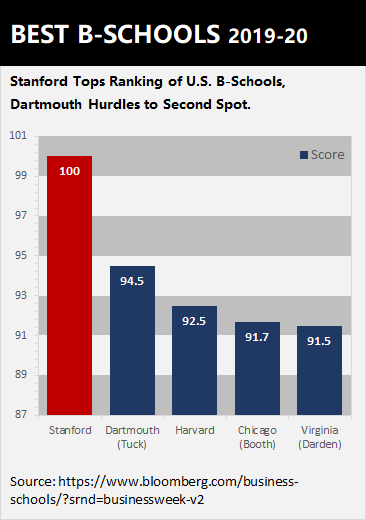
分析
| 图表类型 | 单系列、簇状柱形图 |
|---|---|
| 适用数据 | 一组数据以及一组对应标签的情况非常适合,注意是标签 |
| 突出特征 | 强调数值点的大小,可以适当添加对数据的排序后再作图 |
| 典型错误 | 若数据差距不大且距离零值较远时图片整体效果会让人对数据的差距产生错误理解 |
思路技巧
元素层
整体上是所有相关的图表元素需要适合添加的都尽可能应用上,除非是画蛇添足的,多的一般效果会比少的好,比如说标题添加主副标题、图例网格线添加、信息来源的添加。
参数层
然后往下降一层对每样元素都具备相应的各种参数(位置也算是参数之一),比如间距的大小、数轴的范围、标题的字体颜色等等,将他们都调整到一个统一协调的状态。
技巧层
“镶边行图表背景”结合了自定义组合图、数轴参数设置等技巧,这些技巧都是针对某一种特定效果的。
元素(丰富但是不能杂乱)+参数(这里也有小技巧)+组合技巧 这三者是基础,有了这些基础才有组合创新,设计出新的图表。

